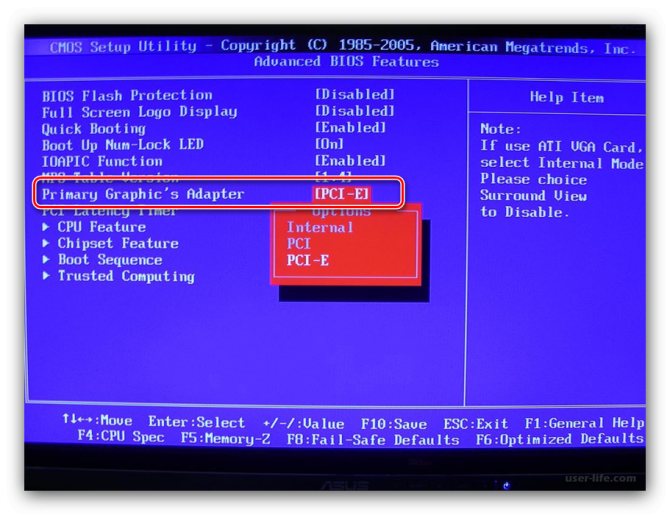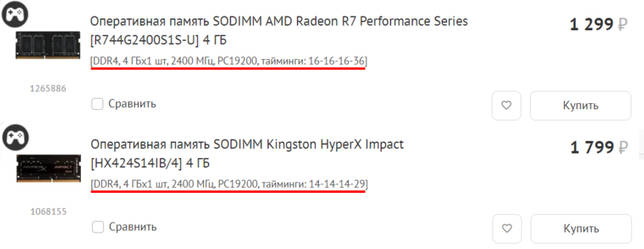Переключение между встроенной и дискретной видеокартами на ноутбуке hp
Содержание:
- Создаем автосодержание в Microsoft Word
- Для чего используется две видеокарты
- За что отвечает видеоадаптер?
- Действия с картами AMD
- Плюсы и минусы дискретных графических адаптеров
- Топ-5 самых дорогих серийных игровых компьютеров
- Переключение графических адаптеров средствами Windows
- Переключаемая графика — где скачать драйвера Intel, Nvidia, AMD Radeon.
- Включение дискретной видеокарты в БИОС
- Как сменить видеокарту с интегрированной на дискретную в BIOS
- Почему необходимо переключаться с одного адаптера на другой?
- Разбор проблемы
- Встроенная и дискретная видеокарта: что это?
- Что говорит закон?
- Настройка драйверов — обновление
- Способ №1. Запуск приложения на лэптопе с помощью карты Нвидиа
- Что нужно для успешного переключения видеокарт на ноутбуке?
- Диспетчер устройств Windows
- Включаем дискретную видеокарту на ноутбуке с Windows 10. Как? Рассмотрим ниже
- Инструкция по переключению интегрированной на дискретную видеокарту
- Как включить дискретную видеокарту на ноутбуке?
- Настройки параметров чипов NVIDIA
- Восстановление в Boot Repair
- Разница между дискретным и встроенным адаптером
- Как же включить защитник?
- Выводы
- Выводы
Создаем автосодержание в Microsoft Word
Оглавлением
Это позволяет видеть и структуру письменного материала и ориентироваться в нем. А если это не книга, а текстовый редактор, то можно быстро переместиться в любой раздел, нажав необходимый пункт указателем мыши. Переключившись же в программе в режим структуры, легко менять части местами, не удаляя их при этом в одном месте и вставляя в другом.
Можно также оперативно, без больших трудозатрат, обновлять информацию при добавлении или удалении тех или иных параграфов, изменении фактической нумерации их страниц при форматировании текста и т.д.
Это становиться возможным, только если информация создана автоматически текстовым редактором. Написанная же вручную, она не дает таких возможностей и практически не используется. Уметь создавать и пользоваться этой возможностью текстового редактора должен каждый продвинутый пользователь компьютера.
Для чего используется две видеокарты
Прежде чем переходить к вопросу о том, как переключать видеокарты следует понять — для чего вообще производители устанавливают два графических адаптера. Дело в том, что интегрированная графика есть всегда. Она нужна для выполнения несложных задач и в те моменты, когда пользователь не играет в игры, не обрабатывает фото или видео используется именно она. Даже при просмотре фильмов в формате 4K работает именно интегрированная видеокарта, если речь идет о продукции компании Intel. Процессоры, от этой компании начиная с 7го поколения уже на уровне интегрированной видеокарты способны обрабатывать контент высокого качества и это несомненный плюс. Благодаря достаточно высокой эффективности встроенной графики необходимость во внешнем графическом чипе часто отпадает, если речь идет о несложных задачах. При этом пользователь получает большую автономность и меньшую температуру нагрева, а также это сказывается на конечном размере ноутбука. Устройства без дискретной видеокарты можно выполнить в очень тонком и стильном корпусе. Примером могут служить ультрабуки или модели типа 2 в 1 от разных производителей, например, Asus, Acer и прочие.
Необходимость во внешней видеокарте возникает в том случае, когда пользователь дает устройству тяжелую задачу, например, игру. В этом случае происходит автоматическое переключение. Иногда, система не понимает, что задана серьезная задача и продолжает работать на интегрированной графике, что вызывает определенные неудобства. Именно поэтому ниже мы рассмотрим случаи, когда 2 видеокарты в ноутбуке и как переключить их с помощью специальных утилит.
Существует несколько способов переключения видеокарт, они одинаковы для операционных Windows 10 или Windows 8, а также более ранних версий:
- стандартные средства ОС;
- утилиты от Nvidia;
- в биосе.
Ниже будет описано более подробно, как работать в каждом случае.
За что отвечает видеоадаптер?
На графическую производительность ПК и ноутбуков отвечает видеокарта, или видеоадаптер
Важно понимать, что мощные компоненты потребляют под нагрузкой огромное количество энергии. Для настольного ПК это не проблема, но ноутбук обязан экономить энергию, чтобы работать без электричества подольше
Чтобы решить вопрос, специалисты рекомендуют использовать две карты: встроенные и дискретные. Юзер, в свою очередь, сможет выбрать то, что его интересует в конкретный момент — энергосбережение либо производительность.
Интегрированная карта представляет собой устройство, которое отдельным чипом впаивают на материнскую плату или встраивают в процессор. Основным плюсом использования этого адаптера является низкое потребление электричества. Явный минус — невысокая производительность.

Если говорить о дискретном видеоадаптере, то он даёт куда больше возможностей. Дискретный адаптер подключается отдельно, при этом работает он по аналогичным с видеокартой для ПК принципам. В этом случае можно получить отличную производительность, хотя и тратится больше энергии.
Действия с картами AMD
Наконец, говоря о том, как включить дискретную видеокарту в случае наличия на компьютере адаптера от AMD (например, популярной серии Radeon), можете воспользоваться известной программой под названием Catalyst. Здесь, правда, методика переключения между адаптерами несколько отличается и основана на использовании доступных схем электропитания.
Вам нужно переместиться в раздел питания, найти там подраздел переключаемых видеоадаптеров, а затем для приложений, выбираемых точно так же, как и в предыдущем случае, для активации дискретной карты установить значение высокой производительности, а для встроенного чипа указать энергосбережение.
Плюсы и минусы дискретных графических адаптеров
Установка дискретной видеокарты на компьютер или ноутбук может быть обусловлена следующими преимуществами:
- заметным повышением производительности. Так, например, при запуске современной игры встроенный адаптер, даже в лучшем случае, позволяет обеспечить только минимальные настройки. Дискретная карта на 3, 4 или даже 8 Гб справится и с максимальным разрешением экрана и видеоэффектами;
- возможностью замены на более новую версию. Для стационарного ПК такой вопрос решается за несколько минут, для ноутбука иногда приходится обращаться в сервис;
- поддержкой работы с несколькими экранами. Причём, сразу двумя способами – для первого мониторы можно включать и в дискретную плату, и в интегрированную. Второй вариант предполагает использование видеокарт, сразу поддерживающих от двух до четырёх экранов.
Рис. 2. Видеокарта, поддерживающая подключение 4 мониторов (DV-I, DV-D, HDMI и Display Port).
возможность использования ресурсов сразу двух видеокарт одновременно (функция, которой в будущем смогут воспользоваться владельцы ПК с Windows 10 и DirectX 12).
При этом у дискретного видеоадаптера есть и определённые недостатки. В первую очередь, это высокая цена. Минимальная стоимость современной графической карты, позволяющей запускать более или менее требовательные к ресурсам игры, начинается со $100–150, более мощные модели могут стоить больше $1000.
Кроме того, дискретный адаптер повышает энергопотребление компьютера – иногда на 50–70 Вт, для некоторых моделей и на 300–400. А шум от работающего вентилятора, необходимого для охлаждения видеокарты, может быть намного сильнее, чем от кулера блока питания или процессора.
Топ-5 самых дорогих серийных игровых компьютеров
Переключение графических адаптеров средствами Windows
Если же разбираться в том, как отключить интегрированную видеокарту на ноутбуке или стационарном ПК более утонченным и в некотором смысле даже безопасным методом, можно посоветовать воспользоваться самым обычным «Диспетчером устройств» (devmgmt.msc).
В нем нужно будет обратиться к разделу устройств, отвечающих за графику, выделить встроенный адаптер, а через меню ПКМ произвести клик на пункте деактивации. По идее, дискретная карта включится автоматически. Если этого не произойдет, точно таким же методом включите вторую карту (но обычно это не требуется). Такая методика удобна тем, что при желании вы всегда сможете задействовать встроенный чип без необходимости перезагрузки системы и вмешательства в настройки BIOS.
Переключаемая графика — где скачать драйвера Intel, Nvidia, AMD Radeon.
Как я уже писал, стандартные драйвера нам не подходят. Тем более что в windows 10 C atalyst C ontrol C enter блокирует более мощную дискретную видеокарту для половины приложений, тем самым обрекая их на вечные «тормоза» при работе на встроенной GPU. Кроме того ходят слухи что с 2015 года HP на уровне драйверов блокирует внешнюю карту при работе в операционной системе ниже предустановленной в магазине. То есть если ваш ноутбук был куплен с установленной системой Windows 8, то на семерке, установив драйвера с официального сайта, поиграть в игры не получится. И начинаются танцы с бубном…
Для решения проблем с гибридной графикой в ноутбуках нам понадобятся специальные драйвера, которые можно скачать по нижеприведенной ссылке:
Leshcat это буржуйское интернет сообщество, основной идеей которого и является решение проблем с драйверами на компьютерах с двумя видеокартами. Они создали универсальный пакет драйверов для всего модельного ряда видеокарт, встречающихся в портативных компьютерах.
Для скачивания доступен крайний пакет драйверов для видеокарт спроектированных не на GCN архитектуре. Это означает что в сборке присутствуют последние дрова для видеокарт AMD серий с HD 5хxx вплоть до серии 76xx. На момент написания статьи дальнейшее обновление не планировалось. Видеокарты Radeon начиная от 77xx и выше построены на новой архитектуре и все еще поддерживаются производителем. Поддерживаются только 64х битные системы Windows 7/8.1/10, поддержка 32х битной версии Windows 8 закончилась на версии 14.4. Более ранние версии пакета драйверов поддерживают даже Win XP и Vista.
Для корректного удаления драйверов видео и мусора от них необходимо запускать Display Driver Uninstaller в безопасном режиме системы. Для этого жмем комбинацию Win+R и вводим команду:
Включение дискретной видеокарты в БИОС
Настройка работы дискретного видеоадаптера через интерфейс БИОС или UEFI происходит при загрузке или перезагрузке компьютера.
Для входа в соответствующее меню следует сначала нажать на клавишу, название которой отображается в нижней части экрана. Чаще всего это F1, F2 или Esc, хотя у отдельных моделей ноутбуков могут быть разные варианты входа в интерфейс.
После запуска меню БИОС от пользователя требуется:
- Найти в меню параметр First Display Boot, Chipset Features Setup, Advanced Chipset Features или Boot Graphic Adapter Priority. Иногда соответствующий подраздел может называться PEG Port/Graphic Adapter Priority или как-то ещё, но со словом VGA;
- Выставить значение параметра PCI или PCI-E, включив таким образом дискретную карту;
- Сохранить изменения и выйти из БИОС.
Рис. 5. Включение дискретных видеокарт через BIOS.
В большинстве случаев проблема с включением видеокарты решается. А, если переключение на дискретный адаптер не решилась ни с помощью диспетчера устройств, ни через BIOS, ни благодаря настройкам утилит, возможен выход карты из строя. В этом случае у пользователя вряд ли получится обойтись без обращения в сервис.
Как сменить видеокарту с интегрированной на дискретную в BIOS
Итак, теперь приступим к рассмотрению основных методик переключения. И в качестве первого способа можно предложить изменить некоторые настройки первичных систем ввода/вывода BIOS/UEFI.
После входа в интерфейс путем использования клавиши Del на стационарных терминалах, специальных кнопок на клавиатурной панели или сочетаний клавиш на основе Fn в случае с ноутбуками найдите раздел оборудования, отвечающего за графику и выберите из списка установленных чипов дискретный. В некоторых модификациях BIOS можно встретить дополнительные опции вроде отключения одной карты и включения другой. В этом случае для встроенного чипа устанавливается параметр Disabled, а для дискретного Enabled. По завершении установки требуемых параметров при выходе из BIOS не забудьте согласиться с сохранением опций (F10 + Y). Сразу стоит отметить, что данный способ вроде бы и выглядит просто, но неудобен тем, что у вас постоянно будет задействован только дискретный адаптер и без возможности включения интегрированного, если в BIOS автоматическое переключение не предусмотрено вообще.
Почему необходимо переключаться с одного адаптера на другой?
Вопрос не праздный. Действительно, зачем переключаться с одного адаптера на другой или заменять его, например, на том же ноутбуке, если производитель заранее позаботился о том, чтобы все «железо» подходило не только для установки операционной системы, но и могло нормально работать со всеми дополнительно инсталлируемыми пользователем приложениями? Увы, те же компьютерные игры в своем развитии достаточно часто опережают эволюцию видеокарт, что можно было наблюдать при выходе нашумевшего в свое время шутера Doom IV. Кроме того, интегрированные чипы не имеют ресурсов, которые бывают необходимы для выполнения тех же операций с плавающей запятой, что, опять же, является чуть ли не основой всей современной графики в сложных реалистичных играх. Поэтому-то дискретные карты оснащаются собственными процессорами и выделяемой памятью, чтобы не быть зависимыми от центрального процессора и оперативной памяти компьютера. При этой основная нагрузка по обработке и отображению графики ложится именно на них, за счет чего снижается и использование ресурсов основных компонентов. По большому счету, даже при наличии супермощного процессора и огромного объема ОЗУ большинство игр без использования дискретного адаптера работать не будет.
Разбор проблемы
Итак, слабая видеокарта является в ноутбуке интегрированной. Более сильная идёт дискретной, что вполне логично. Основывается проблема на следующем факте: при нормальных условиях нагрузка на дискретную видеокарту не нужна, но всё равно присутствует. Поэтому в ноутбуках было решено разделить карточки и реализовать инструмент переключения.
Причина
Если углубиться в вопрос использования двух видеокарт, то получается, что интегральная работает по принципу: слабая, но достаточно для системы. На ней можно смотреть фильмы и теоретически даже играть (в самые простые игрушки на flash или java). А вот дискретная видеокарта всегда мощнее.
Платить за производительность приходится нагревом. А следствием нагрева является последующее повреждение компонентов. Чтобы впустую не держать нагрузку на карточке nvidia разработчики сделали её включаемой. Проблема возникла в тот момент, когда механизм включения стал неочевидным. Увы, он не автоматизирован.
Яркий пример: Ноутбук ASUS xc540s вмещает 2 видеокарты по 1Гб. Но они не настроены в SLI или на совместную работу. Одна из них Intel HD Graphics, а вторая Nvidia GeForce 410m (зависит от ревизии ноутбука). Переключение карточки с точки зрения системы не оправдано и без «шаманских бубнов» GeForce вообще не используется. Такая вот защита от перегрева.
Зачем решать?
Не отрываясь от названного примера хочется сразу сказать, что Dark Souls 2 (Scholar of the First Sin) идёт на интегральной карточке с частотой кадров 20, а на «внешней» при 60. Т.е. дискретная видеокарта на порядок производительнее и игры стоит запускать именно на ней.
Встроенная и дискретная видеокарта: что это?
Итак, сегодня активно используется два типа графических акселераторов: интегрированные (Video-on-Board) и дискретные.
С первым типом наверняка все понятно. Чипсет изначально встроен в материнскую плату, и заменить его без специальных средств невозможно. Другое дело – дискретная видеокарта. Что это такое? По сути, это адаптер, который может устанавливаться на материнскую плату и сниматься с нее в любое время совершенно элементарно, правда, при условии того, что «материнка» и процессор поддерживают данный тип адаптера.
Как правило, интегрированные карты имеют меньший объем по сравнению с дискретными картами. Это и понятно, ведь для дискретного адаптера используются мощные графические процессоры, требующие охлаждения. Поэтому практически на всех современных моделях используется несколько кулеров (охладителей). А это дополнительное место, и просто так в ноутбук их не поставишь. В целом же такая пара чаще встречается в стационарных ПК, но и в ноутбуках ее тоже применяют, объемы же памяти и одного и другого адаптера соизмеримы по показателям.
Что говорит закон?
Чтобы предотвратить такие ситуации и наладить взаимоотношения между этими двумя типами акционеров, в ряде стран существуют законы, определяющие права собственников неуправляющих пакетов. К примеру, в федеральном законодательстве РФ прописаны нормы, которые защищают мелких акционеров. Прежде всего, это сохранение в их пользу самостоятельного статуса на случай поглощения либо слияния компаний. Ведь из-за этих процессов миноритарий может проиграть, так как его доля в новой структуре будет, скорее всего, уменьшена, что приведет и к уменьшению его уровня влияния на органы, управляющие компанией.
Настройка драйверов — обновление
Прежде чем приступать к изменению настроек видеокарты, рекомендую проверить и обновить драйвера.Драйвера могут очень сильно влиять на производительность, да и вообще на работу в целом!
Например, лет 12-13 назад, была у меня видеокарта Ati Radeon 9200 SE и были установлены драйвера, если не ошибаюсь, версии 3 (~ Catalyst v.3.x). Так вот, долгое время не обновлял драйвера, а устанавливал их с диска, который шел вместе с ПК. В играх у меня плохо отображался огонь (его практически не было видно), каково же было удивление, когда я установил другие драйвера — картинку на мониторе как будто подменили! (небольшое лирическое отступление)
Вообще, для обновления драйверов, необязательно рыскать по сайтам производителей, сидеть в поисковиках и пр., достаточно установить одну из утилит для поиска новых драйверов
Рекомендую обратить внимание на две из них: Driver Pack Solution и Slim Drivers
В чем разница?
Страница с программами для обновления драйверов: https://pcpro100.info/obnovleniya-drayverov/
Driver Pack Solution — представляет собой образ ISO на 7-8 ГБ. Его нужно скачать один раз и затем можно использовать на ноутбуках и компьютерах, которые даже не подключены к интернету. Т.е. данный пакет — это просто огромная база драйверов, которую можно поместить на обычную флешку.
Slim Drivers — программа, которая просканирует ваш компьютер (точнее все его оборудование), а затем проверит в интернете — нет ли новых драйверов. Если нет — выдаст зеленую галочку, что все в порядке; если будут — даст прямые ссылки по которым можно скачать обновления. Очень удобно!
Slim drivers. Были найдены драйвера более новее, чем установленные на ПК.
Будем считать что с драйверами разобрались…
Способ №1. Запуск приложения на лэптопе с помощью карты Нвидиа
- Запустите Панель управления вашего ПК;
- Кликните на «Оборудование и Звук» — «Панель управления NVIDIA»;
- После запуска Панели на самом верху кликните на вкладке «Рабочий стол», и поставьте галочку на опции «Запустить с графическим процессором» в контекстное меню;
Установите данную галочку в меню
Теперь для запуска нужного приложения с помощью карты от Нвидиа наведите на его ярлык на рабочем столе курсор, щёлкните ПКМ. В появившемся меню выберите опцию «Запустить с графическим процессором» — «Высокопроизводительный процессор NVIDIA».
Выберите запуск с помощью карты от Нвидиа
Также ранее мы рассмотрели способы, позволяющие определить, какая видеокарта установлена в вашем ПК.
Что нужно для успешного переключения видеокарт на ноутбуке?
Единственным и обязательным условием является наличие драйверов на обе видеокарты. Проверить это можно следующим образом.
Заходим в диспетчер устройств, кликнув правой кнопкой мыши по значку «Мой компьютер» на рабочем столе и в открывшемся меню выбрав «Управление«.
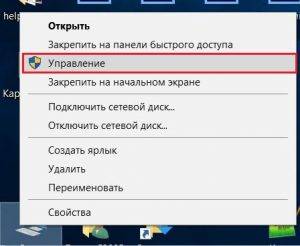
Входим в управление компьютером
В открывшемся окне слева выбираем «Диспетчер устройств«.
Далее раскрываете подпункт «Видеоадаптеры«. Там должна быть примерно такая картина.
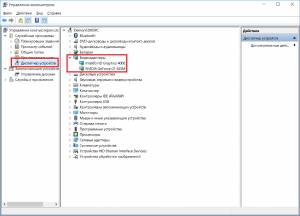
Видеокарты в диспетчере устройств
Не должно быть никаких «стандартных драйверов видеоадаптера». Должны быть наименования обеих видеокарт.
В противном случае вам потребуется установить драйвера видеокарт.
Диспетчер устройств Windows
Можно ли отключить полностью дискретную видеокарту при помощи диспетчера устройств? Да, можно, и сделать это достаточно просто:
- Заходим в диспетчер устройств.
- Открывает раздел «Видеоадаптеры»;
- Выбираем внешний адаптер, кликаем по нему правой кнопкой мыши и выбираем «Отключить».
Переключение на интегрированную карту должно произойти автоматически, но если этого не произошло, и экран просто выключился, нужно:
- Перезагрузить компьютер;
- Подключить внешний монитор при помощи кабеля VGA или HDMI;
- Настроить параметры отображения (включить встроенный монитор);
После этого переход на встроенную видеоплату будет полностью завершен, и вы сможете полноценно пользоваться свои лэптопом. Стоит заметить, что выключить графический адаптер на компьютере также можно одним из этих способов.
Включаем дискретную видеокарту на ноутбуке с Windows 10. Как? Рассмотрим ниже
Инструкция по переключению интегрированной на дискретную видеокарту
Порядок действий будет меняться в зависимости от моделей установленных комплектующих. Всего возможно 3 варианта.
Процессор AMD, видеокарта – ATI/AMD. Чтобы переключить видеокарту, установите бесплатную программу Catalyst Control Center. Лучше делать это с официального сайта. При этом на ноутбуке должны присутствовать драйвера на каждую из видеокарт. Рекомендации по загрузке аналогичны. По умолчанию видеокарты должны меняться в автоматическом режиме, но корректность работы подобной «автоматики» оставляет желать лучшего. Catalyst Control Center очень удобна: интерфейс интуитивно понятен, поэтому отдельного рассмотрения не требует, а переключение видеокарт можно мгновенно осуществлять через иконку приложения в трее (внизу экрана, справа, возле часов).
Процессор Intel, видеокарта – ATI/AMD. Ручное переключение осуществляется упомянутым в предыдущем пункте приложением. Рекомендации в отношении драйверов те же. Для обеспечения возможности автоматического переключения, дополнительно надо открыть BIOS и настроить пункт Switchable на работу в режиме Display Mode.
Процессор Intel, видеокарта – nVidia. В данном случае должны быть попросту установлены драйвера на каждую из имеющихся видеокарт. Скачать их всегда можно на сайтах производителей комплектующих. Возможность ручного переключения предоставляется пользователю в фирменной Панели управления nVidia (Параметры 3D – Управление параметрами 3D, далее – Программные настройки). Здесь можно указать, какая программа с какой видеокартой будет работать.
Важное замечание! Для вступления изменений в силу, настройки выбора видеоадаптера должны быть внесены до запуска игры/приложения. Если система попросит выполнить перезагрузку, сделайте
Рассмотренные методы не подходят для Windows XP. В случае с этой операционной системой, активация дискретной видеокарты выполняется через BIOS и требует отключения встроенного графического модуля. Для этого достаточно выставить в разделе Display Mode значение Discrete.
Как включить дискретную видеокарту на ноутбуке?
Дискретная видеокарта для ноутбука является привычной функцией, большинство более дорогих моделей комплектуются соответствующим адаптером. В ноутбуке установлена автоматическая система распределения процессов, которые следует обрабатывать тем или иным контроллером. При запуске текстовых редакторов, браузеров и т.д. активируется встроенный адаптер. Для игр, обработки фото/видео и просмотра фильмов подключается дискретная карта. Оба устройства одновременно не работают.
Иногда дискретная видеокарта не запускается даже автоматически, это может быть спровоцировано отключением устройства. Произвести запуск можно:
- Клик на Пуск и ПКМ на «Компьютер», затем выбрать опцию «Свойства».
- В левой части окна находится раздел «Диспетчер устройств».
- Следует развернуть список «Видеоадаптеры».
- ПКМ по дискретной карте, которую можно определить по названию и выбрать «Включить».
- Рекомендуется выполнить обновление из того же контекстного меню.
Чтобы активировать только дискретное устройство, необходимо отключить интегрированную плату, так удастся передать обработку всего видеоконтента на соответствующий адаптер.
Для изменения активных настроек потребуется перезагрузить ноутбук. Если в систему подключен внешний монитор, следует проверить, что он подключён на вход от дискретного компонента.
Преимущественно для переключения между видеокартами в заводской комплектации ноутбука присутствует специальная утилита. Всего существует 2 основных производителя карт – AMD и Intel. Если в устройстве содержится карта Radeon, действие можно выполнить через Catalyst Control Center. С Intel всё ещё проще, так как при нажатии ПКМ на рабочем столе присутствует встроенный пункт «Панель управления NVidea». В данном разделе есть возможность устанавливать настройки поведения адаптера для отдельных игр.
Важно! Переключение описанными способами недоступно для Windows XP и всех более старых версий
Настройки параметров чипов NVIDIA
Если у вас установлена одна из моделей графических ускорителей от NVIDIA, все проблемы, связанные с тем, как сменить видеокарту с интегрированной на дискретную, решаются еще проще. Как известно, в комплекте с основным набором драйверов, которые должны быть установлены в обязательном порядке, очень часто поставляются и дополнительные управляющие утилиты, а «Панель управления NVIDIA» вообще является неотъемлемым компонентом.
Таким образом, в запущенной программе вам нужно всего лишь отыскать пункт управления параметрами 3D, а затем, используя кнопку обзора, добавить программу, для которой будет использоваться исключительно дискретный адаптер (обычно это может быть, например, исполняемый EXE-файл запуска игры или любого другого приложения). Как уже можно было заметить, отключать интегрированный чип при этом совершенно необязательно, а дискретная карта будет автоматически включаться при старте выбранной программы.
Восстановление в Boot Repair
Наверное самый простой способ восстановить загрузчик Grub — это использовать утилиту Boot Repair. Для её запуска вам понадобится LiveCD с Ubuntu или другим дистрибутивом. Сначала загрузитесь в Live среду, как описано в первом методе, затем добавьте PPA к системе:
После этого установите утилиту:
Для запуска выполните:
sudo boot-repair
Далее для восстановления загрузчика достаточно нажать кнопку Рекомендуемый способ восстановления:
Затем просто дождитесь завершения процесса восстановления:
После этого компьютер можно перезагружать и всё будет работать.
Разница между дискретным и встроенным адаптером
Для начала немного расскажу теории. Видеокарта отвечает за вывод изображения на экран, а если она не справляется с поставленной задачей, картинка на экране начнет зависать, или появятся различного рода ошибки, вплоть до синего экрана смерти. Поэтому, покупая ноутбук для игры или работы в тяжелых программах, пользователь обычно старается выбрать такой, где помимо встроенного есть еще и дискретный видеоадаптер.
Если она интегрированная, то будет представлена в виде одной из частей материнской платы, или может быть встроена прямо в центральный процессор. Если же устройство дискретное, то оно представлено в виде отдельной платы, которая вставляется в определенный слот на материнской плате.
Чаще всего у интегрированной нет своей видеопамяти, из-за этого снижается ее производительность. Но зато она потребляет меньше энергии, соответственно, батарея ноутбука продержит дольше. Дискретная видеокарта более мощная, поэтому, энергии ей нужно больше и ноутбук будет разряжаться быстрее.
Если вы хотите дольше проработать автономно, можно указать, какое приложение или игра должны запуститься с дискретным графическим процессором. Для подключенного к сети ноутбука это не принципиально и можно просто отключить встроенный видеоадаптер и постоянно использовать дискретный. Тоже самое касается компьютера. Кстати, переключить видеокарту на компьютере, используя описанные в статье способы, вы тоже сможете.
Как же включить защитник?
Выводы
Научившись включать и выключать дискретный видеоадаптер, пользователь получает возможность решать проблему с запуском более производительного внешнего устройства. В результате работы этой видеокарты обеспечивается включение ресурсоёмких приложений и игр, а также фильмов в HD, FullHD и даже с более чётким разрешением. А в случае поломки графической платы её можно сравнительно просто заменить новой.
Следует знать: Кроме видеопроцессора, для запуска качественного видео и современных игр понадобится и соответствующий по мощности процессор, и объём оперативной памяти. Как правило, чипсет должен быть двух или четырёхъядерным, а ОЗУ – в пределах 4–16 Гб.
Выводы
Научившись включать и выключать дискретный видеоадаптер, пользователь получает возможность решать проблему с запуском более производительного внешнего устройства. В результате работы этой видеокарты обеспечивается включение ресурсоёмких приложений и игр, а также фильмов в HD, FullHD и даже с более чётким разрешением. А в случае поломки графической платы её можно сравнительно просто заменить новой.
Следует знать: Кроме видеопроцессора, для запуска качественного видео и современных игр понадобится и соответствующий по мощности процессор, и объём оперативной памяти. Как правило, чипсет должен быть двух или четырёхъядерным, а ОЗУ – в пределах 4–16 Гб.