Замена видеокарты на ноутбуке
Содержание:
- Можно ли поменять видеокарту на ноутбуке
- BIOS и UEFI
- Маска сети (255.255.255.0): определение, длина префикса подсети, количество адресов и обратная маска
- Расположение видеокарты
- Порядок замены видеокарты ноутбука
- Еще один способ апгрейда
- Где расположена видеокарта в ноутбуке
- Алёна Апина – Девочка похожая на тебя
- Установка внешней видеокарты
- Зачем делать замену?
- Стандартные средства Windows
- Проблемы интегрированной видеокарты
- Удаляем старые драйвера
- Как правильно установить видеокарту
- Возможна ли замена графической карты в ноутбуке
- В каких случаях поменять видеокарту нельзя
- Как заказать
- Заключение
Можно ли поменять видеокарту на ноутбуке
Главное преимущество портативных компьютеров в их компактности. Разработчики стараются так разместить все детали системы (процессор, видеоадаптер, жесткий диск и т.д.), чтобы они занимали минимум места. В связи с этим некоторые производители совмещают в одном чипе сразу две функции. Это прекрасно продемонстрировано на чипсетах компании Intel серии «i» и AMD серии «A». Такой тип размещения называется интегрированный.
Второй вариант – дискретная карта (отдельно от процессора). Перед тем как поменять видеокарту на ноутбуке, вам необходимо выяснить, какой из этих вариантов используется в вашем компьютере. Если у вас дискретный, то шансов поставить другой графический чип у вас значительно больше. Как правило, вся необходимая информация написана на корпусе. Иногда в системе имеются оба типа видеоадаптеров, которые взаимодействуют между собой.
Можно ли заменить видеокарту на ноутбуке с интегрированной картой
Идея интегрировать в процессор возможность обрабатывать видео появилась с целью сэкономить на производстве (такие модели компьютеров, как правило, дешевле) и сохранить больше пространства для других деталей. Проблема в том, что производительность таких графических адаптеров относительно низкая, для любителей игр они точно не подходят, поэтому возникает идея провести модернизацию и улучшить показатели. Проблема встроенной графики в том, что она является частью процессора и поменять только ее нет возможности, поэтому об апгрейде можно забыть.
Если у вас сломался ноутбук, то следует проводить замену всего процессорного чипа целиком, что выльется в серьезную сумму. Как правило, эта деталь составляет 30-40% от всей стоимости ПК. Технически эту операцию можно провести, но для замены подойдет только точно такой же чип. Он соединен с материнской платой и другой вид будет просто несовместим. Поставить новый чип получится только в сервисном центре, потому что у них есть необходимая установка для распайки платы.
Замена видеокарты на ноутбуке с дискретной картой
Второй тип видеоадаптеров представляет собой отдельный чип, а иногда и плату. Они обладают большим объемом памяти, частотой работы и больше подходят для игр. Существует способ, как поменять видеокарту на ноутбуке, если она дискретного типа, но существует два важных момента:
- Новая модель должна быть совместима со всей остальной системой (материнской платой, процессором, BIOS). Эти параметры следует строго соблюдать при подборе карточки. Если они окажутся несовместимы, работать правильно компьютер не будет.
- Дискретная видеокарта может быть впаяна в материнскую плату или находиться на отдельной. Во втором случае есть возможность поменять деталь самостоятельно. Если же она впаяна, то нужно обратиться к специалисту, у которого есть необходимое для распайки оборудование.
Чтобы снять дискретный графический адаптер, необходимо разобрать ПК. Этот процесс не очень сложный, но могут остаться лишние болты, где-то забудете подключить шлейф или питание. Необходимо либо найти видеоурок по разборке конкретно вашей модели ПК, либо обратиться за помощью к специалисту. Велика вероятность, что неумелые действия приведут к поломке оборудования. Помните, что по умолчанию гарантия перестает работать, если вы самостоятельно вскрывали корпус.
BIOS и UEFI
Последний способ – это активация видеокарты в BIOS или UEFI (аналог BIOSa, на новых ноутбуках многих известных производителей – Acer, HP и прочие). Зайти в БИОС можно путем нажатия специальных клавиш. У всех брендов они разные. Обычно это кнопки F* или Del. Компания Lenovo и Acer на своих устройствах ставит другие клавиши, нужно просто заглянуть в мануал и найти нужный вариант.
В меню БИОС нужно войти в пункт Display и выбрать Graphic Device, нажатием кнопки Enter открывается список из доступных видеокарт. Выбираем нужную, сохраняем результат. Данный способ включения подразумевает, что при запуске ноутбука активируется выбранная видеокарта. Если выбрать дискретную графику, то все время задействована будет только она, даже при игре в пасьянс.
Маска сети (255.255.255.0): определение, длина префикса подсети, количество адресов и обратная маска
Расположение видеокарты
Для пользователей очевидно, что видеокарта располагается на материнской плате внутри ноутбука. Поэтому первым делом взглянем на начинку, чтобы определить расположение GPU (Graphical Processor Unit).
Открыв верхнюю крышку (или заглушку нижней – это полностью зависит от модели. Некоторые ноутбуки нужно разобрать полностью, перевернуть материнскую плату и только тогда станет виден нужный элемент) пользователь видит систему охлаждения. Состоит эта система из 1-2 трубок и вентилятора, которые крепятся винтами к системной плате. Сняв систему охлаждения можно получить доступ к процессору и видеоадаптеру. На картинке ниже видно, как выглядит интегрированная видеокарта на ноутбуке.
Добравшись до видеокарты (вид адаптера может не совпадать с изображением) и вооружившись нужным инструментом можно прочитать модель и название. Замена в случае поломки начинается именно с этого. Уже после подбираются аналоги или такая же модель.
Разновидности видеокарт
Даже маркированные буквой «m» после названия (GTX440m и GTX440 – разные GPU. Первый предназначен для установки в лэптоп и существенно отличается от второго), графические процессоры делятся на 2 основные категории.
Дискретный. Имеет отдельное посадочное место на материнской плате и может быть заменён без сложностей (требуется только знать, какими инструментами и как пользоваться).
Выше пример двух разных дискретных (съёмных) видеочипов для ноутбуков. Первый больше похож на процессор, а второй на плату. Между тем – задача у них одинаковая.
В современных ноутбуках найти второй вариант почти невозможно. Все чипы выпускаются в формате первого образца.
Интегрированный. Такой GPU совмещается с процессором или с материнской платой. Используется не часто, в основном на бюджетных моделях.
Фактически видеочипу выделено ядро и поток в ЦП, что позволяет обеспечить неплохую производительность видео на бюджетных устройствах. Мощность таких GPU крайне мала.
Порядок замены видеокарты ноутбука
Обычно при наличии указанных слотов для видеочипа доступ к нему достаточно прост. Проводя апгрейд, по крайней мере не придется производить полную разборку устройства. В большинстве случаев обновить графический модуль можно следующим образом:
- Обесточьте лэптоп и извлеките батарею.
- Снимите основную крышку сзади, для чего открутите все крепящие ее винты.
- Демонтируйте систему охлаждения – вентилятор с радиатором и тепловые трубки к ЦП и к плате видеочипа. Здесь также не пропустите крепежные элементы, фиксирующие кулер и тепловые подушки над видеокартой и процессором.
- MXM-видеокарта также удерживается винтами, которые следует откручивать уже в последнюю очередь.
- После демонтажа старой неисправной платы снимите с нее теплопроводящий кожух и закрепите на новой. Проводя апгрейд, следите за тем, чтобы на кожухе расположение тепловых прокладок точно совпадало с местами, где на плате находятся чипы памяти.
- Если вы используете б/у графическую карту, убедитесь, что на поверхности видеочипа не осталось старой засохшей термопасты (ее нужно менять, аккуратно удалив старый термоинтерфейс, например, канцелярским ластиком). То же относится и к центральному процессору.
- Нанесите на них новую термопасту очень тонким слоем. Разравнивать его удобно не слишком жесткой пластиковой карточкой, используя последнюю в качестве шпателя. Дешевая КПТ-8 для ЦП и видеочипа ноутбука не подходит, т. к. имеет низкую теплопроводность и склонна к высыханию.
Далее останется заново смонтировать систему охлаждения, закрепив тепловые трубки и радиатор, поставить на место крышку и батарею. Последний этап – установить и обновить драйвер для новой графической карты.
В заключение отметим, что не следует экономить на приобретении подержанных видеокарт, даже если они в рабочем пока состоянии. Дело в том, что неисправные платы иногда «ремонтируются» методом прожарки, например, строительным феном, а в худшем случае – в обычной духовке бытовой газовой плиты. Таким образом удается на некоторое время восстановить контакты на чипе и плате, правда, окончательно выйти из строя такое устройство может в любой момент.
Еще один способ апгрейда
Как заменить видеокарту мы рассмотрели, но насколько это целесообразно. В случае если замена достаточно простая, то есть нужно просто поставить новую, ценник будет зависеть лишь от новой видеокарты. На современном рынке хорошая видеокарта, которая позволит работать с графикой или воспроизведет игру, стоит минимум 8-10 тысяч и речь сейчас идет не о топовых игровых моделях, а просто о хорошей графике. Если же замена осуществляется путем выпаивания, то ценник вырастет раза в полтора. Плюс нужно потратиться на охлаждение.
Чтобы сэкономить деньги гораздо проще купить дискретную видеокарту для ПК и с помощью специального бокса подключить ее к ноутбуку. Это проще, дешевле, а самое главное – боксы для графических адаптеров уже оснащены охлаждением.
Преимущество такого решения:
- экономия денег;
- простота подключения;
- охлаждение в комплекте;
- ускорение системы;
- при необходимости видеокарту можно отключить.
Минусы внешней видеокарты:
- большое количество проводов;
- низкая мобильность;
- возможно, придется отказаться от подключения по Wi-Fi;
- подойдет далеко не каждая дискретная видеокарта.
Плюсы и минусы подключения внешней графики я рассказал, так что выбор остается за клиентом.
Где расположена видеокарта в ноутбуке
В стационарных компьютерах всё просто: снял короб и увидел отдельную плату видеоадаптера, которую без проблем можно заменить на другую. В лэптопах, даже заглянув под нижнюю крышку, не сразу разберёшься, где находится эта важная деталь.
@laptops100.com
В зависимости от модели видеокарта может быть:
- встроена в процессор (интегрированная);
- припаяна к материнской плате (псевдодискретная);
- в отдельном слоте (дискретная);
- с разъёмом MXM.
Кроме этого, в игровых ноутбуках зачастую устанавливают сразу две видеокарты.
Интегрированная
Чтобы не выделять отдельное место под видеокарту, дополнительный кулер и теплоотвод, был придуман выход. Видеоадаптер интегрировали в процессор, превратив в подсистему обработки видео. В этом случае графического адаптера в ноутбуке вообще нет, да и собственной памятью заменяющий его кристалл не располагает.
@blognosh.com
А картинку на дисплее мы видим благодаря использованию ресурсов процессора и оперативной памяти.
Ещё один минус интегрированной видеокарты – невозможность апгрейдить или заменить её на другую. Она представляет собой кристалл, существующий неотделимо от процессора. Если возникнет необходимость замены, это придётся сделать вместе со всем CPU.
Но есть у подобной системы обработки видео и значительный плюс – вполне приемлемая цена. Так что большинство бюджетных моделей процессоров AMD и Intel оборудованы именно таким видеоадаптером. Его возможностей вполне достаточно для работы в офисных программах и просмотра видеофайлов.
Псевдодискретная
Эта разновидность видеокарт представляет собой самостоятельный чип, впаянный в материнскую плату. С одной стороны, это отдельное устройство и, по идее, должно сниматься.
@edgeup.asus.com
Но с другой – достать дискретный графический адаптер для замены будет очень проблематично. Практически невозможно. Такое под силу разве что специалисту высшего разряда, имеющему в своём арсенале необходимое профессиональное оборудование. Поэтому и получил такой вид карт приставку «псевдо».
Дискретная
Геймерам, запускающим на своём девайсе серьёзные игры, возможностей интегрированной видеокарты, скорее всего, будет недостаточно. С этой целью был разработан дискретный вид графических адаптеров с внешней видеопамятью. Они устанавливаются в устройство отдельно и по производительности не уступают графическим системам стационарных ПК.
@images.techhive.com
Такую видеокарту под силу проапгрейдить даже самому пользователю. Для этого нужно только снять крышку, кулер и другие элементы, чтобы добраться до слота и произвести замену. Правда, придётся повозиться с отпаиванием чипа от материнской платы, но для людей с подобным опытом это не составит особых трудностей. А новичкам без специального оборудования, конечно, лучше не рисковать и не браться за это дело.
MXM
Эта модель графического редактора устанавливается в специальный форм-фактор. Несомненный плюс такого решения – возможность вставить в этот слот следующую версию адаптера, а их уже выпустили целых четыре. Таким свойством не обладает только MXM-I. Все остальные версии взаимозаменяемы.
@mytechauthority.com
Видеочип формата MXM чем-то напоминают слот PCI Express, применяемый в компьютерах. Карту с таким разъёмом по силам заменить практически любому человеку. Достаточно только разобрать корпус и изъять старую модель, водрузив на её место новую.
Два в одном
Если денег не жалко, можно шикануть и приобрести ноутбук сразу с двумя видеокартами – интегрированной и дискретной. В этом случае, работая от сети, можно использовать все возможности второй, запуская самые сложные игрушки. Но когда вы переключитесь на автономный режим, в ход пойдёт встроенный видеочип, максимально экономящий заряд батареи.
@static.makeuseof.com
Имея процессор Intel и видеокарту Nvidia, процесс переключения графических редакторов будет происходить автоматически. Но если у вас AMD Radeon, то потребуется устанавливать дополнительное ПО, чтобы использовать обе видеокарты в полном режиме.
Собираясь приобретать новый ноутбук, хорошенько взвесьте все за и против, касающиеся графического редактора. Следует подобрать видеокарту, способную удовлетворить ваши потребности в полном объёме. Для работы с простыми программами и путешествий по интернет-сайтам вполне достаточно интегрированного чипа.
Но для серьёзных игр придётся подбирать линейку с дискретными адаптерами. Ведь постоянный перегрев техники от игрушек может привести к «отвалу» кристалла, а значит, дополнительным расходам. Помните, что сгоревший видеочип – самая распространённая жалоба в сервисных центрах.
Алёна Апина – Девочка похожая на тебя
Установка внешней видеокарты
Если в вашем компьютере нет разъема MXM, улучшить его показатели по обработке графики все же можно. Вы можете подключить внешнюю видеокарту к ноутбуку – но не во всех случаях это целесообразно. К минусам способа отнесем:
- Снижение мобильности комплекта.
- Производительность ниже десктопных аналогов из-за меньшей ширины шины PCIe: х1 вместо х16.
- Если на ноуте стоит слабый процессор, он все равно будет тормозить обработку видео.
- Будет занят Wi-Fi порт или Thunderbolt.
- Немаленькая цена оборудования.
Если недостатки вас не смущают, и вы готовы потратиться, чтобы получить лучшую производительность в играх при относительно низкой мобильности системы – приступайте к замене. Улучшать лучше ноутбуки с центральными процессорами Intel – в отличие от AMD, они обеспечивают лучшие характеристики и совместимость драйверов. Если в модели нет видеоадаптера NVIDIA или AMD, это лучше – переход с Intel на NVIDIA пройдет без проблем, а переключаться между внутренним и внешним видео можно будет без перезагрузки ОС.
Некоторые ноутбуки имеют внешний многофункциональный порт, в который напрямую можно подключить внешний видеоадаптер. К таким моделям относится Lenovo IdeaPad Y500. Но специальный видеоинтерфейс – редкая вещь, в остальных случаях используют один из стандартных разъемов, в который вставляют переходник на PCI express:
- mini-PCIe или М.2: шина шириной х1, в такой порт обычно вставлен беспроводной адаптер для Wi-Fi или Bluetooth.
- ExpressCard: устаревший интерфейс, использовался в моделях до 2012 года.
- Thunderbolt: встречается в Macbook.
Покупать топовую видеокарту смысла нет, вся ее мощь не раскроется на мобильном компьютере. Предпочтите недорогие модели из верхнего диапазона цен, для MacBook можно взять видеоадаптер от AMD, для остальных лучше купить NVIDIA. Кроме видеокарты для подключения понадобится:
- корпус для карты – не обязательно;
- блок питания, если его нет в корпусе;
- переходник;
- кабели для подключения к ноутбуку и для питания.
Переходник позволяет ноутбука использовать полноценный видеоадаптер вместе с внутренним интегрированным. Карта вставляется в обычный разъем PCI-Express, который подключается к mini-PCIe. Дополнительное питание помогает конвертировать сигнал между разными интерфейсами. Цена такого решения будет не самой низкой, но комплект с ультрабуком обойдется дешевле игрового ноутбука.
Зачем делать замену?
К сожалению, видео адаптер наряду с процессором является одной из наиболее дорогих составляющих компьютера поэтому большинство моделей оборудованы не самыми производительными моделями. Так как остальные комплектующие имеют достаточный запас мощности, то владельцы таких компьютеров сталкиваются с необходимостью замены только лишь видеоплаты.
Кроме того, замена графических адаптеров также выполняется в случае выхода из строя. Некоторые лэптопы имеют довольно слабую систему охлаждения и требовательные игры в некоторых случаях могут привести к перегреву платы, в результате чего и отпаивается чип.
Несмотря на то что избежать такой поломки довольно просто (достаточно лишь периодически очищать ваш компьютер от пыли, использовать охлаждающую подставку или не подвергать технику длительным нагрузкам) обращения в сервисные центры с необходимостью замены видео карты на рабочую являются довольно распространённым случаем.
Стандартные средства Windows
Перед тем, как задействовать дискретную видеокарту следует проверить, что она есть в ноутбуке и на ней стоит актуальное ПО, а именно свежие драйвера. Делается это очень просто – достаточно зайти в «Диспетчер устройств» и там найти пункт «Видеоадаптеры». Если там отображено две видеокарты, то все работает и можно осуществить включение дискретного графического чипа.
Итак, способ, который позволяет активировать дискретную графику с помощью стандартных средств Windows 10 подходит в том случае, если картинка будет выведена на внешний монитор. Для того, чтобы это сделать необходимо войти в пункт «Разрешение экрана». Самый простой способ через контекстное меню рабочего стола. Второй способ – «Панель управления» в меню «Пуск».
Здесь нужно найти еще один монитор, после нажатия на одноименную кнопку ОС напишет, что экран не определен. Это не страшно. Выбираем для него дискретную видеокарту, ставим в меню «Несколько экранов» — «Пытаться подключить через VGA», а также выбираем способ отображения – на одном экране, двух или же разделит картинку. После сохранения настройки, любой монитор, подключенный через выход VGA, автоматически будет работать от дискретного чипа.
Важный момент – если настройка проводится без подключенного внешнего монитора, то выбирать отображение только на втором экране НЕ НУЖНО! В противном случае экран монитора погаснет и изменить что-либо можно будет только после подключения внешнего монитора.
Владельцы ноутбука, которых не слишком волнует автономность, могут выбрать самый легкий путь – отключить интегрированную видеокарту. Делается это через «Диспетчер устройств», где на соответствующем адаптере нужно просто нажать отключить. ОС не останется ничего иного, кроме использования дискретного чипа.
Проблемы интегрированной видеокарты
В большинстве ноутбуков дисплей обслуживает встроенная (интегрированная) видеокарта. Это особый чип, при неполадках которого могут наблюдаться:
- полосы на экране;
- места с изменением цвета;
- ошибки при прорисовке, кубики или области с артефактами.
Если картинка на дисплее имеет неполадки, которые говорят о выходе из строя графического чипа, стоит заменить видеокарту на ноутбуке. Такую работу рекомендуется поручить профессионалам. Есть две ситуации.
- Графический чип распаян на материнской плате. В этом случае для извлечения старого и установки нового потребуется микроскоп и профессиональные паяльные станции.
- Чип находится в специальном MXM разъеме. Для его извлечения нужен особый инструмент.
Стоит заметить, что при некоторой аккуратности заменить видеокарту на ноутбуке, чип которой помещен в гнездо, можно и самостоятельно. При этом нужно соблюдать ряд правил:
- работать в резиновых перчатках, чтобы на контактную группу не попал жир пальцев;
- стоит отказаться от шерстяной одежды;
- рекомендуется надевать специальный браслет, отводящий и нейтрализующий статический заряд.
Когда делается подобный апгрейд или ремонт, нельзя прилагать чрезмерных усилий. Чип в гнездо помещается аккуратно, устанавливается на позицию равномерным нажимом по всей площади. Ноутбуков, у которых видеокарта выполнена подобным образом, немало. К примеру, такую возможность предлагают некоторые модели DNS. У других производителей иная тактика. В частности, у 99% ноутбуков Леново менять видеокарту сложно и дорого, поскольку она является частью многофункционального чипа.
Удаляем старые драйвера
Спорный пункт. Кто-то считает его обязательным, кто-то не верит в это и игнорирует. Мое мнение — лишним не будет, тем более что занимает пару минут. А остатки старых драйверов могут впоследствии не только замедлять работу системы, но еще и конфликтовать с новыми драйверами.
-
Откройте «Проводник» и в адресной строке сверху наберите «Система». Нажмите Enter.
-
Откроется окно с характеристиками компьютера.
-
Нас интересует левая часть. На панели инструментов ищем строку под названием «Диспетчер устройств».
-
Вы увидите список всего оборудования вашего компьютера в виде дерева. Выберите вашу видеокарту (в подпункте «Видеоадаптеры») и просмотрите ее свойства.
-
В окне свойств на вкладке «Драйвер» найдите кнопку «Удалить».
Система переспросит вас об уверенности в выполняемой операции. Отвечайте уверенным согласием. Первый пункт на этом закончен. Можете выключать компьютер.
Как правильно установить видеокарту
Шаг 1. Найдите на компьютере драйвера старой видеокарты и удалите их.
Если не удалить старую программу, может возникнуть конфликт драйверов. Поэтому перед тем как установить видеокарту, необходимо избавиться от старых настроек. Удаление нужно производить, даже если вы устанавливаете идентичную деталь. Чтобы не было проблем совместимости с новой деталью, нужно также избавиться от всех драйверов Windows (Виндовс) для отображения графики.
Удаление драйверов легко выполнить вручную. Для этого:
- откройте диспетчер устройств (откройте меню Start (Старт) и в поисковой строке введите «диспетчер устройств»);
- в диспетчере устройств перейдите в раздел Display Adapters (Видеоадаптеры);
- выберите текущий адаптер и щёлкните правой кнопкой мыши;
- нажмите «удалить»;
- следуйте инструкции, которая появится на экране;
- отключите компьютер;
- выньте шнур из розетки.
Если в системе установлено приложение настроек видеоадаптера – удалить драйвера можно и с его помощью
ШАГ 2. Обеспечьте заземление.
Возможно, кто-то сочтёт этот шаг необязательным, однако в качестве перестраховки лучше его не пропускать. При работе с чувствительными деталями ПК заземление необходимо для того, чтобы случайный электрический разряд не уничтожил всё «железо». Для заземления подойдёт специальный антистатический браслет, который крепится к металлическим элементам корпуса ПК. Если браслета у вас нет, то сгодится обычная квартирная батарея или кран для воды. Просто возьмитесь за батарею или кран одной рукой, так вы создадите нужное заземление.
ШАГ 3. Найдите старую видеокарту и удалите.
Перед тем как подключить новую видеокарту, необходимо извлечь имеющуюся. Раскрутите корпус ПК и осмотрите материнскую плату. В одном из её слотов находится нужная вам деталь. Для видеокарты используют слоты PCI-E или AGP. Обычно видеоадаптер является одной из самых больших деталей ПК, поэтому найти его будет не сложно.
Аккуратно расфиксировав устройство, плавным движением извлеките видеокарту из слота
Аккуратно отвёрткой (не используйте ножи и другие острые предметы, вы можете повредить микросхемы и детали) открутите винты, крепящие видеокарту и аккуратно, лёгким движением вверх извлеките её
Обратите внимание, что карта может быть закреплена небольшой петелькой в районе слота PCI. Поэтому перед извлечением детали петлю нужно освободить
Очистите компьютер от накопившейся пыли и мусора. Это можно сделать при помощи сжатого воздуха или вакуума. После этого можно подключить видеокарту.
При замене видеокарты очистите корпус системного блока от пыли, если это необходимо
ШАГ 4. Установите новую видеокарту.
При извлечении видеоплаты из упаковки не прикасайтесь к микросхеме и контактам руками, а также посторонними предметами. Вставьте деталь в слот. Аккуратно и равномерно надавите на неё. Убедитесь, что плата вошла в слот равномерно и ей ничего не мешает. Теперь закрепите плату винтами.
Найдите на своей видеокарте разъёмы для портов питания, они находятся на задней стороне видеокарты. Далее нужно подключить 1–2 разъёма к источникам питания (6-контактные кабеля). Если этого не сделать, видеокарта не будет работать корректно.
После того как установка видеокарты будет завершена, закройте системный блок ПК и зафиксируйте корпус болтами. Подключите дисплей.
Возможна ли замена графической карты в ноутбуке
Ответ на этот вопрос в большинстве случаев будет отрицательным. Это относится, в частности, к моделям, оснащенным встроенными платами, объединенными с материнской платой.
Всё это означает, что мы можем заменить только те карты, которые собраны в отдельные модули. Как? Через разъём MXM (Mobile PCI Epxress Module). Это особый стандарт, который был подготовлен на основе шины PCI-Express. Его введение должно было обеспечить свободную замену графических процессоров на мобильных компьютерах.
Если у вашего ноутбука есть такой разъём, можно подумать о замене видеокарты на другую. Однако, должно быть выполнено ещё одно условие. Разъём MXM разрабатывался много лет – за это время было создано два поколения, которые разделены на несколько версий.
В первом поколении мы можем иметь разъёмы MXM-I, MXM-II, MXM-III и MXM-IV, а во втором, названном MXM3, есть модели MXM-A, MXM-B и MXM 3.1. Различные версии разъёма отличаются в основном размерами, количеством контактов и максимальной поддерживаемой мощностью и размером карты.
Наиболее важной проблемой является совместимость отдельных разъемов. Важно отметить, что два упомянутых выше поколения несовместимы. Что касается отдельных версий в поколении, более новые версии совместимы с более старыми, но не наоборот. Поэтому необходимо выбрать карту, совместимую с разъемом в ноутбуке. Соответствие также должно касаться размеров устройства, расстояния между отверстиями и проблем с программным обеспечением (совместимые версии VGA BIOS)
Соответствие также должно касаться размеров устройства, расстояния между отверстиями и проблем с программным обеспечением (совместимые версии VGA BIOS).
В каких случаях поменять видеокарту нельзя
Под понятием дискретная видеокарта мы понимаем отдельный чип, который вполне реально заменить. Его можно отделить от материнской платы. На деле все оказывается сложнее. В большинстве ситуаций видеокарты припаяна к материнской плате, возможность ее замены есть, но сделать это самостоятельно едва ли возможно. Здесь понадобятся хорошие знания и навыки пайки микропроцессорной техники, которыми большинство обывателей просто не обладает. Если графика припаяна, а желание ее заменить очень сильное, то нужно обратиться в сервисный центр. Там сделают качественно и быстро. Следует отметить, что стоимость работ весьма недешевая. Второй немаловажный нюанс – охлаждение. По умолчанию ноутбук рассчитан на определенные нагрузки и соответственно в нем установлена подходящая система охлаждения. Подключение более мощной графической карты однозначно повысит нагрев устройства, а, значит, потребуется покупка охлаждающей подставки.
Как заказать
Вас интересует замена видеокарты на ноутбуке, цена услуги, сроки ее выполнения или другие работы по восстановлению и обслуживанию портативной техники? Специалисты сервисного центра Service812 с удовольствием ответят на эти вопросы по многоканальному телефону +7 (812) 363-17-10. Также ждем вас в офисе по адресу: СПб, ул. Учительская, 23 БЦ «Атолл» (в районе станции метро Гражданский проспект).
Если предстоит не замена, а ремонт видеокарты ноутбука, цена будет зависеть от сложности работы и количества затраченного времени. Оставляйте заявку, и наши сотрудники заберут ноутбук, а после сервиса вернут его полностью рабочим в удобное время по адресу в Санкт-Петербурге.
Оперативная память=»subtitle»>
Увеличение объема оперативной памяти или ее замена на более производительную является распространенным вариантом апгрейда портативного компьютера. В последнее время производители часто используют интегрированное ОЗУ: чипы распаяны прямо на плате и заменить их в домашних условиях не получится. В таких моделях пользователь получит в лучшем случае один слот для увеличения объема оперативной памяти.

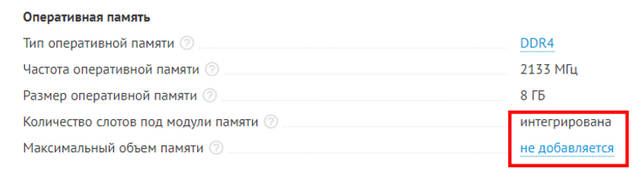
Возможность апгрейда оперативной памяти определяется количеством слотов и параметрами процессора. Чаще всего на плате два разъема под ОЗУ. Если есть свободный разъем, необходимо узнать параметры установленного модуля и купить аналогичный.

Помните, при использовании модулей с разными частотами и таймингами (задержками), память будет работать на показателях менее производительной планки. Для функционирования двухканального режима модули должны иметь одинаковый объем. Максимальный объем оперативной памяти приводится при использовании всех слотов. Например, максимальный объем памяти 32 ГБ указан для двух планок по 16 ГБ, а не одной на 32.
Если максимальная частота оперативной памяти ограничена возможностями процессора, то выбор таймингов ограничивает только бюджет. Зависимость между задержками и производительностью обратная: чем меньше тайминги, тем выше уровень производительности и дороже стоимость.
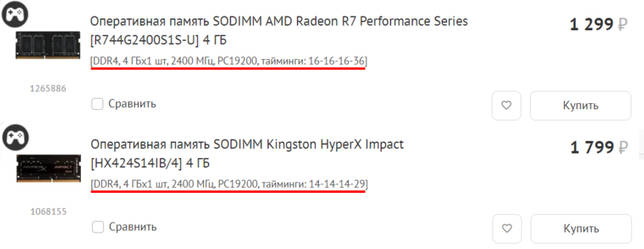
Объем оперативной памяти — очень важный показатель. При нехватке ОЗУ в работе системы появляются неприятные подтормаживания, зависания при сворачивании/разворачивании окон, открытии вкладок в браузере. Оптимальный объем зависит от сценария использования.
|
Сценарий использования |
Объем оперативной памяти, Гб |
|
|
минимальный |
||
| Офисные приложения |
4 |
8 |
| Ноутбук для игр |
8 |
16 |
| Профессиональные рабочие задачи: рендеринг, 3D-проектирование |
16 |
32 |
Система с 4 ГБ оперативной памяти заметно ограничит возможности пользователя в работе с несколькими одновременно запущенными приложениями. Многим современным играм сейчас мало 8 ГБ ОЗУ. При покупке игрового ноутбука с таким размером памяти будьте готовы к покупке еще одной планки.
Заключение
Итак, на вопрос возможно ли заменить видеокарту на ноутбуке на более мощную я ответил. Во многих случаях это сделать можно, если нельзя, то покупаем видеокарту с внешним боксом — проблема решена. В каком случае стоит прибегать к апгрейду – наличие хорошего процессора и достаточное количество оперативной памяти. Процессор – это сердце ноутбука, поэтому если он сам слабый, то реанимировать его мощным графическим адаптером не получится. Кроме того, устройство не должно быть очень старым. Эксперты сходятся во мнении, что в идеале ноутбук следует менять раз в 5-6 лет, это позволит шагать с прогрессом в одну ногу и иметь под рукой актуальное устройство для сегодняшнего дня.
Поделитесь отзывом и поставьте оценку, если можете моей статье. Кликайте на картинку:
Заходите почаще!







