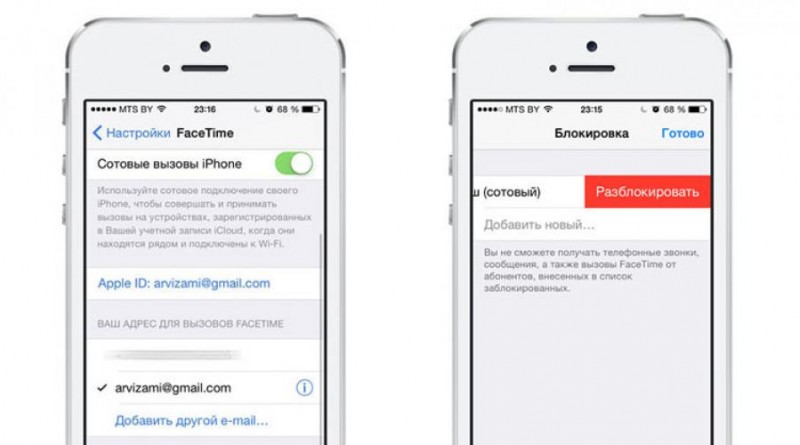Как узнать тип памяти видеокарты
Содержание:
- Как получить информацию о видеокарте с помощью Windows 10
- Посмотреть память видеокарты с помощью OC
- Сколько памяти нужно видекарте?
- Что такое графическая видеопамять компьютера?
- Создание и выполнение потоков
- Как узнать информацию о видеокарте в Linux?
- Способ 3: «Командная строка»
- Related wikiHows
- Как найти название видеокарты в Windows 10
- Чтобы проверить, поддерживает ли ваш ноутбук переключение между видеокартами:
- Как узнать сколько памяти на видеокарте
- Через свойства видеоадаптера
- Просмотр загруженности видеоадаптера
- CVR-A7310
- Как узнать объем памяти видеокарты?
Как получить информацию о видеокарте с помощью Windows 10
На компьютерах графическая карта является важным компонентом, который позволяет отображать каждый пиксель, который вы видите на экране, при навигации по рабочему столу Windows 10, запуске приложений, игр и т.д. Обычно устройства имеют графическую карту от одного из трех ведущих производителей: NVIDIA, AMD или Intel.
Если вы обычный пользователь, вам не нужно беспокоиться о графических характеристиках на вашем устройстве, но это может быть чем-то важным для пользователей, которые работают с приложениями, интенсивно использующими графику, или играют в игры. Как правило, потому что, если у вас нет карты с мощным графическим процессором (GPU), приложение может не работать правильно. Или, если вы геймер, возможно, вы не сможете играть в игры, или вам может потребоваться определить аппаратное обеспечение для соответствующей настройки параметров, чтобы не влиять на производительность.
Каковы бы ни были ваши причины, в Windows 10 есть несколько способов быстрого определения спецификаций видеокарты с помощью настроек, диспетчера устройств, системной информации, средства диагностики DirectX и диспетчера задач и, конечно же, с помощью программного обеспечения панели управления платы.
Посмотреть память видеокарты с помощью OC
Сейчас на рынке дискретных (внешних) видеокарт присутствует 2 игрока. Это NVIDIA и AMD (выпускает видеоускорители под брендом Radeon). У обоих производителей при установке драйверов видеокарты, устанавливаются центры по управлению ее параметрами. Там можно найти основную информацию по установленному видеоадаптеру.
Панель управления NVIDIA
Ее можно открыть, кликнув по значку nvidia c правой нижней стороны панели управления Windows или кликнув правой кнопкой мыши по любому месту рабочего стола и выбрав пункт «Панель управления NVIDIA «.

» и находим параметр «Выделенная видеопамять
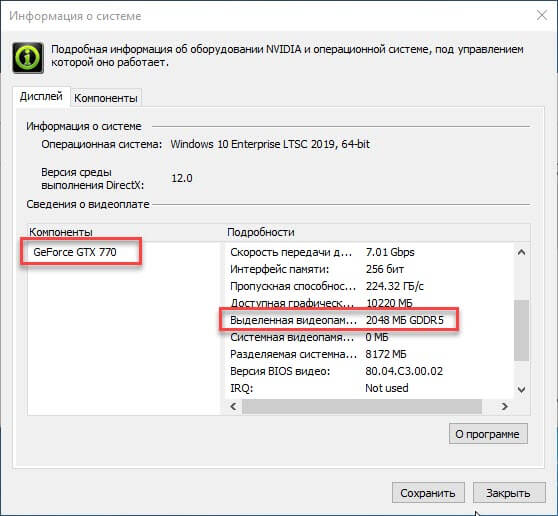
«. Это и будут наши искомые мегабайты или гигабайты установленные на видеокарте, а так же их тип.
Сколько памяти нужно видекарте?
Вопрос очень интересный. Тут всё напрямую зависит от того, как будет использоваться видеоадаптер в плане работы с графикой. Например, если это просто офисный компьютер, то ему хватит и встроенного графического адаптера, который будет сам занимать немного видеопамяти из ОЗУ. Если это домашний ПК для фильмов и простеньких игр, то ему вполне хватит от 256 Мб. до 1 Гб. А вот заядлому геймеру или для профессиональной работы с видео нужно будет уже в среднем 2-4 Гигабайта.
Так же необходимо учитывать следующие факторы:
Разрешение монитора
Чем больше у Вас монитор, тем бОльшее он использует разрешение. А чем больше используется разрешение, тем сильнее оно потребляет память видеокарты. Например 1 кадр в качестве FullHD ( разрешение 1920X1080X32) требует 8 Мб видеопамяти. Если же Вы подключили самый современный монитор 4К, то используемое у него разрешение будет потреблять уже в среднем 33 Мб на каждый кадр.
Сглаживание текстур
Сглаживание видео вообще очень сильно потребляет видеопамять. Чем сильнее сглаживание — тем больше потребление VRAM. К тому же разные алгоритмы сглаживания имеют соответственно и разное потребление. Причём разные типы сглаживания по разному потребляют ресурсы компьютера.
Качество текстур и теней
Чем выше качество текстур, чем больше отображается теней у объектов, тем сильнее расходуется и видеопамять компьютера. Это вообще самый сильный потребитель ресурсов видеокарты. Любите поиграть в «тяжелую» игру поставив качество на максимум? Приготовьтесь к тому, что памяти Вашей видеокарты может для этого не хватить. Чем реалистичней качество картинки, тем больше для этого требуется теней и текстур, а значит видеоадаптер будет использоваться по максимуму.
Что такое графическая видеопамять компьютера?
Думаю Вам уже понятно, что кроме основной оперативной памяти RAM у компьютера или ноутбука есть ещё и видеопамять — VRAM. Аббревиатура расшифровывается как Video Random Access Memory. Графическая видеопамять видеокарты компьютера — это особый вид оперативной памяти, который используется в дискретных видеоадаптерах компьютеров и ноутбуков. Выполнена она в виде чипов, распаянных на плате видеокарты вокруг графического процессора.
Думаю понятно, что чем больше модулей распаяно, тем больше объём видеопамяти. Тут возникает логичный вопрос — а зачем она нужна, ведь у компьютера и так есть оперативная память!
Память видеокарты используется для временного хранения графических данных — а именно изображения (так называемый буфер кадра) — сформированных и передаваемых видеоадаптером на монитор ПК. Видеопамять является двухпортовой, то есть она может одновременно записывать данные при изменении изображения и в то же самое время считывать её содержимое для прорисовки изображения на экране. Проще говоря, память видеокарты снабжает графический процессор данными, которые необходимы ему для визуализации изображения — так называемого рендеринга. К этим данным относится буфер кадров, карта теней, используемые текстуры, освещение и так далее.
Как узнать объем видеопамяти
Объём видеопамяти видеоадаптера, установленного на Вашем компьютере Вы можете несколькими способами.
Во-первых, зная точную модель видеокарты, Вы можете узнать о ней абсолютно всё в Интернете, введя индекс модели в поисковик.
Во-вторых, можно воспользоваться одной из многочисленных утилит, которые отображают всю информацию о видеоадаптере компьютера. Например, Everest, Aida64 или HWiNFO64. Мне, например, больше всего нравится бесплатная программка GPU-Z:
Быстрая, лёгкая и показывает абсолютно всю нужную информацию. В поле Memory Type будет показан тип используемой памяти видеокарты, а в поле Memory Size — её объём.
В-третьих, узнать объём памяти можно в наклейке, которую обычно клеят на видеоадаптер. Там написана модель устройства, используемый чип и установленный размер видеопамяти. Правда, чтобы воспользоваться этим способом, Вам придётся разбирать свой компьютер. С ноутбуками вообще в этом смысле дикое неудобство!
Как увеличить объем памяти видеокарты
Такой вопрос обычно задают новички. Они знают, что объём ОЗУ у компьютера можно расширить установкой дополнительных модулей и думают, что с видеокартой всё точно так же. А вот и нет, увеличить объём видеопамяти без замены видеокарты не получится. Для этого надо купить новый адаптер и заменить на него старый.
Кстати, у меня в практике был случай, когда один опытный радиотехник загорелся желанием перепаять модули ОЗУ с одной платы на другую. Причём на плате были для этого соответствующие места. Но ничем эта затея не закончилась. Мало того, что подобные работы имеют высокий класс точности, но даже если это и получится сделать физически увеличить объём видеопамяти, нужно будет ещё и перепрошить само устройство. Ведь без соответствующего программного обеспечения плата всё равно не увидит установленные модули ОЗУ.
Создание и выполнение потоков
Как узнать информацию о видеокарте в Linux?
Приветствую всех юзеров Linux! С появлением Steam для Linux, начали появляться и интересные игры для данной ОС, которые уже требуют и соответствующей производительности от видекарты.
Сегодня я расскажу, как получить инфомацию о вашей видеокарте в Linux по средствам терминала, чтобы быть в курсе, что она может
Первый метод
Есть такая команда:
но перед тем как ее использовать, рекомендую обновить базу PCI ID:
Теперь можете ввести команду:
Примерный выхлоп (зависит от конкретной модели видеокарты):
00:02.0 VGA compatible controller: Intel Corporation 3rd Gen Core processor Graphics Controller (rev 09)
Теперь, нам нужно взять первый цифры (в нашем случае 00:02.0) и ввести вот такую команду:
После чего вы получите уже более подробную информацию о вашей видеокарте:
Subsystem: Dell Device 0569 Flags: bus master, fast devsel, latency 0, IRQ 45 Memory at b0000000 (64-bit, prefetchable) Memory at c0000000 (64-bit, non-prefetchable) I/O ports at 3000 Expansion ROM at Capabilities: MSI: Enable+ Count=1/1 Maskable- 64bit- Capabilities: Power Management version 2 Capabilities: PCI Advanced Features Kernel driver in use: i915 Kernel modules: i915
Второй метод
description: VGA compatible controller product: 3rd Gen Core processor Graphics Controller vendor: Intel Corporation physical id: 2 bus info: pci@0000:00:02.0 version: 09 width: 64 bits clock: 33MHz capabilities: msi pm vga_controller bus_master cap_list rom configuration: driver=i915 latency=0 resources: irq:45 memory:c0000000-c03fffff memory:b0000000-bfffffff ioport:3000(size=64)
Способ 3: «Командная строка»
Related wikiHows
Как найти название видеокарты в Windows 10
Самый простой способ
В простейшем случае у вас должна быть рабочая система, т.е. с установленными драйверами видеокарты. Открываем «Диспетчер устройств»:
- Нажмите правой кнопкой по меню «Пуск»
- Выберите «Диспетчер устройств»
- Разверните раздел «Видеоадаптеры»
Здесь вы можете узнать только название видеокарты которая стоит на вашем компьютере или ноутбуке:
Как видно на скриншоте, установлена видеокарта «Intel HD Graphics 3000». У вас может быть другая видюха, например из серии Nvidia, ATI, RadeOn и др.
Если в меню нет «Диспетчера устройств», тогда:
Кстати, чтобы открыть окно «Система» можно просто нажать «Win + Pause».
У «Диспетчера устройств» есть недостаток: если не установлен драйвер, то видеокарта будет с восклицательным знаком и неправильным названием. Это легко понять, если в имени адаптера есть слова:
Например: «Стандартный VGA контроллер». В этом случае, узнать название установленной видеокарты можно с помощью программы AIDA64 в конце статьи.
Как узнать сколько установлено видеопамяти
Если кроме названия нужно узнать объём видеопамяти, тогда:
- Нажмите сочетание кнопок «Win + R»
- Введите: dxdiag и нажмите «OK»
- Ответьте «Нет», если появится вопрос «Вы хотите проверить наличие цифровой подписи у используемых драйверов?»
- Перейдите на вкладку «Экран»
Мы открыли «Средство диагностики DirectX», здесь мы видим:
- Название видеокарты
- Изготовитель устройства
- Тип видеокарты: Internal (встроенная) или External (внешняя)
- Память дисплея (видеопамять): сколько стоит памяти на видеокарте
- Режим экрана – разрешение рабочего стола, должно совпадать с родным разрешением монитора
Чтобы проверить, поддерживает ли ваш ноутбук переключение между видеокартами:
- Нажмите кнопку Пуск (Для Windows 8: Используйте сочетание клавиш Windows + Х), введите в строку поиска слово «устройство» (без кавычек) и в списке результатов выберите «Диспетчер устройств».
- Разверните категорию «Видеоадаптеры».
Наличие в списке двух адаптеров дисплея означает, что ваш ноутбук поддерживает переключение между видеокартами.
Если в списке присутствует только один адаптер дисплея, значит, ваш ноутбук, вероятно, не поддерживает такое переключение.
Последнее обновление — 16 апреля 2020 в 10:06
Объем памяти видеокарты и ее тип — одни из важнейших характеристик компьютера. Именно количество набортной (собственной) памяти видеокарты стационарного ПК или ноутбука, является ключевым параметром при запуске компьютерных игр и требовательных программ, особенно в высоких разрешениях. Способов узнать сколько стоит памяти на видеокарте множество. Я покажу и расскажу только о самых простых и информативных.
Как узнать сколько памяти на видеокарте
Некоторые приложения и абсолютно все игры задействуют ресурсы видеокарты
Наверное, Вы уже обратили внимание, что в описаниях приложений всегда написаны такие минимальные требования, как количество оперативной памяти, свободного места на жёстком диске и объём видеопамяти. Если с ОЗУ и свободным местом на винчестере всё достаточно просто, то как же узнать, сколько памяти на видеокарте? Что ж, именно этому и посвящена вся наша статья: в ней мы разберём сразу несколько простейших способов – любой из них одинаково подходит для всех версий операционной системы Windows
Для начала хотелось бы сказать, что видеокарта является неотъемлемой часть любого ПК и ноутбука. Они делятся на два типа: встроенные (ещё их называют интегрированными) и дискретные. Первые встраиваются в материнские платы и процессоры, хороший тому пример – большинство ноутбуков. Вторые же выполнены в виде отдельных модулей (плат) и подключаются к материнской плате. В зависимости от типа материнской платы и мощности блока питания могут быть установлены несколько видеокарт, благодаря чему удаётся добиться повышенной производительности в играх, поддерживающих работу сразу нескольких модулей.
Определяем объём видеопамяти на своём ПК или ноутбуке через свойства экрана
Как уже было сказано выше, мы припасли для Вас несколько вариантов определения объёма видеопамяти
Неважно, интегрированная у Вас видеокарта или дискретная – разницы нет никакой, поэтому способы определения объёма памяти идентичны для всех
Основной плюс данных методов заключается в том, что для их выполнения Вам не нужно скачивать стороннее ПО – то есть, всё осуществляется аппаратными утилитами и средствами, встроенными в операционную систему. Всю необходимую информацию Вы можете получить в считанные секунды. Данный способ быстр, прост и удобен, но действует он лишь на Windows 7-8.1, тогда как в “Десятке” несколько иная схема. Итак, чтобы узнать сколько памяти на видеокарте Вы должны:
1. Кликнуть на свободном месте рабочего стола ПКМ, чтобы открыть контекстное меню. Там следует выбрать пункт “Разрешение экрана”;
3. Откроется окошко с основной информацией о встроенном адаптере – то есть, о нашей видеокарте. Под пунктом 1 отображено название производителя видеокарты и её модель; под пунктом 2 – системный файл подкачки; под пунктом 3 – память самой видеокарты. То есть, в нашем случае объём памяти видеочипа составляет 512 МБ.
В случае с Windows 10 нужно проделать следующее:
1. Кликнуть ПКМ по свободному месту на рабочем столе и выбрать пункт «Параметры экрана»;
2. В открывшемся окне нажать на надпись «Дополнительные параметры экрана»;
3. Далее в самом низу кликнете по «Свойства графического адаптера» и у Вас откроется абсолютно идентичное окно, как в инструкции для Windows 7-8.1.
Как видите, всё предельно просто. Однако, если драйвера на видеочип не установлены, информация отображаться не будет, поэтому заранее о них позаботьтесь.
DirectX как способ узнать объём видеопамяти
Последний способ одинаково хорошо работает на всех версиях ОС Виндовс. Вы должны проделать следующие действия:
1. Откройте окно «Выполнить», воспользовавшись комбинацией клавиш “Windows + R”;
2. Введите туда команду, указанную на скриншоте и нажмите кнопку Enter;
3. Далее открывается окно со всеми основными данными по Вашему компьютеру или ноутбуку. Перейдите во вкладку «Экран»;
4. В строке «Всего памяти:» указан объём видеопамяти, доступный для использования. В данном случае это 1792 МБ.
Все эти способы актуальны лишь для встроенной видеопамяти, либо показывают общее количество видеопамяти (встроенная видеокарта + дискретная). Как же узнать, сколько памяти на дискретной видеокарте?
GPU-Z – сторонний софт, знающий о Вашей видеокарте всё
Чтобы понять, сколько видеопамяти на дискретной видеокарте, подключаемой в качестве отдельного модуля, мы должны установить программу GPU-Z. Скачать её Вы можете с официального сайта techpowerup.com. Далее действуем следующим образом:
1. Запускаем программу с ярлыка на рабочем столе;
2. Открывается основное окно;
3. В строке Memory Size написано количество памяти. В нашем случае оно отсутствует, потому что драйвера на видео карту не установлены;
4. Если у Вас две видеокарты, то кликните по выпадающему списку в самом низу окна и выберите дискретную видеокарту;
5. Под первым пунктом написано название выбранной видеокарты, под вторым – тип памяти, под третьим – количество памяти. В нашем случае – это два гигабайта.
Теперь Вы понимаете, что узнать сколько памяти на видеокарте проще простого и для этого не требуются сторонние утилиты.
Через свойства видеоадаптера
Проще всего проверить данный параметр, войдя в свойства графического адаптера. Причем по пути различных меню можно будет узнать разрешение, установленное для монитора, и его тактовую частоту. Для этого находясь на рабочем столе необходимо в любом месте (не на значках) нажать ПКМ и выбрать пункт «Разрешение экрана» (для Windows 7). О том, как попасть в это же меню в других версиях можно подробнее узнать в сети Интернет.
Перед пользователем появится окно, в котором будет представлена подробная информация о том, какой монитор подключен, и какое разрешение экрана установлено. Также отсюда можно произвести настройку ориентации изображения и внести изменения в размеры шрифтов и других элементов. Что же касается объема видеопамяти, то для ее определения необходимо перейти к разделу «Дополнительные параметры».
В открывшемся окне представляется полноценная информация о видеоадаптере. При правильно установленных драйверах для данного устройства, в каждой из строк, которые видны на скриншоте, будут прописаны данные с информацией о типе микросхемы адаптера, типе видеокарты (интегрированная в данном случае), названием адаптера, а также о том, какой объем графической памяти максимально доступен пользователю в необходимых ситуациях и сколько используется по умолчанию.
С учетом всего вышесказанного нужно помнить о том, что графическая карта может быть подключена к компьютеру, но без установки драйверов это будет лишь железка, которая не будет функционировать в полную силу.
Через меню «Выполнить»
Также очень быстро можно узнать о том, какой объем графической памяти содержится в компьютере, если перейти в меню «Выполнить», найти которое можно через меню «Пуск» или запустив комбинацией клавиш «Win»+«R». В открывшемся окне необходимо в строку ввести – «msinfo32» (без кавычек). Причем данный способ является универсальным для всех версий Windows популярных на сегодняшний день, начиная с XP.
После того, как будет нажата кнопка «ОК» или нажат «Enter» перед пользователем появится окно, в котором необходимо выбрать вкладку «Компоненты» -> «Дисплей», чтобы получить подробную информацию о настройках изображения и параметрах видеоадаптера.
Итог.
Воспользовавшись информацией, представленной в данной статье, пользователь без проблем сможет узнать объем видеопамяти в своем графическом адаптере. Однако если возникает желание заменить данный компонент компьютера, лучше всего произвести его выбор при помощи специалистов. Очень часто возникают ситуации, что вновь купленное устройство не совместимо с той аппаратной часть компьютера, к которой подключается и соответственно это вызывает новые траты.
https://youtube.com/watch?v=d_CTd_CXPt4
Просмотр загруженности видеоадаптера
Во время игры на компьютере или работы в специфическом ПО, которое имеет возможность задействовать ресурсы видеокарты под выполнение своих задач, графический чип нагружается различными процессами. Чем больше их возлагается на его плечи, тем быстрее происходит нагрев графической платы. При этом необходимо иметь в виду тот факт, что слишком высокая температура на протяжении долгого промежутка времени способна нанести ущерб устройству и сократить срок его службы.
Подробнее: Что такое TDP видеокарты
Если вы заметили, что кулеры видеокарты стали производить намного больше шума, даже когда вы находитесь просто на рабочем столе системы, а не в какой-то тяжёлой программе или игре, это явный повод произвести чистку видеокарты от пыли или даже глубокую проверку компьютера на наличие вирусов.
Подробнее: Поиск и устранение неисправностей видеокарты
Для того чтобы подкрепить свои опасения чем-то, кроме субъективных ощущений, или, наоборот, избавиться от них, необходимо обратиться к одной из трёх представленных ниже программ — они выдадут развёрнутую информацию о загруженности видеокарты и прочих параметрах, которые непосредственно влияют на корректность её работы.
Способ 1: GPU-Z
GPU-Z — мощный инструмент для просмотра характеристик видеокарты и различных её показателей. Программа мало весит и даже предлагает возможность запуска без предварительной установки на компьютер. Это позволяет просто сбросить её на флешку и запускать на любом компьютере, не беспокоясь о вирусах, которые можно случайно загрузить вместе с программой при подключении к интернету — приложение работает автономно и не требует для своего функционирования постоянного подключения к сети.
-
Первым делом запускаем GPU-Z. В нём переходим во вкладку «Sensors».
-
В открывшейся панели будут показаны разнообразные значения, полученные с датчиков на видеокарте. Загруженность графического чипа в процентах можно узнать, посмотрев на значение в строке «GPU Load».
Способ 2: Process Explorer
Эта программа способна выводить очень наглядный график загруженности видеочипа, что делает процесс анализа полученных данных легче и проще. Тот же GPU-Z может предоставить только цифровое значение нагрузки в процентах и маленький график в узком окошке напротив.
Способ 3: GPUShark
Эта программа предназначена исключительно для вывода сведений о состоянии видеокарты. Она весит меньше мегабайта и совместима со всеми современными графическими чипами.
-
Нажимаем на большую жёлтую кнопку «Download» на этой странице.
После этого мы будем перенаправлены на следующую веб-страницу, на которой уже кнопка «DOWNLOAD GPU Shark» будет синего цвета. Кликаем на неё и загружаем архив с расширением zip, в который запакована программа.
-
Распаковываем архив в любое удобное для вас место на диске и запускаем файл «GPUShark».
-
В окне этой программы мы можем увидеть интересующее нас значение нагрузки и несколько других параметров, таких как температура, скорость вращения кулеров и прочее. После строки «GPU Usage:» зелёными буквами будет написано «GPU:». Цифра после этого слова означает нагрузку на видеокарту в настоящий момент времени. Следующее слово «max:» содержит в себе значение максимального уровня нагрузки на видеокарту со времени запуска GPUShark.
Способ 4: «Диспетчер задач»
В «Диспетчере задач» Windows 10 была добавлена расширенная поддержка монитора ресурсов, которая стала в себя включать также и сведения о нагрузке на видеочип.
-
Запускаем «Диспетчер задач», нажав на сочетание клавиш «Сtrl+Shift+Escape». Также в него можно попасть, нажав правой кнопкой мыши по панели задач, затем в выпадающем списке опций кликнув по нужной нам службе.
-
Переходим во вкладку «Производительность».
-
На панели, расположенной в левой части «Диспетчера задач», нажимаем на плитку «Графический процессор». Теперь вы имеете возможность видеть графики и цифровые значения, которые показывают уровень нагрузки видеокарты.
Надеемся, что эта инструкция помогла вам найти нужные сведения о работе видеокарты.
Опишите, что у вас не получилось.
Наши специалисты постараются ответить максимально быстро.
CVR-A7310
Как узнать объем памяти видеокарты?
Объем видеопамяти компьютера является одной из самых важных характеристик компьютера. Именно память видеокарты является ключевым параметром при запуске видеоигр и требовательных к ресурсам программ.
Инструкция
Чтобы узнать объем видеопамяти можно воспользоваться несколькими способами. Для просмотра всей информации о видеокарте стандартными средствами Windows можно запустить базовую утилиту Dxdiag.
Для этого нужно войти в меню «Пуск», выбрать пункт «Выполнить» (в Vista и Windows 7 можно сразу ввести название в поле для поиска), и в открывшемся окне ввести Dxdiag. Запустится программа, которая отобразит множество технических параметров, в том числе объем памяти и ее тип.
Также в Windows 7 и Vista для просмотра информации о памяти можно нажать правой клавишей мыши на рабочем столе, далее выбрать «Разрешение экрана». В открывшемся окне следует нажать на ссылку «Дополнительные параметры». Откроется экран свойств видеокарты, где в одном из первых пунктов и будет указан объем памяти.
Для определения видеопамяти так же можно воспользоваться сторонними программами. Существует небольшая программа CPU-Z, в которой отображаются свойства процессора и видеокарты. Она точно покажет все важные данные о системе и аппаратном обеспечении компьютера.
Для пользователей видеокарт Nvidia существует программа RivaTuner. Установив ее можно просмотреть не только основную память видеоадаптера, но и изменить некоторые его параметры, в частности частоту вращения кулера, памяти и ядра.