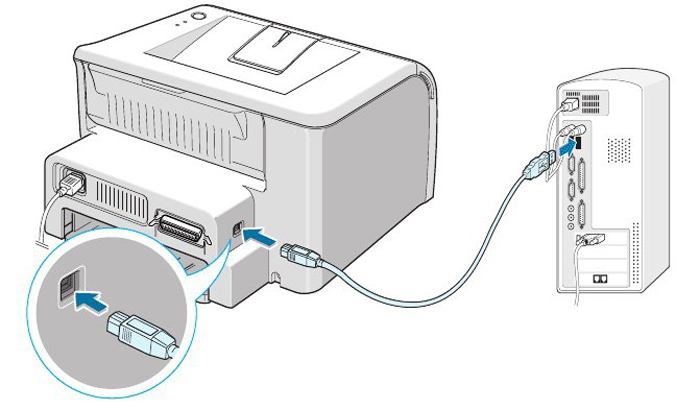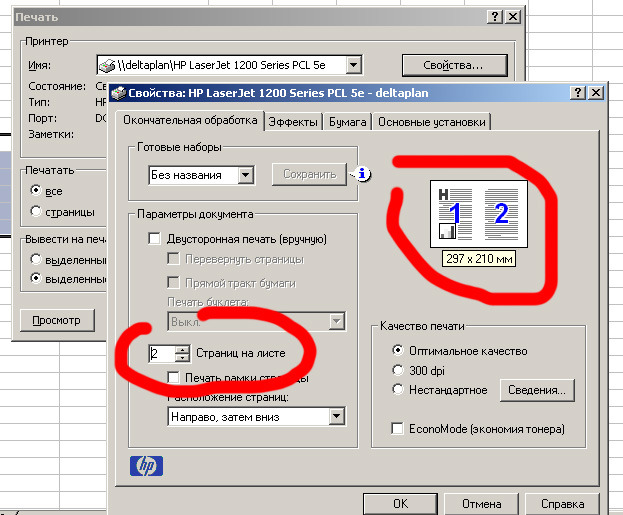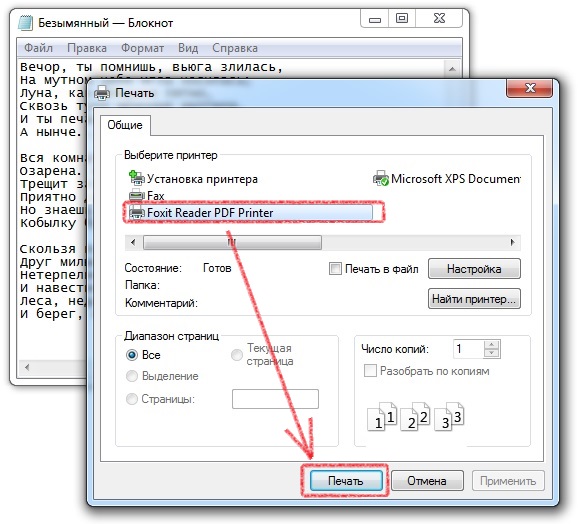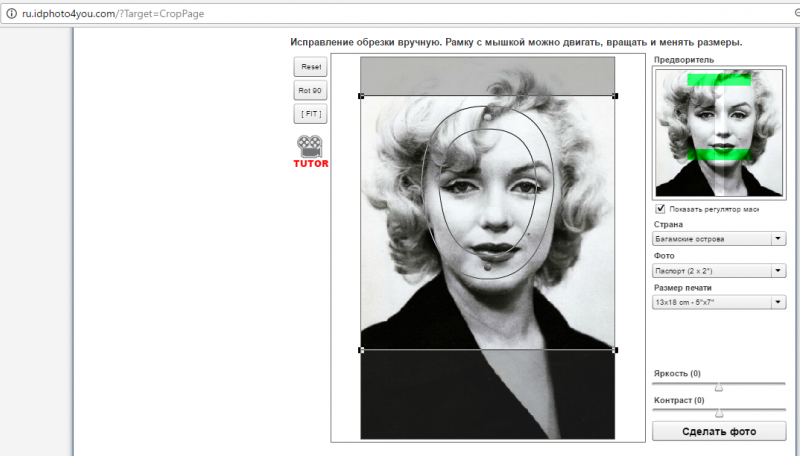Как отменить печать документа на принтере: очистка очереди печати
Содержание:
- Содержание
- Анализируем файлы журналов
- Как отменить последнее действие в фотошопе
- Какие существуют нюансы у отмены платежа?
- Основные показатели биржи Advego
- Отмена печати на принтере
- Как отменить операцию
- Как легко отменить все изменения в документе Word?
- Общие принципы оптимизации работы SSD в Windows
- Как активировать или возобновить подписку
- Как возобновить отмененную подписку, у которой ещё не истек срок действия
- Как приостановить подписку
- Как возобновить платежи за приостановленную подписку
- Как изменить подписку
- 3 способа отменить печать документов на принтере
- Вычисление суммы в столбцах
- 2 Способ — Шаг назад
- Куда обращаться за ипотекой?
Содержание
Анализируем файлы журналов
Журналы Windows содержат довольно много информации о работе пользователей, ходе загрузки операционной системы и ошибках в работе приложений и ядра системы. Вот туда мы и заглянем в первую очередь.
Откройте «Панель управления» (Control Panel), найдите пункт «Администрирование» (Administrative Tools) и выберите «Управление компьютером» (Computer Management).
Здесь вы увидите «Просмотр событий» (Event Viewer) в левой навигационной панели. Вот в этом пункте меню и находятся «Журналы Windows». Их несколько: Приложение, Безопасность, Установка, Система.
Журнал безопасности
Нас сейчас больше всего интересует журнал безопасности. Он обязательно содержит информацию о входе в систему всех пользователей. Найдите запись о вашем последнем выходе из системы. А все записи журнала, которые будут расположены между вашим последним выходом и сегодняшним входом — это следы деятельности другого лица.
Журнал приложений
Теперь перейдем к журналу приложений. Он тоже очень важен для нашего маленького расследования. Этот журнал содержит информацию о приложениях, которые были запущены в наше отсутствие. Для подтверждения факта, что не вы эти приложения запускали, ориентируйтесь на время события.
Итак, анализируя два этих журнала, вы точно определите не только сам факт входа под вашим именем в ваше отсутствие, но и определите приложения, которые запускал этот неизвестный.
Как отменить последнее действие в фотошопе
При совершении случайной ошибки или получении результата, которого не ожидали, полезно будет знать, как отменить действие в фотошопе cs5 или cs6. Для этого можно воспользоваться командой горячих клавиш или меню программы. Чтобы вернуть последние изменения:
- В главном меню Photoshop нажмите на раздел «Edit». Выпадет меню, нужно нажать строчку, которая начинается с «Undo», а заканчивается названием примененного инструмента или правки. Это помогает понять, что будет изменено.
- Последовательность клавиш Ctrl+Z вернет вас на шаг назад, удалит последнее применение инструмента.
- В правом столбце найдите раздел под названием «History» (в русской версии «История»). Здесь будут отображены все сделанные вами операции (как правило, последние 20). Кликните на предпоследнюю строчку, это вернет вашу работу в Photoshop к состоянию на шаг назад. Иногда это окошко или вкладка отключены, включить отображение можно через настройки меню рабочей области.

Какие существуют нюансы у отмены платежа?
При оплате различных товаров и услуг пользователи нередко ошибаются: может быть неправильно введен номер счета получателя, сумма платежа, его назначение. Получатель денежных средств может быть недобросовестным человеком или вовсе мошенником. Причин, почему люди ошибаются, всегда много. Поэтому это явление случается относительно часто. При ошибочном платеже в Сбербанке нужно сразу понимать, как вернуть деньги, потому что промедление может дорого стоить — как в переносном, так и буквальном смысле, к сожалению.
Нюансы возврата денег можно разбить на две смысловые группы: если платеж был исполнен или если он еще находится в обработке. Для понимания этого аспекта объясним: транзакции через платежную систему Сбербанка проводятся не сразу, а после проверки сотрудниками банка на предмет законности перевода. Именно поэтому у вас есть время, чтобы исправить ошибку и произвести аннулирование платежа.
До обработки платежа
В данном случае шансы на возвращение ошибочно перечисленных денег самые высокие. Во-первых, в среднем время обработки платежа составляет 1-2 часа в рабочее время — этого времени должно быть достаточно, если вы действуете быстро. Во-вторых, если вы отправили кому-либо деньги поздно вечером (ориентировочно с 23:00), то у вас имеется время до 8-9 утра следующего дня.
И в первом, и во втором случае нужно предпринимать действия в срочном порядке.
После исполнения платежа
Уведомление о том, что платеж исполнен, отображается в Сбербанк Онлайн на странице транзакции. Строчка «Исполнен» появляется после уведомления «Исполняется банком» (а до него пользователь увидит строчку «Ожидает обработки банком»).
Можно ли отозвать платеж в Сбербанке Онлайн, если платеж выполнен? К сожалению, сделать это через интернет-банкинг можно исключительно в том случае, если платеж еще не исполнен. Если транзакция уже обработана, пользоваться Сбербанком Онлайн в целях возвращения денежного перевода уже нет смысла. Но не переживайте: даже если заявка уже выполнена, вы можете обратиться лично в отделение банка с заявлением. Как правило, при предоставлении сотрудникам убедительных документальных доказательств банк идет клиентам навстречу.
Основные показатели биржи Advego
Отмена печати на принтере
Как отменить печать, если принтер уже начал работу? Оказывается, существует большое количество способов. От самого простого, помогающего за считанные минуты, до достаточно сложного, времени на реализацию которого может и не быть. Так или иначе, необходимо рассмотреть каждый из вариантов, чтобы иметь представление о всех доступных возможностях.
Способ 1: Просмотр очереди через «Панель управления»
Вполне примитивный способ, актуальный, если в очереди несколько документов, один из которых печатать не нужно.
- Для начала заходим в меню «Пуск» в котором находим раздел «Устройства и принтеры». Делаем одиночный клик.
Далее появляется список подключенных и ранее использованных принтеров. Если работа производится в офисе, важно точно знать, на какое устройство был отправлен файл. Если же вся процедура проходит в домашних условиях, активный принтер наверняка будет помечен галочкой как используемый по умолчанию.
Теперь необходимо нажать на активный принтер ПКМ. В контекстном меню выбираем «Просмотр очереди печати».
Сразу после этого открывается специальное окно, где выведен список файлов, направленных на печать рассматриваемым принтером. Опять же, для офисного сотрудника будет очень удобно быстро найти документ, если он знает имя своего компьютера. Дома же придется просматривать список и ориентироваться по названию.
Для того, чтобы выбранный файл не ушел на печать, делаем по нему клик правой кнопкой мыши и нажимаем «Отменить». Доступна и возможность приостановки, но это актуально лишь в тех случаях, когда принтер, например, зажевал бумагу и не остановился самостоятельно.
Сразу же стоит отметить, что если вы желаете прекратить всю печать, а не только одного лишь файла, то в окне со списком файлов нужно нажать на «Принтер», а после на «Очистить очередь печати».
Таким образом, мы рассмотрели один из самых простых способов остановки печати на любом принтере.
Способ 2: Перезагрузка системного процесса
Несмотря на достаточно сложное название, такой способ остановки печати может быть отличным вариантом для человека, которому необходимо сделать это быстро. Правда, довольно часто пользуются им лишь в ситуациях, когда первый вариант помочь не смог.
- Для начала необходимо запустить специальное окно «Выполнить». Сделать это можно через меню «Пуск», а можно с помощью горячих клавиш «Win+R».
- В появившимся окне необходимо набрать команду запуска всех актуальных служб. Выглядит она следующим образом: . После этого нажимаем Enter или кнопку «ОК».
В появившемся окне будет огромное количество самых разных служб. Среди этого списка нас интересует только «Диспетчер печати». Нажимаем по нему правой кнопкой мыши и выбираем «Перезапустить».
Останавливать процесс не нужно, так как потом могут возникнуть проблемы с печатью документов.
Такой вариант действий способен остановить печать в считанные секунды. Однако из очереди удалится все содержимое, поэтому потом, после устранения неполадок или внесения правок в текстовый документ, возобновлять процедуру придется вручную.
Как итог, можно отметить, что рассматриваемый способ достаточно эффективно выполняет потребность пользователя в остановке процесса печати. Кроме того, не требуется много действий и времени.
Способ 3: Удаление вручную
Все файлы, которые отправляются на печать, переносятся в локальную память принтера. Естественно и то, что у нее есть свое местоположение, куда можно попасть, чтобы удалить все документы из очереди, включая тот, с котором работает устройство прямо сейчас.
- Переходим по пути .
- В этом каталоге нас интересует папка «Printers». Именно в ней содержатся сведения о печатаемых документах.
Чтобы остановить печать, достаточно удалить все содержимое этой папки любым удобным для вас способом.
Важно учесть лишь то, что и все другие файлы безвозвратно удалятся из очереди. Об этом необходимо думать, если работа производится в большом офисе
В конечном итоге, нами разобрано 3 способа быстрой и беспроблемной остановки печати на любом принтере. Рекомендуется начинать с первого, так как используя его, даже новичок не рискует сделать неправильных действий, который повлекут за собой последствия.
Опишите, что у вас не получилось.
Наши специалисты постараются ответить максимально быстро.
Как отменить операцию
Кнопка, отвечающие за отмену действия, обычно находится на панели инструментов главного окна программы и выглядит как изогнутая стрелка влево. Также обычно рядом находится ещё изогнутая стрелка вправо — она отвечает за повтор отменённой операции или, другими словами, за «отмену отмены»
. Кнопкой повтора следует пользоваться в том случае, если вы отменили больше, чем нужно.
Кнопкам отмены операции и повтора соответствуют общепринятые сочетания клавиш:
-
Ctrl + Z
— отмена; -
Ctrl + Y
— повтор (отмена отменённого
);
Эти сочетания клавиш являются одними из самых распространённых в Windows и их следует выучить! Использование сочетаний клавиш вместо кнопок на панели инструментов позволяет выполнять редактирование документа быстрее и экономит массу времени.
Отменить можно не только одно (последнее) действие, но и несколько подряд. Иногда даже можно с самого создания документа. То же самое касается и повтора — если отменили, к примеру, 10 последних операций, то и вернуть их также можно. Тем не менее, стоит запомнить одну важную вещь:
если вы закрыли документ, то вся история изменений теряется!
В Excel отмена работает полностью аналогично. Но стоит запомнить, что в некоторых версиях Excel есть одна особенность, характерная только для этой программы: при сохранении документа история его изменения удаляется и отменить уже ничего нельзя. Это видно по тому, как деактивируется кнопка отмены действия на панели инструментов программы.
Тут была важная часть статьи, но без JavaScript её не видно!
Как легко отменить все изменения в документе Word?
Как вы можете отменить все изменения в Word, если вы не применяете все изменения, внесенные вами в документ? Этот учебник покажет вам некоторые сложные вещи, чтобы отменить все изменения и перезагрузить документ в Word.
Отменить изменения с помощью функции «Отменить» в Word
Отменить изменения с помощью сочетания клавиш
Отменить все изменения путем ручного открытия документа
Один клик, чтобы отменить все изменения с помощью Kutools for Word
Kutools for Word: Добавление новых расширенных функций 100 в Word 2003 / 2007 / 2010 / 2013 / 2016 / 2019.Office Tab: Включить Редактирование вкладок и просмотр в офисе, Just Chrome, Firefox, IE 8 / 9 / 10.Classic Menu for Office: Принесите старый вид офиса 2003 Назад для Office 2007, 2010, 2013, 2016 и 2019.
Отменить изменения путем отмены ввода в Word
Word предоставляет пользователям расстегивать чтобы отменить действия.
Отменить функцию в Слово 2007:
Отменить функцию в Слово 2010:
Отменить функцию в Слово 2013.
Повторный клик расстегивать значок чтобы отменить изменения, пока документ не вернется в исходное состояние.
Или нажмите на треугольник рядом с расстегивать значок и выберите точку, в которую вы хотите вернуться, из выпадающего списка:
НАКОНЕЧНИК: Word 2007 может только отменить действия 100.
Отменить изменения с помощью сочетания клавиш
Есть ярлыки для отмены изменений в Microsoft Office Word.
Press Ctrl + Z для резервного копирования одного изменения, повторное нажатие, чтобы отменить все изменения, пока документ не вернется к желаемому состоянию. Но, очевидно, использование сочетаний клавиш для отмены многих изменений будет очень утомительным.
Отменить все изменения путем ручного открытия документа
Если вы сделали слишком много изменений в документе, ни щелчок расстегивать значок и нажатие клавиши быстрого доступа подходит для этого случая. Повторно открыть документ может быть полезно.
Закройте документ без сохранения изменений, нажмите Не сохранять когда MS Word подтвердит вашу операцию закрытия.
И затем снова откройте документ, все изменения, которые вы сделали до этого, исчезнут.
Использование функции Undo, ярлыка или повторного открытия документа – это не лучший способ быстро отменить все изменения.
Kutools for Word обеспечивает один клик, чтобы быстро отменить все изменения в Word.
Kutools for Word, удобная надстройка, включает в себя группы инструментов для облегчения вашей работы и повышения вашей способности обработки словарного документа. Бесплатная пробная версия для 45 дней! Get It Now!
1. Пожалуйста, примените эту утилиту, нажав Kutools >перезагружать, Смотрите скриншот:
2. После нажатия перезагружать, появится окно, напоминающее вам об изменениях сохранения.
Примечания:
1. Функция перезагрузки может применяться только к сохраненному документу и вернуть документ к последнему состоянию сохранения.
2. Если в документе нет изменений, после нажатия кнопки «Обновить» он не будет реагировать.
3. Вам не нужно закрывать и снова открывать документ, вам просто нужно выбрать, хотите ли вы повторно открыть документ с изменениями или нет, Kutools сделает это быстро для вас.
Для получения более подробной информации о перезагружать полезности Kutools for Word, Пожалуйста, нажмите здесь.
Общие принципы оптимизации работы SSD в Windows
Как активировать или возобновить подписку
Как возобновить отмененную подписку, у которой ещё не истек срок действия
Примечание. Для некоторых приложений возобновить отмененную подписку невозможно.
- Откройте приложение «Google Play Маркет» на телефоне или планшете Android.
- Убедитесь, что вы вошли в правильный аккаунт Google.
- Нажмите на значок меню Подписки.
- Выберите подписку, которую хотите возобновить.
- Нажмите на кнопку Подписаться.
- Следуйте инструкциям.
Как приостановить подписку
В некоторых приложениях можно приостановить подписку. Подписка будет приостановлена по окончании текущего расчетного периода.
- Откройте приложение «Google Play Маркет» на телефоне или планшете Android.
- Убедитесь, что вы вошли в правильный аккаунт Google.
- Нажмите на значок меню Подписки.
- Найдите подписку, которую хотите приостановить.
- Выберите Управление подпиской Приостановить платежи.
- Выберите период времени, на который вы хотите приостановить платежи.
- Нажмите Подтвердить.
Как возобновить платежи за приостановленную подписку
Возобновить приостановленную подписку можно в любой момент.
- Откройте приложение «Google Play Маркет» на телефоне или планшете Android.
- Убедитесь, что вы вошли в правильный аккаунт Google.
- Нажмите на значок меню Подписки.
- Найдите нужную подписку.
- Выберите Управление подпиской Возобновить.
Как изменить подписку
Как посмотреть сведения о подписке и дате продления
- Откройте приложение «Google Play Маркет» на телефоне или планшете Android.
- Убедитесь, что вы вошли в правильный аккаунт Google.
- Нажмите на значок меню Подписки.
Как обновить платежную информацию
Средства будут списываться с банковской карты, которой вы расплачивались при оформлении подписки. Продление может состояться за 24 часа до начала нового периода подписки.
Если вы хотите выбрать другой способ оплаты или изменить платежную информацию, сделайте следующее:
- Откройте приложение «Google Play Маркет» на телефоне или планшете Android.
- Убедитесь, что вы вошли в правильный аккаунт Google.
- Нажмите на значок меню Подписки.
- Найдите подписку.
- Выберите вариант:
- Чтобы открыть параметры действующей подписки, нажмите Настроить.
- Чтобы выбрать другой способ оплаты или изменить платежную информацию, нажмите Обновить.
- Следуйте инструкциям на экране.
Подписка может быть отменена, если система отклонила ваш способ оплаты или на вашем счете недостаточно средств. В этом случае или оформите подписку ещё раз.
3 способа отменить печать документов на принтере
Способ №1: через свойства принтера
1) Сначала необходимо открыть панель управления Windows по адресу:
2) Далее щелкнуть правой кнопкой мышки по принтеру, на который вы отправляете документы на распечатку. Во всплывшем окне выбрать «Просмотр очереди печати» (как на скрине ниже).
Просмотр очереди печати
3) После чего, выбрав любой из документов, присутствующих в очереди, можете отменить (для удаления его из очереди — просто выделите мышкой и нажмите клавишу Del). См. пример ниже.
Щелкаем правой кнопкой мышки по документу и отменяем его распечатку…
Данный способ в половине случаев поможет решить проблему. Однако, иногда, сколько бы вы раз кнопку Del не нажимали — из очереди печати ни один документ может не удаляться. В таких тяжелых случаях, используйте нижеприведенные варианты.
Способ №2: остановка службы и чистка папки PRINTERS
В Windows есть специальная служба, отвечающая за печать документов (называется «Диспетчер печати» или «Spooler»).
Так вот, если ее работу остановить — то можно будет «вручную» удалить все файлы, которые были отправлены на печать. Собственно, ниже будет показано, как это сделать.
1) Сначала необходимо открыть список служб. Чтобы это сделать, нажмите сочетание кнопок Win+R, и введите команду services.msc. Пример ниже (работает во всех версиях Windows).
services.msc — открываем список служб в Windows
2) Далее найдите в списке службу с именем «Диспетчер печати» или «Spooler» — необходимо остановить ее. См. на скрин ниже.
Остановка диспетчера печати
3) После остановки службы, зайдите в папку: C:\Windows\System32\Spool\PRINTERS
4) В этой папке необходимо удалить все файлы с расширениями .SPL и .SHD (у меня на компьютерах эта папка вообще пустая…).
Эта папка пустая
5) Включите службу «Диспетчер печати» (которую до этого отключили) и проверьте работу принтера. Проблема должна быть решена.
Способ №3: с помощью командной строки
В некоторых случаях предыдущие способы могут не сработать, например, при зависании проводника. В этом случае, все можно сделать в командной строке за несколько шагов.
1) Первое, что необходимо сделать — это открыть командную строку от имени администратора. Для этого, откройте диспетчер задач (сочетание Ctrl+Alt+Del или Ctrl+Shift+Esc) и нажмите «Файл/новая задача», впишите команду CMD и поставьте галочку, что задача должна быть от имени администратора. Пример ниже.
Запуск командной строки от имени администратора
2) Далее введите команду net stop spooler и нажмите Enter. Служба печати должна быть остановлена (см. пример ниже).
Служба печати остановлена
3) После введите последовательно две команды:
- del %systemroot%\system32\spool\printers\*.shd
- del %systemroot%\system32\spool\printers\*.spl
После ввода каждой — нажимайте Enter. Благодаря этим командам, из системной папки PRINTERS будут удалены временные файлы для распечатки (именно они и присутствуют в очереди печати).
Временные файлы, отправленные на печать, были удалены
Обратите внимание, что после ввода каждой команды ничего не должно писаться в ответ (это означает, что команда выполнена успешно). 4) Далее запустите службу печати, введя команду net start spooler
4) Далее запустите службу печати, введя команду net start spooler.
Служба печати снова запущена
PS
Если после очистки очереди печати принтер так и не стал печатать вновь отравленные документы (извиняюсь за тавтологию), рекомендую ознакомиться вот с этой статьей: https://ocomp.info/ne-pechataet-printer-chto-delat.html
Надеюсь, ваша проблема будет решена…
Всего доброго!
Первая публикация: 23.03.2018
Корректировка: 6.04.2020
Вычисление суммы в столбцах
2 Способ — Шаг назад
Да, я начал с небольшого разочарования, поскольку Ctrl+Z уже настолько «вбита в руку», что первое время будет тяжело привыкнуть. Но как быть, если нужно отменить не тольrо последнее действие, но и, допустим, последние 10?
В этом случае придется себя переучить на другую похожую комбинацию — Ctrl+Alt+Z
. Либо использовать команду меню Редактирование — Шаг назад
.
Там же есть команда наоборот — Шаг вперед
, которая вернет то, что вы вернули назад. 🙂
По умолчанию, фотошоп запоминает последние 20 действий, которые вы совершили, то есть комбинацию Ctrl+Alt+Z
можно нажать 20 раз.
Но это с легкостью можно изменить в . Для этого откройте .
В меню История действий
можно поставить любое значение в интервале от 1 до 1000.
Вкратце — палитра История отображает все ваши действия по обработке фотографии и каждое из них отображает отдельной строкой. Это выглядит вот так:

В этом примере я много раз использовал инструмент кисть. Каждое из этих использований отображается отдельной записью, подписанная названием инструмента и отображается с индивидуальной миниатюрой.
Пользоваться палитрой легко
— нажмите определенное действие в этой истории и фотошоп вернется к тому состоянию, когда это действие было совершено. Все, что стоит после, стало виднеться бледно серым цветом. Пока вы ничего не сделали, можно выбрать и другое действие из числа бледно серых, но если вы вернулись и применили, например, другой инструмент, то в этот момент стирается вся бледно серая история.
Чтобы ее открыть поставьте галочку в меню Окно — История
.
Как и в предыдущем способе, по умолчанию, палитра История отображает последние 20 действий. В настройках Редактирование — Установки — Производительность
это можно изменить.
Заметили ошибку в тексте — выделите ее и нажмите Ctrl
+ Enter
. Спасибо!
При использовании компьютера у юзеров часто возникает ситуация, когда какое-то действие было выполнено случайно или неправильно, например, удаление или переименование файлов. Специально для таких случаев разработчики операционной системы Windows придумали удобную функцию, отменяющую последнее действие. Кроме этого осуществляется данный процесс и с помощью других инструментов. В этой статье мы подробно опишем методы отмены последних действий на компьютере.
Обычно случайно выполненные операции на ПК можно вернуть с помощью специальной горячей клавиши, однако не всегда такая манипуляция сработает. Поэтому придется прибегнуть к осуществлению определенных инструкций через встроенные утилиты или специальное программное обеспечение. Давайте детально рассмотрим все эти методы.
Способ 1: Встроенная функция Windows
Как уже было сказано выше, в ОС Windows присутствует встроенная функция, отменяющая последнее действие. Активируется она с помощью горячей клавиши Ctrl + Z
или через всплывающее меню. Если вы, например, случайно не так переименовали файл, просто зажмите указанную выше комбинацию или нажмите на свободной области правой кнопкой мыши и выберите пункт «Отменить переименование»
.
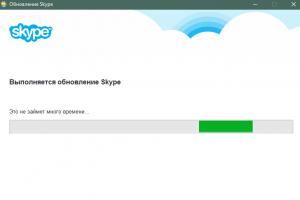
При перемещении файла в корзину данное сочетание клавиш также работает. Во всплывающем меню нужно кликнуть на пункт «Отменить удаление»
. Если же данные были удалены безвозвратно, следует воспользоваться специальным программным обеспечением или встроенной утилитой. Ниже мы подробно разберем этот метод восстановления.
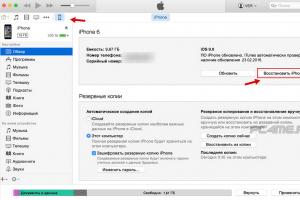
Способ 2: Отмена действий в программах


Практически во всем подобном софте присутствуют инструменты, выполняющие отмену действий. Нужно только внимательно изучить интерфейс и ознакомиться с горячими клавишами.
Способ 3: Восстановление системы
Обычные же данные восстанавливать проще всего через стороннее программное обеспечение. Они позволяют сканировать определенные разделы жесткого диска и возвращать только нужную информацию. Знакомьтесь со списком лучших представителей подобного софта в статье ниже.
Иногда некоторые манипуляции приводят к сбоям в работе системы, поэтому приходится задействовать встроенное или стороннее средство. Такие инструменты заранее создают резервную копию Windows, а в случае надобности восстанавливают ее.
Куда обращаться за ипотекой?
Программа господдержки принята, чтобы оказать помощь семьям с детьми и обеспечить их достойным жильем. Считается, что это поможет повысить рождаемость. В Постановлении Правительства определены основные условия кредитования. Но это не означает, что все банки будут работать по данной программе.
Каждое финансовое учреждение принимает самостоятельные решения о выдаче льготных кредитов или рефинансировании ипотеки. Прорабатываются параметры оценки заемщиков и созаемщиков (возраст, доход, стаж работы).
Кроме того, государство выделяет субсидии для компенсации недополученных доходов не всем банкам. Перечень таких учреждений и лимиты субсидий утверждается Министерством финансов.
В этот список входят такие крупные банки, как:
- Сбербанк России;
- Банк ВТБ;
- Абсолют банк;
- Российский капитал;
- Газпромбанк;
- Россельхозбанк.
Это не окончательный перечень, более подробно со списком финансовых учреждений, выдающих ипотеку с господдержкой можно узнать здесь.
Прежде чем взять ссуду, можно проанализировать предложения банков и выбрать более выгодные условия для кредитования. Информацию можно взять с официального сайта, либо проконсультироваться с менеджером банка.
После выбора банка необходимо:
- собрать определенный перечень документов;
- найти достойных созаемщиков;
- подать заявку в банк с приложенными бумагами.
После этого идет проверка представленных документов и указанной информации. Поступившие заявки обычно рассматриваются быстро, примерно в течение 3-5 дней. Если все заполнено правильно, то скоро придет положительное решение о выдаче займа. Кроме того, гражданам придется нести дополнительные расходы. При покупке жилья с использованием заемных средств, банки требуют обязательно застраховать приобретаемое жилье.
Внимание! Семьи без детей не смогут воспользоваться программой господдержки.
Но у них есть возможность купить недвижимость при помощи других предложений банков. Например, взять ипотеку в одном из банков, как молодая семья. Либо воспользоваться заемными средствами Альфа банка для покупки первичного или вторичного жилья. Процентная ставка будет значительно выше, но зато у семей появится свое жилье. Некоторые банки предлагают оформить ипотеку без подтверждения дохода. Обычно такой займ выдается, если человек является держателем зарплатной карты, поэтому не потребуется подтверждать свои доходы.