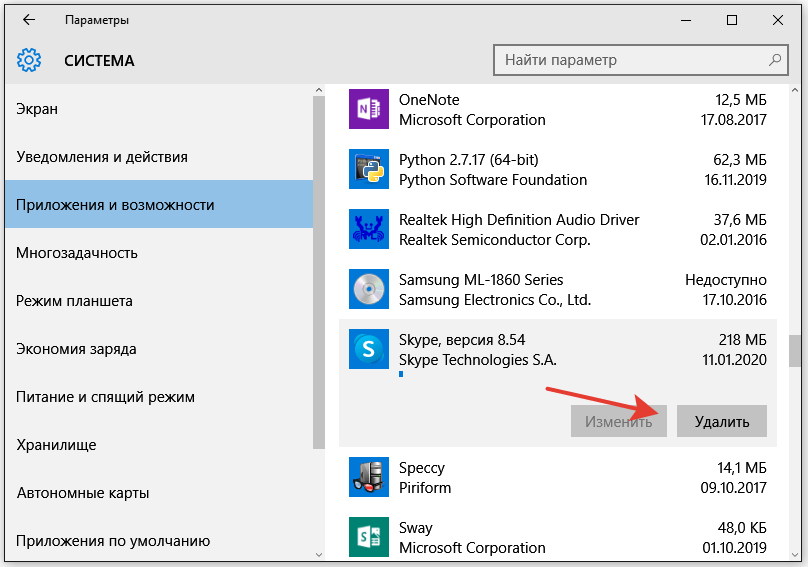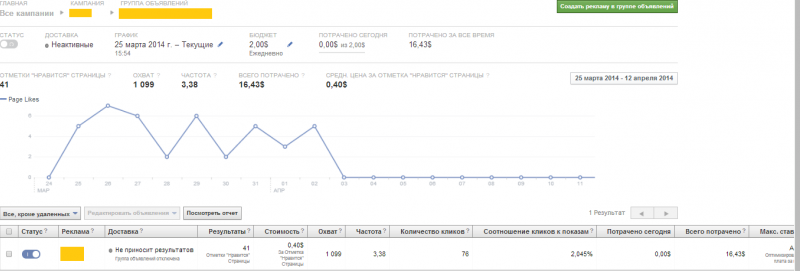Как осветлить фото всего за три шага
Содержание:
- Осветление во время беременности
- Основные принципы осветления волос
- Белее белого
- Использование
- Особенности
- Первый способ осветления фотографии
- Способ 2. Осветление в Photoshop.
- Домашнее осветление своими руками.
- Можно ли осветлить картинку в Ворде
- Второй вариант — коррекции изображения
- Копирование светлой картинки из Ворда в программу Paint
- Плюсы и минусы
- Третий способ — добавить лучи света
- В программе ФотоМАСТЕР вы сделаете это без особых усилий!
- Как загрузить картинку в редактор Word
- Способ 1. Осветление в Adobe Camera Raw.
Осветление во время беременности
Представительницы прекрасного пола желают выглядеть привлекательно в любой ситуации. О собственном образе они беспокоятся, даже находясь в интересном положении. И действительно, на психологическом уровне дамы, вынашивающие ребенка, испытывают сильнейшее чувство дискомфорта относительно своей внешности и ее изменений. У некоторых отекают губы, под глазами появляются мешки. У других начинаются проблемы с волосами. Локоны перестают быть шелковистыми, пропадает естественный блеск, их структура меняется и из объемной прически они превращаются в паклю.
Для решения проблем с волосами женщины предпочитают использовать окрашивание или осветление. Но при беременности они очень переживают о здоровье малыша.
Современные производители красящих веществ используют в своих разработках новейшие технологии, а состав осветляющих и красящих элементов пестрит ингредиентами натурального происхождения, которые не несут вреда волосам и женскому организму. Даже, напротив, они питают и поддерживают здоровье локонов.
Наряду с огромным количеством природных ингредиентов, в состав красящих веществ включены и химические компоненты. По мнению специалистов, они не наносят вреда взрослому человеку, а на развитии ребенка в утробе матери могут сказаться отрицательно. Рассматривая процедуру с другой стороны, отмечается, что плацента с толстыми стенками не пропускает к малышу вредные вещества, содержащиеся во многих составах осветлителей, например, аммиак или перекись.
С точки зрения безопасности будущего ребенка доктора и многие стилисты советуют воздержаться от максимального осветления волос во время беременности.
В принципе, во время беременности любое средство по уходу за волосами либо окрашивающие составы могут вызвать довольно неожиданную реакцию. Многие парикмахеры сталкивались с подобной ситуацией и видели, что краска не закреплялась на волосах. Причина этого – перестройка гормонального фона.
На сегодняшний день опытные стилисты отказывают проводить беременным женщинам процедуру осветления, так как женский организм может вызвать бурную реакцию на резкие запахи компонентов красящего состава.
Разбираясь в данном вопросе с научной точки зрения, можно смело сказать, что категорического запрета на различные виды окрашивания, обесцвечивания и осветления для беременных женщин нет. Желание выглядеть красиво естественно для будущей мамы. Но прежде чем обновлять цвет волос, необходимо посоветоваться с врачом. Кроме того, процедуру осветления беременной женщине нельзя проводить самостоятельно в домашних условиях. Безопаснее отправиться в салон красоты и довериться в руки профессионалов.
Наиболее подходящее время для осветления волос – это второй триместр беременности. Сам осветлитель должен быть изготовлен только из натуральных компонентов. Идеальным вариантом станет хна. Человечество успешно пользуется ею многие столетия, причем не только беременные женщины, но и молодые девушки, а также дамы преклонного возраста.
Врачи просят не переусердствовать будущих мам в стремлении преобразить свой внешний вид. В качестве изменения тона волос они советуют прибегнуть к мелированию либо осветлять локоны тонирующими шампунями.
Основные принципы осветления волос
- Для осветления черных волос в домашних условиях процедуру обесцвечивания придется повторить несколько раз.
- Жесткие волосы с плотной структурой можно осветлить только в несколько этапов.
- При регулярном осветлении корни волос ослабевают.
- Осветление лучше делать на влажных волосах.
- Натуральные или окрашенные рыжие волосы можно осветлить только за несколько раз.
- Светлые волосы легко осветлить всего одной процедурой окрашивания.
- Для осветления седых волос предварительно используют специальный состав.
- Чтобы осветлить волосы после химии, необходимо сделать перерыв не менее одной недели.
- Для тонких волос используют меньше осветлителя.
-
Поврежденные волосы перед осветлением лучше восстановить с помощью натуральных питательных масок. Дополнительный осветляющий эффект дадут Маски на основе кефира.Хлор, находящийся в составе воды бассейнов, может придать недавно осветленным волосам зеленоватый оттенок.
Белее белого
Суть обработки заключается в том, чтобы отбелить не только фон, но и большинство поверхностей. Как сделать на фото белый задний фон белым? Нужно уменьшать контрастность или выбелить отдельные элементы.
С эти справится приложение Facetune. Оно платное, но на него часто бывают скидки. Можно скачать приложение Facetune 2, программа абсолютно бесплатная и тоже содержит функцию по отбеливанию.
Шаг 1. Facetune
Дальше нужно сделать 4 простых шага:
- Зайти в Facetune и открыть нужное фото в программе.
- Нажать функцию “Отбелить” и водить пальцем по нужным поверхностям, которые необходимо сделать белыми.
- Ластиком можно подкорректировать действия.
- Добившись результата, сохранить фото.
Фото ДО обработки и ПОСЛЕ:
Шаг 2. VSCO
Сделать задний фон на фото белым можно в приложении VSCO, правильно подобрав для него фильтр. Останется сделать пару настроек, и готово!. Эти фильтры VSCO идеально подходят для монохромных белых профилей, они оставляют максимально естественные оттенки на фото:
- S2;
- HB1;
- A6;
- N1.
В дополнительных настройках нужно повысить Контрастность и немного убрать Насыщенность. В итоге ваша фотография приобретает белый оттенок и идеальную обработку.
Итоговый результат:
Использование
Когда вы увидите перед собой целый список непонятных слов, среди них будет и фраза Apply update from ADB. Что это, мы уже разобрали, осталось понять, для чего эта опция нужна и почему её используют.
Чаще всего именно через эту строку легко загрузить обновления с новой прошивкой. При этом ваш телефон должен быть подключен к ПК. На экране монитора должна быть командная строка программы ADB. Так, управляя телефоном и его системой через компьютер, вы легко внесете все необходимые изменения.
Все действия с операционной системой происходят через отладочный мост. На компьютере вы вводите команды, которые модифицируют смартфон
Важно понимать, что только таким способом вы получите доступ к опциям, которые скрыты от пользователя производителем
Особенности
Современным женщинам известно множество способов изменения цвета волос, проводимых в домашних условиях самостоятельно либо обратившись к опытным мастерам в салон красоты
Особое внимание уделяется процедуре осветления волос, где специальный состав вытравливает природный цвет локонов. Благодаря осветляющей методике каждая женщина может преобразить свой внешний вид и осветлить волосы на несколько тонов
Довольно часто процедуру осветления локонов называют обесцвечиванием. Но несмотря на сходство результатов работ эти методики имеют существенные отличия по уровню нанесенного вреда. Процесс осветления разрушает природный пигмент волос лишь частично, в то время как обесцвеченные локоны полностью теряют природный оттенок.
При процедуре осветления естественный цвет волос меняется на 4 тона, а обесцвеченные локоны изменяют свой природный оттенок на 6 и даже 7 тонов. Из этого следует, что процедура обесцвечивания максимально вытравливает природный пигмент, используя при этом вредные порошки, пасты и кремы. Кроме того, обесцвеченную прическу после использования огромного количества химических веществ необходимо окрасить.
Обе процедуры, возможно, исполнять в домашних условиях, хотя осветление делается гораздо проще.
Первый способ осветления фотографии
Для начала необходимо создать дубликат оригинального слоя изображения при помощи сочетания клавиш Ctrl+J. Затем в верхнем меню выбираем вкладку «Изображение» и переходим в раздел «Коррекция». В выпадающем списке находим команду «Уровни…». При нажатии мышки по этой кнопке у вас появится график, и в поле Канал нужно выбрать «Красный». Затем двигаем ползунок на горизонтальной линии графика до начала возвышения. Те же самые действия производим с синим и зелёным каналами. После завершения всех манипуляций нажимаем ОК.
Уже сейчас вы можете наблюдать, что фотография стала гораздо светлее.
Настраивая ползунки каналов, вы можете сделать фото светлее
После вновь заходим во вкладку «Изображение» — «Коррекция», но теперь выбираем команду «Экспозиция…». В диалоговом окне у вас появится три графы с ползунками. Первый «Экспозиция» отвечает за осветление — темно/светло. Второй «Сдвиг» уменьшает или добавляет контрастность, третий «Гамма-коррекция» также настраивает осветление или затемнение фото. Вы можете подвигать ползунки в разных направлениях, чтобы сделать оптимальный для вас вариант. При достижении нужного эффекта нажмите кнопку Ок. Фотография готова!
Способ 2. Осветление в Photoshop.
Этот способ лучше использовать, если по каким-либо причинам вы не снимаете в формате RAW. Открываем фотографию в Adobe Photoshop. Если необходимо, выполняем небольшую ретушь.
Кожа самая светлая в красном канале, поэтому загружаем именно этот канал как выделение. Для этого нужно нажать комбинацию клавиш CTRL+ALT+3 (для пользователей Mac это будет комбинация COMMAND+OPTION+3). Затем копируем выделенное на новый слой, нажав CTRL+J (для Мас COMMAND+J)
Изменяем режим наложения верхнего слоя на Экран (Screen)
Кожа осветлилась. Теперь, чтобы усилить бледность и белизну, создадим корректирующий слой Цветовой тон/Насыщенность (Hue/Saturation) и привяжем его с помощью обтравочной маски к нижележащему слою. Для того чтобы сделать это, нужно после создания корректирующего слоя кликнуть по значку создания обтравочной маски в его панели настроек. Для предыдущих версий Photoshop нужно поместить курсор между слоями с нажатой клавишей ALT (Option) и кликнуть левой кнопкой мыши.
Подбираем настройки корректирующего слоя, добиваясь еще большего осветления кожи
Затем, объединяем два верхних слоя в группу. Для этого выделим их, кликнув по ним с нажатой клавишей SHIFT, а затем нажав комбинацию клавиш CTRL+G (СOMMAND+G). Создаем маску для группы, кликнув по значку маски внизу палитры слоев.
Теперь вернем цвет губ и платья. Чтобы избежать рисования кистью по маске, будем использовать каналы изображения. Как известно, красный цвет в зеленом канале будет очень темным, а кожа останется более-менее светлой (в случае чего маску можно будет доработать кривыми). Поэтому кликаем по маске группы, чтобы маска стала активной, затем идем в меню Изображение – Внешний канал (Image – Apply Image). В диалоговом окне выставляем следующие параметры:
Затем, чтобы увести изображение в более холодные оттенки, добавляем корректирующий слой Цветовой баланс (Color Balance) и подбираем настройки под конкретное изображение (не стоит копировать мои настройки, так как к другому изображению они не подойдут).
На этом все. Желаю всем творческих успехов!
Домашнее осветление своими руками.
Под действием перекиси даже жгучая брюнетка сможет превратиться в платиновую блондинку с красивой и модной прической. Но всего несколько лишних секунд – и волос можно так же легко лишиться. Потому самостоятельно использовать такие радикальные средства не стоит: лучше прибегнуть к услугам профессионалов. Более бережным является осветление с помощью красок для волос. Она более мягко воздействует на структуру, так как в составе есть защищающие волос добавки. Краски позволяют варьировать степень осветленности, тоновые составляющие. Если нет никаких возможностей воспользоваться услугами специалиста, окрашивать волосы можно и дома
Важно соблюдать все правила
1. Перед осветлением окрашенных волос надо избавиться от красящего пигмента. Специальное средство поможет удалить вещества из глубины структуры волос. Такое действие предотвратит появление желтизны.
2
Подбирать важно осветлители профессиональные. В них есть специальные вещества
Чем выше их концентрация, тем светлее получится цвет волос. Нет никакого опыта в красках? Тогда лучше обращаться к консультанту или побеседовать со своим мастером. В тренде цвета золотистые, соломенные и медовые. Кроме платины есть немало модных оттенков, которые подойдут большему числу леди.
3. Желтизна проявляется не сразу. Но избавляться от нее необходимо. Для этого потребуется специализированный шампунь.
4. Нельзя наносить краску на влажные волосы. После мытья головы должно пройти не меньше двух часов. Если покраситься надо срочно, надо предварительно нанести на волосы косметическое масло для защиты шевелюры. Только после этого можно наносить краску.
5
Волосы перед окрашиванием важно тщательно расчесать. Нанесение краски начинают с затылочной части головы, так как там – более толстый волос
Для небольшого осветления достаточно двадцати минут, для получения более яркого тона – держать придется минут сорок. Затем голова промывается водой без добавления шампуня.
6. На влажные волосы наносится прилагаемый к краске бальзам или привычная маска, которая используется регулярно.
7. После окрашивания волосы испытывают стресс. Для реанимирования нужны шампуни для окрашенных волос и восстановительные маски. Обязательны специальные шампуни для блонд-цветов.
8
Для эстетичности важно подкрашивать корни каждые три недели
Можно ли осветлить картинку в Ворде
Если Paint не помогает регулировать яркость изображения, нужно попробовать что-то другое, тоже распространенное на компьютерах под Windows. Так, сейчас у многих пользователей на компьютерах стоит Microsoft Word (или просто Word, или по-русски Ворд) – многофункциональный текстовый редактор. Обычно им пользуются для того, чтобы читать и печатать тексты.
Тексты в Word могут быть с картинками. Картинки в Word можно редактировать, несмотря на то, что редактор принято считать текстовым. Оказывается, он не только текстовый! В нем можно редактировать картинки и даже рисовать их. В том числе можно (ура!) изменять яркость и осветлить картинку.
Приступим…
Как найти программу Ворд на своем компьютере
Для начала нужно загрузить темную исходную картинку в редактор Word, чтобы потом изменить ее яркость.
Первое действие – это запуск программы Microsoft Word.Она НЕ входит в состав системы Windows, ее устанавливают на компьютере отдельно. Как проверить, был ли ранее установлен Ворд? Для этого в меню Пуск – в левом нижнем углу, в строке поиска (где нарисована лупа) вводят слово «Word» без кавычек.
Если программа Microsoft Word ранее была установлена на компьютере пользователя, то она обязательно будет предложена в списке возможных программ. Находим и запускаем редактор Word. Откроется чистый лист документа Word, на который можно будет затем поместить (загрузить, вставить) исходную темную картинку (рис. 2).
Рис. 2. Открытый новый документ в программе Microsoft Word. Далее с помощью меню «Вид» – «Масштаб» – «Одна страница» изменяют размер нового документа так, чтобы в окне Word был виден весь лист целиком, а не только отдельный его фрагмент.
Второй вариант — коррекции изображения
Одним из вариантов как сделать фото светлее в Фотошопе является применение функции Тень/Свет или Shadows/Highlights. Для его использования необходимо создать слой-дубликат при помощи клавиш Ctrl+J. Далее новосозданный слой необходимо конвертировать в смарт-объект. Для этого кликаем правой кнопкой мышки по верхнему слою и выбираем команду «Преобразовать в смарт-объект». В английской версии программы команда звучит как Convert to Smart-Object.
Преобразование слоя необходимо сделать для изменения настроек коррекции в любой момент, то есть, таким образом, вы создаёте основу системы неразрушаемого редактирования. Теперь к преобразованному объекту можно применить команду Тень/Свет. В итоге вы получите заметно осветлённое изображение. При желании вы всегда можете поменять настройки осветления.
Но возникают ситуации, когда в одну команду изменить фото не получается. В таком случае необходимо продублировать слой, на котором расположен смарт-объект, затем изменить режим наложения на Экран.
Теперь можно заняться настройкой контраста, поскольку после «принудительного» осветления изображение — это вялые, неяркие цвета, например, одежды. И это можно сделать.
Для начала необходимо создать слой Уровни/Levels. Настройки слоя подбираются индивидуально для каждого фото. Теперь можно исправлять цвета. Создавать ещё один корректирующий слой Вибрация/Vibrance. Либо, при использовании старой версии программы — Цветовой тон — Насыщенность/Hue — Saturation. Настройки также определяются согласно изображению индивидуально «на глаз».
После применения изменений вы можете заметить, что качество изображения заметно улучшилось, цвета стали более насыщенными. В заключение можно применить корректирующий слой Кривые/Curves с режимом наложения Умножение/Multiplay. Задать фото небольшой параметр по непрозрачности, примерно 20–30%. Теперь можете сравнить оригинал изображения и готовый, исправленный вариант и убедиться, как осветлить фотографию в Фотошопе легко.
Копирование светлой картинки из Ворда в программу Paint
Для начала осветленную картинку «переправляем» из редактора Microsoft Word в редактор Paint. Вот где нам понадобился все-таки Paint. Он, хоть и не умеет делать картинки светлее, зато умеет их правильно сохранять на диске в нужных папках с нужными расширениями. В этом большая польза от применения редактора Paint.
Скопируем светлую картинку в буфер обмена. Кликнем по осветленной картинке правой кнопкой мышки для вызова контекстного меню (рис. 8). Выберем из меню теперь уже «Копировать» (1 на рис. 8), а не «Формат рисунка», как мы делали в момент изменения яркости картинки.
Совсем, полностью забываем теперь про редактор Word. Он сделал свое дело – осветлил картинку. Следом запускаем редактор Paint (например, с помощью меню «Пуск»). Откроется пустое окно редактора Paint (рис. 9).
Рис. 9. Пустое окно редактора Paint. В редактор загружают светлую картинку из буфера обмена – клик по кнопке «Вставить».
Чтобы загрузить картинку из буфера обмена в пустое окно Paint, нужно кликнуть по кнопке «Вставить» (1 на рис. 9). И вот результат – в окне Paint появится нужное изображение (рис. 10).
Рис. 10. Светлая картинка вставлена в редактор Paint.
Остается только сохранить светлую картинку, например, в той же самой папке, откуда была взята первоначальная темная картинка. Напомню, исходная папка в нашем примере находится на Рабочем столе компьютера в папке «Картинки». Примечание: в компьютерах пользователей такие папки могут быть совсем в других местах, на других дисках, в других папках.
Итак, как сохранить светлую картинку в той же папке, где была темная картинка? Посмотрим далее, как это делается.
Сохранение светлой картинки на компьютере в папке вместе с темной картинкой
Сохранение картинки в Paint выполняется следующим образом. В меню «Файл» (1 на рис. 11) выбираем опцию «Сохранить как» (2 на рис. 11). Затем выбираем формат картинки – клик по опции «Изображение в формате JPEG» (3 на рис. 11).
Рис. 11. Порядок сохранения светлой картинки из редактора Paint в папку на диске компьютера: последовательно выбирают меню «Файл» – «Сохранить как» – «Изображение в формате JPEG».
После клика по «Изображение в формате JPEG» (3 на рис. 11) откроется служебное окно «Сохранение». В данном окне (рис. 12) находим на Рабочем столе папку «Картинки», где ранее была прежняя темная картинка «Картинка 1.jpeg».
Рис. 12. Порядок записи файла «Картинка 2.jpeg» на Рабочий стол компьютера в папку «Картинки»: вводят имя файла «Картинка 2.jpeg» в поле «Имя файла», затем кликают по кнопке «Сохранить».
В поле «Имя файла» (1 на рис. 12) записываем новое имя светлой картинки. Пусть это будет «Картинка 2.jpeg», чтобы имя отличалось от прежнего имени «Картинка 1.jpeg» хотя бы цифрой. Последнее действие показано цифрой 2 на рисунке 12 – это нажатие на кнопку «Сохранить».
Результат сохранения будет виден, если найти на Рабочем столе папку «Картинки» и открыть ее двойным кликом левой кнопки мышки (рис. 13).
Рис. 13. Сохраненная светлая картинка в папке «Картинки» рядом с исходной темной картинкой.
Вот они, обе картинки вместе: исходная темная и окончательная светлая! Давайте немного полюбуемся результатом, и далее сравним обе картинки.
Плюсы и минусы
Каждый из перечисленных разновидностей осветления имеет свои плюсы и минусы. Остановимся на каждом подробнее.
- Готовые осветляющие краски для волос дают хороший стойкий результат уже после применения. Исключением могут стать лишь очень темные либо рыжие волосы. Осветленные волосы требуют регулярной коррекции из-за быстро отрастающих корней, поэтому постоянное агрессивное воздействие химических веществ очень портит волосы. Натуральные средства в чистом виде хороши только для обладательниц светлых волос. Темным волосам они могут придать лишь более светлый оттенок. Натуральными средствами в домашних условиях можно отлично выбелить светлые неокрашенные волосы или осветлить кончики волос, при этом получая лечебный эффект. Результат такого осветления достаточно стойкий, но он не так ярко выражен, как при химическом осветлении. Основным аргументом их применения является естественность цвета и оздоровление волос.
- Приготовленные вами натуральные осветляющие составы, которые иногда включают в себя и аптечные средства, по эффективности не уступают уже готовым красителям, но при этом вредное воздействие сведено к минимуму.Такие аптечные средства, как перекись водорода, глицерин, гидропирит и аммиак, часто используют как в составах уже готовых красок, так и в приготовлении осветляющих смесей в домашних условиях. Эти вещества, несомненно, усиливают действие любого вида красителей, даже натурального, но при этом оказывают негативное воздействие. Волосы становятся сухими и безжизненными. Плюсом также является дешевизна и доступность.
Третий способ — добавить лучи света
Иногда, чтобы осветлить фотографию не нужно прибегать к различным ухищрениям, которые зачастую сказываются на качестве изображения. Можно подойти к делу творчески, если знать, как сделать лучи света в Фотошопе. Таким образом можно осветлить одежду, создать красивый пейзаж или добавить яркости и света в свадебное фото.
Как и в других вариантах, первый шаг — это сделать дубликат оригинального фона. После переходим в меню «Фильтр», выбираем команду «Размытие» — «Радиальное размытие». В окне выбираем вариант «Линейный», выставляем максимальную интенсивность и с помощью мышки нужно двинуть центр размытия туда, где должен находиться источник света, от которого будут отходить лучи. Нажимаем «Ок». Затем повторяем действие эффекта при помощи клавиш Ctrl+F.
Возвращаемся к панели слоёв и у верхнего изменяем режим наложения на «Экран». Возвращаемся в палитру слоёв и к тому же слою применяем маску. Это необходимо для того, чтобы скрыть часть лучей, чтобы они не были слишком явными и не закрывали изображение полностью. После выбираем в панели инструментов «Градиентную заливку», в его настройках выбираем стандартный вариант — от чёрного к прозрачному белому, применяем выбранные настройки.
Теперь, находясь в маске, проводим градиентом по изображению, при этом стирая часть лучей. При этом наверху ещё раз убедитесь, что тип градиента выбран «Линейный».
Следующее действие — правый клик на маске, выбираем «Применить слой-маску». После можно немного размыть получившиеся лучи. Для этого используем команду «Фильтр» — «Размытие» — «Размытие по Гауссу». Выставляем в параметре «Размытие единицы» — «Ок». После понижаем уровень прозрачности в панели слоёв примерно до 90%. Теперь при помощи клавиш Ctrl+E сливаем оба слоя.
Лучи света почти готовы, вернём изображению резкость. Для этого дублируем слой, переходим в меню «Фильтр» — «Усиление резкости» — «Умная резкость…». Выставляем параметр Эффект «на глаз», радиус — 2 пикселя, нажимаем Ок.
Итак, солнечный свет в виде лучей добавлен. Ваше изображение заиграло новыми красками.
В программе ФотоМАСТЕР вы сделаете это без особых усилий!
Как загрузить картинку в редактор Word
Вот теперь можно приступить к загрузке картинки из фильма в подготовленную для этого программу Microsoft Word. В меню «Вставка» (1 на рис. 4) находим кнопку «Рисунок» (2 на рис. 4) и кликаем по ней.
Появится служебное окно «Вставка рисунка» для поиска картинки на компьютере и ее вставки в Ворд. Допустим, исходная темная картинка называется «Картинка1.jpeg». Также предположим, что картинка (файл) хранится на рабочем столе компьютера в папке «Картинки».
ВНИМАНИЕ: на каждом конкретном компьютере пользователя, разумеется, папка может быть другой, ее расположение на компьютере может быть иное. Да и сам файл может иметь совсем другое имя и расширение
Но в нашем примере это именно так, как показано на рис. 5.
Рис. 5. Выбор исходной темной картинки «Картинка 1.jpeg» с рабочего стола компьютера из папки «Картинки» для ее вставки в Word. Картинку (файл) находят среди всех картинок в окне, выделяют ее (кликают по ней один раз левой кнопкой мышки), после чего нажимают на кнопку «Вставить».
В открывшемся окне «Вставка рисунка» нужно найти интересующую темную картинку. В нашем примере на рис. 5 находится одна единственная картинка, но по факту их может быть много. Потребуется сделать правильный выбор, затем кликнуть по выбранной картинке один (только один!) раз левой кнопкой мышки. Картинка окрасится в светло-голубой цвет (1 на рис. 5), так она выделяется среди других файлов в папке. После чего остается лишь нажать на кнопку «Вставить» (2 на рис. 5).
После клика по кнопке «Вставить» картинка появится в редакторе Word на том самом листе, который до этого был абсолютно чистым (рис. 6).
Рис. 6. Исходная темная картинка вставлена на лист документа в редакторе Microsoft Word. Затем для ее осветления кликают по картинке правой кнопкой мышки, и в появившемся контекстном меню выбирают опцию «Формат рисунка».
На этом задачу вставки картинки в редактор Word можно считать законченной. Далее приступим к ее осветлению.
Формат рисунка в Word для осветления
Чтобы сделать картинку светлее, в Ворде нам понадобится опция «Формат рисунка». По темной картинке, расположенной на листе редактора Ворд, нужно кликнуть ПКМ (правой кнопкой мышки). Появится контекстное меню, которое показывает, что можно сделать с картинкой в редакторе Microsoft Word (рис. 6).
Сделать тут можно многое: вырезать, скопировать, изменить рисунок, изменить размер рисунка, добавить к рисунку гиперссылку, добавить наименование рисунка, разместить рисунок среди букв текста (опция «обтекание текстом») и многое другое.
Нас же интересует в данном случае последняя опция в меню: «Формат рисунка» (1 на рис. 6). Именно здесь расположены движки для регулировки яркости рисунка. Поэтому после клика правой кнопкой мышки по рисунку, щелкаем левой кнопкой мышки по опции меню «Формат рисунка» (1 на рис. 6).
Откроется служебное окно «Формат рисунка» (рис. 7).
Рис. 7. Служебное окно «Формат рисунка», в котором можно изменить яркость рисунка. Для этого открывают вкладку «Рисунок» и затем регулируют параметры «Яркость» и «Контрастность».
Способ 1. Осветление в Adobe Camera Raw.
Этот способ подойдет, если вы снимаете в формате RAW. Для этого откройте фотографию в Adobe Photoshop. Она автоматически откроется в Camera Raw. Либо можно сделать это из Bridge, нажав CTRL+R (COMMAND+R для Мас).
Далее следует отрегулировать тональный диапазон изображения, и баланс белого, используя регуляторы базовой панели (Basic).
Затем перейдем в панель HSL/Градации серого. Здесь убираем насыщенность красного (Red), оранжевого (Orange), желтого (Yellow) и пурпурного (Magenta) цветовых диапазонов, добиваясь очень бледной кожи. Настройки для конкретного изображения подбираются индивидуально, поэтому копировать мои не стоит.
Теперь, чтобы придать коже еще больше бледности, перейдем на вкладку Разбиение тонов (Split Toning). Добавим немного холодных оттенков в светах
Вот и все. Дальше можно переходить в Photoshop и дорабатывать фотографию.