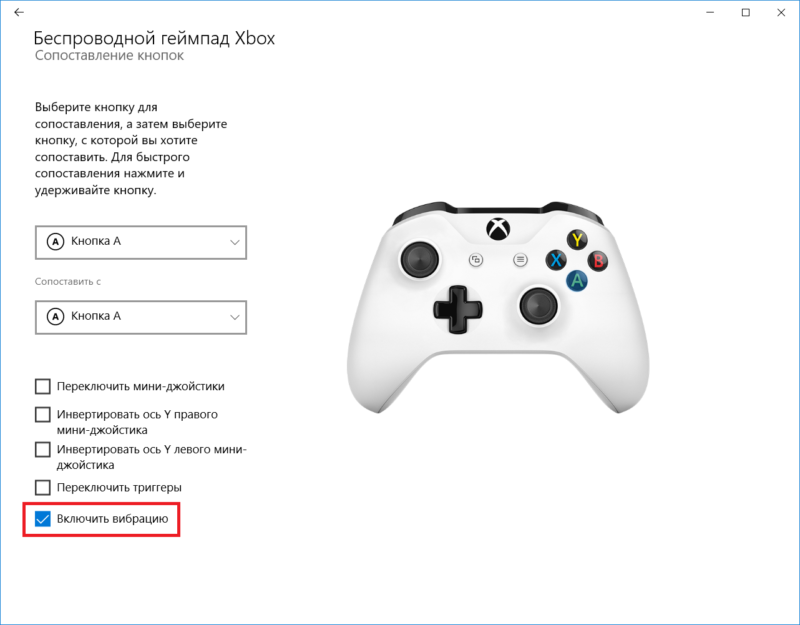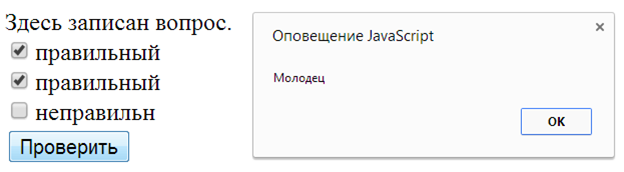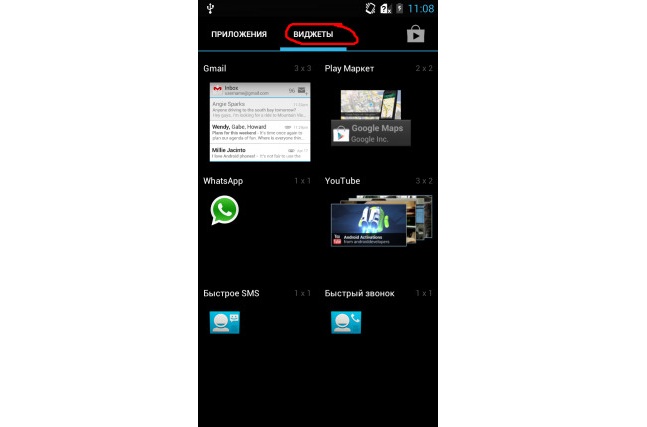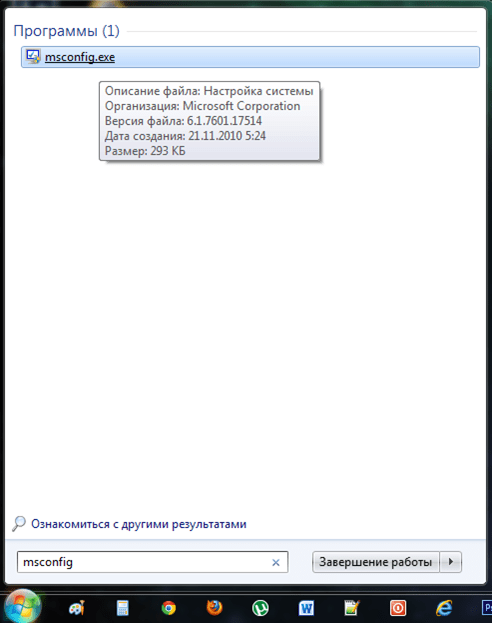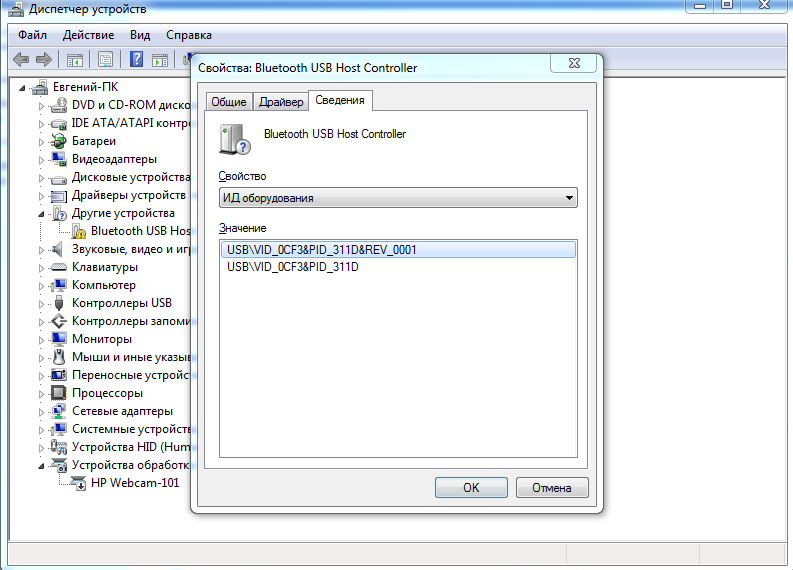Как настроить джойстик на пк
Содержание:
- Почему не подключается джойстик к компьютеру?
- Если эмулятор не работает
- Использование геймпада от PlayStation для игр в Windows 10
- Как подключить джойстик
- Программа для калибровки
- Этап 3: Установка дополнительных драйверов
- Dark Souls II: Scholar of the First Sin
- Достоинства
- Компьютер не видит джойстик: Решение
- Что потребуется
- Советы по использованию
- Разновидности геймпадов
- Как подключить через Wi-Fi?
- Совет #2: Переустановите драйвер USB флешки или диска в диспетчере устройств
- Сколько можно включить одновременно?
- DirectInput или XInput
- Самые популярные эмуляторы
- JoyToKey
- Нахождение созданной ссылки на беседу
- С чего начать «настройку» джойстика
- Установка драйверов
- КАК НАСТРОИТЬ XPADDER?
- Разница
- Как отключить вибрацию геймпада Xbox One
Почему не подключается джойстик к компьютеру?
- Отсутствие драйверов на оборудовании или устаревшая версия ПО.
- Поломка контроллера или провода, используемого для соединения. Повреждение разъёма USB.
- В случае с беспроводной связью причина может быть в неправильной синхронизации.
- Поражение программного обеспечения вирусными программами.
Также возможно медленное функционирование техники. Если вы все сделали правильно, и геймпад стал виден компьютеру, но при этом все действия производятся с задержкой, скорее всего имеются неполадки такого характера:
- Перегрузка системы при большом количестве запущенных программ и приложений.
- Устаревшее программное обеспечение и драйвера.
- Наличие вредоносной программы, тормозящей работу всей системы.
- Геймпад не предназначен для работы на ПК.
Подключайте оборудование правильно и наслаждайтесь игровым процессом от компьютерных игр с удобным управлением, используемым в приставках.
Если эмулятор не работает
Перебор опций не помог? Что ж, значит, не судьба. Препятствовать может что угодно: установленный антивирус, антипиратская защита, движок игры, защита против читеров.
Также существуют особо проблемные геймпады, которые вроде бы определяются игрой без x360ce, но кнопки перепутаны местами. Владельцам таких чудо-контроллеров нужно обратиться к производителю с вопросом: «почему ваш джойстик неправильно эмулирует протокол XInput?». Ситуация очень часта, многие дорогие устройства этим грешат. И здесь никакой эмулятор не поможет.
P.S. На другом сайте я написал более подробную инструкцию, все вопросы туда: x360ce — подключаем любой джойстик (инструкция к эмулятору геймпада Xbox 360)
Использование геймпада от PlayStation для игр в Windows 10
В некоторых случаях какая-то дополнительная настройка DualShock 4 может не потребоваться: например, геймпады от PS4 поддерживаются и настраиваются в Steam. Некоторые эмуляторы консолей позволяют настроить управление с подключенного геймпада в соответствующих параметрах управления (бывает, что настройка успешно проходит при USB-подключении, но не работает по Bluetooth). Но в некоторых других играх для ПК и эмуляторах подключенный DualShock 4 может быть просто не виден, а нажатия не регистрируются.
В этом случае нам поможет эмуляция геймпада Xbox 360. Если мы сделаем так, чтобы игры «считали», что подключен геймпад от Xbox, то большинство из них начнут исправно работать с контроллером, при условии, что они в принципе поддерживают такой тип управления. Для эмуляции геймпада Xbox на DualShock 4 можно использовать различные сторонние программы. Самые популярные и работоспособные — DS4Windows и InputMapper.
DS4Windows
Бесплатная программа DS4Windows доступна для загрузки на официальной старице https://github.com/Jays2Kings/DS4Windows/releases. После скачивания распакуйте программу в удобное расположение, запустите файл DS4Windows.exe (переда началом следующих действий лучше отключить геймпад от компьютера):
- После запуска будет задан вопрос о том, куда сохранять параметры — в папку с программой или AppData. Выбирайте на ваше усмотрение, но я рекомендую папку с программой.
- При первом запуске вам предложат установить драйвер DS4 для Windows 10, 8.1 или Windows 7 (кнопка вверху окна), а для Windows 7 — также потребуется отдельный драйвер контроллера Xbox 360. Установите необходимые драйверы.
- Подключите ваш DualShock 4 по USB или Bluetooth, как это было описано в начале инструкции.
- Если всё прошло успешно, в главном окне DS4Windows вы увидите статус подключения вашего контроллера и, в общем-то он уже будет готов к работе с профилем по умолчанию. И его можно будет использовать в играх и эмуляторах.
- В Диспетчере устройств появится контроллер Xbox 360 для Windows.
- При желании вы сможете выполнить настройки профиля управления в DS4Windows, создать несколько профилей, изменить параметры подсветки и другие настройки. Если настройки вам не понятны, обычно достаточно оставить значения по умолчанию.
Учитывайте, что при закрытии программы (по умолчанию, она не закрывается, а сворачивается в область уведомлений Windows) геймпад перестает быть «контроллером Xbox 360», а становится обычным DualShock 4.
InputMapper
- Устанавливаем программу, запускаем её.
- Если DualShock 4 подключен, вы увидите сообщение о том, что найдено новое поддерживаемое устройство. Нажмите кнопку «Begin Configuration» (начать настройку).
- В следующем окне нужно будет выбрать, какое устройство будет эмулироваться. Для большинства игр требуется выбрать 360 Controller (но, при желании, вы можете эмулировать клавиатуру и мышь на вашем DualShock 4, такой пункт доступен и в некоторых случаях, например, для игр, не поддерживающих геймпады, может оказаться полезным).
- На этом процесс будет завершен, в главном окне InputMapper вы увидите ваш геймпад и используемый им профиль. Пока программа запущена или свернута в область уведомлений, для игр ваш геймпад будет работать как контроллер Xbox.
- Настройку существующих профилей (переназначение кнопок и элементов управления геймпада) или создание новых можно произвести в соответствующем разделе программы.
В моем тесте оба варианта работали исправно и каких-либо проблем при подключении DualShock 4 как кабелем, так и с использованием Bluetooth не возникло.
А вдруг и это будет интересно:
Как подключить джойстик
Для начала следует разобраться, какой геймпад необходимо подключить. Речь идет не о производителе, а о типах джойстиков. Существует два — одномерные и многомерные. Первые позволяют выполнять манипуляции вверх-вниз, влево — вправо. Вторые позволяют управлять объектом в нескольких плоскостях.
Есть различия по типу подключения к другим устройствам, проводное, беспроводное.
Лучшей совместимостью с операционной системой WIndows являются геймпады от компании Microsoft, не напрямую, а от подчиненных консолей, таких как Xbox. Они имеют очень простую схему коннекта с устройствами. Чтобы подключить к компьютеру, нужно включить устройство, в окне «Параметры» выбрать «Устройства», далее «Добавить устройство» и выбрать самый нижний пункт.
После обнаружения, произойдет автоматическая привязка к компьютеру, геймпад будет запускать каждый раз, когда будет установлено соединение. Также стоит помнить, что функция адаптера может быть недоступна в некоторых частях нашей страны, да и вообще планеты. Перед тем как пытаться установить подключение, необходимо проверить обновления для устройства.
Не нужно думать, что подключение возможно только с устройством от одноименной компании. Совершенно нет, можно использовать любой другой контроллер. Простым способом является подключение через USB, при наличии всех необходимых обновлений, драйверов, соответственно. Если все в порядке, подключенное устройство начнет в полной мере функционировать без каких-либо настроек в системе. Непосредственную настройку управления необходимо будет произвести уже в самой игре.
Если не установлены необходимые для подключаемого устройства драйвера, это легко решаемая проблема. После подключения нужно зайти в диспетчере устройств, выбрать там устройство, кликнуть по нему. Откроется окно, в котором необходимо выбрать пункт «обновить конфигурацию», все. Система самостоятельно найдет в интернете нужные драйвера и установит их.
Для беспроводного подключения необходимо наличие Bluetooth на ПК. Жмете на кнопку «Share», затем переходите в Центр уведомлений. Выбираете пункт «Все параметры», далее «Устройства». Запускайте Bluetooth, функцию определения устройств. Через несколько секунд геймпад будет обнаружен системой. Кликнете на нужное имя, затем нажимаете «Создать пару». Подключение выполнено. Никаких настроек выполнять не нужно, только непосредственно в самой игре.
Программа для калибровки
В Windows встроена программа для калибровки джойстика, которая позволяет корректировать чувствительность геймпада при его использовании. Это обязательная процедура после установки устройства, без которой лучше не начинать играть.
Как откалибровать геймпад на Windows 10
- Кликаем ПКМ по Пуску и выбираем «Панель управления».
- Открываем пункт «Оборудование и звук».
- Среди всех устройств выбираем контроллер, у него должен быть соответствующий значок, при условии правильного определения.
- Кликаем по нему правой кнопкой мыши и выбираем «Параметры игровых устройств».
- В новом окне жмем на «Свойства».
- Переходим на вкладку «Проверка» и оцениваем необходимость калибровки.
- Возвращаемся на вкладку «Параметры» и настраиваем джойстик.
Этап 3: Установка дополнительных драйверов
Если игра не связана с платформой Steam, например, приобретена и установлена в другом сервисе, придется скачать дополнительное ПО. Таких программ несколько, но принцип их работы мало чем отличается. Рассмотрим настройку Dualshock 4 в Windows 10 на примере приложения DS4Windows.
-
Заходим на официальную страницу ПО и нажимаем «Download now».
Загружаем последнюю версию приложения.
Если необходим русификатор, нажимаем «Languages».
В списке выбираем русский язык.
Распаковываем архив с русификатором и копируем папку «ru-RU» в каталог, куда был распакован архив программы.
Запускаем файл DS4Windows.
Устройство должно отобразиться во вкладке «Контроллеры».
Если оно не определилось, переходим во вкладку «Настройки» и жмем «Установить контроллер/драйвер».
В окне приветствия нажимаем «Установите драйвер для DS4».
После завершения установки нажимаем «Готово». Если манипулятор обнаружен не будет, повторно подключаем его.
Если во вкладке «Контроллеры» геймпад определился, можно запускать игру. При этом есть возможность создать пользовательский профиль – изменить раскладку, настроить тачпад, световую панель и др. Для этого открываем вкладку «Профили» и жмем «Новый».
Делаем все необходимые изменения, указываем имя профиля и сохраняем его.
Теперь Dualshock 4 готов для работы на компьютере с Windows 10. Программу DS4Windows нужно будет запускать каждый раз, когда необходимо воспользоваться геймпадом.
Опишите, что у вас не получилось.
Наши специалисты постараются ответить максимально быстро.
Dark Souls II: Scholar of the First Sin
Для работы x360ce в Dark Souls II: Scholar of the First Sin требуются специфичные настройки. Пока база в файле x360ce.gdb авторами не обновлена, джойстик будет работать некорректно.
Как исправить самим:
1. Настраиваем x360ce и геймпад по инструкции выше.
Игра 64-битная, поэтому удаляем xinput1_3.dll, x360ce.gdb и конфигуратор x360ce.exe (вы ведь кнопки геймпада настроили, не так ли?), кладем в ту же папку 64-битную версию файла xinput1_3.dll. Конфигуратор x360ce.exe можно удалить, т.к. с 64-битной библиотекой xinput он не работает.
2. Открываем файл x360ce.ini программой Блокнот (не Word или WordPad, а обычным Блокнотом!). Это текстовый файл, где все настройки можно поправить вручную.
3. Ищем секцию . Если под ней нет строчки «Version=1» без кавычек, добавляем.
4. После названия секции удаляем строку «HookCOM=1» (если есть) и добавляем вместо неё:
HookLL=1 HookCOM=1 HookSA=0 HookWT=0 HOOK_DI=0 HOOK_PIDVID=0
Закрываем файл, попутно сохранив. Напоминаю, что кавычки ставить не нужно.
5. Если игра при запуске вылетает, снова откройте x360ce.ini и смените «HookLL=1» на «HookLL=0».
6. Играем.
Если метод не помог — убедитесь, что все сделали строго по инструкции, с 64-битной версией.
Достоинства
Если вы не знаете, как настроить джойстик на ПК, но хотите это узнать, то вы наверняка знаете обо всех преимуществах игры с геймпадом. Конечно, для каждого они свои, но есть и те, которые оспаривать невозможно. Например, мобильное и легкое управление.
Есть такие игры, которые вообще без джойстика не идут. Точнее, в них можно управлять клавиатурой и мышкой, но это крайне неудобно. Такие проекты особенно комфортно проходить, держа в руках джойстик.
Часто геймпады имеют и обратную связь. К примеру, в них могут быть встроенные вибромоторчики, которые в зависимости от ситуации по-разному могут реагировать. К примеру, если вы управляли машиной в автосимуляторе и врезались в ограждение, джойстик затрясется в руках. То же самое происходит при выстрелах или взрывах. Это добавляет реалистичности в геймплей.
Многие считают, что достоинством является и свобода игрового процесса. Вы практически не привязаны к компьютеру. Вы можете сесть, лечь, встать и делать что угодно, конечно, на расстоянии кабеля от джойстика.
Компьютер не видит джойстик: Решение
Если не работает джойстик на ноутбуке, рекомендуем выполнить несколько вариантов решения проблемы:
- Подзаряжаем устройство. Новый геймпад скорее всего полностью разряжен, его нужно установить на зарядку (или заменить батарейки).
- Пробуем установить другие драйвера. Если ПК не видит геймпад, вероятнее всего дело в некорректном программном обеспечении. Лучше использовать драйвера с официального сайта.
- Переставляем USB-приемник в другой порт. Нередко конкретный разъем работает плохо, особенно на передней панели. Лучше переключиться к использованию входа с тыльной стороны (для стационарных ПК).
- Обновляем прошивку. Процедура выполняется через специальное ПО от производителя.
- Настраиваем геймпад в Steam. Если Steam игра не видит джойстик, можем в приложении задать базовые параметры для джойстика. Для этого переходим в «Настройки» на страницу «Контроллер» и выбираем «Настройки для режима Big Picture». Устанавливаем необходимые параметры и закрываем.
Что потребуется
Как настраивать джойстик на ПК? Как было подчеркнуто ранее, многое зависит от типа подключаемого устройства. Кроме того, необходимо подготовить некоторые предметы, без которых можно забыть о реализации поставленной задачи.
Во время подключения гейпада к компьютеру потребуются следующие составляющие:
- ПК/ноутбук;
- джойстик;
- провод для подключения (при проводной связи он прикреплен к геймпаду);
- диск с драйверами (их можно скачать на сайте производителя джойстика);
- специальная программа для настройки управления (эмулятор);
- переходник для Wireless-связи (при беспроводном подключении).
Этого будет достаточно. На практике диск с драйверами практически не имеет места. А вот эмулятор может оказаться очень кстати. Он отвечает на настройку геймпада. Особенно подобное приложение полезно, если речь идет о джойстике от xBox или PS.
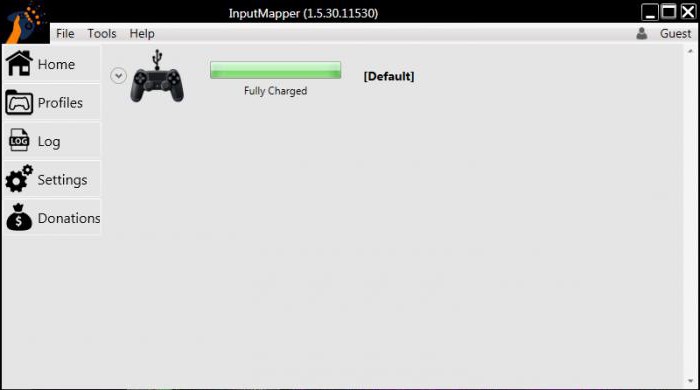
Советы по использованию

Не стоит подключать более одного джойстика с одинаковой технологией. Все дело в том, что их сигналы могут сливаться в один единый, тогда действия игроков будут перепутаны. Конечно, существует софт по устранению этой проблемы, настройка потребует времени. Легче использовать геймпады с разными технологиями.
Также стоит брать во внимание тот факт, что не все игры работают с обеими технологиями подключаемых устройств (Xinput, Directlnput). Этот нюанс стоит учитывать при покупке устройства к конкретной игре, либо просто поинтересовавшись этим вопросом в интернете
Настройка подключаемого джойстика довольно сложный вопрос, в первую очередь потому, что они изначально не задумывались для использования в играх на ПК. Но в современном мире это возможно, пройдя через ряд программ и мероприятий по отладке, калибровке, настройке, можно добиться желаемого результата. Даже если игра не поддерживает включение джойстика, это запросто решается за счет использования сторонних программ.
Разновидности геймпадов
Как подключить через Wi-Fi?
- Запустите компьютер и включите питание джойстика кнопкой запуска(расположена в центре).
- Выберите тип сети «беспроводной» и подключите Wi-fi для раздачи сигнала. Введите код и активируйте его работу.
- Зайдите в основное меню нажатием клавиши пуск или щелчком мыши в соответствующем поле.
- После этого войдите в панель управления и выберите строку устройства.
- Среди предложенных вариантов выберите функцию добавить устройства или Bluetooth, из выпавшего списка нажмите на строку «все остальные».
- Активируйте соединение с вашим джойстиком, нажав на соответствующий раздел. Затем подтвердите правильность выбора нажатием кнопки «ОК» или «ГОТОВО».
- Сохраните изменения, перезагрузите компьютер. После этого проверьте функционирование техники, при правильном соединении все системы должны работать.
Совет #2: Переустановите драйвер USB флешки или диска в диспетчере устройств
Теперь переходим к конкретным действиям. Первое, что следует предпринять, — попробовать заменить используемый драйвер устройства, возможно, повреждённый в результате системного сбоя, на исправный. Описанные ниже манипуляции подходят для ОС всех поколений; порядок действий, за исключением незначительных нюансов, совершенно одинаков:
- При помощи сочетания клавиш Windows и — вне зависимости от вашей текущей раскладки — R, вызовите окошко выполнения задач, а затем введите в нём команду msc. Запустить её можно, кликнув «ОК»; если есть возможность предоставить запросу администраторские права — сделайте это.
- С очень большой долей вероятности ответ, что делать, когда USB не опознано, вы найдёте в приведённом на рисунке ниже разделе открывшегося «Диспетчера устройств». Для этого достаточно будет выбрать в общем перечне своё безуспешно подключаемое оборудование и обновить для него, пользуясь контекстным меню, текущий драйвер. Помимо прочего, служебную утилиту можно аналогичным образом полностью удалить, а затем установить заново. Если с инициализацией совсем плохо, ваше устройство может быть маркировано как неизвестное; тогда нужно искать его в соответствующем разделе.
- Удаление и новая инсталляция предпочтительны, если вы всё же видите в списке флеш-память, но заголовок помечен восклицательным знаком. Просто обновляться в таком случае особого смысла нет; зато, если не хочется полностью удалять драйвер, можно с помощью меню «Откатить» его к старой, стабильно работавшей версии. Чтобы снова увидеть оборудование, после описанных действий обновите список.
- Кроме того, вы можете попытаться для всех представленных в перечне устройств (за исключением тех, которые точно можете идентифицировать) отключить разрешение на временную остановку, необходимую для лучшего расходования батареи; особенно этот совет актуален для владельцев ноутбуков. Находиться нужная вам опция будет в «Свойствах».
Отвечая на вопрос «ЮСБ устройство не опознано, что делать?», можем посоветовать ещё один интересный вариант, подходящий для ОС новых поколений в случае, если сообщение об ошибке показывает код 43:
- Для каждого из пунктов списка, располагающихся в приведённом выше разделе «Контроллеры USB», выполните, последовательно вызывая контекстные меню, обновление драйвера.
- Далее, не закрывая окошка, — задайте для каждого из только что обновлённых устройств поиск драйверов на ПК и отметьте в окошке результатов — там, скорее всего, будет несколько вариантов на выбор, — только что загруженные из интернета.
- Подтвердите новую установку, щёлкнув «Далее».
Сколько можно включить одновременно?
DirectInput или XInput

DirectInput или XInput?
Выбирая девайс, вы можете заметить, что на нем пишет либо DirectInput, либо XInput. Этот фактор тоже влияет на саму настройку конфигурации.
Во-первых, DirectInput— это стандартное подключение.
С ним же и придется повозиться, выставляя все параметры.
Однако среди его преимуществ неограниченное количество одновременных подключений джойстиков, возможное использование клавиатуры и мышки (это уже под силу более продвинутым пользователям).
К тому же, работать будет со всеми устройствами, независимо от того, старые они или новые.
Во-вторых, XInput изначально разработан для XBox 360.
Данный API же знать не знает никаких сторонних устройств для управления. Правда, на нем же идут лучше большинство видеоигр.
Однако есть условие — игры эти должны быть нового поколения, желательно, последних выпусков. Да и система тоже.
То есть, у каждого пользовательского интерфейса есть свои особенности. На подключении это сказывается обычно в пользу XInput.
Самые популярные эмуляторы
В Интернете есть большое количество подобных программ, которые можно загрузить на компьютер в минимально короткие сроки. Далее будут рассмотрены самые распространённые из них.
Youwave
Данная программа имеет несколько отличительных особенностей:
- отсутствие сбоев и зависаний в процессе работы;
- возможность установить приложения посредством перетаскивания их в окно эмулятора;
- простой и понятный интерфейс;
- поддержка устаревших версий операционной системы Android.
Интерфейс программы Youwave
Bluestacks
Одна из лучших программ, позволяющая осуществлять взаимодействие с различными играми и прочим софтом. У данного эмулятора выделяют несколько преимуществ:
- бесплатное использование при условии, что приложения будут скачиваться с Google Play Market;
- возможность использования клавиатуры и мышки для управления эмулятором;
- не требовательна к техническим характеристикам компьютера;
- стабильность работы;
- простая настройка геймпада на андроид.
Важно! После установки программы необходимо перезагрузить компьютер для применения изменений
Amiduos
Очередной эмулятор, который позволяет пользователю смартфона получить максимальное удовольствие от прохождения игр. Обладает следующими особенностями:
- возможность запуска любой игры в полноэкранном режиме;
- быстрая установка;
- стабильная работа без зависаний и сбоев;
- наличие официальной демоверсии в Гугл Плей Маркет, которая будет активна в течение 10 дней с момента установки софта.
Некоторые эмуляторы не реагируют на джойстик, который подключен к смартфону. При сложившихся обстоятельствах рекомендуется изменить настройки приложения по следующей схеме:
- Найти в параметрах эмулятора пункт, отвечающий за подсоединение внешних устройств к телефону.
- Поставить рядом с этой строчкой галочку.
- Проверить игровой манипулятор на работоспособность.
Обратите внимание! Отрицательный результат после выполнения вышеуказанных действий свидетельствует о том, что роутер несовместим с мобильником. В этом случае устройство потребуется заменить
Настройки эмулятора для андроид через компьютер
Таким образом, джойстик позволяет с удобством проходить игры на смартфонах Android, а также ускоряет процесс их прохождения. Информация, представленная в данной статье, поможет понять, как настроить геймпад на андроид.
JoyToKey
JoyToKey — это программа для настройки джойстиков на компьютере. Утилита дает возможность запрограммировать до 32 кнопок. Есть встроенный мастер автоматической настройки и функция создания нескольких профилей для установки конфигураций геймпада.
ПО работает на Windows (32 и 64 бит), но интерфейс англоязычный. Программа условно-бесплатная, а полная версияJoyToKey стоит 7 долларов. Для загрузки также доступна бесплатная пробная версия.
После запуска утилиты откроется главное окно, в котором расположены основные инструменты для настройки геймпада. В левой части интерфейса расположены профили. При необходимости пользователи могут создать новые профили для настройки геймпада. В правой части интерфейса расположены все доступные кнопки, которые можно запрограммировать. При нажатии на кнопку на геймпаде, объект в списке выделится желтым цветом.
В разделе меню «Settings» доступен инструмент для конфигурации джойстика. Для этого нужно выбрать пункт «Configure joysticks» в списке параметров.
Первый доступный раздел инструмента настроек — «Calibrate analog stick». Здесь пользователи могут выполнить калибровку аналоговых стиков геймпада.
Следующий раздел — «Advanced setting for each device». Здесь расположены расширенные настройки устройств: конфигурация стиков, регулировка силы вибрации геймпада.
Преимущества JoyToKey:
- простой и удобный интерфейс;
- возможность создания нескольких профилей для настройки геймпада;
- инструмент для регулировки вибрации;
- возможность работы с несколькими джойстиками одновременно.
Недостатки:
отсутствует официальная поддержка русского языка.
Нахождение созданной ссылки на беседу
С чего начать «настройку» джойстика
Для начала закрыть все игры и приложения, для которых вы и подключали джойстик… (до 4-го шага они нам не понадобятся)
❶
Проверка состояния устройства
Как бы это банально не было, но для начала внимательно осмотрите сам джойстик: цел ли провод, нет ли на нем перегибов (чаще всего идут на «излом» места возле USB).
Если у вас беспроводной джойстик — замените батарейки (кстати, если надолго оставить батарейки в корпусе устройства и не пользоваться им — они могут окислиться, чем могут испортить часть элементов внутри корпуса…).

Джойстик подвергался ремонту
Крайне желательно перепроверить джойстик на другом ПК/ноутбуке/телефоне. Рабочий ли он вообще…? Кстати, на многих джойстиках имеются светодиоды, которые могут подсказать «жив ли вообще геймпад»…

При подключении к USB — на джойстике начал гореть светодиод
❷
Наличие драйвера
Обычно, «новая» ОС Windows 10 автоматически ставит драйвера для большинства джойстиков (чего не скажешь о др. ОС). Но в ряде случаев этого может не произойти…
В любом случае, рекомендую зайти в диспетчер устройств и посмотреть: нет ли в нём устройств с восклицательными знаками (например, во вкладке «Другие устройства»).
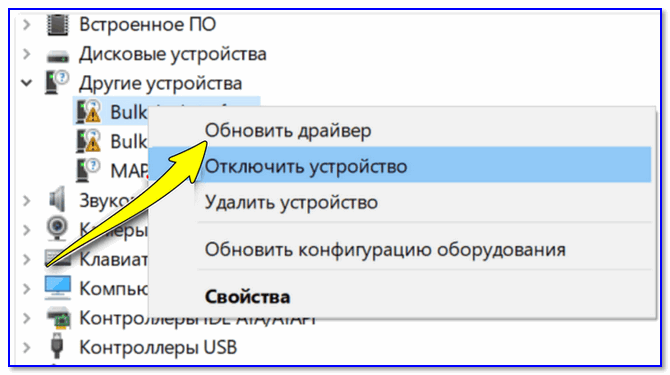
Другие устройства — обновить драйвер / диспетчер устройств
Если у вас есть «родной» драйвер для джойстика (например, компакт-диск/флешка, которые шли в комплекте к нему) — установите драйвер с них.
Кстати, в диспетчере устройств можно попробовать обновить драйвер вручную: для этого сначала кликните по кнопке «Обновить конфигурацию оборудования», а после нажмите ПКМ по нужному устройству и в меню укажите «Обновить драйвер».
После согласитесь на автоматически поиск и установку драйвера…
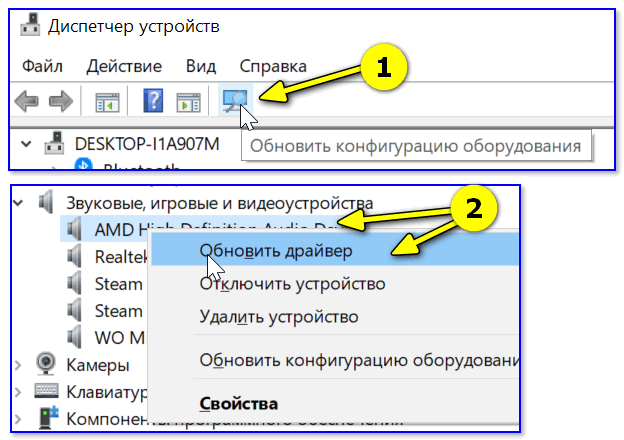
Как обновить драйвер в диспетчере устройств
Если драйвер обновить не удалось, рекомендую следующее:
- поиска драйверов;
- поиск драйвера по коду оборудования (вручную).
Кроме этого, можно попробовать перенести драйвер из другой Windows (если вдруг у вас есть ПК с другой версией Windows, где джойстик работает (как у автора вопроса)). Как это сделать — см. заметку ниже.
❸
Виден ли джойстик средствами ОС Windows
Для подобной проверки нам потребуется открыть вкладку управления устройствами и принтерами (для этого можно воспользоваться панелью управления, либо нажать Win+R, и использовать команду control printers).
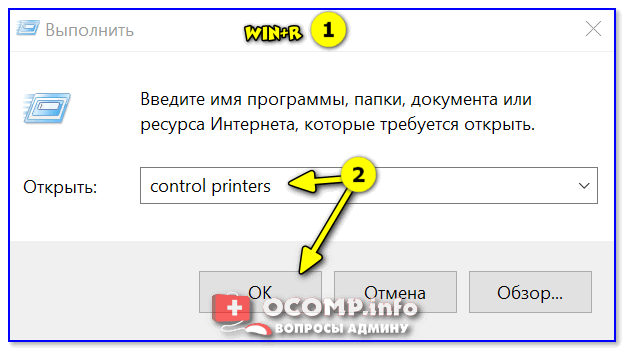
control printers — просмотр подключенных устройств
Среди устройств необходимо найти джойстик, нажать на нем ПКМ (правую кнопку мыши) и открыть его параметры.
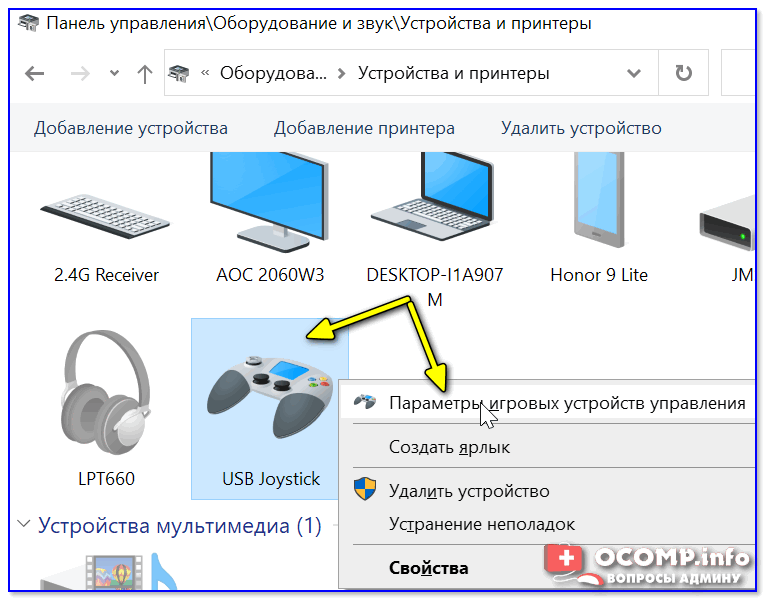
Параметры игровых устройств
После перейти во вкладку «Свойства / проверка» и попробовать нажать поочередно на все кнопки джойстика.

Свойства джойстика
Если джойстик исправен и драйвер на него корректно установлен — вы должны увидеть, как на экране проверки начнут мигать кнопки (см. скрин ниже ). В идеале, при нажатии на любую из кнопок — вы должны видеть реакцию…

при нажатии на кнопку
Важно!
Разумеется, пока Windows не начнет реагировать на нажатие кнопок джойстика — переходить к настройкам игр — бессмысленно! (они его также не увидят…)
Кстати, если у вас ряд кнопок не сработал — попробуйте откалибровать геймпад (делается это в том же окне, но в другой вкладке — «параметры», см. скрин ниже).
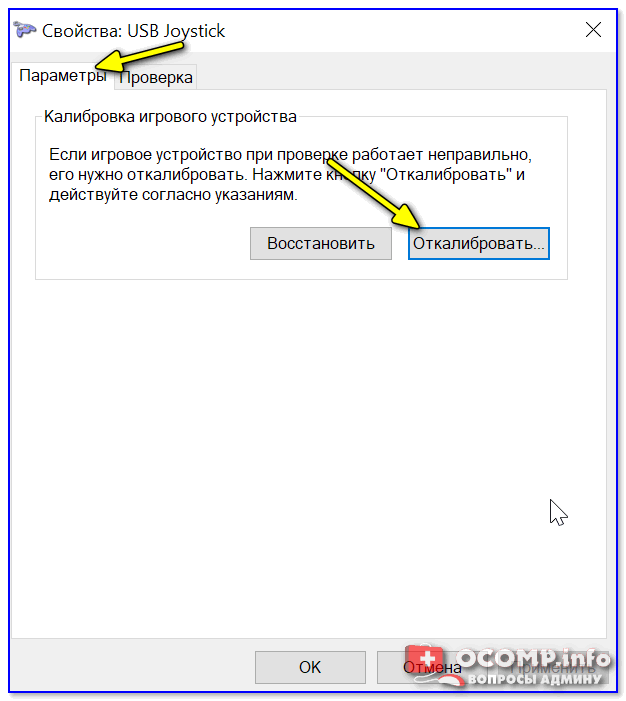
Калибровать
❹
Совместимость с играми
Далеко не во всех играх можно использовать обычные универсальные джойстики: некоторым нужны спец. геймпады. А ряд игр вообще не поддерживает джойстики (в принципе! Это просто не предусмотрено разработчиками). Такое обычно бывает со старыми играми…
Для использования классического джойстика — в подобных случаях можно прибегнуть к двум вариантам:
- если для игры есть спец. дополнения/плагины (устраняющие этот недостаток) — воспользоваться ими (здесь без комментариев );
- установить и настроить спец. утилиту, которая все ваши нажатия на кнопки джойстика будет «преобразовывать» в нажатия кнопок клавиатуры. Т.е. игра будет «думать», что вы играете на клавиатуре…
Решение второго варианта (на мой взгляд) — лучше поручить утилите JoyToKey: она совместима с большинством игр и джойстиков, в ней можно создать профили под каждую игру, она легко справляется даже с несколькими джойстиками, и она работает с ОС Windows 7/8/10.

Нажимаете кнопку джойстика — и видите нужную строчку
Всего доброго!
Установка драйверов
Как подключить джойстик к ПК, мы выяснили. Теперь нужно заставить это устройство работать. Одного подключения для этого не хватит.
Придется задуматься над установкой драйверов. Если на компьютере подключен Интернет, поиск необходимых библиотек для работы геймпада начнется автоматически. Только чаще всего он заканчивается неудачей.
Поэтому можно установить драйвер так:
Это только один из нескольких способов. Задумываясь над тем, как настраивать джойстик на ПК, пользователю приходится сначала провести инициализацию драйверов для девайса.
Второе решение поставленной задачи выглядит так:
- Взять установочный диск, входящий в комплект с геймпадом.
- Вставить диск в дисковод и дождаться загрузки оного.
- Выбрать команду «Драйвер» — «Установить».
- Завершить инициализацию, следуя указаниям на экране.
Теперь все должно работать. Теоретически, после проделанных действий уже можно играть при помощи геймпада. Но иногда приходится проводить непосредственную настройку девайса.
КАК НАСТРОИТЬ XPADDER?
Большинство программ-эмуляторов игровых устройств работают в обратном (в отличие от Xpadder) направлении, позволяя управлять игрой, рассчитанной на управление джойстиком, посредством мыши и клавиатуры. Приложение Xpadder, наоборот, делает возможным управление любой PC-игры при использовании имеющегося в распоряжении пользователя USB-констроллера — будь то SP/Xbox-джойстик, автомобильный руль с педалями или штурвал.
Принцип работы утилиты Xpadder следующий:
- Программа перехватывает сигнал (нажатия пользователем кнопок) от игрового устройства.
- Согласно настройкам пользователя, перехваченный сигнал трансформируется в нажатие кнопок клавиатуры/мыши либо движение курсора мыши.
- Запущенная на компьютере игра получает команду от клавиатуры/мыши и выполняет соответствующую команду.
Таким образом, если говорить исключительно о гейминге, Xpadder позволяет управлять любой PC-игрой при помощи джойстика, руля и любого другого игрового устройства. Более того, по такой схеме можно управлять не только играми, а вообще любыми приложениями — мультимедиа-проигрыватели, браузеры, мессенджеры и т.д.
При необходимости пользователь может использовать свой геймпад и для управления различными системными функциями, которые могут быть вызваны посредством нажатия горячих или мультимедийных клавиш клавиатуры, например — отрегулировать громкость, запустить почтовую программу, вызвать «Диспетчер задач» и многое другое.
Разница
Прежде чем перейти к разбору этого вопроса, стоит определиться, что такое джойстик. Некоторые полагают, что это классический манипулятор от игровой консоли. На деле же это все то же устройство ввода данных на ПК, но выглядит несколько иначе. Если перевести с английского это слово, то получаем «ручку управления самолетом».
Теперь стало понятнее, что это за устройство. Джойстик представляет собой рычаг, который качается в двух плоскостях. Но именно такой вариант реже применим в играх. Чаще всего джойстиком называют геймпад. Но настройки от этого не меняются. Для обоих устройств этот процесс одинаковый.
Как отключить вибрацию геймпада Xbox One
Вибрация существенно улучшает геймплей и позволяет глубже погрузиться в игровой процесс за счет тактильной отдачи. Хотя подавляющее количество игроков предпочитает играть с включенной вибрацией, есть те, кому она не нужна или попросту не нравится. Опять же, выключить вибрацию геймпада можно в самой игре (если такая опция есть), но для глобального отключения вибрации можно использовать приложение для настройки геймпада.
Подключите контроллер к компьютеру и запустите приложение Аксессуары Xbox.
Нажмите на кнопку Настроить. Если вы подключили геймпад по Bluetooth и приложение говорит вам, что настройка доступна только для геймпадов Elite, подключите контроллер по проводу (любой microUSB-кабель) и заново запустите приложение.
Нажмите на Сопоставление кнопок, а затем снимите отметку возле пункта Включить вибрацию. После этого в контроллере отключится вибрация во всех играх. Если вы захотите включить ее обратно, проделайте ту же процедуру и установите отметку возле Включить вибрацию.