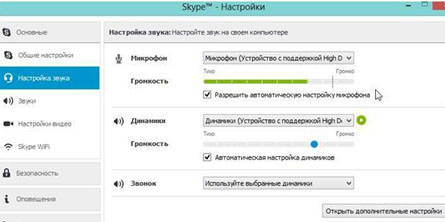Как проверить джойстик на пк без игры
Содержание:
- Unity Engine и x360ce
- Объект javascript checkbox
- PlayStation 4 и PC
- x360ce
- Причины почему зависает ноутбук
- Как использовать смартфон вместо мыши, клавиатуры или геймпада
- Калибровка
- Настройка
- Где найти драйвер для геймпада?
- Господа,кто в курсе,сколько времени занимает восстановление системы WIN7?
- Комбинации со смайликом ?♂️ Мужчина, закрывающий лицо рукой
- Thanks for subscribing!
- Xpadder
- ЧАСТОЗАДАВАЕМЫЕВОПРОСЫ
- Самый простой способ на Windows 10
- Можно ли подключить беспроводной джойстик к ПК
- Предисловие
- Вязание двухсторонних узоров спицами
- ControlMK
- Отчет XML
- Thrustmaster Dual Trigger 2-in-1 Rumble Force
- Зачем нужна проверка джойстика?
Unity Engine и x360ce
Список
7 Days to Die A Valley Without Wind Among the Sleep Angry Birds Epic Anna ARMA Tactics Bad Piggies Battlestar Galactica Online Blitzkrieg 3 Broforce Cartoon Network Universe: FusionFall Castle Story Cities in Motion 2 Cities: Skylines Cognition: An Erica Reed Thriller Cypher Dead Effect Dead Frontier Dead Trigger Dead Trigger 2 DeadCore Deus Ex: The Fall Dex DJMax Technika Q DreadOut Dreamfall Chapters: The Longest Journey Dungeonland Earthlock: Festival of Magic Electronic Super Joy Endless Legend Endless Space English Country Tune Escape Plan Exogenesis: Perils of Rebirth Family Guy Online Firefly Online Folk Tale Forced Fract OSC Fractal Game of Thrones: Seven Kingdoms Ghost of a Tale Gone Home GooBall Grow Home Guns and Robots Guns of Icarus Online Hearthstone: Heroes of Warcraft Hero of Many I Am Playr Interstellar Marines Isabelle Dance Studio Jazzpunk Jungle Rumble Kairo Kentucky Route Zero Kerbal Space Program King’s Bounty: Legions Legend of Dungeon Leisure Suit Larry: Reloaded Lifeless Planet Max & the Magic Marker Max: The Curse of Brotherhood MechWarrior Tactics Mega Dead Pixel Might & Magic X: Legacy Monkey Quest Monument Valley Never Alone Oddworld: New ‘n’ Tasty! Off-Road Velociraptor Safari Organ Trail: Director’s Cut Ori and the Blind Forest Pillars of Eternity Plague Inc: Evolved Prime World Project Phoenix République Ravensword 2: Shadowlands realMyst: Masterpiece Edition Robocraft Rochard Rust Scrolls Shadow Blade Shadow Blade: Reload Shadowgun Shadowrun Returns Shelter Slender: The Arrival Slender: The Eight Pages Space Hulk Surgeon Simulator 2013 Temple Run Temple Run 2 Tesla Effect: A Tex Murphy Adventure Teslagrad The Bridge The Dark Eye: Blackguards The Forest The Last Tinker: City of Colors The Long Dark The Novelist The Room The Room Two The World Ends With You: Solo Remix Thomas Was Alone Three Kingdoms Online Threes Triple Town Uberstrike Unearthed: Trail of Ibn Battuta Victory at Sea Wasteland 2 World Series of Poker: Full House Pro
На данный момент способов заставить работать x360ce с Ori And The Blind Forest, Rust, Kerbal Space Program, Lifeless Planet и сотней других нет.
Можно использовать AntiMicro, JoyToKey или аналогичные программы, которые назначают на кнопки геймпада клавиши клавиатуры, но большинство игр, сделанных с использованием Unity Engine, заточены под управление мышью с клавиатурой. Например, Cities: Skylines и Wasteland 2 никак не приспособлены под геймпад.
Объект javascript checkbox
<form name="f1"> <input type="checkbox" name="yourName" id="ch1"> Да <form> |
Элемент checkbox идентифицируется:
document.getElementById('ch1').checked=true;
|
Пример: По щелчку на элементе флажок (checkbox) выводить диалоговое окно с сообщением для подтверждения: «Номер люкс очень дрогой. Вы уверены?». Скрипт описать .
<input type="checkbox" name="checkbox1" value="Номер Люкс" onсlick="
confirm('Номер люкс очень дорогой. Вы уверены?')">Номер люкс
|
Свойство checked
Пример: По загрузке страницы устанавливать флажок (checkbox) отмеченным
В скрипте:
function check(){
document.f1.ch1.checked=true;
}
|
В html:
<body onload="check()"> <form name="f1"> <input type="checkbox" name="ch1">пункт1<br> <input type="checkbox" name="ch2">пункт2<br> <form> … |
Задание js12_1. Создать страницу проверки знаний учащегося с одним вопросом и тремя ответами на вопрос: два из них правильные и один неправильный. Осуществить проверку правильности отмеченных при помощи элементов формы ответов. Функцию проверки запускать 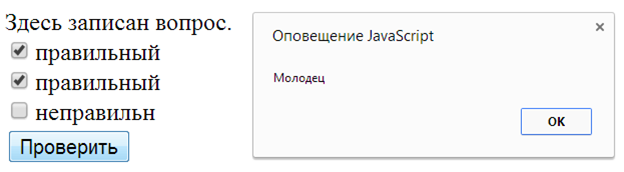
PlayStation 4 и PC
Сегодня многие геймеры играют на PS4. Для этой консоли есть свои собственные геймпады. И их тоже можно подключить к компьютерам. Главное — знать, как действовать. Шаги будут чем-то напоминать предыдущий алгоритм.
Чтобы осуществить подключение беспроводного джойстика для ПК от PS4, потребуется:
- Установить InputMapper.
- Запустить соответствующую программу.
- Включить геймпад.
- Включить Bluetooth на ПК. Желательно приобрести дополнительно USB-свисток.
- Нажать на геймпаде одновременно кнопки Share и PS.
- Отпустить, когда джойстик начнет мигать.
- Зайти в «Беспроводные устройства» на компьютере.
- Быстро вставить USB-свисток в соответствующее гнездо.
- Выбрать в InputMapper желаемый геймпад.
- Нажать на кнопку «Подключить».
Лучше всего купить беспроводной джойстик для ПК (серии For Windows) и работать с ним. Например, осуществить настройку геймпада при помощи эмулятора под PS4.
x360ce
x360ce — многофункциональная программа для настройки игрового контроллера на ПК. В утилите можно настроить уровень вибрации, есть регуляторы чувствительности нажатия на «курки» и поддержка работы с несколькими геймпадами одновременно.
В разделе «General» необходимо назначить кнопки для настройки геймпада. Для этого выберите одну из кнопок из списка — X, Y, Start, Trigger — и нажмите ее на игровом контроллере. Это нужно для того, чтобы утилита запомнила, какая кнопка отвечает за выбранное действие. После применения всех параметров нажмите кнопку «Save», чтобы сохранить текущие настройки геймпада.
Чтобы настроить обратную отдачу геймпада, откройте вкладку «Force Feedback». Здесь можно отрегулировать уровень вибрации моторчиков, которые установлены в игровой контроллер: левый мотор и правый мотор. Утилита x360ce дает возможность настроить силу обратной отдачи и время. Ползунок «Test» позволяет протестировать вибрацию джойстика.
Главные преимущества утилиты x360ce:
- настройка обратной отдачи игрового контроллера;
- загрузка сторонних файлов конфигураций геймпада;
- регулирование чувствительности триггеров джойстика;
- возможность сохранения основных действий эмулятора в отдельный лог-файл;
- поддержка режима работы через консоль.
Недостатки программы:
нельзя создавать новые профили для настройки контроллера.
Программа x360ce бесплатна, но имеет интерфейс на английском языке.
Причины почему зависает ноутбук
Как использовать смартфон вместо мыши, клавиатуры или геймпада
После синхронизации мобильного устройства и компьютера через приложения Monect, на смартфоне появится возможность выполнять различные действия. Шаблонных вариантов использования более десятка, кроме того пользователь может самостоятельно настроить программу под свои нужды. Приведем наиболее популярные варианты использования программы:
- Тачпад. По умолчанию программа Monect предлагает ее использовать в режиме тачпада. Пользователь может водить по отведенной зоне на экране, как по тачпаду ноутбука, и имитировать нажатия кнопок мыши.
В верхней части тачпада расположены различные сценарии его использования и дополнительные функции. Например, функция 3D Mouse позволяет управлять курсором мыши на экране компьютера, перемещая смартфон в пространстве. Также можно выбрать «шаблоны», например, вызов горячих клавиш для браузера или PowerPoint;
- Клавиатура. При помощи приложения Monect использовать можно 3 варианта клавиатуры: NUM-клавиатура, функциональные клавиши и стандартная клавиатура с текстовыми клавишами (не поддерживает русский язык);
- Геймпад. Приложение Monect может превратить мобильное устройство в игровой контроллер. В программе имеется несколько шаблонных вариантов контроллеров: для гонок, шутеров, симуляторов полета или в качестве стандартного геймпада. Также имеется возможность самостоятельно создать свой контроллер, расположив на рабочей поверхности все необходимые кнопки и джойстики.
Стоит отметить, что на приведенных выше сценариях функциональность приложения Monect не заканчивается. Программа также позволяет выводить на экран компьютера фотографии или видео с мобильного устройства, проецировать изображение на смартфон с монитора компьютера, переносить информацию между устройствами и так далее.
Повседневно использовать приложение Monect для управления мышью с мобильного устройства неудобно, но если необходимо заменить периферию или дополнить ее, программа отлично справляется с данной задачей. Чтобы соединение было более надежным, лучше использовать именно Wi-Fi для подключения смартфона к компьютеру, а не Bluetooth.
(423 голос., средний: 4,59 из 5)
Калибровка
Как настроить джойстик на ПК? Нужно пройти калибровку. Для этого ищем в панели управления геймпад. Он может быть в разделе «Устройства и принтеры» либо «Игровые устройства». Вы сразу заметите иконку. На ней будет отображен графический джойстик.
Нужно кликнуть правой кнопкой мыши и выбрать «Параметры». В дополнительном диалоговом окне нужно выбрать наше устройство и нажать на «Свойства». Тут можно откалибровать девайс. Кликаем на «Далее» до вкладки «Калибровка осей».
Берем в руки геймпад и зажимаем крестовину. Нужно кликать по ней до тех пор, пока крестик на дисплее не попадет в центр. Завершаем этот процесс и переходим на вкладку «Проверка». Нужно зажимать каждую кнопку на устройстве. Если они активны, будут загораться специальные значки на экране. Крестик будет передвигаться. Проверьте снова, чтобы он был в центре.
Настройка
Нажимаем напротив названия конкретной клавиши игрового контроллера и вручную на клавиатуре выполняем то действие, которое в игре должен выполнять джойпэд.
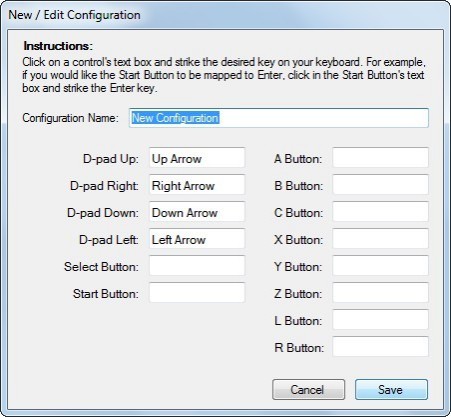
Закончив, сохраняем изменения. Существует возможность создания нескольких наборов значений клавиш.
Например, вы приобрели джойтсик для FIFA 2012 и Mortal Combat. Для того, чтобы не переназначать кнопки каждый раз вручную, можно просто изменить готовый набор, подтвердив изменения.
Многим не нужно и объяснять, что такое геймпад. Но если у кого-то вопрос возникает, то всё просто — это джойстик.
Бывают разных видов и формы. Соответственно, и подключаются по-разному.
Где найти драйвер для геймпада?
В случае с малоизвестными китайскими джойстиками — программное обеспечение для них придется искать самостоятельно. Но и это не проблема:
- Вновь откройте «Диспетчер устройств».
- Найдите в списке название джойстика или «Неизвестное устройство».
- Два раза кликните по нему мышкой.
- Откроется небольшое окно, в котором нужно перейти во вкладку «Сведения».
- В выпадающем списке «Свойство» выберите пункт «ИД оборудования».
- В поле «Значение» скопируйте первую строку:
Далее останется открыть любую поисковую систему и выполнить поиск по скопированному ранее тексту. В первых же результатах поиска должна отобразиться страница сайта, на котором можно будет скачать драйвер для имеющегося геймпада или его Bluetooth-адаптера. Выполните установку скачанного драйвера, джойстик должен будет заработать.
Господа,кто в курсе,сколько времени занимает восстановление системы WIN7?
Всё зависит от объёма ОС (сколько гигов занимает ОС) в среднем около гига за минуту (800 — 1000).
Было занято на диске С 15 гигов — значит минут 15-20,если занято было 40 гигов — то от 40 минут до 1 часа… .
p.s. 1,5 часа это много )))) где-то косячок….
чего то долго, максимум пол часа
Проще переустановить систему, чем восстанавливать, по времени в разы, Восстановление само по себе завязано на установленную ОС, значит косяки не исчезнут. В защищённом режиме перетаскиваете нужные файлы на логические диски или диск, и устанавливаете систему с нуля на системный. Или вызывайте спеца за бабки, что тоже не гарантия.
С вин 7 и 10 без проблем, а вот стоит лицуха вин 8 запарился уже… и лучше пиратка вин 7 или не актив вин 10.
Восстановление системы заняло 48 минут на ноуте Lenovo G700
<img src=»https://otvet.imgsmail.ru/download/49765853_4319af001166f1515000798cb8d9677f_120x120.jpg» data-hsrc=»https://otvet.imgsmail.ru/download/49765853_4319af001166f1515000798cb8d9677f_800.jpg»><img src=»https://otvet.imgsmail.ru/download/49765853_5d3de1903aebf61cc91b87d838b681dd_120x120.jpg» data-hsrc=»https://otvet.imgsmail.ru/download/49765853_5d3de1903aebf61cc91b87d838b681dd_800.jpg»>
У меня, как начал восстанавливать систему, прошло более 14 часов, процесс продолжается! ((( Хорошо есть второй ноутбук.
Вин 7 дом. базовая… 10 минут с точки восстановления.
Комбинации со смайликом ?♂️ Мужчина, закрывающий лицо рукой
Thanks for subscribing!
Xpadder
Xpadder — приложение для быстрой настройки игровых контроллеров на компьютере (геймпадов, штурвалов, рулей). В программе поддерживается возможность работы с несколькими профилями, есть инструмент для настройки мертвой зоны геймпада и поддержка нескольких контроллеров одновременно.
Перейдите в раздел «Стики», чтобы выполнить базовую настройку стиков геймпада. Чтобы начать установку нужных параметров, включите режим настройки стиков. Далее необходимо следовать рекомендациям программы: нажимать на кнопки, которые отображаются в интерфейсе приложения Xpadder.
Аналогичным образом происходит регулировка других кнопок игрового контроллера: крестовина, кнопки, триггеры. После установки всех параметров нажмите «Принять». Теперь пользоваться геймпадом можно во время игры.
Приложение Xpadder имеет следующие преимущества:
- возможность работы с несколькими профилями;
- инструмент для настройки мертвой зоны геймпада;
- смена оформления интерфейса;
- функция эмуляция кнопок клавиатуры;
- возможность загрузки изображения игрового контроллера для детальной настройки устройства.
Основные недостатки утилиты:
- нет инструмента для настройки обратной отдачи геймпада;
- отсутствует поддержка режима работы через консоль.
ЧАСТОЗАДАВАЕМЫЕВОПРОСЫ
г. Санкт-Петербург, ст.м. Парнас, ул. Заречная д.19 корп.1
- Каталог
- Игровые приставки
- Аксессуары для приставок
- Игры
- Распродажа
- Услуги
- Доставка
- Аренда
- Ремонт
- Скупка
- Обмен
- Реализация
Информация
- Согласие на обработку персональных данных
- Политика конфиденциальности
- Гарантия
В Лавке Консольщика «ArtistGames» мы стараемся порадовать наших клиентов доступными ценами, интересными позициями, редкими и ностальгическими товарами. Мы начинали играть ещё в 97-м в Dendy / Sega и продолжаем до сих пор следить за актуальным состоянием консольного рынка.
Принцип работы наш предельно прост: мы скупаем оборудование, игровые диски, аксессуары у тех кто перегорел -> проверяем некоторое время перед выставлением на продажу -> и продаём тем, для кого консоль стала актуальной платформой для досуга.
Наша аудитория – это молодёжь от 25 лет, которые помнят игровую индустрию в виде восьми-битных и шестнадцати-битных приставок, но которые продолжают увлекаться играми до сих пор.
Мы готовы к сотрудничеству с новыми лицами для расширения и нашего ассортимента, и нашей аудитории.
I own a gamepad. It’s a cheap one bought for nearly $5 through Amazon. It says it supports vibration on its description. I connected it to the computer and tried playing FIFA 14. The vibration should work when the ball hit the crossbar/Post. But it does not vibrate. So it comes to my understanding that the game doesn’t have this feature. Some people say it works and sometimes not. Well, I still want to check the gamepad is working or not. I searched the web. There are many answers to the same question. So I decided to write a guide since I didn’t find any written guide about this gamepad vibration. So how to check the gamepad and vibration are working or not? I’m currently using Windows 7 – 32 bit. The steps are same for Windows 8. But the interface looks different on different OS.
1. First, connect your USB gamepad into your computer 2. In the ‘Start” menu search “Set up USB game controllers” or “USB game.” I included images below
Next step is to select the “Set up USB game controllers.”
Then a window will open like this
You can see the type of controller listed in there. In my case, it’s “USB Vibration Joystick”. Next select the Properties button Then a new window will open like this
It seems a lot of people having issues with gamepad vibration and right analog stick is not working issue. If it’s not working, it’s either due to software (driver) issues or hardware issues.
Steps to solve this issues
1. Uninstall the current driver software. Download the latest and new driver from the official site. 2. Try running the clear calibration utility (can be used for all gamepads) which can be downloaded from here – Click Here 3. Check gamepad is working properly 4. If not then calibrate again. the option to calibrate is under ‘settings’ tab.
If the problem is still not resolved and persists, it might be due to faulty hardware. Then contact official support for warranty.
Самый простой способ на Windows 10
Windows 10 является крайне функциональной и дружелюбной операционной системой. И если у вас установлена именно она, то подключение Dualshock 4 к ПК может пройти невероятно гладко и просто. Для этого вам нужно иметь лишь сам геймпад и кабель для подключения к компьютеру.
Базовая инструкция
- Возьмите Dualshock 4, подключите его к ПК через провод.
- Дождитесь установки драйверов и перезагрузите ПК.
- Проверьте работоспособность контроллера в «Устройства и принтеры» «Свойства».
Сразу после подключения появится уведомление о том, что новое устройство было распознано. И в том случае, если драйвера для Dualshock 4 до этого не были установлены, то Windows 10 автоматически их скачает, что займёт немного времени. По окончании установки появится соответствующее уведомление, после чего обязательно следует перезагрузить компьютер и подключить геймпад снова.
И тем не менее существует большая вероятность и того, что даже после всех этих манипуляций ваш Dualshock 4 не заработает. Что же в таком случае делать?
Проверяем работоспособность
- Находим через Пуск «Bluetooth и другие устройства» Справа «Устройства и принтеры».
-
Там должен отображаться подключенный геймпад. Можно нажать на него правой кнопкой мыши и перейти в «Параметры игровых устройств управления».
- Далее переходим в «Свойства». Именно там нужно будет протестировать контроллер, просто нажимая на все его кнопки и наклоняя стики.
Если будет показано, что Windows распознаёт каждое нажатие, то всё хорошо – просто переподключите устройство. Но если кнопки не действуют, или же если геймпад и вовсе не отобразился в «Устройства и принтеры», в таком случае придётся проделать несколько дополнительных манипуляций.
Если что-то пошло не так
Перейдите в Диспетчер устройств, где выберите пункт Устройства HID.
Перед вами откроется большой список устройств, среди которых ваш геймпад, скорее всего, будет называться «HID-совместимый игровой контроллер». Но возможно и другое имя
В любом случае обращать внимание стоит не столько на название, сколько на иконку, которая соответствует тому или иному наименованию. Нужно найти значок, который отличается от всех других наличием небольшой стрелочки, которая направлена вниз.
Смело нажимаем по нужному пункту ПКМ (HID-совместимый игровой контроллер, Dualshock 4, беспроводной контроллер или что-то подобное).
В открывшимся окне выбираем «Включить устройство».
После всего этого заново проделываем указанные выше действия, т.е
переподключаем устройство и смотрим, чтобы драйверы точно установились.
И в любом случае перед тем как запускать какую-либо игру из Steam, вам нужно будет «подружить» контроллер с данным магазином.
Настраиваем поддержку Dualshock 4 в Steam
- С подключённым к ПК контроллером заходим на свой аккаунт Steam.
- Выбираем режим отображения Big Picture «Настройки» «Настройки контроллера».
- Там вам останется лишь поставить галочку напротив пункта «Поддержка контроллера PlayStation», а также «Пользовательские настройки PlayStation».
- Как только Steam увидит геймпад, вам нужно будет дать ему имя и провести небольшую настройку. Всё.
После этого ваш Dualshock 4 будет отображаться внизу в разделе «Обнаруженные контроллеры». И да, этот пункт необходим для выполнения в случае и со всеми перечисленными дальше способами. Но, как бы то ни было, данный способ подключения можно назвать хорошим с большой натяжкой, ведь даже если вы всё выполните правильно, существует большой шанс того, что ничего работать не будет. Но не отчаивайтесь. Решения есть, и узнать о них вы сможете дальше.
Можно ли подключить беспроводной джойстик к ПК
Альтернативным вариантом подключения является возможность подключения беспроводного (wireless) джойстика Xbox 360. Такая задача вполне реализуема, для этого нам понадобиться специальный ресивер, который станет транзитным звеном между подключенным джойстиком и нашим ПК.
Если такого ресивера у вас нет, вы можете его приобрести. Его стоимость колеблется от 9 до 20 долларов США, при этом оригинальный от Майкрософт может стоит чуть дороже нежели китайские аналоги, которые вы сможете легко отыскать на «Алиэкспресс».
Подключите ресивер в порт ЮСБ на вашем PC. После подключения на ресивере должен загореться зелёный огонёк, сигнализирующий о нормальной работе девайса.
В некоторых случаях система автоматически запускает мастер установки нового оборудования, вам останется лишь следовать очерёдности таких шагов.
Если же мастер не появился, тогда необходимо выполнить следующее:
- В комплектации к ресиверу прилагался диск драйвера, необходимо установить их на PC;
- Если таких драйверов нет, тогда перейдите на , справа выберите вашу версию Виндовс (во многих случаях подойдут драйвера под Виндовс 7 в режиме совместимости);
- Скачайте файл «Xbox 360 Accessories Software 1.2», и запустите его на вашем PC;
- После установки драйверов перезагрузите систему.
Теперь нам нужно подключить наш контроллер к ресиверу. Включите ваш контроллер зажав кнопку «Xbox Guide» в центре геймпада, и дождитесь появления зелёной подсветки. После этого нажмите на кнопку связи на ресивере до времени, пока она не начнёт мигать зелёным.
Зажмите указанную кнопку на ресивере
Затем нажмите на кнопку связи (круглая кнопка в верхней части джойстика) на вашем контроллере для начала процесса коннекта.
Теперь нажмите на соответствующую кнопку на контроллере
Процесс соединения займёт пару секунд, после чего мигающий огонь на ресивере станет стабильно зелёным, а на контроллере засветится один из 4 углов рядом с кнопкой «Guide». Это означает, что соединение прошло нормально, и вы можете пользоваться функционалом беспроводного джойстика на вашем PC.
Если же стабильного соединения установить не удалось, рекомендую посетить страницу помощи Майкрософт для решения возникшей проблемы.
Предисловие
Все началось с того, что я и моя жена решили играть вместе на одном ПК в файтинги — серии игр Mortal Kombat, Naruto. Так как на одной клавиатуре в четыре руки играть неудобно, решили купить геймпады (джойстики — некорректное слово по отношению к кнопочным игровым устройствам).
Выбрали относительно дешевые, потому что было неизвестно, как часто будем использовать:
Пришли откуда-то из Китая.
Подобных геймпадов море. Все они отличаются внешним видом и качеством сборки, недостатки одни и те же:
- Слишком чувствительные аналоговые стики — те черные рычажки, благодаря которым целятся, управляют бегом. Достаточно небольшого сдвига, чтобы персонаж бежал как ошпаренный. Управлять камерой тем более неудобно. Для файтингов сойдут, но про «стрелялки» забудьте.
- Вместо курков, чувствительных к силе нажатия — обычные кнопки. В некоторых играх (например, гонках) будет неудобно играть.
- Проблемы с драйверами — не работает виброотдача с теми, что идут на комплектном диске. Нашел подходящие (ссылка), но они подойдут не ко всем моделям.
- Совместимость с современными играми. Этому вопросу посвящена следующая глава.
Конечно, можно было не заморачиваться и купить универсальный геймпад, который работает и на ПК, и с Xbx 360, и даже с PS3 и Android, но тогда, признаюсь, об этом как-то не подумал. Пришлось выкручиваться с помощью эмулятора, чему и посвящена эта инструкция.
Вязание двухсторонних узоров спицами
ControlMK
ControlMK — утилита для настройки геймпадов и других контроллеров на компьютере. Софт дает возможность настроить мертвую зону игрового контроллера. Для каждого устройства можно создать отдельный профиль с настройками.
Настройка геймпада выполняется в главном окне приложения ControlMK. Выберите контроллер и создайте новый профиль. Откроется список всех доступных кнопок, которые необходимо задать.
После настройки кнопок геймпада нужно перейти к дополнительным параметрам игрового контроллера. Здесь можно установить уровень мертвой зоны, активировать функцию автоматического повторения всех клавиш, настроить временной интервал приложения ControlMK. Чтобы применить все параметры нажмите кнопку «Save».
Главные преимущества приложения ControlMK:
- возможность создания нескольких профилей для разных игровых контроллеров;
- настройка уровня мертвой зоны геймпада;
- запись действий эмулятора в отдельный лог-файл.
Основные недостатки ПО:
- нельзя настроить уровень обратной отдачи игрового контроллера;
- нет инструмента для настройки чувствительности триггеров;
- отсутствует режим работы через консоль.
Программа ControlMK бесплатная, но интерфейс англоязычный.
Отчет XML
Для выполнения оценки требуется воспользоваться одной из входящих в состав операционной системы оболочек командной строки.
Открываем расширенное меню «Пуск» сочетанием клавиш «Win+X». Запускаем оболочку, установленную в системе по умолчанию. Это будет либо классическая CMD, либо как показано на скриншоте Windows PowerShell.
Набираем в строке-приглашении команду «winsat formal -restart clean» и нажимаем Enter. Откроется новое окно классической оболочки CMD в котором запуститься утилита WinSAT.exe. Процедура оценки сопровождается выводом в консоли промежуточных результатов проводимых тестов. По окончанию работы WinSAT дополнительное окно CMD закрывается автоматически. Сеанс PowerShell завершаем вручную.
Открываем Проводник и переходим в нем по пути, выделенному зеленым маркером в адресной строке. В директории DataStore находится шесть файлов с расширением XML. Дважды щелкаем мышкой по строке выделенной на скриншоте рамкой.
По умолчанию отчет открывается в браузере IE. Прокручиваем информацию в окне до раздела «WinSPR», в котором собраны результаты тестирования. На скриншоте информационный блок подсвечен маркером. Общая оценка приводится в строке «SystemScore» и соответствуют наименьшему результату, набранному компонентами аппаратной конфигурации ПК. Остальные строки отчета содержат следующую информацию:
-
MemoryScore – интегральная оценка оперативной памяти, RAM;
-
CPUScore и CPUSubAggScore – основной и дополнительный индекс производительности центрального процессора CPU;
-
VideoEncodeScore – показатель производительности при работе с видеофайлами;
-
GraphicsScore – общая оценка графической подсистемы;
-
Dx9SubScore и Dx10SubScore – быстродействие при использовании соответственно DirectХ 9 и 10;
-
GamingScore – производительность в игровых приложениях;
-
DiskScore – интегральная оценка системного накопителя данных.
Thrustmaster Dual Trigger 2-in-1 Rumble Force
Цена – 180 грн
Вердикт
Продукт предоставлен
ABC, abc.kharkov.ua
Удобные шифты и D-pad; подключение к ПК и PS2
Под шифтами нет свободного места для «отдыха» средних пальцев
Классический дизайн Thrustmaster, с дополнительными аналоговыми триггерами-курками, расположенными ниже шифтов. Надо заметить, что триггеры не являются отдельной аналоговой осью – по умолчанию они дублируют правый стик, однако могут быть переназначены на любую кнопку с помощью расположенной по центру Mapping
В ладонях геймпад лежит удобно, рифление «рогов» не позволяет ему выскальзывать из рук. D-pad у Dual Trigger классический – в виде крестовины, безо всяких круглых оснований и т. д. Кнопки нажимаются очень легко и отчетливо. Шифты мягкие, с большим ходом, одинаково хорошо нажимаются при любом захвате геймпада.
По сути, единственное нарекание (зато серьезное) вызывают вышеупомянутые триггеры – они находятся как раз в том месте, где должны «отдыхать» средние пальцы. Поэтому их приходится держать либо на углу между шифтами и триггерами, либо вообще на триггерах (и следить при этом, чтобы не произошло случайного нажатия). Держать средние пальцы ниже триггеров неудобно – в таком случае тяжело использовать верхние шифты.
Зачем нужна проверка джойстика?
Иногда при подключении техники и установки основных параметров она все равно отказывается работать. Бывают различные причины, из-за которых джойстик не реагирует на действия пользователя:
- Механическое повреждение при ударах или падениях с высоты.
- Перегоревшие микросхемы(например, при попадании воды в корпус).
- Сбой в настройках и параметрах соединения.
- Компьютер не видит подключенных устройств.
- Отсутствие подключения (для проводной версии) или разряженный контроллер(беспроводной).
Бывают и другие виды неполадок, которые мешают осуществлять работу и наслаждаться любимой игрой. Для того чтобы узнать источник неисправности и произвести его ремонт, нужно выполнить тщательную диагностику. В данном случае рекомендуется сделать проверку с помощью одной из возможных программ.