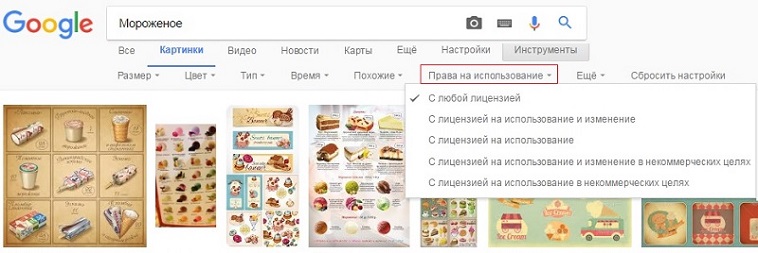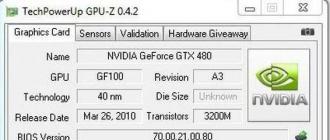How to do reverse image search on google, bing, yandex & tineye
Содержание:
- How To Use The Yandex Image Search Engine
- Image Identify
- Как в Excel поменять столбцы местами
- How to Search Google Photos by Date
- Бесплатный поиск человека по фотографии в интернете
- Image Search Sites
- Google Cloud Vision API
- Reverse Image Search
- How to Do a Reverse Image Search on Google (Desktop)
- Поиск человека по фото с телефона
- Ищем на компьютере с помощью сервисов и плагинов
- Составление семантического ядра, как правильно подобрать ключевые слова для статьи
- Платные фотостоки
- Вариант 2: Мобильное приложение Яндекс
- How Does ReverseImageSearch.org Work?
- TinEye
- Rules Before Using An Image
- Pinterest Visual Search Tool
- How to Do Reverse Image Search on TinEye
How To Use The Yandex Image Search Engine
To use Yandex reverse image search, go to the Yandex.com/images, click on the camera icon and choose one of the two systems to perform the search.
Upload a photo from your computer by clicking the Select button a file or enter the URL of the image that you would like to find in the Enter image address section.
After selecting the image, you are looking for, go to the Sites where the image is displayed section to see web pages that use the same photo, or to the Similar images section if you want to see photos in which the same person or object appears, or someone / something similar.
If you use Yandex reverse image search with a person’s photograph, the results will surprise you. As you can see in the screenshots, in the results we can find other photos of the same person, as well as images of people with similar facial features.
The results of Yandex reverse image search show us two photographs in which the same person appears in the image that we had introduced, with angles, lighting and completely different colors. This ability, however, is not found in the reverse image search of Google.
In the screenshot you can see the results of the search of the same photo but different search engine. In case, the similar images section does not collect any photo of the same person that appears in the sample image.
And the similar photos have a fairly generic similarity, since they only share the type of plane, composition of the image and color of the image. background.
The same thing happens if you look for photographs of any other type of object. The Yandex reverse image search will show you results of the same object or of another very similar one with different backgrounds and different angles.
While the search of Google images will give you back photographs with a similar composition and appearance, not of the same object in another environment.
For this reason, Yandex reverse image search is superior to that of Google and other search engines, since it allows you to locate photographs in which the same person or object appears even though they visually look completely different.
4,830 total views, 16 views today
Image Identify
The Wolfram Language Image Identification Project or Image Identify, is a WIP reverse image search engine that is capable of delivering information about images that you search for on the platform. All you need to do is drag and drop an image onto the webpage and the service will try to identify what the image is.

Since it’s currently under development, it isn’t as accurate as some of the options listed above, but it works remarkably well with images of popular landmarks, famous people, animals, plants etc. Image Identify is certainly one of the best example of Artificial Intelligence put to use. I love the fact that it instantly provides you with information about the image that you are searching. Overall, a great reverse search engine for people who want to find quick information about the subject of a picture.
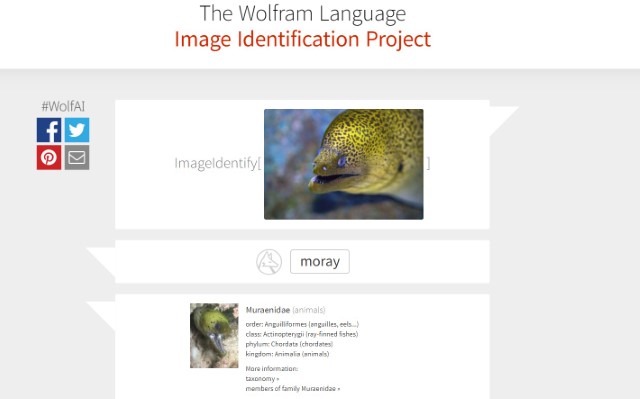
Как в Excel поменять столбцы местами
How to Search Google Photos by Date
One of the most straightforward ways to search for a picture in Google Photos is by date. It’s also the most commonly known way to search, as it’s the one that people default to when they’re not familiar with the other options.
When you search by date, you can type a specific time, such as «August 22, 2019.» You can also enter an approximate time like «August 2019,» or even just a general year to see all the photos taken during that time frame.
You can also search for words like evening, morning, summer, and winter. All of these search terms will pull pictures that were roughly taken during these time frames.
It should be noted, however, that Google can get the «time of day» category wrong. This is because it confuses bright indoor photos with daylight photos.
Бесплатный поиск человека по фотографии в интернете
В настоящее время, поисковые системы, хранят и обрабатывают огромные объемы данных. Они имеют довольно «умные» алгоритмы, которые позволяют найти информацию, как в текстовом формате, так и в виде изображения. Найти человека через фотографию — это лишь один из немногих инструментов, которые предоставляют агрегаторы поиска информации. Наиболее популярными из них являются — Google, Яндекс, Tineye.
Как найти человека по фотографии в Google (Гугл)?
Один из самых популярных методов для идентификации человека по фотографии является поиск изображений в гугле. Сервис дает возможность находить фото по текстовому запросу (фамилии или имени, например) и в то же время позволяет использовать любую фотографию в качестве ключевого запроса, что бы находить похожие картинки со всего интернета: социальные сети, блоги, форумы, информационные сайты и любые другие интернет-ресурсы, которые прошли соответствующую индексацию в системе.
Поиск с помощью фотографии осуществляется таким образом:
1. Переходим на images.google.com (сервис Гугл, где поиск происходит исключительно по картинкам):
2. Делаем щелчок мыши на значке фотоаппарата:
3. Перед нами появляется окно выбора удобного способа загрузки фотографии: указать ссылку на изображение или же загрузить с компьютера. Выбираем наиболее подходящий для Вас и нажимаем кнопку «Поиск по картинке»:
Другой возможный способ загрузки изображения — зажать его левой кнопкой мышь на каком-либо сайте или в папке на компьютере и поместить в строку поиска.
4. В результате обработки Вашего запроса с фотографией, Google, выдаст страницу подобного содержания:
Гугл имеет соответствующие алгоритмы, которые формируют предполагаемое имя человека или название предмета, наиболее популярные страницы и похожие изображения. Если опустить страницу несколько ниже, то можно увидеть список «страниц с подходящим изображением», где отображаются сайты на которых эта фотография фигурировала в том или ином виде:
Можете также посмотреть короткий ролик о том, как работает поиск по фотографии в гугл и что получается в результате:
Как найти человека по фотографии в Yandex (Яндекс)?
Стоит ли говорить, что сервис поиска изображений в интернете — Яндекс.Картинки не имеет принципиальной разницы от поиска изображений в Google? Однако не все так однозначно, несмотря на то, что сервисы работают по образу и подобию, они имеют отличия в оформлении сайтов (хотя это мало имеет значения, в данном случае), а также разный поисковый алгоритм работы, что позволяют находить в двух этих сервисах, разные сайты, где находятся та или иная фотография.
В данном случае, поиск с помощью фотографии, происходит таким образом:
1. Переходим на yandex.ru/images (сервис Яндекса, где поиск осуществляется только по картинкам):
2. Аналогично, как и в предыдущем сервисе, ищем значок фотоаппарата и делаем клик мышкой:
3. В результате, мы увидим строку выбора подходящего способа загрузки изображения, где нам, по-сути предлагают три варианта: выбрать файл на компьютере, ввести ссылку на фотографию или же просто перетащить изображения в строку поиска:
4. По итогу нашего выбора, будет сгенерирована страница с результатом поиска:
Как можно заметить Яндекс формирует менее информативную страницу, в отношении того, кто и, что на изображении, однако предоставляет более подробную информацию о фотографии: ее нынешние размеры, возможные альтернативы и похожие изображения. Как и в предыдущем случае, если пролистать страницу вниз можно видеть «сайты, где встречается картинка»:
Как найти человека по фотографии в TinEye (ТинАй)?
Еще одной из самых популярных поисковых систем, которая специализируется только на поиске изображений в интернете является — TinEye. Сервис, так же как и Google или Яндекс позволяет найти идентичную или похожую картинку с помощью Вашей фотографии, т.е. выполнить обратный поиск изображения. ТинАй постоянно совершает сканирование веб-страниц и добавляет новые изображения в свою базу. На момент написания статьи база сервиса составляет более 30,4 миллиарда изображений.
Выполнить поиск человека по фотографии онлайн и абсолютно бесплатно можно так же просто, как в Гугл и Yandex. Для этого требуется:
1. Перейти на tineye.com, где на главной странице будет строка поиска:
2. Нажать кнопку загрузки изображения со стрелкой вверх или же внести ссылку на фотографию в соответствующее поле:
3. После того, как сервис проанализирует картинку мы получим результат: сервис либо найдем схожие элементы фотографии с уже существующими и покажет Вам их, либо же не найдет и мы увидим «0»:
В первом же случае, нам так же предоставляют список сайтов, на которых размещены фотографии:
Image Search Sites
- Pixabay: Over one million high-quality stock images and videos, including vector graphics and illustrations. This is just one of many public domain image sites that you’re free to use without copyright issues.
- Flickr: An awesome image finder for locating a huge array of different photos. Some of these images can be reused, but if you’re just looking for fantastic photo galleries from talented photographers worldwide, Flickr can still be a useful source.
- Getty Images: Huge database of searchable images from various leading brands. You can narrow your search to include only royalty-free images. This image search site offers different levels of access depending on what you need it for.
- Hubble’s Greatest Hits: Amazing pictures of space objects as collected by the Hubble telescope from 1990-1995.
- : This social media giant lets you run an image search across every publicly accessible Twitter account or just the people you follow. You can even limit the image search to photos near your location. See our article on how to search Twitter images for more information.
Warren and Genevieve Garst Photographic Collection: Amazing collection of over 1,300 images put together by the Garsts and donated to Colorado State University Libraries as they were filming for Mutual of Omaha’s Wild Kingdom TV series.
American Memory Collections: Photos and Prints: From the Library of Congress, these collections include Ansel Adams photography, Civil War, and Presidents and First Ladies.
The Smithsonian Institution Archive Collections: Run a picture search or browse through selected images from Smithsonian collections.
Classroom Clipart: A source for free downloadable clipart, searchable by topic.
Eastman Museum: Use this image finder to search through a wide variety of collections, including Moving Image and Technology.
National Geographic Photography Collection: This image search site includes photo galleries from this acclaimed magazine, gorgeous wallpapers, a photo of the day, and more.
NASA Image and Video Library: Search among thousands of NASA press release photos, videos, and audio recordings spanning American manned space programs from the Mercury program to the STS-79 Shuttle mission.
NYPL Digital Gallery: Updated daily, this is the New York Public Library’s collection of free digital images. Use this image lookup tool to access hundreds of thousands of images digitized from primary sources and printed rarities to find illuminated manuscripts, historical maps, vintage posters, rare prints and photographs, illustrated books, printed ephemera, and more.
Google Cloud Vision API
And have a look at the demo on that page
The returned response can be used to detect:
-
Labels from an image
-
Web entries
Visually similar Images
-
Dominant Colors from the Image
-
Safe Search Level
-
Landmark detection
-
Face detection (emotions etc..)
-
Logo detection
-
Crop Hints for the Image
Request examples
CURL Request
curl -X POST http://localhost:5000/search \
-H "Content-Type: application/json" \
-d '{
"image_url":
"http://placehold.it/350x150.png",
"cloud_api":true
}'
Response Format
Expand to view
{
"labelAnnotations": [
{
"mid": "/m/07s6nbt",
"description": "text",
"score": 0.9771333,
"topicality": 0.9771333
},
# more
],
"textAnnotations":
}
},
# more
],
"safeSearchAnnotation": {
"adult": "VERY_UNLIKELY",
"spoof": "VERY_UNLIKELY",
"medical": "UNLIKELY",
"violence": "VERY_UNLIKELY",
"racy": "VERY_UNLIKELY"
},
"imagePropertiesAnnotation": {
"dominantColors": {
"colors":
}
},
"cropHintsAnnotation": {
"cropHints":
},
"confidence": 0.79999995,
"importanceFraction": 0.79999995
},
# more
]
},
"fullTextAnnotation": {
"pages":
},
"width": 350,
"height": 150,
"blocks":
},
"paragraphs":
},
"words":
},
"boundingBox": {
"vertices":
},
"symbols":
},
"boundingBox": {
"vertices":
},
"text": "3",
"confidence": 0.99
},
{
"property": {
"detectedLanguages":
},
"boundingBox": {
"vertices":
},
"text": "5",
"confidence": 0.99
},
{
"property": {
"detectedLanguages": ,
"detectedBreak": {
"type": "SPACE"
}
},
"boundingBox": {
"vertices":
},
"text": "0",
"confidence": 1
}
],
"confidence": 0.99
},
{
"property": {
"detectedLanguages":
},
"boundingBox": {
"vertices":
},
"symbols": ,
"detectedBreak": {
"type": "SPACE"
}
},
"boundingBox": {
"vertices":
},
"text": "x",
"confidence": 0.99
}
],
"confidence": 0.99
},
{
"property": {
"detectedLanguages":
},
"boundingBox": {
"vertices":
},
"symbols":
},
"boundingBox": {
"vertices":
},
"text": "1",
"confidence": 1
},
{
"property": {
"detectedLanguages":
},
"boundingBox": {
"vertices":
},
"text": "5",
"confidence": 0.99
},
{
"property": {
"detectedLanguages": ,
"detectedBreak": {
"type": "LINE_BREAK"
}
},
"boundingBox": {
"vertices":
},
"text": "0",
"confidence": 1
}
],
"confidence": 0.99
}
],
"confidence": 0.99
}
],
"blockType": "TEXT",
"confidence": 0.99
}
]
}
],
"text": "350 x 150\n"
},
"webDetection": {
"webEntities": [
{
"entityId": "/m/0jg24",
"score": 0.7001,
"description": "Image"
},
#more
],
"fullMatchingImages": [
{
"url": "http://placehold.it/1920x750?text=G%C3%B6rsel+Yok"
},
# more
],
"pagesWithMatchingImages": [
{
"url": "https://placeholder.com/",
"pageTitle": "Placeholder.com - Quick &amp; Simple <b>Placeholder Images</b>, Text &amp; More",
"fullMatchingImages": [
{
"url": "https://via.placeholder.com/350x150"
}
]
},
#more
],
"visuallySimilarImages": [
{
"url": "https://via.placeholder.com/350x150"
},
#more
],
"bestGuessLabels":
}
}
If you have any questions, please don’t hesitate to ask in the issues section.
Reverse Image Search
Ever wonder where an image you see on the web actually came from? Or maybe you made a custom photo and you’re curious who else is using it. Do modified versions of an image exist elsewhere, like one in a higher resolution?
You can find all of that out with a reverse photo search. There are several ways to do this, but the idea is the same: you provide an image for your search query instead of text. For example, rather than running an image search for house, if you want to see house pictures that look like the one you have, you feed the search tool the actual picture you have instead.
A Google reverse photo search is one way to do this. Bing Visual Search and TinEye work similarly. Another way to run an image search using another image is with ; there’s a visual search button on the bottom corner of photos.
If you’re on a mobile device, check out our article on how to do a reverse image search on a phone or tablet.
How to Do a Reverse Image Search on Google (Desktop)
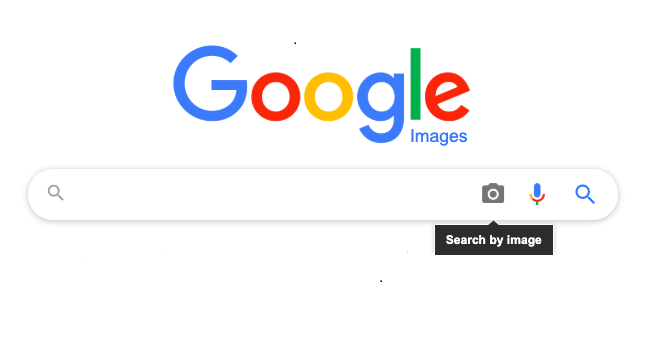
Reverse image search works on Safari, Firefox, and Chrome.
Once you have access to a browser, open Google Images.
2. Upload Your Image
If you found an image online that you would like to look up, one option before doing a reverse search is to save it to your desktop.
Advertisement
Continue Reading Below
Then, once you have opened up Google Images, go to the right side of the search bar and click the camera icon.
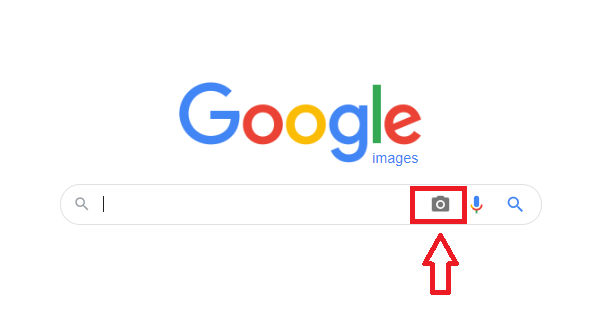
Upload your picture by either dragging and dropping it into the search area or by loading the file from your desktop.
Note: you can only search for one image at a time.
3. Upload the URL with the Photo
If the image is not saved to your desktop, you can also click on the Google image’s camera icon again to paste the photo’s URL.
Advertisement
Continue Reading Below
To get the photo’s URL, right-click the image with your mouse and select the option “open image in new tab.”
Highlight the URL in the website’s search bar and simultaneously hold down the “command” and “C” key to copy the text.
Then, click the “Paste image URL” tab.
Insert your copied URL into the available space.
4. Explore Your Results
Once you click “search,” you will see your uploaded photo at the top of the page along with some suggested keywords.
Next to the image, Google will also tell you if there are other sizes of the image available for you to download.
From there, you can explore similar images or websites that contain the photograph.
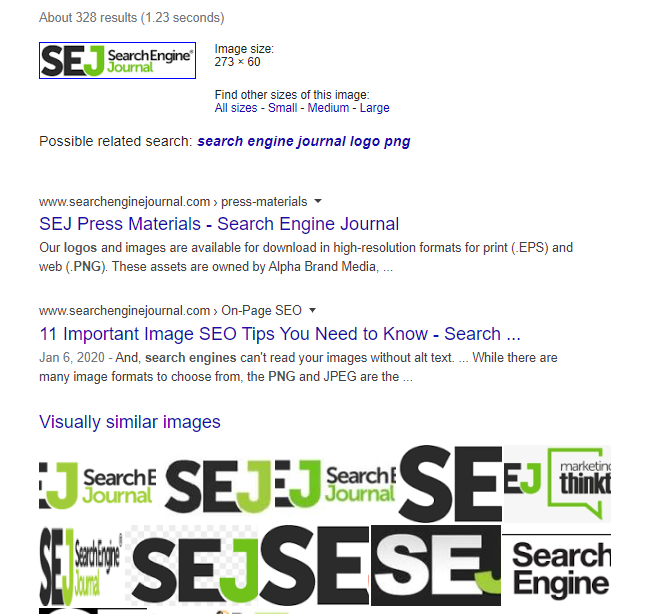
Поиск человека по фото с телефона
Вы довольно часто используете телефон, для фото или общения? Тогда вам пригодятся приложения, которые помогут в кротчайшие сроки найти похожий предмет и человека. Сейчас будет рассказано, как осуществить поиск человека по фото с телефона. Сколько способов поисков существует? Достаточно много начиная от простого использования гугл и заканчивая установкой приложения, для быстрого распознавания и проверки похожих фотографий. Далее следует список.
Alice помощник – это робот написанный компанией яндекс, который умеет распознавать речь человека, и более того, этот бот неплохо отличает изображения полученные из интернета.
Чтобы им воспользоваться и начать поиск, сделайте следующие действия:
Сделайте снимок предмета или человека, с мобильного устройства. Если у вас уже есть подготовленное изображение, выберите его из памяти, щёлкнув на соответствующую иконку внизу экрана. Второй способ проще активировать Алису и сказать “Алиса, сделай фото”. Робот сделает снимок и сможет определить, распознать объект и даже найти его в поисковой системе.
CamFind – простая программа, после установки автоматически активируется, если это не произошло, нажмите на “Capture” внизу экрана. Дальше жмём кнопку захват, после этого картинка отправится на сервер данного приложения с последующей обработкой. Когда она завершится, высветятся результаты поиска:
- Google Lens – возможно устанавливается не на всех устройствах, поэтому чтобы проверить, поддерживает ли версия андроид это приложение, перейдите Google Assistant и посмотрите, появилась ли иконка “Гугл Ленс” слева от камеры. В некоторых моделях программа доступна через приложения камеры, там так же есть специальная иконка. При нажатии Google Lens, будет готов искать рисунки. Теперь главное, как работает. В отличие от всех остальных похожих сервисов, он ищет сразу, как только вы сделаете снимок и определяет, какой предмет попал в кадр. Есть несколько дополнительных фишек, например, вы сфоткали текст, то его сразу можно скопировать, если email, то отправить по нему письмо.
- Image Search – более удобный сервис, особенными качествами не наделён, просто сравнивает и отображает похожие изображения в специальной секции.
Воспользуйтесь им и найдите то, что нужно.
iOS-приложение Reversee – ищет фото в поисковиках. Умеет искать в трёх направлениях:
- Веб-страницы
- Профиль в соц. Сетях
- Показать улучшенную копию изображения
Возможности у приложения шире.
- Фоторедактор –поворачивает, а также может обрезать картинку
- Использует, только стандартно, ПС, но можно настроить под Bing и Яндекс.
- Настраиваются параметры – формат и размер по которому нужно сделать поиск.
- Постинг в соц. сетях, и отправка на email.
- Результат может быть сохранён на айфон.
В статье были перечислены, все известные способы нахождения людей. Надеюсь материал был полезен. Предлагаю подписаться на рассылку блога и посмотреть видео где автор круто применяет технологию поиска в чат рулетке на своем канале.
Ищем на компьютере с помощью сервисов и плагинов
Есть только фотография, а вопросов осталось много? Я научу, как отыскать любые сведения только по фотографии. Вам нужен лишь интернет, исходная картинка и пара минут свободного времени.
Заходим в Google Картинки и нажимаем на иконку фотоаппарата в строке.
Во всплывшем окне выбираем “Загрузить файл” или “Указать ссылку».
Выбираем файл с компьютера. Кликаем “Открыть”.
Добавляем ссылку, если изображение находится в интернете.
Смотрим на результаты. Вверху находится список сайтов, внизу картинки. В текстовое поле рядом с используемым изображением можно добавить слова, помогающие в поиске, например, “гора”.
Также Гугл подобрал фото по образцу.
Я искала название города по этому фото. Он выдал только название горы, хотя мог бы показать местоположение и дать подробную информацию.
Яндекс
Открываем стартовую страницу Яндекса. Выбираем рядом с поисковой строкой “Картинки”.
Нажимаем на значок фотоаппарата справа от кнопки “Найти”.
Вверху появится строка. Слева нужно кликнуть “Выберите файл”, если картинка на устройстве, или справа вставить ссылку, если просто видели ее в интернете. Кликните “Найти”.
Изучаем результаты. Если вы хотели скачать оригинал фото, то справа показаны доступные разрешения. Внизу можно загрузить любую похожую фотографию.
Найти место по фотографии проще в Яндексе. Отечественный поисковик выдал не только название горы, но и город в Канаде, где она расположена. Этим Google похвастаться не смог.
Англоязычный сервис TinEye
TinEye – американский сервис поиска картинок. Вы не узнаете название изображенного предмета или человека, зато найдете оригинал в лучшем качестве или того, кто использует фотоработу без вашего ведома. Сервис проиндексировал 17 млрд картинок, поэтому велик шанс успешно отыскать свою.
Способ 1. Заходим на главную страницу TinEye. Кликаем по стрелочке, чтобы найти информацию по изображению с компьютера.
Выбираем нужную картинку в папке и нажимаем на кнопку “Открыть”. Для наглядности результата я взяла фото Лермонтова.
Появится список со схожими изображениями. Чтобы скачать необходимый файл, нужно нажать на имя в описании.
Минус: нельзя ввести в строку текст, улучшающий поиск, узнать имя человека, название места. Можно только кликнуть на ссылку.
Способ 2. Вставляем ссылку картинки в строку рядом и нажимаем на лупу справа.
Теперь можно сохранить любой вариант из результатов или посмотреть, кто на фото.
Плагин PhotoTracker Lite
Хотите получить больше сведений, но долго пользоваться каждым сервисом по отдельности? Тогда добавьте плагин PhotoTracker Lite в браузер. Он будет искать сразу с 5 сайтов. Покажет результаты в новой вкладке.
Нужно скачать дополнение PhotoTracker Lite для своего браузера.
В новом окошке вас попросят подтвердить установку. Сделайте это.
Когда плагин добавится в браузер, появится надпись. Чтобы активировать его, нажмите на значок (вверху справа для Google Chrome и Яндекс.Браузера).
Настроим PhotoTracker Lite. Для полноты результатов включите все сайты. Включить – ползунок голубой, выключить – красный.
Идем на страничку с нужной картинкой. Нам попался скриншот из аниме. Очень интересно узнать название. Кликаем правой кнопкой мыши, чтобы появилось меню. Выбираем “Искать это изображение”.
Результаты с 4 поисковиков появляются в разных вкладках. Оцениваем и делаем выводы.
Плюсы: не нужно бегать по разным сайтам, плагин ищет везде.
Минус: от низкой скорости интернета страницы не загрузятся, придется добавлять ссылку вручную.
Составление семантического ядра, как правильно подобрать ключевые слова для статьи
Платные фотостоки
- Shutterstock — русифицированный сервис стоковых фотографий. Большая база российских фотографов и зарубежных дизайнеров
- Getty Images — большая база платных фотографий разных времен и лет. С удобной навигацией, разделами и тегами. Недавно разрешили использовать изображения бесплатно, если речь идет об интерактивном материале (изображение внедряется).
- Imagesource — довольно удобный предпросмотр фотографий.
- Lori — практически единственный сервис с легальными фото и главное — русскими лицами и ландшафтами. Еще один российский сток — pressfoto.ru.
- Corbisimages — солидный сайт фотографий с удобной формой поиска, watermark с края изображения, а не в центре.
- SXC — для просмотра фотографий в большом разрешении требуется регистрация.
- Фотодженика — российский фотосток с большой базой изображений, «заточен» под российского дизайнера
Конкурс Дикси для digital-агентств
Разработайте классную идею в одной из 18 номинаций онлайн-конкурса – и получите возможность реализовать ее с Дикси, выиграть отличные призы от Коссы/Руварда – и получить заслуженное признание рынка.
Идеи и концепции агентств принимаются на конкурс до 7 декабря,
поторопитесь!
Вариант 2: Мобильное приложение Яндекс
К сожалению, поиск по фотографии в Яндексе недоступен в браузерах для iOS и Android, но решить эту задачу можно через фирменное приложение сервиса, доступное для установки по представленным ниже ссылкам.
- Установите и запустите приложение Яндекс, предоставьте необходимые для его работы разрешения (или поступите на свое усмотрение), после чего, по желанию, авторизуйтесь в своей учетной записи.
Находясь на главной странице сервиса, тапните по значку камеры, расположенному в конце поисковой строки.
Разрешите программе получить доступ к камере,
а затем ознакомьтесь с описанием основных возможностей данной функции. Интересующий нас в рамках настоящего материала поиск по картинке в числе таковых.
Необходимые элементы управления находятся на нижней панели, слева направо: переключение между камерами, включение/выключение вспышки, создание фото, переход в галерею для добавления файла.
Дальнейшие действия могут быть выполнены по одному из двух алгоритмов:
Фото с камеры
Поместите перед камерой объект, который требуется распознать или чьи похожие изображения вы хотите найти в интернете, после чего нажмите на кнопку фотосъемки.
Ознакомьтесь с результатами поисковой выдачи, включающими:
- предположительное описание;
- похожие товары на Маркете;
- похожие изображения;
- сайты с картинкой/объектом на фото.
Поиск по файлу
Для того чтобы выполнить поиск по уже имеющемуся на устройстве фотоснимку в Яндексе:
- Тапните по расположенной в правом нижнем углу кнопке «Галерея».
Разрешите приложению получить доступ к «Фото».
Выберите нужный объект на устройстве, после чего дождитесь завершения поиска
и ознакомьтесь с его результатами, включающими предположительное описание, другие размеры (доступно не всегда), товары на Маркете, похожие картинки, сайты с ними.
Мобильное приложение Яндекс предоставляет больше возможностей для поиска по фотографии, позволяя работать не только с готовыми графическими файлами, но и с «живыми» объектами, которые достаточно просто поместить перед камерой мобильного устройства, сфотографировать и распознать. Кроме того, как было указано в описании этой функции, аналогичным образом можно распознавать текст на изображении и объектах, а также марки автомобилей.
Опишите, что у вас не получилось.
Наши специалисты постараются ответить максимально быстро.
How Does ReverseImageSearch.org Work?
We bring a top-notch picture finder without any limitations. Just navigate to our website and start finding the most relevant images from the worldwide repositories without following registration steps. There is no need to subscribe as our services are free of cost.
We offer standardized yet easy-to-us image finding services to help technical and non-technical users. We cut the efforts of reading user manuals by providing user-centric applications. A reverse image search is a handy tool that could be used anywhere, anytime using any smart device.
Our team is devoted to providing quality service and keeping your searches safe. Images searched by users are not saved to our servers thus there is no fear of identity theft. We care about the privacy of your valued customers. Search using image fearlessly as you are in safe hands.
Feel Free To Contact Us:
Did you find what you have been looking for? In case your queries are not satisfied, feel free to contact us. We are operational 24*7 to answer your requests. Our dedicated professionals are dedicated to helping you get out of any situation.
TinEye
TinEye is a product of Idee Inc., a Toronto based company. It has been the most popular and widely used reverse search engine till date with 13.9 billion images indexed. TinEye, as per their claims is the first website ever to use the image identification technology. To use this service, you have to upload the desired image or provide its link and command the tool to hunt for similar pictures. TinEye supports JPEG, PNG, and GIF images, and the upload size is limited to 20 MB. TinEye doesn’t recognize the persons or objects in the picture, but it recognizes the entire picture as a whole. It can also be used to track down illegal use of copyrighted images. Thus, it becomes a very useful search engine. Plus, it has browser extensions for Chrome, Firefox and Safari which is great if you are regular user of such services.

TineEye’s free version allows up to 150 searches a week. If you wish to exceed search limit and want to experience advanced features of TinEye, you’ll have to opt for its starting at $200 for 5000 image searches over a period of two years. Apart from that, TinEye Lab features a Multicolor Engine that extracts color from 20 million royalty free creative commons images from Flickr, which makes these images searchable by color. I tried Multicolor engine myself and it works like a charm. It’s indeed a step ahead in the technological accomplishment. You can check it out for yourself, here.
Rules Before Using An Image
When using images for your blog content or ads, be sure to look at the image license. For example, if you want to use an image from Google Images, you’ll need to make sure that the image has been labelled for commercial reuse. Otherwise, you won’t have permission to use the photo. You can also buy photos from stock image websites to ensure that you have the rights to use the photo for your marketing.
You can use tools like TinEye and other image reverse tools to try to find the source of who created an image. Or when in doubt, you could take your own product photos to protect your business from any lawsuits. You could choose to take your own pictures or hire someone to do take your product photography.
Oberlo allows you to import images from AliExpress in one click. And while most suppliers have their own product images on their platform, some use customer images or images that belong to another company. It can sometimes be difficult to know who owns the copyright to the image you import to your store.
Be mindful of using product images for ads. While the images from a supplier can be great at converting for your store, if someone claims that you’re using their photo without permission you might be asked to remove it.
Pinterest Visual Search Tool
Pinterest visual search tool is by far the one of the most advanced reverse image technologies ever developed. Announced in November 2015, the feature lets you search for visually similar images (as pins). Unlike other reverse image lookup tools where you had no choice but to search for the whole image, here you can zoom within a particular image and drag the zoom tool over the specific part in the Pin and search for it. You’ll see visually similar search results to the focused part only, almost instantly.
If you are an avid Pinterest user, this feature might come in handy for you in situations where you come across something interesting on Pinterest, but don’t really know what it’s called. You can simply run a search using the visual search tool, and find out more about it. The feature works on the web version as well as on Android and iOS apps.
Note: For you to run a reverse image search on Pinterest, first you’ll have to create an account on it and then Pin the image from your account. Once it’s done, you can use the visual search tool to find similar images from Pinterest’s database.
How to Do Reverse Image Search on TinEye
TinEye is the search engine where you can do quick, no-nonsense reverse image search.
To start, click the upload button on the left side of the search bar to browse from your desktop’s saved images.
Advertisement
Continue Reading Below
Or paste the image’s URL into the search bar.
You can also drag and drop an image from an open browser tab straight into the TinEye homepage!
When you’re done, you’ll get results like these.
The cool part is you can use a filter to search by image size, newest or oldest post, best match, and most changed.
You can also filter by domain or collection to narrow down your results.