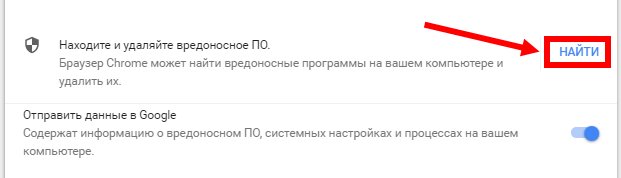Access another computer with chrome remote desktop
Содержание:
- Как предоставить удаленный доступ к компьютеру
- Послесловие
- Share your computer with someone else
- Connecting to the VM instance with Chrome Remote Desktop
- Как работает технология удаленного доступа?
- Последние материалы
- Enable Curtain mode for Chrome Remote Desktop
- Почему не работает удаленный доступ через Гугл Хром
- Block Chrome Remote Desktop functionality
- Как управлять своими ПК?
- Connecting to the VM instance
- Использование панели подключенияUse the connection bar
- Управление шлюзами удаленных рабочих столовManage your RD Gateways
- Подключение для Windows 7, 8
- Как использовать удаленный рабочий стол Chrome
Как предоставить удаленный доступ к компьютеру
Вы можете предоставить другому пользователю удаленный доступ к вашему компьютеру. Этот пользователь получит доступ ко всем вашим приложениям, файлам, сообщениям электронной почты, документам и истории.
- Откройте браузер Chrome на компьютере.
- Наберите в адресной строке и нажмите Ввод.
- Под надписью «Получение поддержки» нажмите на значок «Скачать» .
- Следуйте инструкциям на экране.
- Под надписью «Получение поддержки» выберите Сгенерировать код.
- Скопируйте код и отправьте его человеку, которому предоставляете удаленный доступ.
- После того как этот человек введет пароль на сайте, на вашем компьютере откроется диалоговое окно с адресом электронной почты этого пользователя. Нажмите кнопку Разрешить.
- Чтобы завершить сеанс доступа, нажмите Закрыть доступ.
Код доступа одноразовый. Каждые 30 минут вам будет приходить запрос на подтверждение удаленного доступа.
Послесловие
Как-то много всего получилось, хотя там дел на две минуты и всё достаточно просто. Ну ладно, главное, что вроде подробно:)
В общем, как говорится, не пугайтесь и пробуйте, — думаю, что многим придется по душе и пригодится.
Как и всегда, если есть какие-то вопросы, дополнения и всё такое прочее, то добро пожаловать в комментарии к этой записи.
Здравствуй, Хабр.
Сегодня Гугл для меня совершенно неожиданно выпустил обновление своей весьма интересной и полезной технологии — Chrome Remote Dektop, которая, согласно своему названию, предоставляет удаленный доступ через Интернет к рабочему столу компьютера другим устройствам: ПК, смартфон на Android и, немного позже, iOS. Точнее, новое — поддержка мобильных устройств, подключение для ПК было доступно и раньше. Испытания в жизни с применением смартфона: под катом.
Технология позволяет подключаться к ПК под управлением Windows или MacOS. Под рукой у меня как раз оказался ПК с родной Виндой и смартфон на Андроиде с экранчиком 4.7
Настройка ПК
После установки запускаем новый модуль в браузере (например, с упомянутой выше панели Гугл). На страничке будет минимум элементов интерфейса.
В верхнем блоке «Удаленная поддержка» можно разрешить доступ к своему компьютеру другому ПК с установленным Chrome Remote Desktop, или же самому куда-либо подключиться. Для этого используется пин-код. Достаточно сообщить его товарищу, тот введет его в своем браузере — и все готово.
Второй блок «Мои компьютеры» нам более интересен, так как именно он помогает настроить подключение к ПК со смартфона.
Здесь отображается список компьюетров, поддерживающий технологию Chrome Remote Desktop для выбранного аккаунта Гугла. Так и есть, связь ПК-смартфон работает только для в пределах одного Гугль-аккаунта. Это, конечно, очень сильно ограничивает сферу применения и полезность всей технологии. И когда потребуется подключение к ПК незнакомого человека, лучше использовать TeamViewer, клиент которого для Андроид уже есть (хотя я так все не доберусь его попробовать). Смирившись с ограничением, разрешаем подключения для ПК, на котором мы сейчас настраиваем Remote Desktop. Потребуется указать пин-код. На этом настройка ПК закончена.
Настройка смартфона
Нам нужно, конечно, от Гугла:play.google.com/store/apps/details?id=com.google.chromeremotedesktop&hl=ru
Устанавливаем, запускаем, видим интерфейс еще проще.
На экране для выбранного Гугль-аккаунта отображается список компьютеров, на которых установлен Chrome Remote Desktop, Если ПК в сети и доступен для подключения — иконка цветная, иначе — серая. Для подключения к ПК надо нажать на его имя в списке. при первом подключении будет запрошен пин-код. Его можно «запомнить», чтобы не вводить потом.
Подключение к ПК со смартфона
Вверху экранчика располагается панель управления, откуда можно вызвать экранную клавиатуру, спрятать эту панель (после ее октрыть можно убедт нажав на маленькую пиктограмму вверху справа экрачика), вызвать меню. Меню содержит три команды: послать ctrl+alt+del. отключиться от ПК, вызвать справку. Последняя достаточно скромная по объему, но и настроек приложения не много.
При подключении к ПК внизу его экрана выводится сообщение о том, что это активен Remote Desktop
Итоговые мысли
В чем же плюс? А в том, что если приведенные выше требования выполнены, мы имеем уже стабильное и удобное приложение для того, чтобы быстро подключиться к своему ПК из любого места, где есть Интерент, полноценно взаимодействовать с ПК со своего смартфона. Что интересно, браузер Хром и приложение Remote Desktop даже не должны быть открыты на ПК, чтобы можно было подключиться со смартфона.
Приложение может понравится пользователям, активно использующим сервисы Google каждый день — мы получили еще один полезный инструмент. Да, есть много аналогов на рынке, плюс же тут как раз в использовании единой экосистемы от солидной компании.
Варианты использования могут быть придуманы разные 9ниже — мои сценарии):
— Управление ПК с расстояния (например, дома с дивана, или при проведении презентации)
— Подключение к ПК извне дома (помочь оставшейся дома любимой установить хитрую программу)
— Контроль за процессом выполнения чего-либо (автоматического тестирования) на ПК из другой части офиса или столовой
- On your computer, open Chrome.
- In the address bar at the top, type and press Enter.
- Under ‘Get Support’, click Download .
- Follow the on-screen directions to download and install Chrome Remote Desktop.
- Under ‘Get Support’, select Generate Code.
- Copy the code and send to the person that you want to have access to your computer.
- When that person enters your access code on the site, you will see a dialogue with their email address. Select Share to allow them full access to your computer.
- To end a sharing session, click Stop Sharing.
The access code will only work once. If you are sharing your computer, you will be asked to confirm that you want to continue to share your computer every 30 minutes.
Connecting to the VM instance with Chrome Remote Desktop
You can connect to the VM instance using the Chrome Remote Desktop web
application.
-
On your local computer, go to the
Chrome Remote Desktop
web site. -
If you’re not already signed in to Google, sign in with the same Google
Account that you used to set up the Chrome Remote Desktop service.You see your new VM instance in the Remote Devices list.
-
Click the name of the instance.
-
When you’re prompted, enter the PIN that you created earlier, and then
click the arrow
arrow_forward
button to connect.You are now connected to the Windows login screen on your remote
Compute Engine instance. -
Press any key, and enter the password for the Windows user that
you generated earlier. Note that the default remote keyboard has a
US-English layout, so the characters entered may not match the characters
on your local keyboard. You also cannot copy and paste the password.
You are now connected and logged in to the remote Windows desktop.
Как работает технология удаленного доступа?
Данные программы изначально были призваны обеспечить удобство работы и оптимизацию рабочего времени IT-специалистов, которые администрируют локальные сети, как правило, состоящие из сотен компьютеров, которые зачастую расположены на значительном удалении друг от друга.
При этом ваш компьютер готов к доступу и удаленному использованию. Если вы хотите деактивировать или настроить другой тип общего доступа, вы можете выполнить процедуру на первом экране приложения, установленном в вашем браузере. После установки при открытии приложения можно будет увидеть, что компьютеры зарегистрированы и даже если машины подключены и подключены к Интернету.
Как установить удаленный рабочий стол Chrome
Когда вы находитесь с активным экземпляром, нажатие пальца на экране устройства будет соответствовать щелчку мыши, а перетаскивание по всей области будет равно курсору. Чтобы использовать правый щелчок, коснитесь двух разных точек на экране. В дополнение к функции, предоставляемой телефонам и планшетам, этот инструмент также можно использовать для предоставления удаленной помощи другому компьютеру.
Использование программ отдаленного администрирования позволяет существенно сократить временные задержки, необходимые для решения вопросов, которые возникают у пользователей в ходе работы с ПК, уменьшая, таким образом, простои производства.
Существует множество программных реализаций идеи администрирования на расстоянии, которые отличаются используемыми протоколами (VNC, RDP, Telnet, X11, ARD, Rlogin, RFB, ICA, а также собственные протоколы разработчиков ПО) и интерфейсами управления (консольный и графический).
Он предназначен для доступа к удаленным компьютерам или, наоборот, для обеспечения доступа к вашему компьютеру доверенной третьей стороне. Это упрощает устранение неполадок. В открывшемся окне нажмите кнопку «Добавить». Подождите, пока загрузите и установите приложение.
Где скачать удаленный рабочий стол Chrome
По завершении установки откройте новую вкладку и нажмите приложение. На открывшейся странице нажмите кнопку «Продолжить». Затем нажмите «Разрешить доступ». Приложение загружается, и вы получаете два варианта. Удаленная помощь позволяет вам видеть и управлять другим компьютером или обмениваться экраном с другими пользователями, которые затем будут иметь полный контроль над вашим компьютером.
Для шифрования передаваемого трафика используются SSH, TLS, SSL и другие протоколы.
Как правило, программы для удаленного доступа состоят из 2 различных по функционалу приложений:
1. Серверное приложение – устанавливается на компьютерах, которые необходимо будет администрировать.
2. Клиентское приложение – устанавливается на компьютере, с которого выполняется управление другими ПК.
Предварительная установка на ПК
Из «Мои компьютеры» вы сможете настроить доступ к вашему компьютеру, чтобы вы могли получить к нему доступ, где бы вы ни находились. Если вы хотите быть отремонтированным доверенной третьей стороной, сначала нажмите «Первые шаги» в разделе «Удаленный помощник».
Затем нажмите кнопку «Поделиться». Затем будет создан код, вам просто нужно сообщить об этом человеку, который поможет вам. Если вы хотите увидеть и управлять удаленным компьютером, чтобы попытаться устранить кого-то, например, нажмите кнопку «Перейти на рабочий стол».
Вскоре, из сферы системного администрирования данные программы постепенно проникли в пользовательскую сферу, пополнив набор необходимых программ среднестатистического пользователя.
Стоит отметить, что заняв пользовательскую нишу программы для удаленного администрирования, были несколько видоизменены.
Так, вместо обязательно необходимых двух приложений клиента и сервера, теперь одно приложение, исполняющее роль клиента или сервера в зависимости от внутренних настроек программы.
Введите код доступа вашего партнера, то есть компьютер, к которому вы хотите получить доступ, затем нажмите кнопку «Вход». Как только вы закончите, нажмите кнопку «Отключить» в верхней панели. Примечание. Лицо, использующее свой компьютер, также может выйти из системы в любое время, нажав кнопку «Отключить» в нижней панели.
Для этого нажмите «Первые шаги» в разделе «Мои компьютеры». Затем нажмите «Включить удаленные подключения». В следующем окне введите свой код доступа и нажмите «Подтвердить». Введите свой код доступа, затем нажмите кнопку «Войти». Это интересное приложение, которое позволяет вам управлять компьютером или обеспечивать безопасный доступ к нему без необходимости устанавливать что-либо.
Также появилась возможность работы программ в Интернет-сети без дополнительных настроек.
Последние материалы
Проектирование базы данных станция технического обслуживания автомобилей Бд автосервис
Изучить
специфику выбранной предметной области. Разработать
информационно – логическую модель БД
«Автосервис» Реализовать
ее в СУБД MS
Access. Составить
«Пояснительную записку» к курсовому
проекту в соответствии со следующим
планом:Назначение базы да.
Исследование пьезоэлектрического акселерометра Исследование характеристик акселерометра
Описание:
МИНОБРНАУКИ РОССИИ
Федеральное государственное автономное образовательное учреждение высшего образования
«Южный федеральный университет»
Институт высоких технологий и пьезотехники
Кафедра информационных и измерительных технологий
Сизякин С.
Диффузионная емкость Диффузионная емкость диода
Механизм протекания обратного тока
через переход относительно прост. Носители заряда, являющиеся неосновными для одной из областей, дрейфуя в электрическом поле области объемного заряда, попадают в область, где они являются уже основными носителями. Так .
Создание игры крестики нолики этап: не даем выиграть
Приветствую вас дорогие друзья! В этом уроке я покажу, как можно сделать браузерную игру — крестики нолики, на javascript! Все вы знаете, что это за игра и как в нее играть, но еще раз напомню:
Крестики-нолики — это логическая игра между двумя игроками на.
Enable Curtain mode for Chrome Remote Desktop
You can enable Chrome Remote Desktop to prevent someone physically present at a host machine from seeing what a user is doing when remotely connected. For more information about Curtain mode, see Access another computer with Chrome Remote Desktop.
Steps for all Windows installations:
Note: This feature only works on Windows devices running Windows Professional, Ultimate, Enterprise, or Server.
Using Regedit, set the following keys:
- HKEY_LOCAL_MACHINE\Software\Policies\Google\Chrome\RemoteAccessHostRequireCurtain to 1.
- HKEY_LOCAL_MACHINE\SYSTEM\CurrentControlSet\Control\Terminal Server\fDenyTSConnections to .
- HKEY_LOCAL_MACHINE\SYSTEM\CurrentControlSet\Control\Terminal Server\WinStations\RDP-Tcp\UserAuthentication to .
Additional registry key for Windows 10 installations:
HKEY_LOCAL_MACHINE\SYSTEM\CurrentControlSet\Control\Terminal Server\WinStations\RDP-Tcp\SecurityLayer to 1.
Important: If your session terminates immediately, you may have missed a step. Make sure you have completed all the steps above.
You can also copy and run the following command from an elevated command line to set the required registry key values and force them to take effect:
reg add HKLM\Software\Policies\Google\Chrome /v RemoteAccessHostRequireCurtain /d 1 /t REG_DWORD /f && reg add «HKLM\SYSTEM\CurrentControlSet\Control\Terminal Server» /v fDenyTSConnections /d 0 /t REG_DWORD /f && reg add «HKLM\SYSTEM\CurrentControlSet\Control\Terminal Server\WinStations\RDP-Tcp» /v SecurityLayer /d 1 /t REG_DWORD /f && reg add «HKLM\SYSTEM\CurrentControlSet\Control\Terminal Server\WinStations\RDP-Tcp» /v UserAuthentication /d 0 /t REG_DWORD /f && net stop chromoting && net start chromoting
For more information on these keys and values, see Configure Server Authentication and Encryption Levels.
Steps for Mac installations:
- Open a terminal window.
-
Set the default value of RemoteAccessHostRequireCurtain to true using the defaults command for both the current user and root:defaults write com.google.Chrome RemoteAccessHostRequireCurtain -boolean true
sudo defaults write com.google.Chrome RemoteAccessHostRequireCurtain -boolean true -
To restore RemoteAccessHostRequireCurtain, delete the key from the defaults for the current user and root:defaults delete com.google.Chrome RemoteAccessHostRequireCurtain
sudo defaults delete com.google.Chrome RemoteAccessHostRequireCurtain
Почему не работает удаленный доступ через Гугл Хром
Не у всех все работает с первого раза, бывают проблемы, препятствующие нормальному подключению. Предлагаем несколько эффективных решений подобных ситуаций.
Как восстановить удаленный доступ через Гугл Хром:
- Войти в «правильный» аккаунт Гугл. Если аккаунт в веб-обозревателе Google не соответствует тому, в который вошли в мобильном приложении или в управляющем браузере, не удастся найти подключение. Нужно, чтобы на обоих устройствах была выполнена авторизация в одном и том же профиле. Это можем сделать в настройках браузера или в меню мобильного приложения.
- Выключить все сторонние расширения. Это нужно сделать в случае, если после начала подключения картинка не появляется или она имеет какие-то проблемы.
- Попробовать в режиме инкогнито. Таким образом мы подтвердим или опровергнем догадку о неправильной настройке браузера. Если все заработает, стоит удалить все временные данные и необязательные расширения.
- Отключить фреймворк, антивирусное ПО, брандмауэр и другие средства защиты. Они очень часто блокируют удаленное подключение, так как это потенциально опасная процедура.
- Обновить Google Chrome. Функция может работать с ошибками, если один из браузеров или приложение на смартфоне устарело.
Управление с расстояния другим компьютером при помощи Гугл Хром становится не только реальной, но и сравнительно простой процедурой. На управляющее устройство пересылается не только картинка, но и звук с ПК. Им можем пользоваться так, как если бы находились рядом с компьютером. Как только пропадет необходимость в подключении, достаточно в уведомлении на ПК нажать «Закрыть доступ», на смартфоне нажать кнопку «Назад», а на ноутбуке – закрыть вкладку.
Block Chrome Remote Desktop functionality
To prevent users on your network from remotely accessing other computers or to prevent computers on your network from being remotely accessed with Chrome Remote Desktop, block the appropriate Chrome Remote Desktop URLs.
Chrome Remote Desktop clients include a website (https://remotedesktop.google.com) and mobile apps for Android and iOS. All three use the same service API so blocking it will prevent all Chrome Remote Desktop functionality on your network.
Blocking https://remotedesktop-pa.googleapis.com prevents all Chrome Remote Desktop functionality for both outgoing connections from clients on your network and incoming connections to hosts on your network. Though not necessary if the API is blocked, you can also block https://remotedesktop.google.com to prevent the web client from being loaded.
Как управлять своими ПК?
Есть и второй вариант, предлагаемый утилитой Chrome Remote Desktop – это удаленный менеджмент несколькими устройствами, которые принадлежат Вам.
После «Начала работы» кликаем на элемент, разрешающий управление:
На следующем этапе нужно придумать собственный PIN, состоящий из шести или более цифр (буквы и прочие знаки не принимаются), повторно ввести его в строку подтверждения. Галочку возле опции сбора статистики можете снять:
Теперь Вы можете запускать приложение с телефона или же планшета, другого ноутбука и видеть перечень Ваших подключенных компов. При необходимости выбираете нужный, соединяетесь с ним (нужно будет ввести ПИН-код). Вот пример со смартфона:
Думаю, суть предельно проста, особенно, когда работает с компа, используя мышку и клавиатуру. Но и мобильные гаджеты позволят выполнять некоторые манипуляции, контролировать ситуацию. Даже послать запрос на комбинацию «Ctrl+Alt+Del» реально со смартфона через меню (три точки) в верхней части экрана.
Одним из главных недостатков метода является то, что не у всех людей на компьютере установлен Гугл Хром. А без него реализовать описанные выше схемы у Вас вряд ли получится.
Автор рекомендует:
- net ERR INSECURE RESPONSE — что это за ошибка в браузере
- HideMe — свободный интернет без ограничений
- Openoffice что это за программа, где скачать, какие возможности
- Какой выбрать браузер для нетбука для быстрой работы
Connecting to the VM instance
You can connect to the VM instance using the Chrome Remote Desktop web
application.
-
On your local computer, go to the
Chrome Remote Desktop
web site. -
Click Remote Access
-
If you’re not already signed in to Google, sign in with the same Google
Account that you used to set up the Chrome Remote Desktop service.You see your new VM instance in the Remote Devices list.
-
Click the name of the remote desktop instance.
-
When you’re prompted, enter the PIN that you created earlier, and then
click the arrow button to connect.You are now connected to the desktop environment on your remote
Compute Engine instance.
If you installed the Xfce desktop, the first time you connect, you are prompted
to set up the desktop panels. Click Use Default Config to get the standard
taskbar at the top and the quick launch panel at the bottom.
Использование панели подключенияUse the connection bar
Панель подключения обеспечивает доступ к дополнительным элементам управления навигацией.The connection bar gives you access to additional navigation controls. По умолчанию панель подключения расположена в середине верхней части экрана.By default, the connection bar is placed in the middle at the top of the screen. Вы можете перетащить панель влево или вправо.Drag the bar to the left or right to move it.
-
Элемент управления сдвигом. Элемент управления сдвигом позволяет увеличивать и перемещать экран.Pan Control: The pan control enables the screen to be enlarged and moved around. Элемент управления сдвигом доступен только при прямом сенсорном вводе.Pan control is only available for direct touch.
- Нажмите значок сдвига на панели подключения, чтобы отобразить элемент управления сдвигом и изменить размер экрана.To show the pan control, tap the pan icon in the connection bar to display the pan control and zoom the screen. Снова нажмите значок сдвига, чтобы скрыть элемент управления и вернуть исходный размер экрана.Tap the pan icon again to hide the control and return the screen to its original size.
- Чтобы использовать элемент управления сдвигом, перетащите его в направлении, в котором вы хотите переместить экран.To use the pan control, tap and hold it, then drag it in the direction you want to move the screen.
- Чтобы переместить элемент управления сдвигом по экрану, дважды коснитесь и удерживайте его.To move the pan control, double-tap and hold it to move the control around on the screen.
- Дополнительные параметры. Нажмите значок дополнительных параметров, чтобы отобразить панель выбора сеанса и панель команд.Additional options: Tap the additional options icon to display the session selection bar and command bar.
- Клавиатура. Коснитесь значка клавиатуры, чтобы отобразить или скрыть клавиатуру.Keyboard: Tap the keyboard icon to display or hide the keyboard. Элемент управления сдвигом отображается автоматически при отображении клавиатуры.The pan control is displayed automatically when the keyboard is displayed.
Управление шлюзами удаленных рабочих столовManage your RD Gateways
Шлюз удаленных рабочих столов (шлюз RD) позволяет подключаться к удаленному компьютеру в частной сети из любой точки Интернета.A Remote Desktop Gateway (RD Gateway) lets you connect to a remote computer on a private network from anywhere on the Internet. Вы можете создать шлюзы и управлять ими с помощью клиента удаленного рабочего стола.You can create and manage your gateways using the Remote Desktop client.
Чтобы настроить новый шлюз удаленных рабочих столов, выполните приведенные ниже действия.To set up a new RD Gateway:
- В Центре подключений нажмите Параметры, а затем — Шлюзы.In the Connection Center, tap Settings, and then tap Gateways.
- Коснитесь + для добавления нового шлюза.Tap + to add a new gateway.
-
Введите следующие сведения:Enter the following information:
- В поле Имя сервера введите имя компьютера, который будет использоваться в качестве шлюза.Enter the name of the computer you want to use as a gateway into Server name. Это может быть имя компьютера с Windows, доменное имя в Интернете или IP-адрес.This name can be a Windows computer name, an Internet domain name, or an IP address. Вы можете также добавить сведения о порте к имени сервера (например, RDGateway:443 или 10.0.0.1:443).You can also add port information to the server name (for example: RDGateway:443 or 10.0.0.1:443).
-
Выберите учетную запись пользователя, которая будет использоваться для доступа к шлюзу удаленных рабочих столов.Select the User account you’ll use to access the RD Gateway.
- Установите флажок Use desktop user account (Использовать учетную запись пользователя рабочего стола), чтобы использовать учетные данные, которые вы указали для удаленного компьютера.Select Use desktop user account to use the same credentials that you specified for the remote PC.
- Выберите Add User Account (Добавить учетную запись пользователя), чтобы сохранить часто используемую учетную запись и не вводить учетные данные при каждом входе.Select Add user account to save an account that you use frequently so you don’t have to enter credentials every time you sign in. Дополнительные сведения см. в статье .For more information, see .
Чтобы удалить шлюз удаленных рабочих столов, выполните приведенные ниже действия.To delete an RD Gateway:
- В Центре подключений нажмите Параметры, а затем — Шлюзы.In the Connection Center, tap Settings, and then tap Gateways.
- Коснитесь и удерживайте шлюз в списке, чтобы выбрать его.Tap and hold a gateway in the list to select it. Вы можете выбрать несколько шлюзов одновременно.You can select multiple gateways at once.
- Нажмите корзину, чтобы удалить выбранный шлюз.Tap the trash can to delete the selected gateway.
Подключение для Windows 7, 8
Удаленное подключение для Windows
Для тех, кто не знал – это опция для создания дистанционного соединения без установки и скачивания лишнего ПО. Сказать что разобраться очень просто нельзя, но все возможно при желании.
Для подключения нужно включить ваш компьютер, подключиться к сети (если он не подключен), включить подключения к удаленному рабочему столу, получить сетевой доступ к удаленному компьютеру (возможен доступ через Интернет) и разрешение на подключение.
Разрешением на подключение есть ваше имя, занесенное в список пользователей.
Прежде чем начинать подключения, найдите имя компьютера Клиента (к которому устанавливается подключение), убедитесь, что подключение к рабочему столу через брандмауэр компьютера Клиента разрешено.
Если для учетной записи не установлен пароль для входа, для дистанционного подключения необходимо будет установить пароль.
Как разрешить удаленное подключение на компьютере Клиента
1Нажмите кнопку Пуск, щелкните правой кнопкой мыши по «Компьютер» и выберите пункт Свойства.
2Выберите ссылку Настройки удаленного доступа в левой части экрана.
(может потребоваться пароль администратора или подтверждение действия). В разделе Удаленный рабочий стол выберите один из трех вариантов.
3Щелкните элемент Выберите пользователей. Если вы являетесь администратором этого компьютера, ваш текущий аккаунт пользователя будет автоматически добавлен в список удаленных пользователей и вы сможете пропустить два следующих шага.
4В окне Пользователи удаленного рабочего стола нажмите Добавить.
5В появившемся окне Выбор пользователей и групп выполните следующие действия:
- Нужно указать расположение для поиска, нажав Расположение и выбрав расположение из которого будет выполнен поиск.
- В поле Введите имена выбираемых объектов введите имя пользователя, которого требуется добавить, и нажмите OK.
- Введенное имя появится в списке пользователей в окне Пользователи удаленного рабочего стола. Нажмите OK, и подтвердите еще раз OK.
Подключиться к компьютеру в режиме сна не получится, поэтому убедитесь, что на удаленном компьютере в опциях этих режимов установлено значение Никогда.
Поиск имени удаленного компьютера
Удаленное подключение
1Нажмите кнопку Пуск, щелкните правой клавишей мыши Компьютер и выберите пункт Свойства..
2В разделе Настройки имени компьютера, домена и рабочей группы вы найдете имя своего компьютера, а также его полное имя, если он входит в состав домена.
Предоставление разрешения на подключение к удаленному рабочему столу через брандмауэр Windows.
Если у вас возникают проблемы с подключением, возможно, брандмауэр блокирует подключение к удаленному рабочему столу.
Как изменить эту настройку на компьютере с операционной системой Windows 7. Если используется другой брандмауэр, убедитесь, что порт для подключения к удаленному рабочему столу (обычно 3389) открыт.
- На удаленном компьютере нажмите кнопку Пуск и выберите пункт Панель управления.
- Откройте раздел Система и безопасность.
- Щелкните Разрешение программы через брандмауэр Windows в разделе «Брандмауэр Windows».
- Нажмите кнопку Изменить настройки и установите флажок Удаленный рабочий стол.
- Нажмите кнопку OK, чтобы сохранить изменения.
Установка пароля для учетной записи пользователя
Для подключения к другому компьютеру с использованием удаленного рабочего стола необходимо, чтобы ваш аккаунт пользователя имел пароль.
- Нажмите кнопку Пуск и выберите пункт Панель управления.
- Дважды щелкните значок Учетные записи пользователей.
- Выберите Изменить пароль Windows в разделе Учетные записи пользователей.
- Щелкните Создать пароль для учетной записи и следуйте инструкциям на экране.
Запуск подключения к удаленному рабочему столу на компьютере Оператора
- Чтобы открыть службу Подключение к удаленному рабочему столу, нажмите кнопку Пуск .
- В поле поиска введите Подключение к удаленному рабочему столу, а затем в списке результатов выберите пункт Подключение к удаленному рабочему столу.
- В поле Компьютер введите имя компьютера Клиента, и нажмите Подключить. (Вместо имени компьютера можно ввести IP-адрес.)
Как использовать удаленный рабочий стол Chrome
Как только запустите программу в веб-обозревателе на ноутбуке, откроется отдельное окно, в котором следует выбрать один из двух вариантов и нажать «Начало работы»:
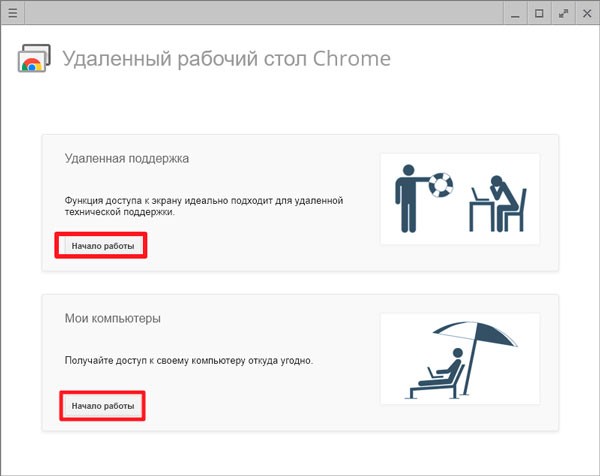
К слову, Вам предоставляется возможность лично подсоединиться к другому ПК или же поделиться таким функционалом с прочими пользователями (то есть, кто-то сможет подключиться к Вашему компьютеру).
Уже из названий и краткого описания можно разобраться, о чём идет речь. На каком бы пункте Вы не остановились, необходимо будет предварительно скачать, установить хост (ничего отдельно искать не нужно, Гугл сам предложить такое действие).