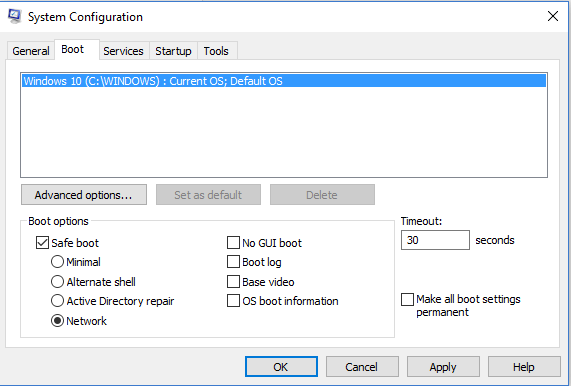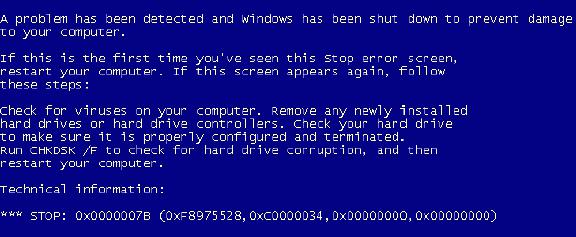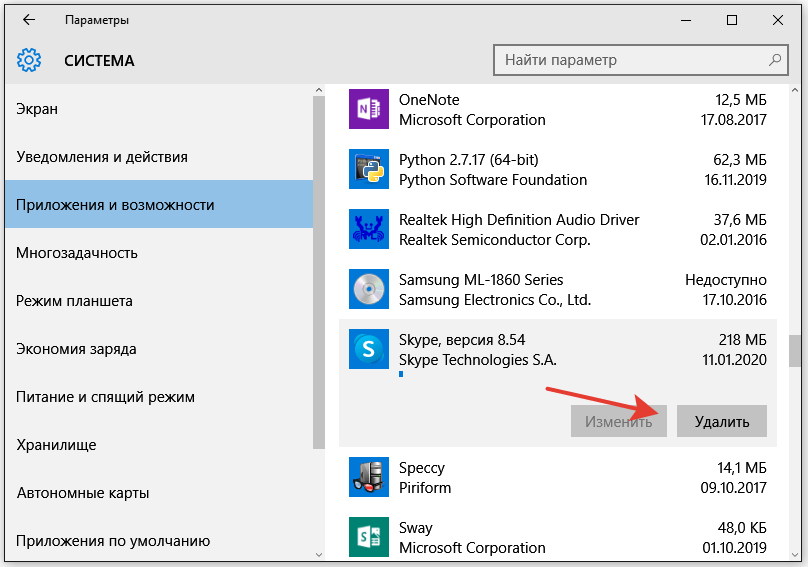Critical process died windows 10 как исправить
Содержание:
- Журнал
- Способ исправления ошибки если не запускается Windows 10
- Дополнительные варианты решения проблемы
- Советы по устранению
- Простые способы решения
- Что за ошибка critical process died Виндовс
- 2: Update device drivers
- Причины появления ошибки
- Дополнительно
- Запрет установки
- Ответы юзеров
- Почему возникает ошибка CRITICAL PROCESS DIED
- Устраняем ошибку «CRITICAL PROCESS DIED» в Windows 8
- Еще варианты
- Устраняем проблему
- Как исправить ошибку CRITICAL PROCESS DIED
- 9. Обновите BIOS
- Critical Process Died на ОС Windows 10 как можно исправить самому и что нужно делать для этого ?
- Советы
Журнал
Способ исправления ошибки если не запускается Windows 10
Когда ошибка Critical process died windows не дает зайти в ОС, чтобы исправить ситуацию необходимо зайти при помощи Безопасного режима. Это гарантирует что ОС запустится без лишних утилит, которые могли вызвать ошибку. Сделать это можно следующим образом:
- Перезапустить ОС.
- Нажать комбинацию клавиш Shift+F8 до того, как появится логотип Виндовс.
- Откроется окно «Продвинутые опции для восстановления».
- Кликнуть по «Устранение проблем».
- Перейти к «Продвинутые опции».
- Войти в «Настройки запуска Windows.
- Включить параметр «Безопасный режим».
- Перезагрузить компьютер.
ОС запустится в безопасном режиме, и ошибка не помешает предпринять необходимые меры по ее устранению.
Инструмент устранения неполадок
В виндовс есть специальный инструмент, который может исправить конкретную проблему на ПК. Чтобы им воспользоваться необходимо:
- Набрать «Панель управления» в строке поиска на панели задач.
- Зайти в Панель управления.
- Кликнуть на «Устранение неполадок».
- Слева в меню выбрать «Просмотр всех доступных категорий».
- В открывшемся списке выбрать «Синий экран» и кликнуть на строку.
После чего инструмент автоматически исправит найденные неполадки, вызывающие именно это проблему.
Проверка системных файлов
Виндовс 10 уже имеет в своем арсенале специальную утилиту по исправлению неполадок и ошибок. Она проверяет файловую систему и самостоятельно устраняет проблемы. Чтобы воспользоваться возможностями данной утилиты необходимо:
- Нажать сочетание клавиш Win+X, это легкий способ как вызвать командную строку в Виндовс 10.
- В Командную строку вбить
- НажатьEnter для выполнения команды.
После чего утилита просканирует компьютер на наличие ошибок и попытается устранить их. Программа может работать некоторое время после чего выдаст список найденных неполадок и отметит исправлены ли они или нет. После завершения работы утилиты необходимо перезагрузить компьютер в обычном режиме.
Сканирование на вирусы
После запуска ОС в безопасном режиме необходимо проверить ПК на наличие вредоносных файлов и программ имеющимся антивирусом. После выявления вирусных файлов их следует удалить по совету антивируса.
Обновление драйверов
После загрузки ОС рекомендуется проверить все устройства на ошибки и конфликты с операционной системой. Это можно сделать следующим образом:
- Зайти в «Свойства компьютера».
- Выбрать «Диспетчер устройств».
- Найти в списке устройства, помеченные желтым восклицательным знаком;
- Нажать на строку с помеченным устройством правой кнопкой мыши и выбрать «Обновить».
Дополнительные варианты решения проблемы
Если к текущему моменту никакие способы не помогают исправить ошибку, среди остающихся вариантов:
- Выполнить сброс Windows 10 (можно с сохранением данных). Если ошибка появляется после входа в систему, то сброс можно выполнить, нажав по кнопке питания, изображенной на экране блокировки, затем, удерживая Shift — Перезагрузка. Откроется меню среды восстановления, выберите «Поиск и устранение неисправностей» — «Вернуть компьютер в исходное состояние». Дополнительные варианты — Как сбросить Windows 10 или автоматическая переустановка ОС.
- Если проблема возникла после использования программ для очистки реестра или подобных, попробуйте восстановить реестр Windows 10.
При отсутствии решения могу рекомендовать лишь попробовать вспомнить, что предшествовало появлению ошибки, выявить закономерности и попробовать как-то отменить действия, которые привели к проблеме, а если это невозможно — выполнить установку системы повторно. Тут может помочь инструкция Установка Windows 10 с флешки.
Довольно часто случается, что после установки обновлений для Виндовс появляется ошибка «critical process died». Этот сбой также известен как синий экран смерти, BSoD. И прежде, чем начать исправлять ситуацию, стоит разобраться в причинах возникновения ошибки.
Советы по устранению
Выполните следующее:
- Войдите в безопасный режим.
- Отключите программы из автозагрузки. Проведите сканирование системы на вирусы и вредоносное ПО. Если у вас нет антивируса, используйте бесплатное решение Dr.Web CureIt.
- Если ошибка появилась после обновления драйвера, . Проверьте работу Windows 10.
- Откатите систему назад, до сохраненной точки восстановления, когда ОС работала стабильно.
- Проведите сканирование и автоматическое восстановление поврежденных системный файлов Windows. Зайдите в Командная строка (администратор) и выполните команду
sfc /scannow
- Установите последние обновления Windows 10.
- Проведите сканирование жесткого диска на наличие битых секторов и сканируйте оперативную память на ошибки (программа memtest86).
- Если ошибка проявляется, создайте установочную флешку (или диск) Windows 10 и проведите восстановление или .
Возникли сложности с устранением ошибки? Напишите нам. Подробно распишите проблему, что вы уже сделали для ее решения, чтобы мы смогли помочь.
Простые способы решения
Для начала предлагаю воспользоваться простыми способами, которые показывают эффективность в большинстве случаев.
Отсоедините от Пк дополнительное оборудование, которое недавно было подключено. Оно может быть неисправно или несовместимо с текущей версией Windows.
Войдите в Биос и сбросьте настройки. Обычно для этого применяется клавиша «F5» или нажатие пункта «Load Optimized Defaults» с последующим сохранением настроек.
Проверьте установленные программы. Возможно одна из них работает со сбоем
При необходимости удалите или переустановите ее.
Откройте «Диспетчер устройств» и обратите внимание на состояние оборудования – ни один из элементов не должен быть отмечен желтым или красным цветом. Это свидетельствует о неправильной работе устройства или же об отсутствии подходящих драйверов
В качестве решения предлагаю нажать по оборудованию правой мышкой и войти в «Свойства». Далее переместиться во вкладку «Драйвер» и щелкнуть по кнопке «Откатить». Альтернативным вариантом станет использование кнопки «Обновить» или «Удалить». Читайте статью про автоматическое обновление драйверов.
Но даже если нет знаков, говорящих о неисправности ПО, не значит, что он работает правильно. Все равно рекомендую их обновить.
И какими бы хорошими не были приложения для автоматического обновления ПО, лучшим и надежным способом остается ручной. Он подразумевает скачивание ПО с официального сайта. Если у вас компьютер, то с сайта изготовителя материнской платы, если ноутбук, то с сайта изготовителя ноутбука, конкретно для вашей модели. Это займет много времени, но так вы будете уверены в том, что вы устанавливаете.
Что за ошибка critical process died Виндовс
Процедура обновления системы стала довольно обыденным процессом для всех пользователей операционных систем от Microsoft. Разработчики практически всегда выпускают продукт, который не доведен до совершенства, поэтому многочисленные патчи и пакеты просто необходимы для стабильной работы системы. Кроме того, в последнее время стала пользоваться популярностью методика, которая позволяет обновить ОС из интернета, не прибегая для этого к помощи лицензионного диска, вставленного в считывающее устройство. К сожалению, но и эти процедуры могут привести к тому, что на электронной собственности человека появится очередная неприятность. Например, ошибка critical process died Windows 10.
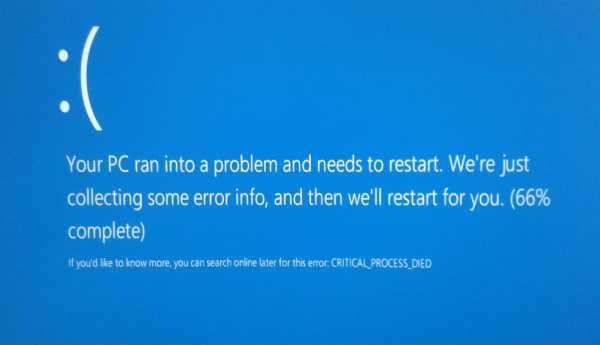
Естественно, что решение проблемы «Windows 10 critical process died» напрямую связано с пониманием причин ее возникновения, поэтому лечение всегда следует начинать именно с прояснения ситуации.
Анализ полученной информации с официальных источников позволяет суммировать данные и выделить основные первопричины возникновения «critical process died Windows 8 и 10».
К счастью их не особо много и все можно исправить собственными силами:
Драйвера установленных устройств повреждены или давно устарели.
После установки какого-либо нового оборудования возникает конфликт их управляющих файлов.
Заражение операционной системы вирусами.
Наблюдается повреждение реестра и других системных компонентов.
Физическая неисправность стационарного накопителя или работающих планок оперативной памяти.
Собственно после анализа вышенаписанной информации понять, как исправить critical process died Windows 10 для опытного пользователя не составит проблем. Всем остальным рекомендуется ознакомиться с материалом, расположенным ниже этих строк.
Эффективный метод решения проблемной ситуации
Существует определенная методика действий, которая позволяет найти выход из создавшегося положения
Важно соблюдать последовательность действий, чтобы не увеличить время на то, как исправить ситуацию
Итак, код ошибки «critical process died,critical process died Windows 10» — что делать? Первоначально необходимо запустить командную строку, чтобы дать возможность системе сделать самостоятельную проверку.
Для этого нужно вбить в нее фразу «sfs /scannow». Не помогло? Идем дальше:
- Выполняем полную перезагрузку операционной системы с ее открытием в безопасном режиме.
- Запускается антивирусник для анализа на наличие вредоносных файлов.
- Запускается диспетчер программ, где необходимо перейти последовательно в каждое используемое оборудование, чтобы обновить в меню настроек драйвера.
- Удаляется программное обеспечение, которое было инсталлировано на жесткий диск перед непосредственным появлением ошибки.
- Делается попытка вернуть OS в нормальное состояние, благодаря задействованию функции отката и восстановления.
- Выполняется диагностика операционки и винчестера с помощью специализированных сервисов, которые всегда можно скачать из сети.
Иногда память рекомендуется проверять «своими руками», особенно если в блоке находится несколько планок. Для этого достаточно поочередно отключать их и запускать комп, чтобы проверить – возникает ли неприятная ситуация или нет?
В случае обнаружения неисправности оборудования его, к сожалению, придется менять на новое. Если «экран смерти» все равно продолжает нервировать владельца ПК, то остается только одно средство – полная чистая переустановка OS.
2: Update device drivers
In most cases, buggy drivers could cause Critical Process Died blue screen of death error. You can try updating all the device drivers to the latest versions to fix it.
There are two ways you can get the right drivers for your video card and monitor: manually or automatically.
Manual driver update – You can update your device drivers manually by going to the manufacturer’s website for both all your devices, and searching for the most recent correct driver for each. Be sure to choose only drivers that are compatible with your variant of Windows 10.
Automatic driver update – If you don’t have the time, patience or computer skills to update your device drivers manually, you can, instead, do it automatically with . Driver Easy will automatically recognize your system and find the correct drivers for your exact hardware devices, and your variant of Windows 10, and it will download and install them correctly
1) Download and install Driver Easy.
2) Run Driver Easy and click the Scan Now button. Driver Easy will then scan your computer and detect any problem drivers.
3) Click the Update button next to any flagged device to automatically download and install the correct version of this driver (you can do this with the FREE version).
Or click Update All to automatically download and install the correct version of all the drivers that are missing or out of date on your system (this requires the Pro version which comes full support and a 30-day money back guarantee. You’ll be prompted to upgrade when you click Update All).
Причины появления ошибки
«CRITICAL PROCESS DIED» — часто такой код ошибки выдает Windows 8 и 10, если в ней имеются неполадки с драйверами устройств. Так, причиной этого может стать автоматическое обновление драйверов из центра обновлений Windows или неправильная ручная установка.
Еще одна причина – неправильная очистка компьютера от «мусора». Неопытные пользователи, не знакомые с такими понятиями как «реестр» и «кэш», могут испортить себе жизнь собственноручно. Для этого достаточно неумело почистить реестр вручную, или указать неправильные параметры в программе для ускорения работы компьютера.
К другим причинам возникновения неполадки относятся:
- Новое оборудование конфликтует с управляющими файлами.
- Драйвера устарели, нуждаются в обновлении.
- ОС подверглась заражению вирусами.
- Системные компоненты (к которым относится и реестр) были повреждены сторонним ПО или пользователем.
- Оперативная память или стационарный накопитель работают не исправно.
Опытный пользователь ПК под управлением Windows 10 уже наверняка понял, как исправить ошибку, исходя их возможных причин. Для чайников компьютерного дела стоит описать методы ее решение максимально подробно.
Дополнительно
Для анализа причины возникновения проблемы Critical Process Died, могут потребоваться дампы ошибок. Файлы, содержащие информацию, о том, какой модуль или процесс привёл к возникновению синего экрана.
Дампы хранятся в папке — Windows\Minidump, если их создание включено в параметрах.
Проанализировать эти дампы вы можете, используя программу BlueScreenView или сервис OSR Online. Как проверить дамп и проанализировать ошибку, мы писали в статье: «BSOD (синий экран Windows): анализ и решение»
Мы рассмотрели основные способы решения ошибки Critical Process Died Windows 10, как исправить её, если не загружается система. К сожалению, не всегда предоставленные методы могут помочь в решении проблемы. Если системные файлы значительно повреждены, что восстановление не помогает, вероятно, потребуется переустановка системы
Запрет установки
Особенностью Windows 10 является самостоятельность в выборе и обновлении драйверов используемого оборудования. Поэтому, если в прошлом шаге нам удалось выявить проблемное ПО, необходимо запретить ОС повторную его установку.
- Microsoft разработали специальную утилиту, скачать которую можно из Центра загрузок. Представляя собой САВ-файл диагностического пакета, она не имеет расширения EXE и не требует установки. Активируем ее работу нажатием на обозначенную кнопку.
- Утилита имеет всего две позиции для использования: скрыть обновления и показать обновления. Чтобы запретить установку проблемного пакета, запускаем первый пункт.
- Выделяем элементы, которые должны игнорироваться системой при загрузке исправлений, и продолжаем.
- На скриншоте видно, что указанные нами изменения приняты системой. В данном случае пакет драйверов принтера от Microsoft использоваться не будет.
Чтобы разрешить установку, например, после выхода ожидаемого обновления — повторяем последовательность шагов 3-5. В качестве стартового выбираем пункт утилиты «Show hidden update».
Ответы юзеров
«Процесс умирает в тот момент, когда он обнаруживает модификации данных в своей памяти, которых не делал. Он сразу понимает, что тот, кто выполнил такую модификацию, не может иметь добрых намерений. Поэтому процесс погибает. Это может быть ошибкой чтения с винчестера или ОЗУ, или информации от другого драйвера, которой не должно быть на данном участке памяти».
Следовательно, частой причиной таких BSOD могут стать вирусы, либо сетевая атака на ПК. Что касается узлов служб ограничения сети, то они, видимо, защищены системой. И если ОС не найдёт по указанному адресу нужной информации, она… дальше сами понимаете. Так обеспечивается нужная передача данных между процессами.
По указанным причинам рекомендуется (после проверки антивирусом):
- Win + X.
- Запуск командной строки от имени админа.
- exe /online /cleanup-image /restorehealth (получение копии системы с сервера Майкрософт).
- sfc /scannow (проверка и исправление файлов ОС).
- Уже вслед за этим проверяется целостность ОЗУ (тестами) и прочего железа, тестируются драйверы.
Почему возникает ошибка CRITICAL PROCESS DIED
Как и в случае со многими другими критическими ошибками Windows, приводящими к «синему экрану смерти», сообщение CRITICAL PROCESS DIED появляется чаще всего по причине сбоя работы драйверов.
Работать драйвера с ошибками могут по нескольким причинам:
- Драйвера были установлены автоматически из библиотеки «Центра обновления», а для грамотной работы устройства требуется оригинальное программное обеспечение с сайта производителя;
- Драйвера были повреждены по тем или иным причинам;
- Драйвера конфликтуют с текущей версией Windows.
Но не только драйвера являются причиной появления ошибки CRITICAL PROCESS DIED. Кроме того, возникать она может из-за действия вирусов на компьютере или при повреждении файлов операционной системы.
Устраняем ошибку «CRITICAL PROCESS DIED» в Windows 8
Ошибка «CRITICAL PROCESS DIED» нередкое явление в операционной системе Виндовс 8 и может быть вызвана целым рядом следующих причин:
- Аппаратная неисправность жесткого диска или планок оперативной памяти;
- Драйверы устройств, установленных в системе, устарели или работают некорректно;
- Повреждение реестра и файловой системы;
- Произошло заражение компьютерным вирусом;
- После инсталляции нового оборудования возник конфликт их драйверов.
Для исправления ошибки «CRITICAL PROCESS DIED» попробуем провести мероприятия в логической последовательности действий по реанимации системы.
Шаг 1: Загрузка Windows в безопасном режиме
Для поиска вирусов, обновления драйверов устройств и восстановления системы необходимо загрузить Виндовс в безопасном режиме, иначе никакие операции по устранению ошибки будут невозможны.
Для входа в безопасный режим при загрузке Windows пользуемся комбинацией клавиш «Shift+F8». После перезагрузки необходимо запустить любое антивирусное ПО.
Шаг 2: Использование SFC
В Виндовс 8 присутствует встроенный инструмент для проверки и восстановления целостности системных файлов. Утилита SFC выполнит сканирование жесткого диска, и проверит неизменность компонентов.
- На клавиатуре нажимаем сочетание клавиш Win + X, в открывшемся меню выбираем «Командная строка(администратор)».
- В командной строке вводим и подтверждаем запуск проверки клавишей «Enter».
- SFC начинает сканирование системы, которое может продлиться 10-20 минут.
- Смотрим результаты проверки ресурсов Виндовс, перезагружаем компьютер, если ошибка не исчезла, пробуем другой способ.
Шаг 3: Использование точки восстановления
Можно попытаться загрузить последнюю работоспособную версию системы из точки восстановления, если, конечно, такая была создана автоматически или самим пользователем.
- Нажимаем уже знакомое нам сочетание клавиш Win + X, в меню выбираем «Панель управления».
- Далее переходим в раздел «Система и безопасность».
- Затем кликаем ЛКМ по блоку «Система».
- В следующем окне нам нужен пункт «Защита системы».
- В разделе «Восстановление системы» решаем «Восстановить».
- Определяемся, на какую точку мы делаем откат системы, и хорошо подумав, подтверждаем свои действия кнопкой «Далее».
- По окончании процесса система вернется к выбранной работоспособной редакции.
Шаг 4: Обновление конфигурации устройств
При подключении новых устройств и обновлении их управляющих файлов часто возникают неисправности программной части.Тщательно изучаем состояние устройств, инсталлированных в систему.
- Последовательно нажимаем Win + X и «Диспетчер устройств».
- В появившемся окне смотрим, чтобы в списке установленного оборудования отсутствовали желтые восклицательные знаки. При их наличии нажимаем иконку «Обновить конфигурацию оборудования».
- Восклицательные знаки исчезли? Значит все устройства работают корректно.
Шаг 5: Замена модулей оперативной памяти
Проблема может заключаться в неисправности аппаратной части компьютера. При наличии нескольких планок RAM можно попробовать поменять их местами, убирать каждую из них, проверяя загрузку Windows. При обнаружении неисправного «железа» его нужно заменить на новое.
Шаг 6: Переустановка Виндовс
Если никакой из вышеперечисленных методов не помог, то остается только отформатировать системный раздел винчестера и переустановить Windows. Это крайняя мера, но иногда приходится жертвовать ценными данными.
Подробнее: Установка операционной системы Windows 8
Последовательно пройдя все шесть шагов по устранению ошибки «CRITICAL PROCESS DIED», мы на 99,9% добьёмся исправления некорректной работы ПК. Теперь можно опять наслаждаться плодами технического прогресса.
Опишите, что у вас не получилось.
Наши специалисты постараются ответить максимально быстро.
Еще варианты
Помимо основных решений проблемы существуют дополнительные варианты. Они помогут устранить многие ошибки в работе Виндовс, в том числе и «critical process died».
Сброс
Сброс системы позволит откатить ПК к первоначальному состоянию. Это решение позволит компьютеру стать таким же, как и при покупке. Сброс системы является лучшей альтернативой полной переустановки ОС. Такая процедура позволит сохранить все данные пользователя на ПК.
Чтобы сбросить ОС к первоначальному состоянию необходимо сделать следующее:
- Вызвать меню «Параметры» сочетанием клавиш «Win+I».
- Перейти к элементу «Обновления и безопасность».
- Зайти в раздел «Восстановление».
- В появившемся окне нажать кнопку «Начать».
- В всплывающем окне выбрать один из вариантов: «Сохранить мои файлы» или «Удалить все».
После чего компьютер сам сделает всю работу. После завершения процесса на ПК появятся стандартные программы. Работа ОС будет корректной.
Восстановление реестра
Так как компьютер работал корректно при последнем заходе в Виндовс, вероятнее всего, что тогда еще в ОС не произошло изменений, повлекших за собой ошибку. Поэтому самым логичным решением в этой ситуации будет откат реестра в предыдущее состояние.
Но это будет невозможно сделать если пользователь отключил автоматическое создание точек для восстановления. Если этого не произошло, то ОС самостоятельно создает себе пути возвращения в предыдущие состояния. Откатить систему можно следующим образом:
- Зайти в «Параметры».
- Перейти в «Обновления и безопасность».
- Нажать на «Восстановление».
После чего появится окно восстановления. Чтобы его правильно произвести, достаточно следовать инструкциям на экране.
Убираем последние обновления Windows
Если ошибка появилась сразу же после загрузки обновлений, то самым правильным решением будет удалить их. Для этого необходимо проследовать по пути:
- Параметры (Win+I).
- Обновление и безопасность.
- Центр обновлений Виндовс.
- Просмотр журнала обновлений.
- Удалить обновления.
В открывшемся окне необходимо произвести удаление последних установленных обновлений. Выявить их можно по дате, указанной в журнале.
Переустановка Windows
Чтобы напрочь убрать все проблемы можно просто сделать чистую установку Виндовс на ПК. В случае с 10 версией ОС лицензия будет сохранена, если устанавливать ту же версию на ПК. Сделать это можно следующим образом:
- Создать загрузочную флешку с Виндовс с чистого ПК при помощи специальной утилиты;
- Подключить флешку к проблемному ПК и произвести перезапуск;
- Пропустить пункт о активации продукта;
- Выбрать форматирование только системного раздела;
- Выбрать очищенный раздел для установки на него новой Виндовс.
После чего произойдет установка ОС на ПК. Главное убедиться, что Виндовс работает стабильно и без ошибок. Для освобождения места на диске достаточно удалить папку windows old.
Устраняем проблему
Обычно при появлении ошибки «critical process died» и синего экрана, ОС спустя некоторое время перезапускается. Если система запустится в нормальном режиме и не вылетит, в первую очередь нужно сделать следующие манипуляции:
- Отключить лишние антивирусные программы и оставить одну рабочую, в случае если на ПК установлены 2 и более.
- Если производился разгон параметров ПК посредством БИОСа, то необходимо вернуть заводские значения.
- Выключить компьютер и очистить от пыли, проверить работоспособность кулера, разъёмы, детали не должны плотно прилегать друг к другу.
- Проверить температуру нагрева, в случае высоких показателей обеспечить хорошую циркуляцию воздуха в системном блоке и позаботиться о дополнительном охлаждении.
Если проблема возникла на ноутбуке, то не стоит его вскрывать, эти действия повлекут за собой потерю гарантии. Его рекомендуется отнести в ремонт, а до этого просто оставить выключенным на некоторое время. Особенно в том случае, когда корпус явно перегрелся.
- Проверяем Виндовс 10 на ошибки
- Где найти журнал ошибок Windows 10
- Устраняем ошибку «Сбой запроса дескриптора неизвестного USB устройства»
Как исправить ошибку CRITICAL PROCESS DIED
Если возникает рассматриваемый «синий экран смерти», первым делом нужно проверить, нет ли конфликта при работе драйверов. В этом поможет бесплатное приложение BlueScreenView, которое может считать информацию с сохраненных дампов памяти, определив, какие драйвера отключились перед возникновением ошибки и появлением «синего экрана смерти».
Установив указанную программу, запустите ее и посмотрите последние ошибки и, что их вызывало. В нижней части окна программы будет отображено красным, сбои в каких драйверах привели к появлению ошибки CRITICAL PROCESS DIED.
Обратите внимание: Существует еще одно приложение, которое позволяет определить причину «синего экрана смерти» и сразу узнать проблемный драйвер. Данное приложение называется WhoCrashed, можете воспользоваться им при необходимости
Важно: Бывают ситуации, когда не удается запустить Windows из-за возникновения ошибки CRITICAL PROCESS DIED сразу после входа в систему. В таком варианте рекомендуем попробовать запустить безопасный режим
Если и безопасный режим не работает, ниже будет приведена инструкция, что делать в данном случае.
Если после переустановки драйверов ошибка CRITICAL PROCESS DIED и «синий экран смерти» продолжают беспокоить, рекомендуем провести следующие действия:
- Методично переустановить все драйвера основных комплектующих компьютера. В случае если проблема возникает на ноутбуке, это сделать довольно просто, загрузив необходимое программное обеспечение с официального сайта производителя ноутбука. Когда CRITICAL PROCESS DIED возникает на стационарном компьютере, придется искать драйвера отдельно для материнской платы, видеокарты, процессора и так далее. Использование специальных программ, позволяющих быстро установить все драйвера на компьютер, не рекомендуется;
- Использовать одну из точек восстановления (если таковые имеются), восстановив компьютер до момента, когда не имелось проблем с ошибкой CRITICAL PROCESS DIED;
- Убедиться в целостности системных файлов, выполнив необходимые проверки. Самый простой способ проверить отсутствие повреждения системных файлов, это запустить командную строку от имени администратора и использовать команду sfc /scannow;
- Проверить компьютер на наличие вирусов. Также рекомендуется попробовать запустить компьютер с отключенным антивирусом, если он установлен;
- Восстановить реестр. Особенно это актуально, если проблема возникла после внесения каких-либо изменений в реестр или использования специализированных приложений для удаления «мусора» из реестра;
- Выполнить сброс операционной системы. Это можно сделать из среды восстановления, если выбрать пункты «Поиск и устранение неисправностей» — «Вернуть компьютер в исходное состояние».
Если ни один из приведенных выше советов не помог решить проблему, рекомендуем вспомнить, какие действия выполнялись с компьютером перед тем, как начала проявляться ошибка CRITICAL PROCESS DIED. Например, она может возникать после подключения USB-периферии. В такой ситуации нужно попробовать отключить USB-устройство и удалить автоматически (или ручным образом) установленные драйвера для него.
9. Обновите BIOS
Вы можете попробовать обновить BIOS своего компьютера. К сожалению, для этого нет стандартизованного метода; это зависит от производителя вашего компьютера. Для получения рекомендаций обратитесь к руководству изготовителя материнской платы или марки ноутбука. Еще вы можете посмотреть пример, как я обновлял БИОС материнской платы компьютера.
Переустановка системы Windows: Если ни один из вышеперечисленных советов не исправил вашу проблему, то переустановка системы Windows 10, как всегда самое прекрасное решение.
Смотрите еще:
- dwm.exe: Что это такое и как работает в Windows 10
- Настройка и оптимизация SDD диска в Windows 10
- Выбрать другой GPU для разных приложений в Windows 10
- Не удается получить доступ к сайту и найти DNS-адрес сервера
- Cлужба узла: Служба репозитория состояний грузит ЦП в Windows 10
Загрузка комментариев
Critical Process Died на ОС Windows 10 как можно исправить самому и что нужно делать для этого ?
Добрый день. Мы сталкиваемся с проблемой “синего экрана” или CRITICAL_PROCESS_DIED по многим причинам. Это может произойти после установления и запуска совершенно нового обеспечения на наш личный ПК. Или, когда мы выключаем или включаем свой ПК. Или во время игры. При установке новых драйверов. В общем их немало. Главное, что у нас она появилась. Как можно проблему с Critical Process Died на своих ПК с ОС Windows 10 исправить мы узнаем из нашей статьи
Будем пробовать её победить.
Немаловажном подспорьем в этом деле будет являться информация когда именно произошла эта ошибка. Как же нам вычислить всевозможные причины возникновения ошибки CRITICAL_PROCESS_DIED называемые в народе “синий экран” с цифрами (0x000000EF)?
Посмотрите небольшое видео на тему “Critical Process Died на Виндоувс 10 как исправить “:
Critical Process Died на ОС Windows 10 как можно исправить ошибки
Основные признаки появления CRITICAL PROCESS DIED типа “синий экран” :
- это появление сообщения «STOP Ошибка 0xEF: CRITICAL_PROCESS_DIED” ;
- ещё такое “Была обнаружена проблема, и Windows 10 была выгружена, чтобы мы предотвратить повреждения Вашего компьютера. Очевидно, эта проблема всегда вызвана следующим файлом” ;
- на нашем мониторе возникает эта надпись и окно нашей программы которая только что работала пропадает;
- наш ПК начинает часто завершать свою работу при выявлении ошибки 0xEF когда мы запускаем какую-либо программу;
- ОС Windows10 начинает очень замедленно функционировать и отвратительно отвечает на нашу мышь и клавиатуру;
- компьютер частенько “зависает” на какое-то время;
- мы видим такое послание “The CRITICAL_PROCESS_DIED bug check has a value of 0x000000EF. This indicates that a critical system process died”.
Причины появления такой ошибки, типа “синий экран”.
- Относительно часто одной из самых распространённых является слишком старые или повреждение драйвера,в последствии. недавней установки нового или полного, а также частичного удаления старого ПО на наш ПК.
- Мог повредится реестр “Windows 10“.
- Происходит конфликт новых драйверов после их самой последней установки.
- Повреждение файлов Виндоувс , которые напрямую связаны с «Windows Operating System» совершенно неизвестно как появившемся на нашем ПК каким-либо вредоносным ПО или вирусом.
- Простое механическое повреждение нашего жесткого диска.
- Повреждение полностью или частично нашей оперативки (RAM).
Рекомендация: Вам необходимо проверить свой ПК на наличие всех описанных вверху возможных ошибок.
Чуть ниже мы будем пробовать подсказать необходимые действия для устранения ошибки, которые попытаются решить проблему связанную с данной проблемой.
Как исправить такую ошибку?
Идём от простых способов к более сложным.
- Необходимо провести полное сканирование Вашего ПК антивирусной программой на предмет выявления вирусов.
- Восстановить записи реестра, большинство из которых запросто могут быть связаны с появившейся ошибкой 0xEF.
- Очищаем свою систему от всевозможного накопившегося годами мусора при помощью cleanmgr.
- Попробуйте осуществить через” Восстановление системы “Windows 10” отменить и попытаться вернуть все Ваши последние изменения, которые могли сделали в системе “Windows 10”.
- Сделайте обновление драйверов устройств на своём ПК.
- Переустановите снова программку “Windows Operating System”.
- Необходимо также проверить все имеющиеся системные файлы “Windows 10” (“sfc /scannow”) .
- Поставьте обновления на свою Винду.
- Обязательно просканируйте все свои установленные жесткие диски на наличие возможно появившихся новых ошибок (“chkdsk /f”) .
- Попробуйте проверить свою оперативную память ,называемую (RAM) на полное наличие ошибок
К нашему сожалению, если всё не помогло, то установите операционную систему заново. Будем надеяться, что Вам удалось решить проблему. Удачи.
Советы
Чтобы в будущем избежать возникновения подобных неполадок стоит:
- Тщательно следить за безопасностью ПК (перегрев, грязь и т.д.);
- Всегда проверять загружаемые файлы на вирусы;
- Вовремя обновлять драйвера;
- Загружать необходимые обновления;
- Скачивать программы и драйвера на официальных сайтах.
В любом случае для решения проблемы существует несколько способов. В первую очередь стоит попробовать самые очевидные способы ее решения. После чего переходить к более сложным методам. В конечном итоге, если проблема не будет решена, стоит отнести ПК к специалисту.
Ошибка CRITICAL_PROCESS_DIED возникает в Windows одновременно с «синим экраном смерти» (BSoD), прерывая работу ПК.
Сообщение указывает на завершение критического системного процесса.
CRITICAL PROCESS DIED Windows 10, как исправить?