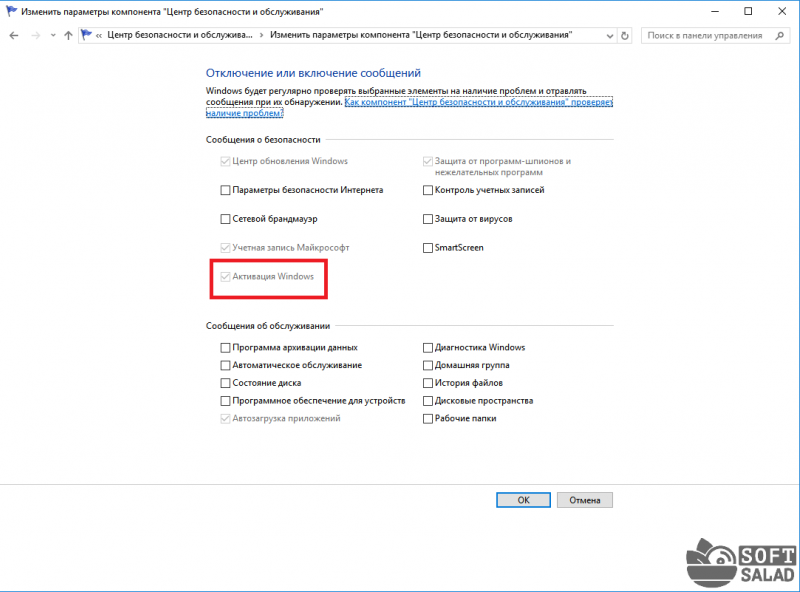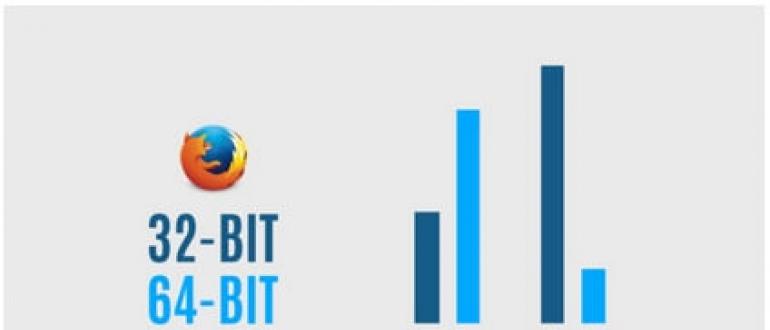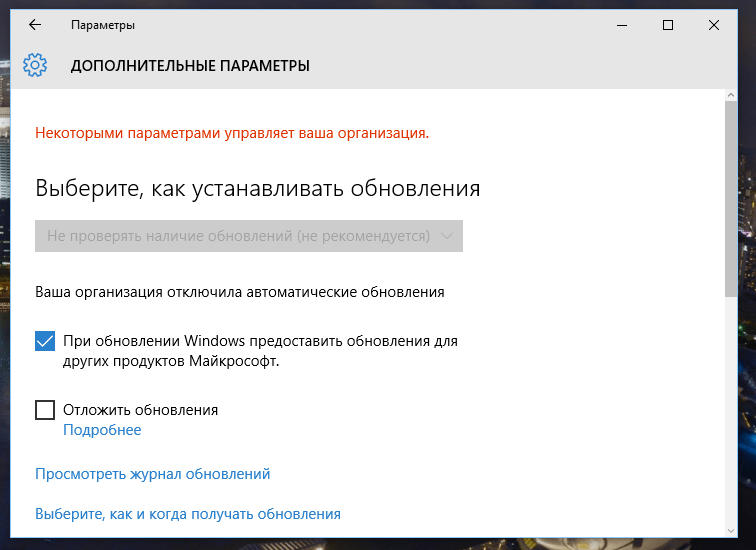Центры уведомлений
Содержание:
- Что делать, если нет Bluetooth в Windows?
- Отключение Центра уведомлений в Редакторе локальной групповой политики
- Настройка быстрых действий
- Как убрать Центр уведомлений Windows 10 из области уведомлений
- Настройка центра уведомлений Windows
- Как убрать Центр уведомлений Windows 10 из области уведомлений
- Очистка уведомлений
- Не инициализируется жесткий диск: находим причины и устраняем проблему
- Центр действий Windows 10
- Conclusion
- Как отключить Центр уведомлений Windows 10 с помощью редактора групповой политики
- Обзор функции печать в Word.
- Трюк №4. Настраиваем ЦУ под себя
- Как отключить уведомления в Windows 10 и убрать значок из системной панели
- Что делать, если «Воспроизведение данного аудио невозможно из-за требований правообладателя»?
- Отключение Центра уведомлений в Редакторе локальной групповой политики
- Настроить кнопки быстрого действия
- Выводы статьи
Что делать, если нет Bluetooth в Windows?
По своему опыту могу сказать, что причина обычно в следующих моментах:
- На компьютере нет Bluetooth вообще. То есть, нет самого устройства (модуля, USB адаптера). Это больше относится к стационарным компьютерам. Так как в ноутбуках он обычно встроенный. Бывает, что на ноутбуке Bluetooth отсутствует из-за выхода из строя самого модуля. Или он отключен в BIOS (редко, но бывает).
- Не установлен драйвер на Bluetooth. Это очень частая причина.
- Драйвер установлен, но Bluetooth просто отключен. Сам адаптер должен отображаться в диспетчере устройств. А вот значка в трее и кнопки в центре уведомлений не будет.
Дальше рассмотрим решения по этим трем пунктам.
1. Если физически отсутствует Bluetooth адаптер
Я недавно опубликовал очень подробную статью на эту тему: как проверить, есть ли Bluetooth на ноутбуке или компьютере и как его найти?
С ПК все понятно. Если USB Bluetooth адаптер к нему не подключен, то скорее всего нужно его купить и подключить (бывают исключения, например, материнские платы со встроенным беспроводным модулем). Как выбрать такой адаптер для ПК, я писал в этой статье. А здесь показывал как его подключить и настроить.
В ноутбуках, даже старых, Блютуз должен быть встроенный. Он совмещен с Wi-Fi модулем. То есть, эти два соединения работают через одну плату. Прежде чем покупать для ноутбука USB адаптер, или менять встроенный модуль, я советую сначала исключить проблемы с драйверами. И тот момент, что адаптер может быть отключен.
2. Если проблема с драйверами
В Windows 10 такие проблемы бывают редко. Система сама находит и ставит подходящий драйвер, и Bluetooth работает сразу. В более старых версиях с этим могут быть проблемы. Да и в десятке не редко приходится ставить драйвер вручную.
Все, что нужно сделать: скачать драйвер на Bluetooth с сайта производителя своего ноутбука (конкретно для модели ноутбука), для установленной на ноутбуке Windows и установить его. В большинстве случаев эти несложные действия полностью решают проблему с отсутствием Блютуз на компьютере. И это первое, что вы должны сделать.
В диспетчере устройств должен появиться раздел «Bluetooth». Как на моих стриншотах выше в этой статье.
3. Если Блютуз отключен
Первым делом проверьте, не отключен ли сам адаптер в диспетчере устройств (если его там вообще нет – возвращаемся к пункту 1 и 2). Возможно, возле самого адаптера есть иконка как на скриншоте ниже, и его просто нужно включить.
Так же рекомендую открыть свойства адаптер (там же, в диспетчере устройств) и посмотреть состояние устройства, нет ли ошибок.
Возможно, на вашем ноутбуке есть отдельный переключатель, который служит для отключения/включения беспроводных модулей. Обязательно проверьте. Как правило, такой переключатель есть на старых ноутбуках. И выглядит он примерно вот так:
Так же обратите внимание на сочетание клавиш, которые предназначены для управления беспроводным модулем. Обычно это комбинация Fn + F2, Fn + F3
Клавиша Fn с клавишей на которой изображен значок беспроводной сети. Этот способ особенно актуален для Windows 7.
Если у вас Windows 7, то обязательно проверьте на сайте производителя, нет ли там для вашего ноутбука (по модели) утилиты для управления беспроводными подключениями, или питанием. Иногда, включить Блютуз удается только через такие фирменные утилиты.
Еще несколько статей, которые должны вам пригодиться:
- Как включить Bluetooth на ноутбуке?
- Как включить и настроить Bluetooth на ноутбуке с Windows 10
54
Сергей
Bluetooth
Отключение Центра уведомлений в Редакторе локальной групповой политики
Для выключения Центра уведомлений Windows 10 в редакторе локальной групповой политики проделайте последовательно следующие действия:
- Нажмите на клавиши клавиатуры «Win» + «R».
- В окне «Выполнить», в поле «Открыть» введите выражение: «gpedit.msc» (без кавычек), а затем нажмите на кнопку «ОК».
- В «Политика Локальный компьютер», войдите в раздел «Конфигурация пользователя», далее «Административные шаблоны».
- Кликните два раза левой кнопкой мыши по элементу «Меню «Пуск» и область уведомлений».
- Найдите элемент «Удалить уведомления и значок уведомлений», кликните по нему два раза левой кнопкой мыши.
- В открывшемся окне «Удалить уведомления и значок центра уведомлений» активируйте значение «Включено», а затем нажмите на кнопку «ОК».
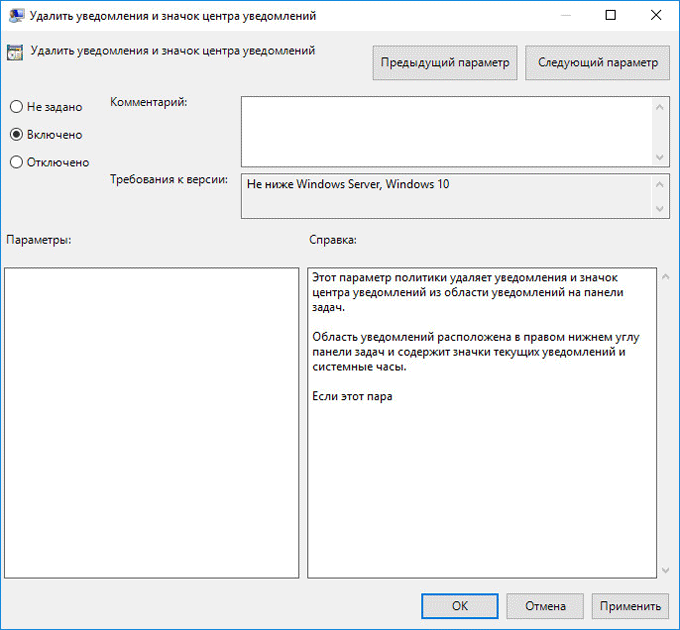
- Перезагрузите компьютер.
Значок Центра уведомлений Windows 10 пропадет из области уведомлений.
Если понадобится снова включить отображение значка Центра уведомлений в области уведомлений, выполните аналогичные действия в окне Редактора локальной групповой политики. Выберите значение «Не задано», нажмите на кнопку «ОК», перезагрузите компьютер.
Настройка быстрых действий
Если более детально разобраться в сущности функционирования системы уведомлений, станет ясно, что кроме самих оповещений данная панель предназначена еще и для своего рода «быстрых действий». Эти действия играют весьма значительную роль в «десятке». Перечень действий находится в нижней части окна «Центра уведомлений». В списке «плиток» Вы можете увидеть такие опции, как «Режим планшета», «Примечание», «Все параметры» и др.
Для выбора какого-либо действия зайдите в раздел «Параметры», затем выберите подраздел «Система» и пункт «Уведомления и действия». В правой части диалогового окна Вы сможете выбрать необходимое действие. В верхней части будут отображаться 4 основные плитки-действия, которые Вы можете заменить на более нужные.
Для данной процедуры нажмите на ссылку «Включение и выключение системных значков», после чего откроется диалоговое окно со списком значков и индикаторами-переключателями.
Как убрать Центр уведомлений Windows 10 из области уведомлений
Довольно просто можно убрать значок Центра уведомлений из области уведомлений с помощью изменения параметров операционной системы. Не будет значка — не появятся уведомления от Центра уведомлений.
- Войдите в меню «Пуск», затем в «Параметры».
- В окне «Параметры Windows» откройте раздел «Персонализация».
- Кликните по разделу «Панель задач».
- В настройке «Область уведомлений» выберите «Включение и выключение системных значков».

- В окне «Включение и выключение системных значков» передвиньте переключатель в положение «Откл.» напротив «Центр уведомлений».

После этого, иконка Центра уведомлений Windows исчезнет из области уведомлений.
Для включения отображения значка Центра уведомлений Windows 10 в области уведомлений, проделайте аналогичную операцию, в завершении которой, передвиньте переключатель в положение «Вкл.».
Настройка центра уведомлений Windows
Настройка центра уведомлений Windows 10 предполагает собой не только временную, но и постоянную блокировку системных сообщений или отчетов от сторонних программ. Нельзя задать часть параметров, указывающих на то, каким именно образом будут выводиться сообщения или их содержание, но можно настроить сами оповещения. Для этого переходят в приложение «Параметры», где находят раздел «Система» и подраздел «Уведомления и действия». Там можно найти полный список конфигураций, которые применимы к этой системе.
Интерфейс центра
Оставить только важные уведомления
Иногда полностью блокировать систему не хочется, ведь некоторые из сообщений действительно важны для поддержания безопасности операционной системы и ее стабильности
В таком случае можно ограничить лишь показ ненужных окон, оставив только самое важное. Для этого:
Переходят в меню «Пуск» и выбирают приложение «Параметры». Его значок выглядит как шестеренка
Также окно настроек можно открыть по сочетанию кнопок «Win + I».
Находят вкладку с системными конфигурациями под названием «Система».
Входят в подраздел «Уведомления и действия».
Просматривают приложения, которые могут оставлять и отправлять сообщения с важной информацией.
Пролистывают вниз до пункта «Получать уведомления от этих отправителей».
Выбирают то программное обеспечение, которое будет работать с центром, и исключают из списка программы, запрещающим уведомлять пользователя о тех или иных событиях.
Временно отключить уведомления
Если есть важные дела и никаких уведомлений системы видеть не хочется, то можно деактивировать их на некоторое время. Для этого:
- Переходят в окно оповещений путем нажатия по соответствующей панели. Также выполнить это можно по сочетанию клавиш «Win + A».
- Найти среди клавиш быстрого действия режим «Не беспокоить».
- Активировать данный режим.
Обратите внимание! Преимущество системы в том, что пока режим работает, пользователь не будет получать никаких оповещений, но они сохранятся в списке центра. К ним можно будет вернуться в любой момент
Полное отключение всех оповещений
Отключение уведомлений в параметрах системы
Полностью избавиться от оповещений можно в приложении «Параметры». Помимо выбора отдельных программ-отправителей сообщений, можно выполнить ряд других настроек. Для отключения выполняют следующее:
- Переходят в меню «Пуск» и выбирают приложение «Параметры». Его значок выглядит как шестеренка. Также окно настроек можно открыть по сочетанию кнопок «Win + I».
- Находят вкладку с системными конфигурациями под названием «Система».
- Входят в подраздел «Уведомления и действия».
- Переводят ползунок под названием «Получать уведомления от приложений и других отправителей» в состояние «Неактивно».
Можно выключить оповещения только одного приложения
Выключение через групповые политики
Отключать центр можно и через групповую локальную политику. Для этого:
- Нажимают сочетание клавиш «Win + R» для запуска окна «Выполнить».
- Вводят или копируют команду «gpedit.ms» в соответствующее поле и нажимают «Ок».
- Дожидаются открытия окна «Редактора локальной групповой политики».
- Переходят в каталог меню «Пуск» и панель задач.
- Находят параметр «Удалить уведомление и значок центра уведомлений» и дважды кликают по нему.
- Выбирают «Отключено» и сохраняют изменения. Это навсегда деактивирует системные и программные сообщения.
Обратите внимание! Во вложенной папке «Уведомления» можно настроить параметры для каждого типа системных или программных оповещений. К примеру, пользователь может задать время начала и окончания действия режима «Не беспокоить» или отключить всплывающие сообщения и их звук
Выключение звука уведомлений
Нередко пользователи жалуются на то, что сами уведомления их не беспокоят, но звук, который звучит всякий раз, когда приходит оповещение, начинает постепенно раздражать. К счастью, компанией «Майкрософт» предусмотрена возможность выключения только звуковых сигналов без влияния на сами оповещения. При этом следует понимать, что все системные звуки также будут выключены. Если данный факт устраивает, то можно приступать:
- Нажать правой клавишей мыши по любой свободной от ярлыков области рабочего стола.
- Выбрать пункт контекстного меню «Персонализация». Находится он обычно самым последним в списке.
- Дождаться открытия соответствующего раздела «Параметров» виндовс 10.
- Перейти во вкладку «Темы», находящуюся слева, а затем на подвкладку «Звук».
- В появившемся окне нажать на «Уведомление» и «Проверить», чтобы понять, что это тот самый раздражающий звук.
- Для отключения стандартных звуков перейти в «Звуковую схему» и установить ее на значение «Без звука».
- Сохранить и применить параметры.
Отключение звуковых сигналов
Как убрать Центр уведомлений Windows 10 из области уведомлений
Довольно просто можно убрать значок Центра уведомлений из области уведомлений с помощью изменения параметров операционной системы. Не будет значка — не появятся уведомления от Центра уведомлений.
- Войдите в меню «Пуск», затем в «Параметры».
- В окне «Параметры Windows» откройте раздел «Персонализация».
- Кликните по разделу «Панель задач».
- В настройке «Область уведомлений» выберите «Включение и выключение системных значков».
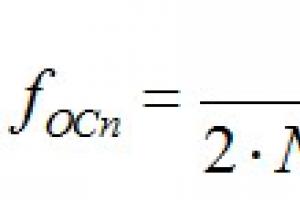
- В окне «Включение и выключение системных значков» передвиньте переключатель в положение «Откл.» напротив «Центр уведомлений».

После этого, иконка Центра уведомлений Windows исчезнет из области уведомлений.
Для включения отображения значка Центра уведомлений Windows 10 в области уведомлений, проделайте аналогичную операцию, в завершении которой, передвиньте переключатель в положение «Вкл.».
Очистка уведомлений
Со временем в центре может накопиться множество уведомлений. Откройте панель нажатием на иконку уведомлений. Тут можно удалять уведомлений по одному, секциями или все разом.
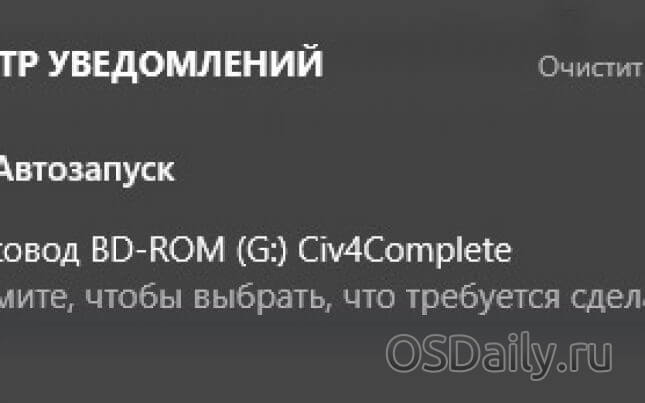
Очистить всё
Для удаления уведомлений по одному проведите над ним курсором и нажмите на появившийся крестик X. При необходимости удаления секции процедите над её заголовком и нажмите X. Для удаления всех уведомлений нажмите кнопку «Очистить всё».
Более полную информацию о настройках Windows 10 можно получить в статье о твиках и хитростях системы.
- 5
- 4
- 3
- 2
- 1
(2 голоса, в среднем: 3 из 5)
Не инициализируется жесткий диск: находим причины и устраняем проблему
Центр действий Windows 10
Если вы используете последнюю версию Windows 10, вы найдете ее в крайнем правом углу панели задач. Нажмите на значок, чтобы открыть панель Центра поддержки.
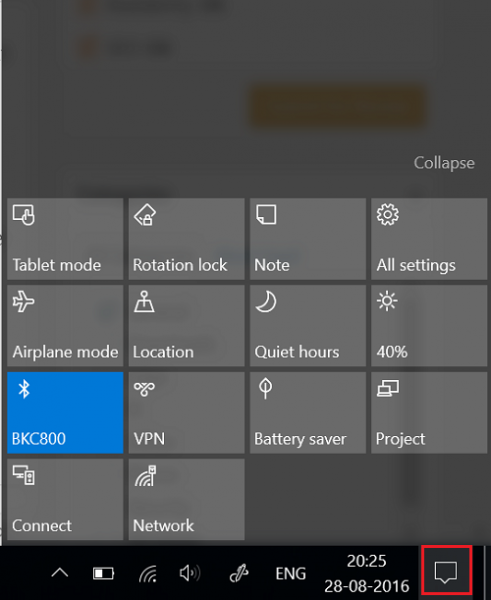
Здесь, в верхнем конце, вы видите уведомления, но именно в нижнем конце вы можете видеть ярлыки, в которых находится Центр действий. Большинство из них на самом деле являются ярлыками для часто используемых настроек. Выбрав любой из них, вы открываете соответствующий раздел настроек.
Хотя Центр поддержки выглядит как простой инструмент, он очень полезен. Он хранит и сохраняет важные уведомления для просмотра в более позднее время
Поскольку уведомления являются важной функцией, определяющей Центр поддержки, важно, чтобы эта функция была включена постоянно.
Тем не менее, все может стать раздражающим, когда вы получаете множество уведомлений. При необходимости вы можете установить приоритет уведомлений или отключить уведомления. Для этого щелкните значок Центра поддержки, расположенный в правой части панели задач Windows.
Затем нажмите кнопку «Все настройки», выберите «Система», а затем Уведомления и действия.
Тумблеры переключаются на «Вкл» или «Выкл» для различных настроек приложения.
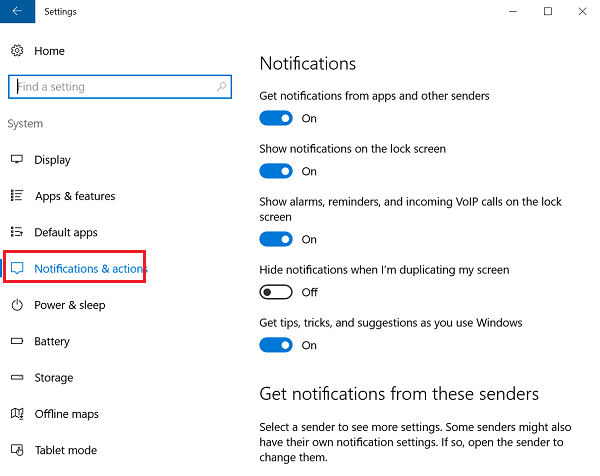
Быстрые Действия
В дополнение к уведомлениям Windows 10 помещает «Быстрые действия» в Центр поддержки. Он позволяет быстро переключать «Режим планшета» и получать доступ к другим настройкам, таким как «Дисплей». Чтобы выбрать, какие быстрые действия будут отображаться в нижней части экрана вашего компьютера, нажмите значок Центра поддержки и выберите «Все настройки».
После этого выберите Система> Уведомления и действия и, наконец, ссылку «Добавить или удалить быстрые действия».
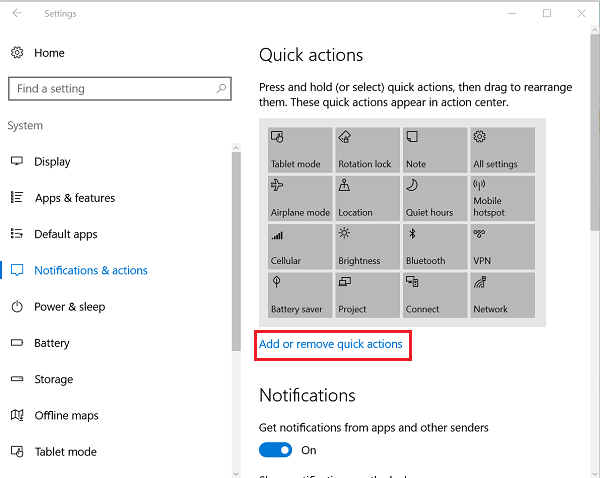
Здесь вы можете выбрать, какое быстрое действие должно появиться в Центре поддержки, и когда закончите, закройте окно, чтобы применить изменения.
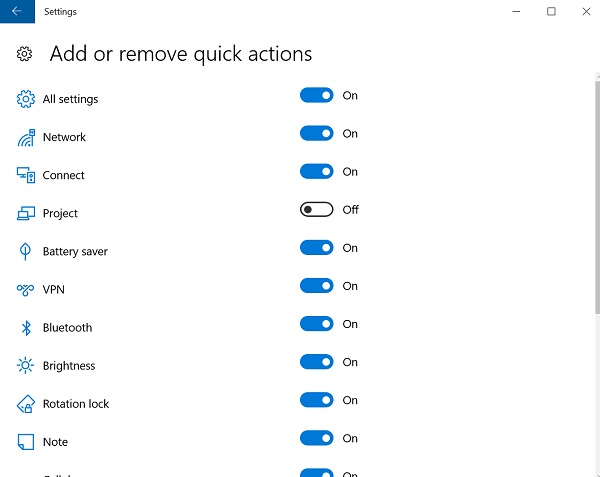
Уведомления об увольнении
Беспорядок в Центре действий из-за отображения многих уведомлений можно в значительной степени свести к минимуму, отклонив их. Чтобы отклонить отдельные уведомления, нажмите значок «Центр действий» на панели задач и наведите курсор мыши на уведомление, которое вы хотите отклонить. Затем нажмите кнопку «Х», чтобы закрыть уведомление.
Надеюсь, это познакомит вас с Центром действий Windows 10.
Смотрите этот пост, если ваш Центр поддержки не открывается. Если вы не используете эту функцию, то в этом посте будет показано, как отключить Центр уведомлений и Action Center в Windows 10.
Эти ссылки могут также заинтересовать некоторых из вас:
- Как открыть панель управления в Windows 10
- Как открыть Internet Explorer в Windows 10.
Conclusion
Как отключить Центр уведомлений Windows 10 с помощью редактора групповой политики
Этот способ уже полностью отключит центр уведомлений в Windows 10, и уберет значок центра уведомлений с панели задач.
- Откроем редактор групповой политики в Windows нажав Win+R и выполнив команду gpedit.msc.
- Переходим по пути Конфигурация пользователя => Административные шаблоны => Меню «Пуск» и панель задач.
- Ищем параметр групповой политики Удалить уведомления и значок центра уведомлений и изменяем его значение на Включено.
- Дальше нужно перезагрузить компьютер или проводник. Чтобы перезапустить проводник, заходим в Диспетчера задач, и снимаем задачу Проводник. А теперь нужно запустить его, нажав в диспетчере задач на Файл => Запустить новую задачу и в открывшимся окне вводим explerer.exe.
Обзор функции печать в Word.
Будем следовать моему примеру. Вы то же можете открыть любой документ и вместе со мной пошагово изучать функционал печати на своем ПК.
Смотрим на скриншот. На нем документ, который я заранее подготовил для статьи:
Для того что бы войти в панель печати документа нам необходимо кликнуть на вкладку ФАЙЛ и перейти в раздел Печать: 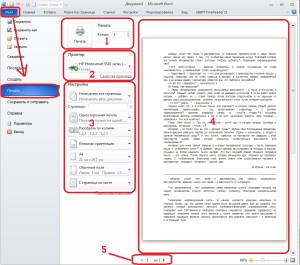
На скриншоте я выделил следующие области:
1 – область исполнения задания. В нее включены, кнопка Печать и выбор количества копий. Копии это необходимое количество одинаковых документов. Можно выставлять количество с помощью кнопок справа от окна или проставить число вручную.
2 – область исполнителя задания. Здесь мы выбираем принтер для печати и выставляем настройки принтера.
3 – область настройки печати. Основная область, где мы настраиваем параметры печати документа.
4 – область предварительного просмотра. Здесь мы наблюдаем документ визуально. Так как все содержимое документа будет располагаться на листе.
5 – область навигации просмотра. Здесь указано количество страниц и все их можно просмотреть посредством нажатия на треугольник.
Трюк №4. Настраиваем ЦУ под себя
OS X предоставляет безграничное пространство для творчества и разнообразных настроек под нужды конечного пользователя. Так же работает и Центр Уведомлений. Помимо множества вариантов отображения уведомлений в «Системных настройках -> Уведомления», каждое приложение можно настраивать индивидуально.
К примеру, в стандартном почтовом клиенте Mail можно настроить списки контактов, уведомления о письмах от которых будут отображаться. А в Сообщениях есть пункт, отвечающий за отображение уведомлений, поступающих от неизвестных номеров.
Для просмотра собственных настроек приложения достаточно нажать Cmd + “Б” во время работы программы.
Как отключить уведомления в Windows 10 и убрать значок из системной панели
Настройки в операционной системе Windows 10 настолько запутанные, что найти требуемый пункт меню бывает затруднительно. Именно поэтому многие пользователи, обнаружив, что по нажатию правой кнопки мыши на центр уведомлений отключить его нельзя, отказываются от идеи убрать значок бесполезной для себя функциональности из системной панели. При этом отключить уведомления в Windows 10 полностью довольно просто, выполнив следующие действия:
Отметим, что имеются задачи, при которых центр уведомлений Windows 10 может оказаться вполне полезным. Перед тем как полностью его отключать, ознакомьтесь с возможными настройками центра уведомлений, которые видны в меню «Уведомления и действия» (пункт 2 инструкции выше). Настроить можно отображение только системных уведомлений или, наоборот, информации, которую предоставляет сторонние приложения.
Центр действий и уведомлений — это функция Windows 10, которая предоставляет вам, в режиме реального времени — оповещения о приложениях и настройках на вашем устройстве. Чтобы открыть Центр действий и уведомлений Windows 10, вы можете просто кликнуть значок, в нижней правой части панели задач.
Кроме того, вы можете использовать комбинацию клавиш Win + A, чтобы открыть панель «Центра уведомлений Windows». В панели центра вы имеете возможность очищать уведомления и настроить, какие виды уведомлений вы хотите получать. Вы сами можете определять, какие уведомления требуют внимания и дальнейшего изучения, а какие из них можно удалить.
Центр действий и уведомлений не открывается
Иногда вы можете оказаться лицом к лицу с ситуацией, когда ваш центр действий и уведомлений может перестать работать. Теперь вам должно быть интересно, как это проявляется. Следующий список поможет вам определить, работает ли Центр действий и уведомлений или нет:
- Значок Центра уведомлений на панели задач показывает наличие новых уведомлений, но при клике на них вы получаете чистую панель.
- Центр действий и уведомлений продолжает показывать одни и те же уведомления, даже после их очистки.
- Центр уведомлений не открывается, при клике по значку на панели задач.
Если вы столкнулись с любой из этих трех проблем, на вашем устройстве, это знак того, что вам необходимо исправить Центр действий и уведомлений. Первым шагом должна быть перезагрузка вашей системы с последующей проверкой Центра на работоспособность. Если перезагрузка не помогла, вот несколько простых шагов, которые могут решить данную проблему. Прежде чем начать, сначала создайте точку восстановления системы и убедитесь, что ваша ОС Windows 10 получила последние обновления.
Перезапустите процесс проводника и посмотрите, поможет ли это в данной ситуации. Для этого откройте диспетчер задач и используйте контекстное меню.
Просто и эффективно.
- Перерегистрируйте центр действий и уведомлений с помощью команды PowerShell
Откройте PowerShell от имени администратора, введите следующую команду и нажмите клавишу Enter:
Get-AppxPackage | % { Add-AppxPackage -DisableDevelopmentMode -Register «$($_.InstallLocation)\AppxManifest.xml» -verbose }
Как только процесс будет завершен, перезагрузите компьютер и проверьте исправлена ли ваша проблема.
Если вам известны другие способы исправить Центр уведомлений, пожалуйста поделитесь с помощью коментариев ниже. Всего наилучшего!
g-ek.com
Что делать, если «Воспроизведение данного аудио невозможно из-за требований правообладателя»?
Отключение Центра уведомлений в Редакторе локальной групповой политики
Для выключения Центра уведомлений Windows 10 в редакторе локальной групповой политики проделайте последовательно следующие действия:
- Нажмите на клавиши клавиатуры «Win» + «R».
- В окне «Выполнить», в поле «Открыть» введите выражение: «gpedit.msc» (без кавычек), а затем нажмите на кнопку «ОК».
- В «Политика Локальный компьютер», войдите в раздел «Конфигурация пользователя», далее «Административные шаблоны».
- Кликните два раза левой кнопкой мыши по элементу «Меню «Пуск» и область уведомлений».
- Найдите элемент «Удалить уведомления и значок уведомлений», кликните по нему два раза левой кнопкой мыши.
- В открывшемся окне «Удалить уведомления и значок центра уведомлений» активируйте значение «Включено», а затем нажмите на кнопку «ОК».
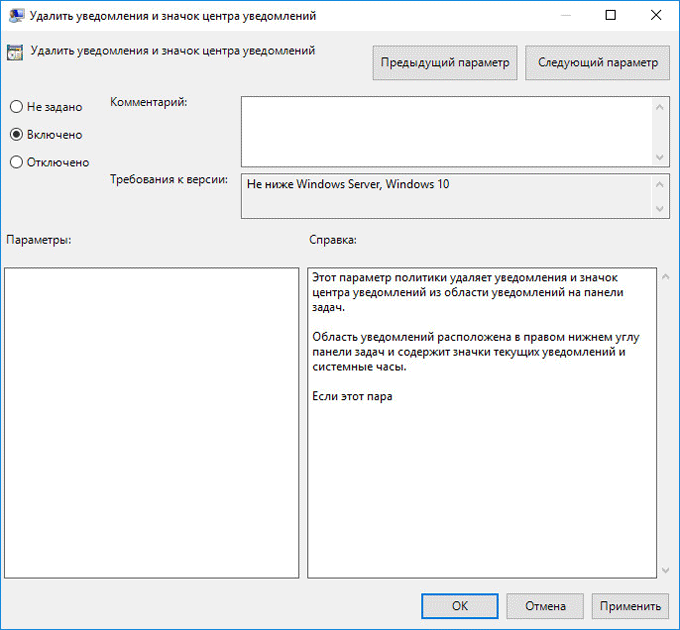
- Перезагрузите компьютер.
Значок Центра уведомлений Windows 10 пропадет из области уведомлений.
Если понадобится снова включить отображение значка Центра уведомлений в области уведомлений, выполните аналогичные действия в окне Редактора локальной групповой политики. Выберите значение «Не задано», нажмите на кнопку «ОК», перезагрузите компьютер.
Настроить кнопки быстрого действия
В нижней части панели центра уведомлений «Windows»
вы увидите четыре кнопки быстрого действия. По умолчанию на панели представлены, в основном, следующие кнопки: , «Соединиться»
, «Сеть»
и (для разных версий сборки операционной системы «Windows 10»
предустановленные кнопки быстрого действия могут различаться). Нажмите кнопку, чтобы выполнить соответствующее действие (например, включение или выключение режима планшета). Более подробно прочитать о режиме планшета вы можете в нашей более ранней статье: «Что означает функция Режим планшета в Windows 10» .
Однако, это не полное меню всех подключенных кнопок быстрого действия. И если вы захотите их отразить в центре уведомлений «Windows»
, то нажмите на текстовую ссылку , находящуюся чуть выше этих кнопок.
Все кнопки быстрого действия будут отображены на панели центра уведомлений «Windows»
в нижней ее части в виде рядов плиток. Вы можете вернуться обратно к первоначальному виду отображения кнопок быстрого действия, просто нажав на текстовую ссылку , появившуюся на месте предыдущей ссылки.
Фактически, вы можете настроить эти кнопки быстрого действия, в определенной степени. Хотя вы и не можете добавить свои собственные пользовательские кнопки быстрого действия, вы все же можете выбрать, какие кнопки и в каком порядке будут отображаться в центре уведомлений «Windows»
.
Откройте главное окно раздела , используя любой способ, описанный нами ранее (например, нажмите вместе сочетание клавиш «Windows + I»
, чтобы открыть приложение напрямую), а затем выберите страницу «Система»
.
На странице настроек «Система»
в левой панели окна перейдите на вкладку . В правой панели окна вы увидите раздел и все доступные кнопки, которые отражаются в «Центре уведомлений Windows»
.
Нажмите и удерживайте любую из этих кнопок, а затем перетащите ее, чтобы настроить необходимый порядок, в котором они будут отображаться в центре уведомлений «Windows»
.
Если есть кнопки, которые вы еще не отображали в Центре уведомлений или наоборот хотите скрыть, то нажмите на ссылку «Доб./удалить быстрые действия»
.
Используйте переключатели на открывшейся странице, чтобы включить или выключить определенные кнопки быстрых действий.
И прежде чем вы закроете окно приложения , все внесенные изменения будут моментально применены к настройкам центра уведомлений «Windows»
, и он примет тот вид, который вы ему зададите.
Как вы смогли убедиться, является долгожданным дополнением к операционной системе «Windows»
. Теперь, у вас есть место для просмотра уведомлений, которые вы, возможно, пропустили, и присутствует возможность осуществлять быстрый доступ к определенным системным настройкам просто и легко за один щелчок мыши.
Прочитайте инструкцию о том, как отключить уведомления в Windows 10, убрать значок Центра уведомлений из области уведомлений, или настроить порядок получения уведомлений в операционной системе. В Windows 10 встроена функция показа уведомлений от установленных приложений и системных компонентов.
Уведомления отображаются на Рабочем столе компьютера, после клика на значок Центра уведомлений, который расположен в области уведомлений, в правой нижней части Рабочего стола. Показ уведомлений в операционной системе реализован через Центр уведомлений Windows 10.
Центр уведомлений Windows отображает уведомления и действия, поступающие от установленных программ, приложений и компонентов Windows, от операционной системы
Какое-либо важное сообщение, исходящее от приложения или системы, отображается в Центре уведомлений, напоминая пользователю о необходимости выполнить определенное действие, или показывая информацию о выполненной операции
Например, операционная система загрузила в фоновом режиме обновление Windows (о том, как отключить обновления Windows 10, читайте ), в Центре уведомлений появится сообщение об этом и предложение, о перезагрузке компьютера для применения обновления в операционной системе.
Антивирус заблокировал переход по опасной ссылке, информация об этом появится в Центре уведомлений.
Программа выполнила какую-либо операцию, уведомление об этом будет добавлено в Центр уведомлений. Не все программы взаимодействуют с Центром уведомлений, оттуда можно убрать оповещения от ненужных приложений и настроить так называемые «Быстрые действия».
Я думаю, что получение уведомлений — полезная функция Windows, но некоторых пользователей раздражает получение подобных сообщений. Поэтому я расскажу о том, как настроить под себя получение уведомлений, и о том, как отключить Центр уведомлений в операционной системе.
Выводы статьи
Пользователь может настроить получение уведомлений в операционной системе Windows 10, или отключить Центр уведомлений Windows разными способами: изменением настроек системы, с помощью правки реестра или изменением настроек локальной групповой политики.
Система уведомлений Windows 10 до сих пор находится в стадии разработки — модернизированные уведомления приложений, которые появляются на вашем экране блокировки, на рабочем столе и в центре уведомлений. В юбилейном обновлении Windows 10, Майкрософт добавила ещё больше уведомлений (в настоящее время Windows может присоединить ваш телефон через приложение Кортана и передавать Андроид-уведомления на рабочий стол) и дополнительные параметры уведомлений, в том числе возможность приоритезации определенных приложений по сравнению с другими.
Центр уведомлений/действий уже довольно функционален, но он всё ещё довольно запутан. Вот как управиться с уведомлениями на Windows 10, предотвратить их появление на экране блокировки или отключить их вообще.