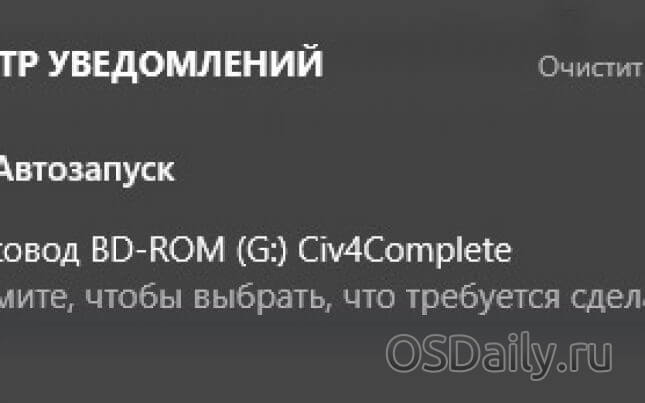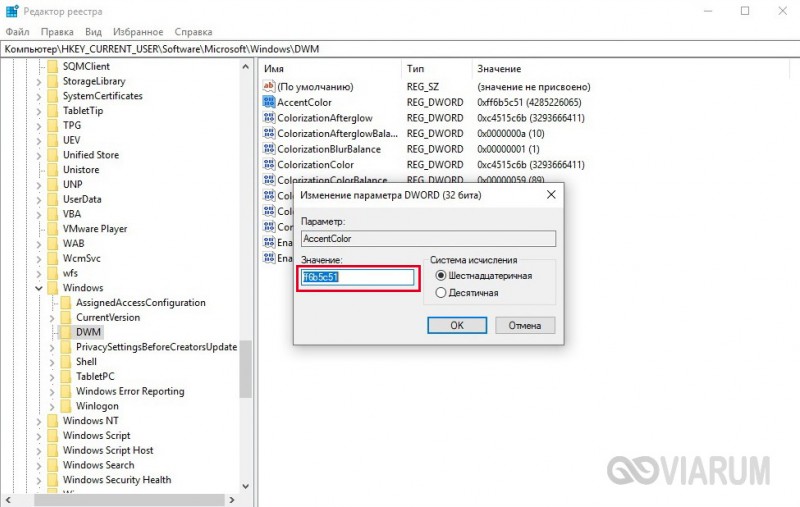Значки (иконки) huawei/honor на экране и панели уведомлений
Содержание:
- Как сделать содержание (оглавление ) в Ворде любой версии
- Что такое web.archive.org ?
- Режим полёта в телефоне Android
- Поиск деталей
- SecondScreen – зеркальное отображение экрана для Android
- Что делать, если телефон не реагирует на прикосновения
- Что означают значки на экране Андроида: значение
- Как настроить главный экран
- Что означают значки на экране смартфона на Андроиде – их расшифровка
- Как добавить значок в панель меню
- Как отключить значок уведомлений в смартфоне Samsung
- Строка состояния
- Способ 3: используем сторонний лаунчер
- Cast
- Полезные приложения для трансляции экрана телефона
- animated GIF MMS
- Как вывести значок на экран телефона
- Управление телефоном с компьютера
- Почему экран телефона стал черным – наиболее частые причины
- Исправляем с помощью прошивки
Как сделать содержание (оглавление ) в Ворде любой версии
Что такое web.archive.org ?
Режим полёта в телефоне Android
Звуковые и прочие режимы в телефонах Android являются важными элементами, которые позволяют мгновенно активировать соответствующие настройки для определённой ситуации. Режим полёта является, пожалуй, самым распространённым. Он есть в телефонах, планшетах с iOS и ноутбуках с разными системами. Он возник по причине частых перелётов людей в самолётах, где запрещено пользоваться мобильными устройствами по нескольким причинам. Основная — беспроводные сети могут стать помехой для работы оборудования управления самолётом.
Авиадиспетчер на рабочем месте
Ведь известно, что пилоты самолёта общаются с диспетчерами при помощи беспроводной связи
Использование практически любой беспроводной технологии в мобильном устройстве может стать причиной выхода из строя важного оборудования в самолёте. Поэтому на время перелётов пассажиров просят выключить телефон или активировать режим «Полёта»
Кнопка для включения режима полёта в Андроид
Для его активации нужно открыть меню быстрого доступа и найти соответствующую кнопку с иконкой самолёта. После её нажатия кнопка окрашивается цветом.
После активации режима полёта в телефоне с Андроид полностью отключаются все SIM-карты. И владелец телефона становится не доступным для тех, кто пытается до него дозвониться. Но при этом в смартфоне по-прежнему есть возможность запускать установленные приложения и можно играть в игры. Все так же, как и в случае с появление звездочки на экране.
Поиск деталей
Типы экранов бывают разными. Концептуально есть дисплей и тачскрин (сенсор). Дисплей выводит изображение, а тачскрин по сути это и есть сенсор, благодаря которому можно управлять смартфоном.
Экраны на смартфонах реализованы несколькими способами:
- Отдельный дисплей и тачскрин. Между ними присутствует воздушная прослойка. Чаще всего это простые TFT дисплеи. Если есть трещина на тачскрине, но сам экран работает, то достаточно заменить тачскрин.
- Модульная сборка. И сенсор, и дисплей — это единое целое. Между ними нет воздушной прослойки, вместо нее есть клей, который покрывает всю площадь. К такому бутерброду сверху добавляется стекло, которое выполняет защитную функцию. Или например, может быть только дисплей и сенсор, а защитного стекла нет (не путать с защитной пленкой).
Как опознать модульный экран
Достаточно обратить внимание на отражение в экране смартфона. Если оно двоится, значит дисплей и тачскрин не выполнены в виде модуля
Также можно чуть-чуть надавить на экран, и сенсор начнет прилипать к дисплею. Если изображение не двоится, значит это модульный смартфон.
Или можно поискать в интернете. Достаточно вбить название и модель смартфона (и год выпуска, если это Samsung).
Если модульный тип экрана, то стоимость и сложность ремонта повышаются в разы. Например, на смартфоне A320F разбит экран.
Он загорается, но нет изображения. Если бы было изображение, можно поменять тачскрин. Однако, это модульный тип экрана, нужно будет или срезать разбитый тачскрин, или очень аккуратно отклеивать его. Вся сложность заключается в дисплее AMOLED
Он тонкий и хрупкий, любое неосторожное и резкое движение может привести к трещине. Одной трещины достаточно, чтобы вывести их строя весь дисплей
К тому же, для хорошего ремонта нужна ультрафиолетовая лампа и специальный клей.
В данном случае поможет только замена модуля, так как дисплей не работает. В продаже имеется несколько вариантов. Есть копия модуля. Это TFT дисплей. Он хуже отображает цвета, у него не регулировки яркости и есть блики. Главное преимущество такого модуля его низкая цена, по сравнению с оригиналом.
Как можно заметить, цена оригинала отличается от копии больше, чем на 3 000 рублей.
Это без учета расходных материалов и инструментов. Дальше пользователь смартфона сам решает, купить оригинальный модуль или взять копию, но в разы дешевле.
Купить модуль или отдельно тачскрин можно как в специализированном магазине, так и в интернете.
Еще перед покупкой нужно учесть важную деталь – это наличие разных ревизий или моделей устройства.
Например, модель планшета практически одни и та же.
И характеристики, и внешние данные. Однако, внутренняя начинка совсем разная. И можно по ошибке заказать и купить совсем не нужную запчасть. Она может отличаться по шлейфам и местам крепления. Поэтому, стоит тщательно изучить свою модель устройства, нет ли разных ревизий или типов моделей. Так же желательно сначала разобрать планшет или смартфон, и сверить визуально покупаемый экран с тем, который сломан. Все шлейфы и места крепления должны быть 100% одинаковыми.
Пломбы, ленточки, защитные пленки нельзя срывать до проверки работоспособности детали
Это очень важно, если защитная пленка или пломба будут сорваны, а деталь оказалась бракованной, то вернуть ее уже не получится. Никто не застрахован от бракованной или поврежденной детали, поэтому ее надо проверить до установки и клея
При заказе детали с интернет магазина нужно снять на видео ее распаковку и визуальный осмотр. Также нельзя отклеивать защитные пломбы и пленки. Это будут единственными доказательствами, что деталь получена именно в таком виде. Не редки случаи, что из-за почты стекла и экраны во время доставки разбиваются. А недобросовестные продавцы могут и заклеить поврежденный шлейф скотчем.
SecondScreen – зеркальное отображение экрана для Android
Это приложение разработано для продвинутых пользователей, которые часто используют функцию зеркалирования экрана на другие устройства.
С его помощью можно изменять разрешение и плотность картинки на вашем устройстве, чтобы оно наиболее успешно соответствовало разрешению большого экрана телевизора или монитора.
SecondScreen также включает в себя поддержку развертки в новых версиях Android и возможность блокировки поворота экрана.
В приложении можно создавать несколько профилей с разными названиями и настраивать под разные виды мониторов.
Для создания профиля под определенный монитор нужно нажать кнопку с плюсом и подтвердить.
Далее, перейдя в настройки профиля, вы можете менять:
- разрешение (resolution)
- плотность (density)
- края (overscan settings)
- ориентацию экрана (screen orientation)
и другие параметры.
Приложение SecondScreen более корректно будет работать на рутированных устройствах, но можно использовать и без рут.
Для геймеров изменение разрешения экрана и плотности даст большую производительность в играх на более слабых устройствах.
Используя любое из этих приложений, вы можете быстро передавать качественную картинку на телевизор или другой монитор.
Что делать, если телефон не реагирует на прикосновения
Если запустить несколько приложений, то девайс не отвечает на касания. Дефицит оперативной памяти устройства приводит к зависанию и появлению черного экрана. Решить проблему поможет перезагрузка. После старта ОС переходят в раздел работающих программ и останавливают лишние.
Часто гаджет принимает входящие звонки, но из-за черноты экрана невозможно ответить. Решить проблему поможет очистка контактов от загрязнений. Последовательность действий пользователя:
- Снимают заднюю крышку. Тонкое ребро пластиковой карты поддевают в специальное углубление, приподнимают панель.
- Вынимают аккумулятор.
- Нужна перегородка над основной платой смартфона. Откручивают болты, которые держат элемент.
- Деталь аккуратно снимают. Если компонент не поддается, рекомендуем поддеть платежной картой.
Внимательно осматривают поверхность платы на наличие окисленных деталей и дефектов. После попадания влаги в микросхемах проходят разрушительные процессы. Узнать изменения легко по белому налету на компонентах. Если понюхать телефон, то ощущается заметный металлический запах. Удаляют проблему по алгоритму:
- Смачивают зубную щетку в медицинском спирте или растворителе «Галоша». Аккуратно пропитывают щетину, стараясь избегать обильного поглощения влаги.
- Медленно проводят по пораженным местам пластиковыми волосками. Круговыми движениями оттирают налет окисления с деталей.
- Собирают смартфон.
Что означают значки на экране Андроида: значение
Есть несколько классификаций иконок, и все они отвечают за конкретные свойства аппарата — планшета или телефона. В устройствах разных моделей они выглядят похоже, отличаются только особенностями графики и пикселизации.
Например, изображение антенны в виде возрастающих вертикальных прямоугольников оповещает человека о том, какой сигнал сотовой связи доступен в месте нахождения. Если связь плохая, будет только одно деление антенны, если он мощный — 4 или 5, в зависимости от смартфона.
Классификация Е, 3G, 4G и H показывает то, какая скорость интернета действует в той зоне покрытия, где вы находитесь. Самый слабый показатель — Е. Он появляется в участках, отдаленных от вышек сотовой связи. Все чаще в городах активен 4G, однако это покрытие появилось еще не везде.
Батарейка показывает уровень заряда устройства. Если она подсвечена красным, значит требуется подключить его к зарядке. Если там нарисована молния, значит идет процесс подзарядки. Если двойная молния — активен режим «Быстрая зарядка». Чтобы помочь разобраться в этой теме, мы приготовили руководство «Значки на Андроиде: расшифровка».
Что означает значок «VoLTE»
Volte — это новая разработка в сфере голосовых звонков. Первый телефон с таким разрешением появился в 2014 году в Сингапуре. По состоянию на 2020 год технология развивается, но не так стремительно, поэтому внедрена она не во все телефоны. Главное преимущество — качественный звук голоса при звонках. Этого удалось достигнуть благодаря более сильным модулям связи и мощному каналу передачи информации.
Если в своей строке состояния вы обнаружили надпись «VoLTE», значит входящие и исходящие вызовы осуществляются по современной качественной технологии, и она доступна в этом регионе.
Значение буквы «E»
Это начальная классификация скорости интернета. Если на строке состояния появилась эта буква, значит видео и музыку придется подгружать долго, а графика на некоторых сайтах не откроется вообще. Такие явления часты в отдаленных селах и глубинках.
Что означает значок глаза
Эта иконка отвечает за концентрацию взгляда на отдельном участке экрана, и снижение яркости. Чтобы не перенапрягать зрачки ярким излучением, умный датчик следит за тем, на какую область изображения смотрит пользователь. Там цвет становится не ярким белым, а более желтым, что позволяет оградить глаза от яркого излучения. Этот инструмент удобно использовать при чтении книги с телефона, или при просмотре видео.
Что означает значок «H»
Это показатель более стабильного интернета. Полностью эта технология носит аббревиатурное название HSPA. По скорости интернета это быстрее, чем 3G. На некоторых телефонах значка «H» нет, он отображается как 3.5G.
Что значит 4G
Эта скорость мобильного интернета в 2020 году считается одной из самых продвинутых. Выше ее только 4.5, однако этот модуль встречается мало где. Во всех крупных областных и районных городах уже появилась технология 4G, позволяющая смотреть видеоролики высокого качества без торможения интернета. Поток настолько быстрый, что его использование местами лучше, чем точка доступа Wi-Fi.
Что означает значок NFC
Эта надпись вверху экрана символизирует об активном модуле NFC, который отвечает за бесконтактную оплату. Таким датчиком обладают телефоны средней и дорогой ценовой категории. Если модуль включен и готов к произведению оплаты, вверху высвечивается значок NFC.
Что означает значок «R»
Эта буква означает, что вы находитесь в роуминге. Если происходит пользование услугами мобильного оператора, то списание средств будет происходить по тарифу, который рассчитан на роуминг.
Что означает «LTE»
Это скоростной стандарт для голосовых звонков. Он используется для входящих и исходящих вызовов на всех телефонах. В зависимости от настроек, он может отображаться или нет, но активен этот параметр всегда.
Как настроить главный экран
Пользователь при работе на смартфоне постоянно использует главное меню. Для того чтобы было удобно, нужно внимательно отнестись к его настройке.
Для этого могут быть использованы следующие способы:
Одним из элементов являются обои. Их можно сделать подвижными, если использовать приложение Muzei.
Обычно главное меню является статичным и не зависит от большинства действий пользователя. Однако программа Contextual App Folder позволяет поступать нестандартным образом. Она будет открывать подходящий набор иконок в зависимости от действий пользователя. Например, если произошло подключение гарнитуры, то может быть открыта папка с иконками, относящимися к потоковым сервисам или различным плеерам.
Существуют приложения. Которые позволяют организовать главное меню особым образом — лаунчеры. Их использование не исключает стандартных возможностей, а предоставляет пользователю дополнительные. Пользуются популярностью Nova Launcher и Evie Launcher . Первый подойдёт тем, кто любит использовать большое число разнообразных опций, второй — любителям минимализма.
- Сделать главное меню более приятным можно, если установить новый набор иконок. Такая возможность предоставляется в Google Play. Здесь есть большой выбор таких наборов.
- Zooper Widget — программа. Позволяющая создавать разнообразные виджеты для использования в главном меню. При этом открываются широкие возможности для его оформления. В некоторых случаях главная страница может измениться до неузнаваемости. При выполнении работ можно воспользоваться имеющимися шаблонами или создать свои.
- Иногда на главном экране приходится использовать строку поиска. Её можно настроить в соответствии со своим вкусом с помощью приложения Custom Search Bar Widget. При этом дополнительно доступны несколько тем для оформления.
Можно превратить фон в ленту новостей. При этом там будут регулярно появляться новые. Таким образом будет показана краткая информация, тапнув на которую можно будет ознакомиться с полной новостью. Это можно сделать с помощью программы WallMag.
Для выбора обоев можно использовать приложение Tapet. Оно будет генерировать случайные обои в соответствии с предварительно заданным алгоритмом.
Что означают значки на экране смартфона на Андроиде – их расшифровка
Чётко принятых стандартов этих иконок не существует – разные разработчики помещают в разные оболочки Android различные значки, не всегда интуитивно понятные. В нашем материале мы рассмотрим, какие бывают значки и что они обозначают.
Что означает значок «vo lte»
Таинственный значок VoLTE возник не так давно – в 2014 году. Его родина – далёкий прогрессивный Сингапур, где разработали новый сервис, позволяющий передавать звук собственного голоса с большим удобством и качеством.
Когда на экране появляется VoLTE, это значит, что он поддерживают технологию Voice over LTE, которая используется во время звонков. Она позволяет не тратить время на переход с 4G-режима в 3G, и помогает улучшить качество звука. Всё хорошо, разве что VoLTE жаден до заряда батареи.
Что означает буква «E»
Другой неочевидный гость – это буква «Е». Расшифровывается она как EDGE, но не гитарист U2, а технология передачи данных. Работает она в сетях 2G со скоростью, не превышающей 474 Кбит.
Что означает значок глаза
Очередной малопонятный символ – знак глаза. Это не значит, что за Вами следит Большой брат, а то, что смартфон заботливо активировал функцию защиты зрения. Он может как активироваться автоматически, так и включаться вручную. Он снижает вредоносные излучения экрана и добавляет тёплый оттенок.
Что означает значок «H»
Этот неочевидный и непримечательный значок – буква «Н». Она символизирует технологию HSPA, то есть High Speed Packet Access. Это скоростная технология передачи данных. Бывает также Н+, но смысл остаётся прежним.
Что значит 4G
Технология 4G рекламировалась давно. Это продолжение технологии передачи данных по мобильной сети также носит такие имена, как 4G LTE или LTE-A.
Что означает значок NFC
NFC, или Near field communication, это возможность передачи данных на небольшое расстояние – как правило, до 10 сантиметров. Чаще всего она используется для бесконтактных платежей, или для считывания информации с транспортных карт.
Что означает значок «R»
Буква R над индикатором сети означает, что вы находитесь в роуминге. Как правило, так случается за границей, или за пределами домашней зоны. В настройках мобильной сети можно отключить роуминг, если отыскать пункт «данные в роуминге». Затем перезагрузите телефон.
Что означает «lte»
Значок LTE обозначает, что телефон поддерживает технологию Long-Term Evolution, или LTE. LTE поддерживает высокоскоростной доступ к сети, до 326 Мбит. Пока что LTE доступна не везде, но постепенно она становится более и более распространённой.
Что означает значок «трубки»
Значок трубки может означать совершенно разные вещи в зависимости от ситуации.
- «Нейтральная» трубка означает, что идёт звонок.
- Красная трубка символизирует пропущенный вызов.
- Зелёная трубка часто указывает на то, что включена громкая связь.
- Трубка со стрелкой означает переадресацию.
- Красная трубка и буква «А» с символом «кирпича» подтверждает блокировку всех номеров чёрного списка.
Как добавить значок в панель меню
Данный метод актуален, когда пользователю необходимо добавить или вернуть в меню значок программы. Установить причину исчезновения ярлыка довольно сложно, но наиболее распространенными можно назвать следующие:
- перенос приложения на карту памяти;
- перемещение значка утилиты в другое место на рабочем столе;
- добавление иконки в тематическую папку;
- случайное удаление программы;
- системный сбой.
В зависимости от того, что привело к удалению значка с главного экрана, решить проблему можно, воспользовавшись любым из предложенных вариантов.
- перемещение иконки из меню телефона;
- поиск ярлыка в папках;
- перенос утилиты во внутреннюю память;
- перезагрузка телефона.
Обычно производители стараются устанавливать на экран блокировки стандартные иконки камеры и телефона. Пользователь же при желании может добавить сюда ярлыки любых актуальных приложений, страниц, папок и файлов. Для этого существует стандартная процедура.
- Открыть меню и перейти в «Настройки».
- В разделе «Личное» выбрать категорию «Экран блокировки и безопасность».
- Кликнуть по пункту «Информация и ярлыки приложений».
- В открывшемся списке выбираем «Ярлыки приложений».
В верхней части экрана должно появиться изображение для предварительного просмотра экрана блокировки после изменения настроек.
Пользователю нужно будет проверить выделенные значки и подтвердить действие нажатием клавиши «Сохранить».
Как отключить значок уведомлений в смартфоне Samsung
Самое прекрасное, что нет необходимости устанавливать какие-либо приложения сторонних разработчиков на свой мобильный телефон, чтобы отказаться от отображения бейджа уведомлений. Также нет необходимости рутировать свой мобильный телефон. Несмотря на то, опция не доступна пользователям явным способом, тем не менее она имеется в телефоне.
Существует фоновый процесс называется BadgeProvider, который работает в фоновом режиме все время. С одной стороны, он показывает, количество ожидающих уведомлений, но, с другой – он потребляет много энергии батареи.
Чтобы отключить значок уведомлений, все, что вам нужно сделать, это отключить процесс BadgeProvider. Для этого выполните следующие действия.
Во – первых, откройте настройки. Затем перейдите в меню Приложения и Диспетчер приложений . После этого, перейдите на вкладку Все . Выполните прокрутку вниз и найдите BadgeProvider. Нажмите на него, чтобы открыть настройки.
Теперь на кнопку принудительная остановка, очистите данные и отключите его. После этого, вам придется перезагрузить устройство.
После перезагрузки, вы не найдете никаких значков уведомлений. Надеемся, что это руководство поможет вам.
От известных до экзотических
Строка состояния
Строка состояния и панель уведомлений очень похожи, но на самом деле это две разные вещи. Строка состояния находится в верхней части экрана справа. Здесь отображается время, состояние батареи и текущие соединения, такие как Bluetooth и Wi-Fi.
На левой стороне этой полосы вы найдете значки приложений (они будут сообщать вам о каких-либо изменениях)– личные сообщения, почтовые уведомления, обновления в Play Маркете и прочее. Кроме того, в данной строчке могут появляться так называемые «текущие уведомления», сообщения от какого-либо мессенджера. Например, если вы слушаете музыку через Spotify или Google Play Музыку, соответствующий значок будет отображаться постоянно. Последовательность значков указывает, какие приложения новые или старые.
Самые последние уведомления отображаются в крайнем левом углу.
Способ 3: используем сторонний лаунчер
Если в стандартном лаунчере отсутствует возможность выбора размера значков, то нам ничего не мешает установить стороннюю программу, где нужная опция реализована. Сейчас в Google Play имеется множество лончеров от разных разработчиков, которые чем-то между собой отличаются. Где необходимая опция присутствует точно, так это в приложении Apex Launcher. Давайте установим данный лаунчер из Play Marketa, нажав по соответствующей кнопке. Программа не занимает много памяти, поэтому её можно назвать универсальной.
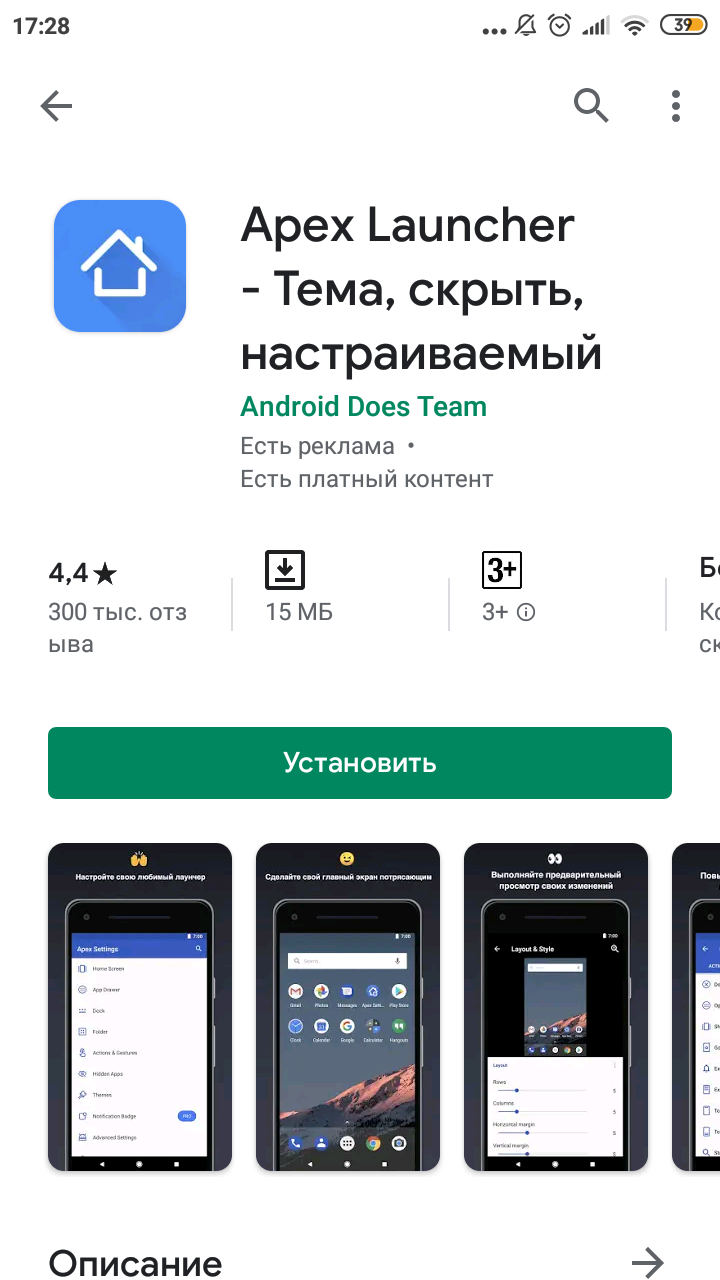
Устанавливаем сторонний лаунчер
После завершения инсталляции нажимаем по сенсорной кнопке «Домой», ставим галочку в пункте «Запомнить выбор» и выбираем «Apex Launcher». Далее система предложит выполнить настройку внешнего вида, прибрести платную версию и ознакомиться с функционалом лаунчера. Если ничего из этого не интересует, то нажимаем по клавише «Пропустить».
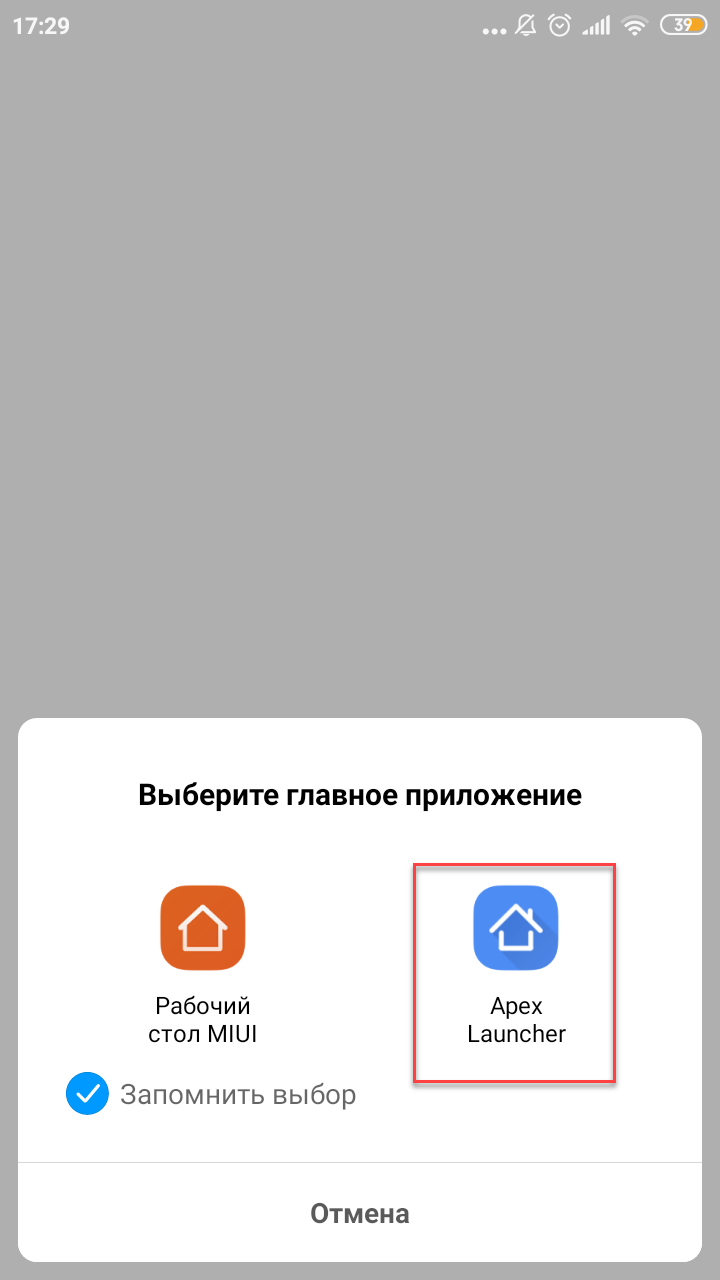
Активируем лаунчер
А вот теперь можем переходить к уменьшению значков приложений. Для этого открываем фирменную программу «Настройки Apex», которая расположена на первом окне рабочего стола. Перед нами открывается перечень возможных настроек, где необходимо проследовать по следующему пути: «Меню приложений» → «Компоновка меню приложений» → «Размер иконок». Для изменения размера иконок достаточно переместить ползунок вправо или влево. То есть чем меньше число возле пункта, тем мельче сами значки.
Изменяем размер иконок
Чтобы сохранить изменения достаточно свернуть открытое окно или вернуться назад. Сам лаунчер довольно неплохой, но дизайн у него конечно же на любителя. При желании вы можете использовать другие программы, которые найдете на просторах Google Play.
Cast
Полезные приложения для трансляции экрана телефона
В настоящее время функционирует большое количество приложений, облегчающих процесс вывода с телефона изображений на экран. Каждое из них имеет свою изюминку, но суть у всех одна – дать максимальный доступ к устройству путем присоединения к ПК.
TeamViewer
Приложение нужно установить как на компьютер, так и на ваш гаджет. Далее открываем их в телефоне и смотрим прописанный ID, который нужно вписать в раздел «ID партнера» в программе на компе, и подключаемся нажатием соответствующей клавиши.
Теперь вы можете управлять телефоном через свой ПК.
MyPhoneExplorer
Простая и удобная программа, не требующая особых навыков. Кроме того, телефон можно подключать разными способами – через Wi-Fi, порт USB или Bluetooth. Установив ее на комп, выберите тип соединения. Далее подтвердите вариант вывода снимка экрана и наслаждайтесь процессом использования программы!
Экран
По факту, программа не дает дополнительных привилегий доступа и выступает как зеркало телефона. Это может быть удобным при желании просто просмотреть фото или видео с большого экрана.
animated GIF MMS
Как вывести значок на экран телефона
Любой владелец смартфона на базе Android, активно пользующийся приложениями, знает, что открывать программы через общее меню довольно неудобно. Чтобы найти необходимый файл приходится тратить время и совершать массу ненужных действий. К тому же не во всех версиях имеется поисковая строка, чаще приходится искать программу, листая структурированный список. Для упрощения задачи в функционале гаджета имеются инструменты, с помощью которых можно за пару кликов выводить значки на главный экран.
Добавить приложение
- Войти в меню телефона.
- Перейти в раздел «Все приложения».
- Выбрать из списка нужную программу и нажать на ее название.
- Когда появятся изображения всех экранов, пальцем перетащить ее на нужный экран.
Добавить ярлык приложения
- Открыть меню «Настройки».
- Перейти в раздел «Приложения».
- Выбрать из перечня нужную программу и нажать на нее пальцем.
- Когда появится список ярлык, коснуться его изображения.
- Удерживая пальцем, переместить на нужный экран и отпустить.
Можно поступить проще и не обращаться к настройкам телефона. Для этого понадобится;
- кликнуть по свободному месту на экране рабочего стола смартфона;
- удерживать до тех пор, пока не появится контекстное меню;
- выбрать строку «Приложения и виджеты»;
- нажать на интересующий значок и, удерживая его пальцем, переместить на свободное место.
Управление телефоном с компьютера
Подготовка (что нужно)
1) Установить на телефон и компьютер приложение MyPhoneExplorer. Ссылки привел ниже (все проверено, вирусов на момент написания статьи — нет).
2) Включить на телефоне режим отладки по USB*. Для этого достаточно открыть меню разработчика и переключить соответствующий ползунок. См. скриншот ниже.
Отладка по USB включена (меню для разработчиков)
3) Соединить аппарат и телефон USB кабелем. Думаю, здесь ничего сложного нет …
Подключаем телефон к компьютеру с помощью USB кабеля
Процесс подключения (через USB-кабель)
Несмотря на то, что приложение MyPhoneExplorer позволяет работать и по Wi-Fi, и по Bluetooth, все же рекомендую использовать именно USB подключение. Дело в том, что, если использовать другие варианты подключения — программа будет работать в режиме ограниченной функциональности (и не будет некоторых опций).
Теперь, собственно, о процессе…
1) И так, ПК (ноутбук) соединен с телефоном USB-кабелем
Теперь запускаем на телефоне и ПК приложение MyPhoneExplorer (обратите внимание, что в приложение на телефоне напротив USB у вас не должно гореть красного крестика)
Приложение запущено — USB кабель подключен
2) Далее в приложении на компьютере — нажмите по меню «Файл -> Подключить» (или клавишу F1).
Файл — подключить
3) Следом укажите тип телефона и способ подключения (Андроид, USB-кабель). См. пример ниже.
Телефона на Android
4) После программа еще раз предупредит вас о минимальных требованиях — просто нажмите «Далее».
Рекомендации от ПО
5) На телефоне должно всплыть окно с разрешением отладки по USB. Нажмите OK.
Разрешение
6) Далее в приложении на компьютере укажите имя для этого аппарата (может быть любым). Вообще, это больше актуально для тех случаев, когда вы собираетесь подключать 2 и более телефонов (чтобы не запутаться среди них ).
Имя устройства может быть любым
7) Собственно, всё. Подключение завершено (кстати, вы сразу же заметите это по номерам телефонов, которые появятся в окне MyPhoneExplorer).
Передача экрана телефона на компьютер
1) Сначала необходимо . Об этом — см. выше.
2) Далее на ПК в MyPhoneExplorer нажать по меню «Клавиатура телефона / Загрузить снимок экрана». На телефоне может всплыть окно с разрешением на подключение — просто подтвердите.
Загрузить снимок экрана
3) После у вас в окне MyPhoneExplorer появится экран мобильного: теперь вы можете мышкой управлять всеми процессами: звонить, писать SMS, устанавливать/удалять приложения, играть и т.д.
Управление с компьютера телефоном
Органайзер, работа с SMS и звонками, информация о телефоне
Не могу не добавить, что помимо вышесказанного, в MyPhoneExplorer есть возможность работать со всеми контактами, что у вас сохранены на телефоне. Для этого достаточно открыть вкладку «Все вызовы». Пример ниже.
Обратите внимание, что из окна программы можно сразу же позвонить любому абоненту
Все вызовы
Аналогично работа строится и с SMS (см. скриншот ниже). Можно легко просмотреть все группы: черновики, отправленные, входящие, и пр.
В программе также отображается органайзер, календарь, список вызовов, дисковые накопители (кстати, просматривать, что лежит на флешке или памяти телефона — тоже можно!).
СМС
Ну и следует наконец отметить, что MyPhoneExplorer позволяет узнать информацию о телефоне: температуре устройства, состоянии батареи, модели аппарата, прошивке, разрешении экрана, состоянии памяти и прочее…
Информация о телефоне
PS
На некоторых смартфонах часть опций может быть недоступна (например, сталкивался с невозможностью печатать текст в ряде приложений).
Дополнения приветствуются…
Всего доброго!
Почему экран телефона стал черным – наиболее частые причины
Темный дисплей («кирпич») возникает у смартфонов из-за дефектов шлейфа, который связывает главную плату с экраном. Сложный случай требует обязательного вмешательства инженеров сервисного центра. Причинами проблем работы становятся:
- Механические повреждения. Гаджет падал или получил незаметный удар. После сотрясения вышел из строя компонент (или несколько) микросхемы.
- Конденсат. В корпус попала вода или образовалась влага от резкого перепада температур. Детали окисляются, что приводит к черному экрану.
- Сбой после установки программ. Если во время обновления ОС или инсталляции приложения возникла ошибка, то девайс не переходит в режим «кирпича».
- Разряжен аккумулятор. Из-за неисправности зарядного устройства, поломки или окисления гнезда USB произошел глубокий разряд батареи. Телефону не хватает энергии для старта операционки, поэтому экран стал черным.
- Кнопки. После исчерпания ресурса работы механических переключателей гаджет не откликается на команду включения.
Исправляем с помощью прошивки
Оживить «умерший» телефон можно при помощи специального ПО. Приложение SP Flash Tool поддерживает старые и новые модели китайских смартфонов на базе МТК. Последовательность действий пользователя:
- Скачивают программу и устанавливают на ПК.
- Гаджет подсоединяют к зарядке на 2-3 часа. Показатель батареи не должен снижаться во время процедуры, иначе девайс придется реанимировать в мастерской.
- Если антивирус ругается на посторонние приложения, то на период восстановления временно деактивируют защиту.
- Скачивают официальную прошивку для модели гаджета.
- Файл с ПО располагают в корневой папке Windows.
- После запуска выбирают разрядность ОС (32 или 64).
- Кликают мышкой по кнопке с изображением молнии. Переходят в режим Flashmode.
- В выпадающем окошке отмечают доступную прошивку. Не подключать смартфон без команды.
- После инсталляции ПО подсоединяют девайс к ПК через кабель USB.
- Софт определяет устройство и приступает к восстановлению. Во время процедуры телефон не дергают и не включают. Сигналом к завершению процесса станет надпись «Flashing finished».
Оживить гаджет с черным экраном помогает программа . Первоначально софт применяли для работы с моделями Sony, но сейчас функционал приложения расширили. Алгоритм действий пользователя:
- Скачивают и устанавливают ПО на компьютер.
- Гаджет подсоединяют к ПК по кабелю. Если Flashboot подхватывает устройство, то софт совместим.
- Отсоединяют девайс и закрывают приложение. В папку firmwares помещают сохраненные прошивки.
- Запускают программу, жмут кнопку с молнией.
- Из режимов выбирают «Flashmode».
- В открывшемся окне отмечают микроутилиту из директории firmwares.
- ПО самостоятельно устанавливает обновления файлов. После инсталляции предлагает подключить смартфон к компьютеру.
- Следят за строкой состояния. Процедура завершена после появления записи «Flashing finished».
- Андроид отключают, перезагружают.
Гаджеты Самсунг восстанавливают при помощи фирменной утилиты Samsung Kies:
- Приложение скачивают с официального сайта производителя.
- После инсталляции кабелем USB подключают телефон с черным экраном к ПК.
- Во вкладке «Средства» отмечают «Аварийное восстановление прошивок».
- В открывшемся списке выбирают свою модель.
- Вводят пароль Recovery. Символьная комбинация находится под названием устройства.
- Жмут кнопку запуска.
После завершения процедуры стартует ОС девайса. Если в списке нет данных о телефоне, то был поврежден загрузчик. Для устранения проблем неудачной установки используют приложение Odin . Последовательность действий пользователя:
- Сбрасывают настройки гаджета до заводских. Одновременно удерживают кнопки питания и каретку звука (5 секунд). Переходят в раздел Recovery и удаляют все данные.
- На ПК скачивают и инсталлируют Один.
- Идут на страницу с прошивками. В окошке поиска вбивают модель и пометку нужно страны.
- Скачивают файл и устанавливают.
- Гаджет переводят в режим Odin. Одновременно жмут клавишу «Домой» и уменьшения звука. Девайс предупредит пользователя резким звуком.
- Подключают смартфон к ПК через шнур USB.
- Запускают приложение Один. Выбирают кнопку с надписью PDA, внутри каталога с распакованным архивом берут файл с расширением *.tar.md5.
- Жмут старт, ждут завершения процесса.