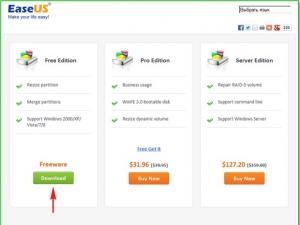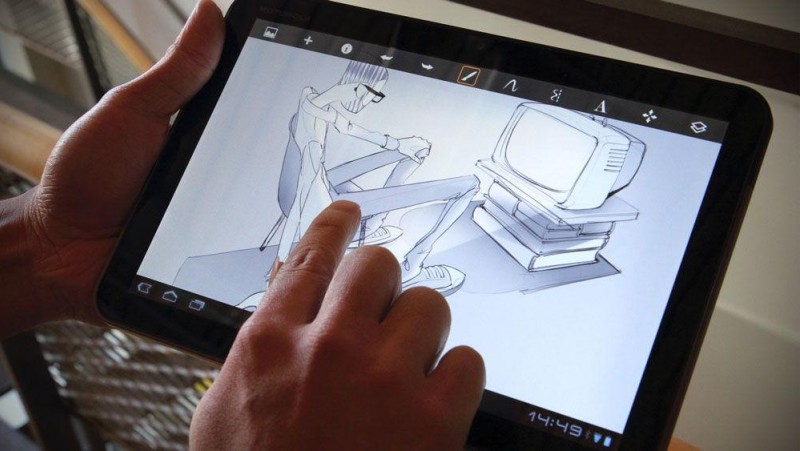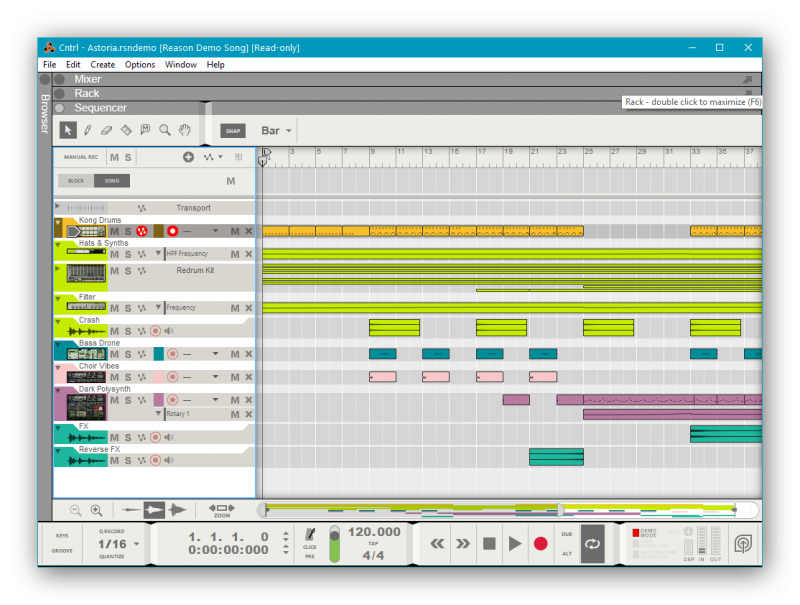Лучшие ide для c#-разработчика
Содержание:
- Редакторы и IDE, разработанные для Python
- средства разработки:Development Tools
- Суть проблемы
- Среда разработки (IDE)
- Использование рефакторинга и IntelliSenseUse refactoring and IntelliSense
- Visual Studio:
- «Эта роль — ругательная!»
- Загрузка программы c использованием библиотек Амперки
- 10 курсов программирования для начинающих
- 1. «Основы программирования» от GeekBrains
- 2. «Старт в программировании» от Нетологии
- 3. «Веб-разработчик с нуля до PRO» от SkillBox
- 4. «Введение в программирование (С++)»
- 5. «Как стать программистом» от университета Mail.ru (GeekBrains)
- 6. «PHP. Уровень 1 (Основы веб-разработки)» от GeekBrains
- 7. «HTML и CSS с нуля» от Fructcode
- 8. «ВЕБ-разработчик 2020» от beONMAX
- 9. «Основы С++» от Смотри и учись
- 10. «Программирование на Python для начинающих» от Михаила Русакова
- Our Philosophy
- Пример на С
- Поле поискаSearch box
Редакторы и IDE, разработанные для Python
PyCharm
Тип: IDE
Сайт: https://www.jetbrains.com/pycharm/
Одной из лучших полнофункциональных IDE, предназначенных именно для Python, является PyCharm. Существует как бесплатный open-source (Community), так и платный (Professional) варианты IDE. PyCharm доступен на Windows, Mac OS X и Linux.
PyCharm «из коробки» поддерживает разработку на Python напрямую — откройте новый файл и начинайте писать код. Вы можете запускать и отлаживать код прямо из PyCharm. Кроме того, в IDE есть поддержка проектов и системы управления версиями.
Преимущества: это среда разработки для Python с поддержкой всего и вся и хорошим коммьюнити. В ней «из коробки» можно редактировать, запускать и отлаживать Python-код.
Недостатки: PyCharm может медленно загружаться, а настройки по умолчанию, возможно, придётся подкорректировать для существующих проектов.
Spyder
Тип: IDE
Сайт: https://github.com/spyder-ide/spyder
Spyder — open-source IDE для Python, оптимизированная для data science. Spyder идёт в комплекте с менеджером пакетов Anaconda, поэтому вполне возможно, что он у вас уже установлен.
Что в Spyder интересно, так это то, что его целевой аудиторией являются data scientist’ы, использующие Python. Например, Spyder хорошо взаимодействует с такими библиотеками для data science, как SciPy, NumPy и Matplotlib.
Spyder обладает той функциональностью, которую вы можете ожидать от стандартной IDE, вроде редактора кода с подсветкой синтаксиса, автодополнения кода и даже встроенного обозревателя документации.
Отличительной особенностью Spyder является наличие проводника переменных. Он позволяет просмотреть значения переменных в форме таблицы прямо внутри IDE. Также хорошо работает интеграция с IPython/Jupyter.
Про Spyder можно сказать, что он более «приземлённый», чем другие IDE. Его можно рассматривать как инструмент для определённой цели, а не как основную среду разработки. Что в нём хорошо, так это, что он бесплатный, open-source и доступный на Windows, macOS и Linux.
Преимущества: вы data scientist, который пользуется Anaconda.
Недостатки: более опытные разработчики на Python могут найти Spyder недостаточно функциональным для повседневной работы и сделают свой выбор в пользу более функциональной IDE или редактора.
Thonny
Тип: IDE
Сайт: http://thonny.org/
Thonny называют IDE для новичков. Написанный и поддерживаемый Институтом информатики Тартуского университета в Эстонии, Thonny доступен на всех основных платформах.
По умолчанию Tonny устанавливается с версией Python, идущей в комплекте, поэтому вам не понадобится устанавливать ещё что-нибудь. Продвинутым пользователям, возможно, придётся изменить эту настройку, чтобы IDE нашла и использовала уже установленные библиотеки.
Преимущества: вы начинающий Python-программист и вам нужна IDE, с которой можно сразу идти в бой.
Недостатки: продвинутым пользователям будет недостаточно функциональности, а встроенный интерпретатор они заменят. Кроме того, учитывая новизну IDE, могут возникнуть проблемы, решения которых на данный момент нет.
средства разработки:Development Tools
Visual Studio включает многофункциональный отладчик для машинного кода, средства статического анализа, графические средства отладки, полнофункциональный редактор кода, поддержку модульных тестов, а также множество других средств и служебных программ.Visual Studio includes a powerful debugger for native code, static analysis tools, graphics debugging tools, a full-featured code editor, support for unit tests, and many other tools and utilities. Дополнительные сведения см. в статьях Приступая к разработке с помощью Visual Studioи Общие сведения о разработке C++ в Visual Studio.For more information, see Get started developing with Visual Studio, and Overview of C++ development in Visual Studio.
Суть проблемы
А она проста, хоть может быть и неочевидна с первого взгляда. Если в двух словах, то: clang — это компилятор. И к коду относится как компилятор. И заточен на то, что код ему дают уже законченный, а не огрызок файла, который открыт сейчас в редакторе IDE. Огрызки файлов компиляторы не любят, как и незавершенные конструкции, неправильно написанные идентификаторы, retrun вместо return и прочие прелести, которые могут возникнуть здесь и сейчас в редакторе. Разумеется, перед компиляцией всё это будет вычищено, поправлено, приведено в соответствие. Но здесь и сейчас, в редакторе, оно такое, какое есть. И именно в таком виде попадает на стол встроенному в IDE парсеру с периодичностью раз в 5-10 секунд. И если самописная его версия прекрасно «понимает», что имеет дело с полуфабрикатом, то вот clang — нет. И очень сильно удивляется. Что получится в результате такого удивления — зависит «от», как говорится.
К счастью, clang достаточно толерантен к ошибкам в коде. Тем не менее, могут быть и сюрпризы — пропадающая вдруг подсветка, кривой автокомплит, странная диагностика. Ко всему этому нужно быть готовым. Кроме того, clang не всеяден. Он вполне имеет право не принимать что-нибудь в заголовках компилятора, который здесь и сейчас используется для сборки проекта. Хитрые интринсики, нестандартные расширения и прочие, эм…, особенности — все это может приводить к ошибкам разбора в самых неожиданных местах. Ну и, конечно же, перформанс. Редактировать файл с грамматикой на Boost.Spirit или работать над llvm-based-проектом будет одно удовольствие. Но, обо всём подробнее.
Среда разработки (IDE)
Средство разработки, которое включает в себя мощный редактор кода и набор инструментов для работы с проектом, его сборки и т.п. называется IDE. На данный момент существует несколько IDE, в которых есть все необходимое для того чтобы начать путь разработчика на C#, далее будут рассмотрены процессы установки Microsoft Visual Studio, VS Code, JetBrains Rider на ОС Windows.
Microsoft Visual Studio
Если ваша основная ОС это Windows, то одним из самых мощных и удобных средств для разработки приложений под эту платформу является Visual Studio. Это полнофункциональная среда позволяет разрабатывать все типы приложений под Windows, Android, iOS, Linux, веб-сервисы и облачные приложения, поддерживает как .NET Framework так и .NET Core. На момент написания статьи самая актуальная версия этого продукта – это Visual Studio 2019, она имеет ряд лицензий – Community, Professional, Enterprise. Для начинающего разработчика Community варианта будет более чем достаточно, эта лицензия позволяет разрабатывать даже коммерческое ПО, но у нее есть некоторые ограничения, более подробная информация по этому вопросу есть на официальном сайте Microsoft.
Сохраните файл установки на компьютере. Это веб-установщик, поэтому он имеет небольшой размер. Запустите его, в результате вам будет представлено окно приветствия.
Нажмите на кнопку “Продолжить” дождитесь окончания подготовительного этапа. После этого откроется окно с настройкой компонентов, для выполнения всех работ по курсу достаточно выбрать “Разработка классических приложений .NET”, “ASP.NET и Разработка веб-приложений”.
Дождитесь окончания установки, это может занять продолжительное время в зависимости от мощности вашего компьютера и скорости доступа в интернет.
Microsoft VS Code
Еще один продукт от Microsoft, он позиционируется как легковесный редактор кода, включает в себя отладчик, инструменты для работы с Git, подсветку синтаксиса, IntelliSense, средства для рефакторинга и многое другое. VS Code предоставляет большое количество настроек визуального оформления редактора.
Для его установки перейдите по ссылке https://code.visualstudio.com/?wt.mc_id=vscom_downloads.
Нажмите на кнопку “Download for Windows” и сохраните дистрибутив на свой компьютер.
Запустите скачанный файл. Нажмите “Далее” в окне с лицензионным соглашением.
В следующем окне оставьте все галочки без изменений и нажмите “Далее”.
В последнем окне нажмите кнопку “Установить” и дождитесь окончания установки.
Установка завершена.
JetBrains Rider
Нажмите кнопку “Скачать”, дождитесь загрузки дистрибутива и запустите его.
Нажмите “Next” и выберите место установки. На следующем экране можно произвести дополнительные настройки ассоциации файлов или оставить все как есть, после этого нажмите кнопку “Next”, а затем “Install”.
Дождитесь окончания установки.
Онлайн интерпретаторы
Если вы хотите быстро проверить работу вашего кода, то лучше всего для этого подойдет онлайн интерпретатор C#. Далее приведены несколько проектов, которые можно использовать для этой цели:
Использование рефакторинга и IntelliSenseUse refactoring and IntelliSense
Рассмотрим несколько примеров того, как рефакторинг и IntelliSense помогают повысить эффективность кода.Let’s look at a couple of the ways that refactoring and IntelliSense can help you code more efficiently.
Во-первых, переименуем переменную :First, let’s rename the variable:
Дважды щелкните переменную , чтобы выбрать ее.Double-click the variable to select it.
Введите имя переменной, username .Type in the new name for the variable, username .
Обратите внимание, что вокруг переменной отображается серый прямоугольник, а в поле появляется значок лампочки.Notice that a gray box appears around the variable, and a light bulb appears in the margin.
-
Выберите значок лампочки для отображения доступных быстрых действий.Select the light bulb icon to show the available Quick Actions. Выберите Переименовать name в username .Select Rename ‘name’ to ‘username’ .
Переменная переименовывается во всем проекте, то есть в нашем случае только в двух местах.The variable is renamed across the project, which in our case is only two places.
-
Выберите значок лампочки для отображения доступных быстрых действий.Select the light bulb icon to show the available Quick Actions. Выберите Переименовать name в username .Select Rename ‘name’ to ‘username’ .
Переменная переименовывается во всем проекте, то есть в нашем случае только в двух местах.The variable is renamed across the project, which in our case is only two places.
Теперь рассмотрим возможности IntelliSense.Now let’s take a look at IntelliSense. Под строкой введите .Below the line that says , type .
Появится поле с членами класса DateTime.A box displays the members of the DateTime class. Кроме того, в отдельном поле отображается описание выбранного элемента.In addition, the description of the currently selected member displays in a separate box.
Выберите член с именем Now , который является свойством класса, дважды щелкнув его или нажав клавишу TAB . Завершите строку кода, добавив в конце точку с запятой.Select the member named Now , which is a property of the class, by double-clicking on it or pressing Tab . Complete the line of code by adding a semi-colon to the end.
Ниже введите или вставьте следующие строки кода:Below that, type in or paste the following lines of code:
Совет
Console.Write будет немного отличаться от Console.WriteLine в том, что не добавляет знак завершения строки после ее вывода.Console.Write is a little different to Console.WriteLine in that it doesn’t add a line terminator after it prints. Это означает, что следующий фрагмент текста, отправляемый на вывод, будет выводиться в той же строке.That means that the next piece of text that’s sent to the output will print on the same line. Можно навести указатель мыши на каждый из этих методов в коде, чтобы просмотреть его описание.You can hover over each of these methods in your code to see their description.
Далее мы снова используем рефакторинг, чтобы сделать код более кратким.Next, we’ll use refactoring again to make the code a little more concise
Щелкните переменную в строке .Click on the variable in the line .
Обратите внимание, что на поле в этой строке отображается маленький значок отвертки.Notice that a little screwdriver icon appears in the margin on that line.
Щелкните значок отвертки, чтобы увидеть предложения Visual Studio.Click the screwdriver icon to see what suggestions Visual Studio has available. В этом случае отображается рефакторинг Встроенная временная переменная для удаления строки кода без изменения его общего поведения:In this case, it’s showing the Inline temporary variable refactoring to remove a line of code without changing the overall behavior of the code:
Щелкните Встроенная временная переменная , чтобы выполнить рефакторинг кода.Click Inline temporary variable to refactor the code.
-
Снова запустите программу, нажав клавиши Ctrl+F5 .Run the program again by pressing Ctrl+F5 . Выходные данные выглядят следующим образом:The output looks something like this:
-
Снова запустите программу, нажав клавиши Ctrl+F5 .Run the program again by pressing Ctrl+F5 . Выходные данные выглядят следующим образом:The output looks something like this:
Visual Studio:
best ide for c#
- Visual Studio is the best IDE forC#.
- C# and Visual Studio are products of Microsoft.
- It is designed to work perfectly with C#.
- It has many tools that work very well for C#.
- Visual Studio comes in free and paid versions. The free version is called the community edition and the paid version is called the Enterprise and Professional edition.
- The Community edition is full of features and everything an independent developer will need. And in case you need a powerful IDE for your company, just get the Enterprise edition.
Experienced programmers and beginners alike are advised to look no further than Visual Studio. This is the best software that is out there to develop in any platform let alone .Net and C#. This is the latest IDE for C# that everyone wants. The purpose of the article is met right here but if you are curious what others have to offer or if you are looking to try something different please continue with the article.
«Эта роль — ругательная!»
IDE у программиста обычно одна (ну хорошо, две), а вот проектов и тулчейнов — много. И, разумеется, лишних телодвижений, чтобы переключиться с тулчейна на тулчейн, с проекта на проект, делать не хочется. Один-два клика, и конфигурация сборки меняется с Debug на Release, а компилятор — с MSVC на MinGW. А вот парсер кода в IDE остаётся прежним. И он должен, вместе с системой сборки, переключиться с одной конфигурации на другую, с одного тулчейна на другой. А тулчейн может быть какой-нибудь экзотический, или кросс. И задача парсера здесь — продолжить корректно разбирать код. По возможности с минимумом ошибок.
clang — достаточно всеяден. Его можно заставить принимать расширения компиляторов от Microsoft, компилятора gcc. Ему можно передать опции в формате этих компиляторов, и clang их даже поймёт. Но всё это не гарантирует, что clang примет какой-нибудь заголовок из потрохов собранного из танка gcc. Какие-нибудь __builtin_intrinsic_xxx могут стать для него камнем преткновения. Или языковые конструкции, которые текущая версия clang в IDE просто не поддерживает. На качество построения AST для текущего редактируемого файла это, вероятнее всего, не повлияет. А вот построение глобальной базы символов или сохранение precompiled-заголовков может сломаться. И это может оказаться серьёзной проблемой. Ещё большей проблемой может оказаться подобный код не в заголовках тулчейнов или thirdparty, а в заголовках или исходниках проекта. Кстати, всё это — достаточно существенная причина явно сообщать системе сборки (и IDE) о том, какие именно заголовочные файлы для вашего проекта «чужие». Это может упростить жизнь.
Опять же, IDE изначально рассчитана на то, что её будут использовать с разными компиляторами, настройками, тулчейнами и прочим. Рассчитана на то, что придётся иметь дело с кодом, часть элементов которого не поддерживается. Релизный цикл у IDE (не всех 🙂 ) более короткий, чем у компиляторов, следовательно, есть потенциальная возможность более оперативно подтягивать новые фичи, реагировать на найденные проблемы. В мире компиляторов всё немного иначе: релизный цикл минимум в год, проблемы кросскомпиляторной совместимости решаются условной компиляцией и перекладываются на плечи разработчика. Компилятор не обязан быть универсальным и всеядным — его сложность и без того высока. clang тут не является исключением.
Загрузка программы c использованием библиотек Амперки
Проверим плату на первом эксперименте из набора Йодо.
-
Подключите светодиод «Пиранья» (Troyka-модуль) или светодиод 5 мм (Troyka-модуль) к пину
- Прошейте управляющую плату следующей программой:
- lamp-on.js
-
var myCoolLamp = require('@amperka/led').connect(P1); myCoolLamp.turnOn();
В консольном окне появится сообщение об успешной прошивке, а в правом нижнем углу среды — всплывающее окно об успешном подключении библиотеки. Светодиод на пине загорится.
В примере используется пин который установлен на платформе Iskra JS. Если вы используете другую платформу с интерпретатором JavaScript, имена объектов и пинов могут отличатся.
Поздравляем, вы полностью настроили железо со средой Espruino IDE. Можете смело переходить к изучению всех возможностей программирования микроконтроллеров на JavaScript.
10 курсов программирования для начинающих
Если вы новичок и только думаете начать учиться программированию, то эта подборка лучших бесплатных и платных курсов поможет вам ознакомиться с профессией, узнать основы и понять базовые принципы, определиться с направлением и языком программирования.
1. «Основы программирования» от GeekBrains
Основы программирования – интенсив от онлайн-университета GeekBrains, который познакомит вас с профессией, узнаете об языках и направлениях в программировании, зададите все волнующие вас вопросы преподавателю.
2. «Старт в программировании» от Нетологии
Старт в программировании – базовый курс познакомит вас с языками программирования JavaScript и HTML. Более 20 часов практики.
Во время прохождения обучения вы создадите свою первую программу.
3. «Веб-разработчик с нуля до PRO» от SkillBox
Веб-разработчик с нуля до PRO – полноценное обучение от онлайн-университета SkillBox для тех, кто хочет заниматься разработкой сайтов и сервисов. Подходит для начинающих.
Веб-разработчик – одно из самых, на сегодняшний день, востребованных направлений в программировании. Средняя зарплата по официальной статистике составляет 50 000 – 80 000 рублей в месяц.
По завершению вы получите диплом об обучении.
4. «Введение в программирование (С++)»
Введение в программирование (С++) – курс от Академии Яндекса и Высшей школы экономики (НИУ ВШЭ) на обучающей платформе Stepik, состоящих из 12 уроков с видео, тестами и интерактивными задачами.
5. «Как стать программистом» от университета Mail.ru (GeekBrains)
Как стать программистом / Пошаговая инструкция по поиску работы – на этом курсе вас не научат программировать, а расскажут всё о профессии.
Вы узнаете в каком направлении программирования развиваться, как составить резюме и найти первые заказы (работу), как двигаться по карьерной лестнице, чтобы быстро учиться и хорошо зарабатывать.
Для начинающих программистов, кто изучает профессию для того, чтобы устроиться на работу и найти постоянных заказчиков, я рекомендую включить это обучение в список на прохождение. Знаю, что у большинства людей, пытающихся перейти на удалённую работу и начать зарабатывать, проблема не в освоении знаний, а в поиске работодателей.
6. «PHP. Уровень 1 (Основы веб-разработки)» от GeekBrains
PHP. Уровень 1 – ещё один курс для начинающих с нуля от онлайн-университета GeekBrains, на котором вы узнаете основы языка PHP.
7. «HTML и CSS с нуля» от Fructcode
Интерактивный курс по HTML и CSS – пошаговая программа по изучению основ верстки сайтов.
Здесь вы можете получить доступ сразу к нескольким курсам (HTML/CSS, Bootstrap 3, PHP/MySQL, Linux/GIT, Codeigniter, Javascript/jQuery, Modern Javascript, Yii2 Фреймворк, Bootstrap 4, VueJS Фреймворк) за ежемесячную подписку. Вам не нужно покупать сразу всё обучение, платите помесячно и проходите уроки в своём темпе.
Школа даёт возможность просмотреть часть уроков бесплатно, чтобы вы могли ознакомиться с платформой обучения и подачей материала. Так выглядит личный кабинет.
8. «ВЕБ-разработчик 2020» от beONMAX
ВЕБ-разработчик 2020 — с нуля до результата – большой курс для начинающих веб-разработчиков. Освоите основные инструменты и технологии создания сайтов и приложений на HTML5, CSS3, Bootstrap 4, JavaScript.
9. «Основы С++» от Смотри и учись
Основы С++ – 12 лекций продолжительностью 13 часов. Разбираются базовые элементы языка, работа с файлами и функциями, структурное и объектно-ориентированное программирование.
10. «Программирование на Python для начинающих» от Михаила Русакова
Программирование на Python для начинающих – неплохой курс по изучению основ языка Python. Автор оказывает поддержку при прохождении и отвечает на вопросы.
Our Philosophy
Built on modern open source technology, the KDevelop IDE offers a seamless development environment to programmers that work on projects of any size. It helps you get the job done while staying out of your way.
At the core of KDevelop lies the combination of an advanced editor with semantic code analysis, which delivers an enriched programming experience thanks to a deep understanding of your project. Additionally, KDevelop offers different workflows to assist the coder during the development process. It helps improve the code’s quality, verify its functionality and then deploy it anywhere.
Пример на С
Так как C++ — это клон C, то мы можем писать код, как обычно мы это делаем в языке C. Сделаем это, чтобы потом сравнить отличия. Напишем следующую программу:
#include <iostream>
using namespace std;
int Sum(int x, int y)
{
return x + y;
}
int main()
{
int x = 5;
int y = 10;
int z = Sum(x,y);
cout << «Sum = » << z << endl;
return 0;
}
|
1 |
#include <iostream> usingnamespacestd; intSum(intx,inty) { returnx+y; } intmain() { intx=5; inty=10; intz=Sum(x,y); cout<<«Sum = «<<z<<endl; return; } |
В этой программе все просто. Есть две переменных x и y, и есть функция Sum, которая складывает два числа. Обозначение «cout <<» можно рассматривать как вариант функции printf.
Скопируйте этот текст и убедитесь, что все работает.
Поле поискаSearch box
Поле поиска — это быстрый и простой способ перейти к любым инструментам в Visual Studio.The search box is a quick and easy way to navigate to pretty much anything in Visual Studio. Сюда можно вводить текст, связанный с тем, что вы планируете делать, чтобы получить список соответствующих возможностей.You can enter some text related to what you want to do, and it’ll show you a list of options that pertain to the text. Предположим, нам нужно детализировать выходные данные о сборке, чтобы отобразить дополнительные сведения о функциях нашей сборки.For example, imagine you want to increase the build output’s verbosity to display additional details about what exactly build is doing. Вот как это можно сделать:Here’s how you might do that:
-
Найдите поле поиска Быстрый запуск в верхнем правом углу интегрированной среды разработки.Locate the Quick Launch search box in the upper right of the IDE. (Или нажмите CTRL+Q, чтобы получить доступ.)(Alternatively, press Ctrl+Q to access it.)
-
Введите детализация в поле поиска.Type verbosity into the search box. В списке результатов выберите Проекты и решения —> Сборка и запуск в категории Параметры.From the displayed results, choose Projects and Solutions —> Build and Run under the Options category.
На странице Сборка и запуск откроется диалоговое окно Параметры.The Options dialog box opens to the Build and Run options page.
-
Чтобы активировать поле поиска в верхней части интегрированной среды разработки, нажмите клавиши Ctrl+Q.Press Ctrl+Q to activate the search box in the upper part of the IDE.
-
Введите детализация в поле поиска.Type verbosity into the search box. В отображаемом списке результатов выберите Change MSBuild verbosity (Изменить уровень детализации MSBuild).From the displayed results, choose Change MSBuild verbosity.
На странице Сборка и запуск откроется диалоговое окно Параметры.The Options dialog box opens to the Build and Run options page.
-
В разделе Степень подробности сообщений при сборке проекта MSBuild выберите значение Обычная и нажмите кнопку ОК.Under MSBuild project build output verbosity, choose Normal, and then click OK.
-
Создайте проект еще раз, щелкнув правой кнопкой мыши проект ConsoleApp1 в обозревателе решений и выбрав Перестроить в контекстном меню.Build the project again by right-clicking on the ConsoleApp1 project in Solution Explorer and choosing Rebuild from the context menu.
На этот раз в окне Вывод отображаются более подробные сведения из журнала, связанные с процессом сборки. В нашем случае — о том, какие файлы были скопированы в определенное расположение.This time the Output window shows more verbose logging from the build process, including which files were copied where.