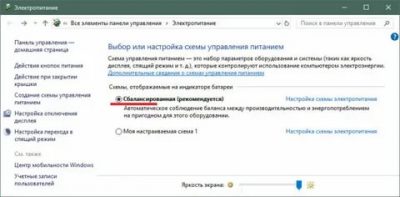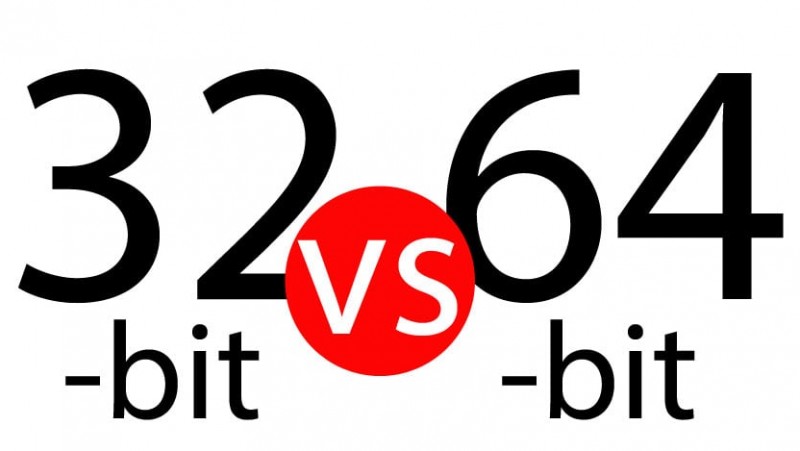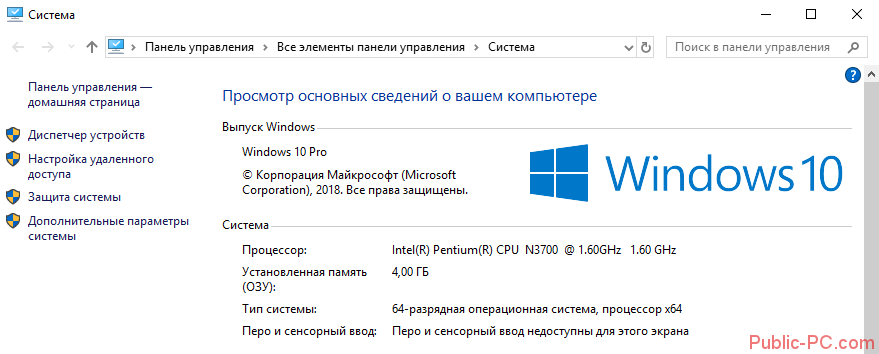Ядра процессора, их влияния и функции в пк
Содержание:
- Как снизить температуру айфона
- Отдел кадров
- Съемные накопители
- Третий способ. Диспетчер задач
- Обновление iOS
- Многоядерность и гиперпоточность
- AMD
- Виртуальная многоядерность, или Hyper-Threading
- Общее понятие архитектуры процессора ПК
- Как включить все ядра на компьютере — миф или реальность?
- Первый способ
- Программный способ определения ядер процессора
- Экспериментальный запуск
- Как посмотреть сколько ядер у процессора: диспетчер задач
- Определяем количество ядер по маркировке процессора
- Как включить отключенные ядра процессора?
- Ошибка при запуске приложения 0xc0000022. Как устранить?
- Оптимизация ядер и памяти с помощью MSConfig
- Количество ядер в окне «Сведения о системе» (для Windows 7/10)
- Что такое потоки и на что влияет их количество
- Как включить все ядра в работу
- Особенности устройства бетонного пола
Как снизить температуру айфона
Отдел кадров
Съемные накопители
Несмотря на широкое распространение интернета и флеш-технологий, некоторую информацию до сих пор удобнее хранить на CD и DVD дисках, преимущество которых составляет низкая стоимость и возможность перезаписи.
Вместе с тем, многие производители отказываются от использования оптических приводов, так как это позволяет уменьшить габариты и вес устройства. Поэтому ультрапортативные компьютеры, как правило, приводами не комплектуются. Однако если вы планируете постоянно устанавливать на ноутбук новые игры и смотреть фильмы без использования DVD привода вам не обойтись.

Хорошим решением для тех, кто хочет сохранить компактность устройства и одновременно обеспечить возможность чтения и записи CD и DVD дисков, является использование внешнего привода, который подключается к ноутбуку с помощью USB.
Третий способ. Диспетчер задач
Такой любимый для многих геймеров, который всегда выручает при зависании игры. Вызывается горячим сочетанием клавиш Alt+Ctrl+Del или следующим образом:
- Кликаем правой кнопкой мыши на панель задачи.
- В новом окне выбираем «Запустить диспетчер задач».
- И кликаем на «Быстродействие».
Перед вами предстанет несколько отдельных окон, каждое из которых показывает загрузку ядра. Если окна четыре, то и ядра у вас четыре.
Алгоритм несколько отличается.
- Правой кнопкой мыши нажимаем на панель задач.
- Выбираем «Диспетчер задач».
- В новом окне выбираем вкладку «Производительность».
Ниже видим надпись «Ядра», и в цифровом варианте показано их количество. На следующем фото их два, а, как мы помним, в прошлом способе показалось четыре. Но на самом деле их два, поэтому этот способ считается самым правильным.
Обновление iOS
Многоядерность и гиперпоточность
Ядро — это физически обособленная вычислительная единица процессора, способная в один момент времени выполнять одну последовательность команд. Если ядро одно, а последовательностей требуется выполнять несколько, оно быстро переключается между ними, выполняя задачи поочередно.
Поток (применительно к процессору), или виртуальное ядро – результат реализации вычислений, при котором одно физическое ядро способно программно разделять свою производительность и работать над несколькими последовательностями команд одновременно. Простыми словами, ЦП делает вид для операционной системы и программ, что у него больше ядер, чем есть на самом деле. Убедиться в этом можно, открыв диспетчер устройств или другую программу для мониторинга комплектующих.
Гиперпоточность позволяет распараллеливать вычисления более эффективно – если одно виртуальное ядро завершило работу над своей задачей и находится в режиме ожидания, его ресурсы может использовать другое. В случаях, когда гиперпоточность не поддерживается, эти ресурсы простаивают. Таким образом, поддержка виртуальных ядер может ускорить выполнение некоторых задач, хотя, разумеется, она не так хороша, как наличие дополнительных физических, и удвоения производительности ожидать не стоит.
Иллюстрация концепции потоков/виртуальных ядер:
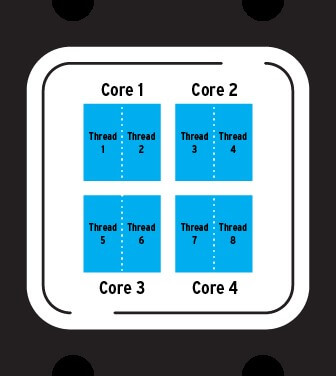
Рассмотрим следующий упрощенный пример: если двухъядерный процессор с двумя потоками работает с четырьмя последовательностями команд одновременно, а производительность одного ядра для одной последовательности избыточна, то общая производительность будет ниже, чем в случае, если на месте такого процессора будет вариант с двумя ядрами, но с четырьмя потоками, поскольку на переключение между задачами тратится дополнительное время, и часть ресурсов иногда простаивает. А вот если вычислительных ресурсов одного потока недостаточно для выполнения одной последовательности, то виртуальные ядра почти не помогут – нужны дополнительные физические.
Распараллеливание нагрузки при помощи технологии Intel Hyper-Threading
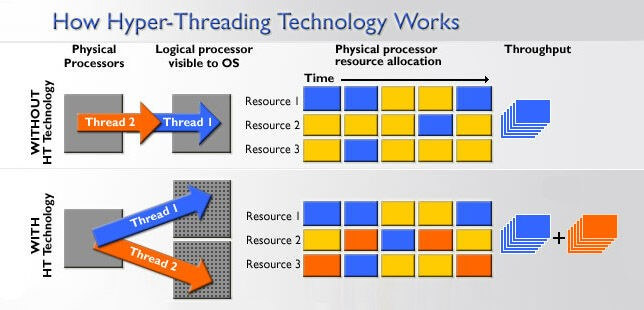
AMD
Теперь стоит сказать про AMD. Список «камушков» от данной компании огромен, смысла перечислять все нет, поскольку большинство из моделей уже попросту устарели. Стоит, пожалуй, отметить новое поколение, которое в некотором смысле «копирует» «Интел» — Ryzen. В данной линейке также присутствуют модели с номерами 3, 5 и 7. Главное отличие от «синих» у Ryzen заключается в том, что самая младшая модель уже сразу предоставляет полноценные 4 ядра, а у старшей их не 6, а целых восемь. Кроме этого, и количество потоков меняется. Ryzen 3 — 4 потока, Ryzen 5 — 8-12 (в зависимости от кол-ва ядер — 4 или 6) и Ryzen 7 — 16 потоков.
Стоит упомянуть и о еще одной линейке «красных» — FX, которая появилась в 2012 году, и, по сути, данная платформа уже считается устаревшей, но благодаря тому, что сейчас все больше и больше программ и игр начинает поддерживать многопоточность, линейка Vishera вновь обрела популярность, которая наряду с низкими ценами только растет.
Ну а что касается споров касательно частоты процессора и количества ядер, то, по сути, правильнее смотреть в сторону второго, поскольку с тактовыми частотами уже давно все определились, и даже топовые модели от «Интел» работают на номинальных 2. 7, 2. 8, 3 Ггц. Помимо этого, частоту всегда можно поднять при помощи оверклокинга, но в случае с двухъядерником это не даст особого эффекта.
Виртуальная многоядерность, или Hyper-Threading
Существуют ещё и виртуальные процессорные ядра. Технология Hyper-Threading в процессорах производства Intel заставляет компьютер «думать», что внутри двухядерного процессора на самом деле 4 ядра. Очень похоже на то, как один-единственный жёсткий диск делится на несколько логических — локальные диски C, D, E и так далее.
Hyper-Threading — весьма полезная в ряде задач технология. Иногда бывает так, что ядро процессора задействовано лишь наполовину, а остальные транзисторы в его составе маются без дела. Инженеры придумали способ заставить работать и этих «бездельников», разделив каждое физическое процессорное ядро на две «виртуальные» части. Как если бы достаточно крупную комнату разделили перегородкой на две.
Имеет ли практический смысл такая уловка с виртуальными ядрами? Чаще всего — да, хотя всё зависит от конкретных задач. Вроде, и комнат стало больше (а главное — они используются рациональнее), но площадь помещения не изменилась. В офисах такие перегородки невероятно полезны, в некоторых жилых квартирах — тоже. В других случаях в перегораживании помещения (разделении ядра процессора на два виртуальных) смысла нет вообще.
Отметим, что наиболее дорогие и производительные процессоры класса Core i7 в обязательном порядке оснащены Hyper-Threading. В них 4 физических ядра и 8 виртуальных. Получается, что одновременно на одном процессоре работают 8 вычислительных потоков. Менее дорогие, но также мощные процессоры Intel класса Core i5 состоят из четырёх ядер, но Hyper Threading там не работает. Получается, что Core i5 работают с 4 потоками вычислений.
Общее понятие архитектуры процессора ПК
Под понятием архитектуры процессора подразумеваются важные с точки зрения построения и функциональности особенности чипа, которые связаны как с его программной моделью, так и с физической конструкцией.
Архитектура набора команд (ISA) – это набор инструкций процессора и других его функций (например, система и нумерация регистров или режимы адресации памяти), имеющих программную часть ядра, которые не зависят от внутренней реализации.
В свою очередь, физическое построение системы называется микроархитектурой (uarch). Это детальная реализация программной модели, которая связана с фактическим выполнением операций. Микроархитектура представляет собой конфигурацию, определяющую отдельные элементы, например, логические блоки, а также связи между ними.
Стоит отметить, что ЦП, выполняющие одинаковую программную модель, могут значительно отличаться друг от друга микроархитектурой – например, устройства от фирм AMD и Intel. Современные чипы имеют идентичную программную архитектуру x86, но абсолютно разную микроархитектуру.
Как включить все ядра на компьютере — миф или реальность?
Сегодня существуют компьютеры, вычислительной мощностью которых уже мало кого удивишь. 4-х или 6-ти ядерные ПК и ноутбуки не удивляют людей, но находятся и новички в этой области, которым все интересно и хочется узнать, как можно больше информации. Сегодня мы разберем интересный вопрос: как включить все ядра на компьютере с Windows 10 для увеличения его производительности.
Если вы хотите узнать, сколько ядер процессора стоит на компьютере, то это можно узнать, например, с помощью программ, руководству к компьютеру или штатных возможностей Windows. Теперь разберем все возможные способы.
Руководство к ЦП
Если у вас есть документы к компьютеру, то сведения о ядрах можно посмотреть там, в разделе о ЦП. Тоже самое можно сделать и в интернете, вбив модель своего процессора, и посмотреть все необходимые характеристики.
Сведения о ЦП можно посмотреть, если перейти в соответствующее меню. Для этого нажимаем правой кнопкой мыши по меню Пуск, выбираем «Система», смотрим на блок «Система». Но там показывается только модель процессора, остальное придется искать где-то еще.
Средства Windows 10
Откроем диспетчер устройств. Это можно сделать, если ввести в поле поиска «диспетчер устройств».
Находим вкладку «Процессоры» и раскрываем ее. Сколько там пунктов находится, столько и ядер на вашем процессоре.
Специальные утилиты
Теперь разберем несколько сторонних программ, которые помогут нам определить количество ядер в процессоре.
CPU-Z
Полезная и бесплатная программа CPU-Z отображает множество характеристик компьютера, а точнее, его компонентов. Она легка и не требовательна.
Для того, чтобы посмотреть информацию о ядрах, переходим во вкладку ЦП и смотрим строчку «число активных ядер».
AIDA64
Эту программу я упоминал уже не раз в своих статьях. Она содержит полный комплект информации о всех компонентах компьютера.
Скачайте программу, запустите, потом переходите во вкладку «Системная плата», далее «ЦП». Блок «Multi CPU» отображает нам количество ядер.
В той же самой программе можно перейти во вкладку «Компьютер», потом «Суммарная информация» в блоке «Системная плата» нажимаем на названии процессора, где строка «Типа ЦП».
Сколько ядер используется процессором
Некоторые думают, что в многоядерном компьютере работают не все ядра, на самом деле это не так, работают они все и всегда, но на разной частоте.
Дело в том, что при большом количестве ядер, происходит лишь оптимизация работы, то есть, данные обрабатываются быстрее. Еще один момент. Если программа не оптимизирована под несколько ядер, то, сколько бы их не было в компьютере, программа все равно будет использовать только определенное количество.
Как включить все ядра компьютера или ноутбука
Никак. Ядра на всех современных компьютерах всегда работают без ограничений. Зачем разработчикам ограничивать работу процессора и памяти, особенно при запуске Windows.
Заметьте, что если галочки в утилите MSConfig, которая описана ниже выключены, это значит, что ограничений никаких нет. Но вы можете сами это сделать, поскольку эта утилита предназначена для тестирования программного обеспечения.
Даже если вы сейчас попробуете изменить настройки на максимальные, то ничего не изменится, можете убедиться в этом сами, используя нижеследующую инструкцию.
Включить все ядра с помощью Windows
Здесь все просто, следуем вот этой инструкции:
- Нажмите Win+R и введите в окне msconfig
- Перейдите во вкладку «Загрузка», потом перейдите в «Дополнительные параметры».
- Ставим галочку на «Число процессоров» и «Максимум памяти», остальные галочки снимаем.
- В пункте «Максимум памяти» указываем максимальное значение.
После того, как все сделаете, сохраните изменения и перезагрузите компьютер.
Включить все ядра с помощью BIOS
Тут все немного сложнее. В BIOS стоит лезть только в случае нестабильной работы компьютера. Если глюков и тормозов не замечается, то все нормально и ядра обычно включены автоматически.
- Если решили попробовать включить ядра через BIOS, то вам нужно перейти в раздел Advanced Clock Calibration и установите значение «All Cores», либо «Auto».
- Сложность тут заключается в том, что в разных версия материнских плат и ноутбуках разделы в BIOS называются по-разному, сказать куда точно заходить не могу.
- Таким образом, мы разобрали, как посмотреть ядра процессора, как задействовать все ядра для сокращения времени загрузки компьютера и бесполезность этого действа.))
Первый способ
Программный способ определения ядер процессора
Одним из простых способов узнать сколько ядер у вашего ЦПУ является применение различных утилит, которые показывают всю информацию о характеристиках компьютера. Наиболее популярными утилитами являются:
- CPU-Z;
- Speccy;
- AIDA64;
- HWiNFO.
Рассмотрим подробнее утилиту CPU-Z. Загрузить утилиту можно с ее официального сайта www.cpuid.com. Для примера мы возьмем ноутбук Lenovo S110, в котором установлен процессор Intel Atom N2600. Запустив CPU-Z, мы увидим на первой вкладке «CPU» все характеристики процессора Intel Atom N2600.
Опишем все характеристики нашего ЦПУ и информацию о количестве ядер более подробно:
- Name — в этом текстовом поле отображается имя ЦПУ;
- Code Name — кодовое название линейки ЦПУ;
- Package — тип разъема ЦПУ;
- Technology — технологический процесс, по которому изготавливается ЦПУ;
- Specification — полное имя процессора;
- Family — имя семейства ЦПУ;
- Ext. Family — номер имени семейства ЦПУ;
- Instructions — наборы инструкций ЦПУ;
- Clocks –этот блок позволяет узнать частоту чипа и его множитель;
- Cache –этот блок подробно описывает кеш ЦПУ;
- Selection — позволяет выбрать процессор, если в системе их несколько;
- Cores — показывает, сколько ядер имеет ЦПУ;
- Threads — показывает, сколько потоков у вашего ЦПУ.
Наиболее интересными для нас являются значения «Cores» и «Threads». Первое показывает число ядер, а второе количество потоков.
Разберем «Threads» подробнее. У производителя ЦПУ Intel есть технология Hyper Threading. Эта технология позволяет одному ядру выполнять два потока вычислений. Наш рассматриваемый двухъядерный CPU Atom N2600 имеет поддержку Hyper Threading, поэтому в текстовом поле «Threads» мы видим цифру четыре. Сама же система Windows видит не число ядер, а число потоков. Поэтому открыв «Диспетчер задач», мы увидим, что Windows видит CPU Atom N2600, как четырехядерный.
Используя CPU с технологией Hyper Threading, вы сможете значительно увеличить быстродействие в различных видах программного обеспечения. Например, четырехядерный процессор Intel Core i7-6700K в играх будет работать как восьмиядерный. Если говорить про CPU от AMD, то у них нет поддержки Hyper Threading, поэтому у них число ядер равняется числу потоков.
Экспериментальный запуск
Как посмотреть сколько ядер у процессора: диспетчер задач
Диспетчер задач предоставляет пользователю много полезной информации о компьютере, и в том числе может показать поверхностные данные об установленном процессоре. Для того, чтобы вызвать диспетчер задач, нажмите комбинацию клавиш Ctrl + Shift + ESC. после этого появится окно, в котором будут отображаться все запущенные процессы, которые потребляют ресурсы следующих компонентов ПК: процессор, оперативная память и жесткий диск. Кстати исходя из этой информации можно сделать вывод о том, насколько хорошо справляется с задачами ваш ЦПУ. Если вы столкнулись с высокой загрузкой процессора без видимой на то причины, то можете прочесть вот этот материал для того, чтобы устранить проблему.
Во второй вкладке «производительность» в нижней части окна вы увидите базовую информацию о процессоре, в том числе и количество ядер
Обратите внимание, что данные могут отображаться некорректно, если у вас установлена старая прошивка БИОС материнской платы, которая может быть плохо совместима с самыми свежими моделями ЦПУ. Мы часто сталкивались с подобной проблемой при работе с камнями Ryzen
Для того, чтобы получить достоверные данные необходимо обновить БИОС материнки до последней версии. Найти прошивку можно традиционно на официальном сайте разработчиков.
Определяем количество ядер по маркировке процессора
Определим количество ядер процессора компании Intel, который еще не установлен в систему.
Дальше перейдем в меню в пункт «Продукция / Процессоры / Intel Core i7 6-го поколения».
Должна открыться такая страница.
В нижней части этой страницы есть таблица спецификации продукции, на которой есть наш Intel Core i7-6700K.
Колонка таблицы «Кол-во ядер / Кол-во потоков» показывает, что у Intel Core i7-6700K 4 ядра и восемь потоков.
Подобным образом вы сможете найти информацию о CPU компании AMD на сайте www.amd.com/ru-ru. Например, на странице www.amd.com/ru-ru/products/processors/desktop/fx# вы сможете узнать всю информацию о производительных чипах AMD FX.
Как включить отключенные ядра процессора?
Довольно часто на новых ноутбуках и нетбуках изначально активированы не все ядра процессора. Делается это для экономии электроэнергии и предполагается, что по необходимости пользователь активирует их самостоятельно. Однако проблема заключается в том, что неопытные пользователи не имеют никакого понятия о том, что их компьютер работает не на «полную катушку» и не имеют представления, как активировать отключенные ядра. Делается это следующим образом:
Шаг 1.
- Раскройте меню «Пуск» и выберите в нем пункт «Выполнить».
- В раскрывшемся небольшом окошке впишите в текстовую строку команду «msconfig» и нажмите «Enter».
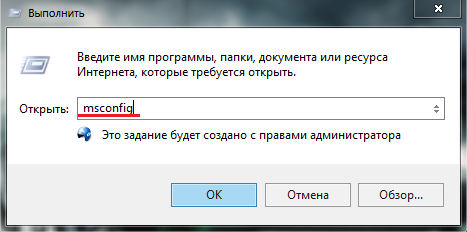
Изображение 11. Запуск настроек конфигурации системы.
Шаг 2.
В раскрывшемся окошке перейдите на вкладку «Загрузка» и на ней кликните по кнопке «Дополнительные параметры».
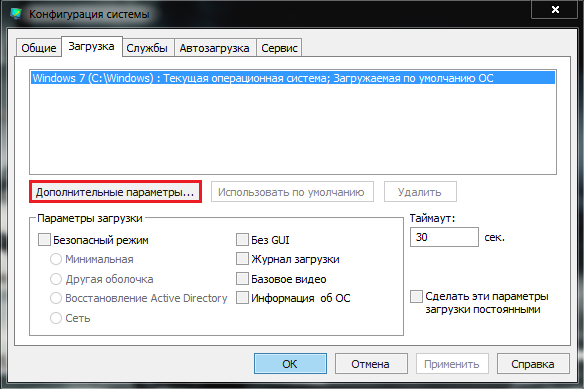
Изображение 12. Переход на вкладку для активации отключенных ядер.
Шаг 3.
- Откроется небольшое окно, где Вам потребуется отметить маркером строчку «Число процессоров» и в графе ниже выбрать максимально доступное число. В нашем примере это цифра 2, так как компьютер имеет двухъядерный процессор.
- Далее нажмите «ОК», потом кнопку «Применить» и снова «ОК».
- Закройте окно и перезагрузите компьютер. После перезагрузки Ваш компьютер будет работать со всеми активными ядрами и, вполне возможно, Вы сразу почувствуете улучшение его производительности.
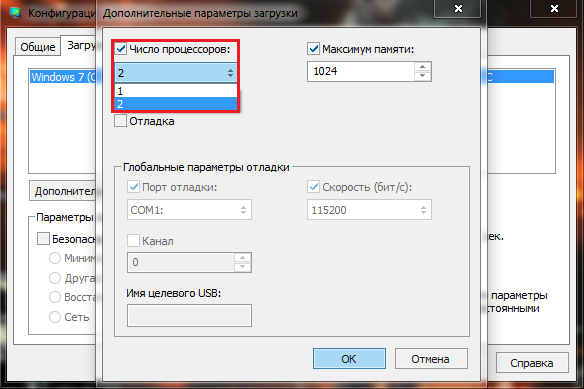
Изображение 13. Активация отключенных ядер и сохранение изменений.
Ошибка при запуске приложения 0xc0000022. Как устранить?
Нередко бывает так, что при попытке запустить какое-либо приложение на компьютере с операционной системой windows 7 или 8 появляется окно с надписью: «Ошибка при инициализации приложения 0xc0000022». В этом случае не стоит сразу же удалять приложение. Есть несколько причин, способствующих ее возникновению, которые следует проверить.
Единственный вариант, который невозможно устранить самостоятельно – это пиратское происхождение приложения. Как правило, в таких программах неверно прописан код для обхода активации. В других случаях можно просто и безболезненно устранить проблемы.
Причины появления и методы устранения ошибки
Зачастую при появлении такой ошибки, в тексте написано об отсутствии или повреждении библиотеки, не позволяющей провести загрузку. Выглядит она приблизительно так: имя файла.dll. В большинстве случаев, эту ошибку вызывают библиотеки с такими начальными буквами: nv***.dll и d3d***.dll. В этом случае можно попытаться скачать и инсталлировать их из интернета, но гарантий качества этих файлов нет никаких. Самым лучшим способом будет простая установка или обновление драйверов Nvidia или Microsoft DirectX.
Следующая причина появления ошибки 0xc0000022 может быть неисправность драйверов и библиотек, которые отвечают за взаимодействие компьютера с видеокартой. Для ее устранения нужно посетить официальный ресурс производителя графического адаптера, закачать и инсталлировать свежие версии драйверов. Также рекомендуется установить последнюю полную версию DirectX с проверенного источника.
Если это не дало никаких результатов, тогда можно устранить ошибку другим способом. Нужно загрузить проблемное приложение от имени администратора. Инсталлировать все обновления windows, которые не было установлены. Далее нужно открыть командную строку от администратора, с помощью комбинации клавиш Win+R и в ней прописать sfc/scannow.
В некоторых случаях такая ошибка возникает вследствие сбоев в системе антивируса или фаервола. Так что перед принятием кардинальных действий необходимо проверить содержимое карантина. Иногда антивирус принимает абсолютно безопасные приложения за вредоносные файлы и блокирует их работу. Если это так, тогда необходимо нужные файлы перенести из карантина в «исключения» и проверить работоспособность программы.
В случае если этими действиями не удалось исправить ошибку 0xc0000022, тогда следует попробовать провести откат системы. По мнению многих – это самый действенный способ. Для восстановления системы необходимо зайти в «Пуск», затем «Все программы». В списке выбрать «Стандартные», далее «Служебные» и потом «Восстановление системы». После чего появится окно для отката.
В нем следует нажать на кнопку «Далее». Затем, напротив пункта «Показать другие точки восстановления» нужно поставить птичку. В появившемся списке необходимо выбрать дату, при которой ошибка 0x0000022 не появлялась. После чего следует кликнуть на кнопку «Далее» и в появившемся окне нужно кликнуть «Готово».
Это приведет к перезагрузке компьютера, в течение которой будет проходить восстановление системы. Затем он должен включится, и ошибка 0xc0000022 исчезнет. При откате удаляться все программы и документы, которые были инсталлированы после выбранной даты, а сохраненные ранее фотографии, аудио, видеоданные и файлы останутся нетронутыми.
Все эти мероприятия способны устранить возникшую ошибку 0xc0000022 при запуске приложения. Если же нет, тогда придется переустанавливать операционную систему, но это встречается достаточно редко.
Оптимизация ядер и памяти с помощью MSConfig
Совет изменения настроек в системной утилите MSConfig основан на допущении, что Windows при загрузке не использует все ядра процессора и мегабайты оперативной памяти. Якобы нужно указать их нужное количество с помощью «секретной» настройки, чтобы компьютер быстрее включался и всё быстрее работало.
До «секретной» опции можно добраться так: Пуск — Выполнить (в Windows 10 используйте поле поиска вместо Выполнить) — msconfig — OK.
Запустится программа Конфигурация системы (msconfig.exe). Вкладка Загрузка
Нужно нажать Дополнительные параметры, чтобы открыть параметры загрузки Windows и там будут вожделенные «суперсекретные» опции:
Сейчас ничего не настроено
Пока очумелые ручки не добрались до настроек, здесь ничего указано не будет, галочки проставлены не будут. С чего бы разработчикам Windows ограничивать производительность системы?
Но люди, не использующие критическое мышление, думают иначе: раз изначально галка не стоит, значит, ограничение включено. Якобы отсутствие галочек не даёт операционной системе узнать, сколько ядер у процессора и сколько оперативной памяти установлено. И якобы нужно указать вручную:
На компьютере восьмиядерный процессор и 8 Гб оперативной памяти
И после перезагрузки компьютер начнет использовать все ресурсы. Это противоречит третьему тезису о том, что Microsoft не ограничивает производительность изначально.
Вариантов у этого совета несколько. Я прошёлся по сайтам, посвящённым оптимизации Windows, выбрав парочку. Например, некий Юрий считает, что по умолчанию установлена загрузка с одного ядра:
Где автор мог узнать, что «по умолчанию загрузка с одного ядра»?
Другие вспоминают про оперативную память. «Блог мастера ПК» утверждает, что с ней та же беда.
Начало совета
Я обрезал часть текста, чтобы не было длинного скриншота. Вот что автор советует дальше:
Он советует указать не только количество ядер, но и размер памяти. А в конце говорит, что можно снять галочку.
Стоп. Где логика? Устанавливается опция, после отключается, как такая манипуляция может на что-то влиять в принципе?
Откуда миф? Полагаю, дело не только в незнании матчасти советчиков и отсутствии логического мышления, но и неоднозначной официальной справке по MSConfig. В статье MSConfig the System Configuration Tool на официальном сайте Microsoft описание опций действительно оставляет место домыслам, если не знать контекста:
Перевод: «Если вы нажмете на Advanced Options (в любой ОС), вы можете установить такие параметры, как количество процессоров, выделенных для операционной системы при загрузке, или максимальный объем оперативной памяти. (Как правило, обычно не отмечено)».
Текст официальной инструкции по использованию MSConfig не противоречит мифу: действительно можно указать, сколько процессоров и оперативной памяти использовать при загрузке. Вот только предназначены эти опции не для повышения производительности, а для ограничения в целях тестирования.
На самом деле Windows всегда использует все процессоры и ядра процессоров и всю оперативную память. Никто не думал ограничивать систему, да еще во время загрузки.
Опции в msconfig нужны программистам для тестирования программ, чтобы ограничить доступные ресурсы, сымитировав медленный ПК на быстром.
Если задуматься о репутационных потерях, о штрафах и прочем, возникает понимание, что миф о настройке в MSConfig — полная чушь. В каком бреду можно утверждать, что Windows не задействует все возможные ресурсы при загрузке компьютера? Ведь в интересах разработчиков Windows сделать так, чтобы компьютер включался как можно быстрее без шаманств в настройках. Вводить ограничения глупо.
Некоторые «гении» пытаются доказать, что опция «Число процессоров» ускоряет компьютер, потому что при значении 1 игры начинают тормозить. Логики в этом аргументе нет. При включенном лимите на одно ядро производительность действительно снижается (особенно это заметно в играх), но по умолчанию ограничения выключены и программы вольны использовать все ядра, как им вздумается. То есть опции в MSConfig работают так, как задумано — позволяют при желании пользователя ограничивать ресурсы ПК.
К счастью, данный совет о настройках в MSConfig безвреден. Установка максимальных значений никак не влияет на работу компьютера, ведь результат тот же, что и при выключенных опциях.
Для самых непонятливых: просто снимите галочки.
Не имеет никакого значения, что там в полях — одно ядро или миллион
Не важно, что там в поле «Максимум памяти». Во что вы играете, насколько старое у вас железо — тоже не имеет никакого значения
Просто снимите все галки, нажмите ОК и живите спокойно дальше. Нет никаких тайных настроек в MSConfig для «разблокирования» процессорных ядер и памяти.
Количество ядер в окне «Сведения о системе» (для Windows 7/10)
Также вы можете узнать, сколько ядер в процессоре с помощью утилиты «Сведения о системе». Это встроенная в Windows утилита, поэтому этот способ работает практически всегда.
Для того чтобы открыть утилиту «Сведения о системе» нажмите комбинацию клавиш Windows-R, введите команду «msinfo32» и нажмите на клавишу ввода.
В результате перед вами откроется окно с информацией о вашей системе. В этом окне нужно найти строку «Процессор». В ней будет указана модель процессора, тактовая частота, количество ядер и логических процессоров (потоков).
Утилита «Сведения о системе» работает как в Windows 7, так и в Windows 10.
Что такое потоки и на что влияет их количество
Потоки – это виртуальный компонент или код, который разделяет физическое ядро процессора на несколько ядер. Одно ядро имеет до 2 потоков.
Например, если процессор двухъядерный, то он будет иметь 4 потока, а если восьмиядерный – 16 потоков.
Поток создается активным процессом. Каждый раз, когда открывается приложение, оно само создает поток, который будет обрабатывать задачи этого конкретного приложения. Поэтому, чем больше приложений будет открыто, тем больше потоков будет создано.
Существует один поток (код того ядра, выполняющий вычисления, также известный как основной поток) на ядре, который, когда получает информацию от пользователя, создает другой поток и выделяет ему задачу. Аналогично, если он получает другую инструкцию, он формирует второй поток и выделяет ему задачу, создавая таким образом многопоточность.
Единственный факт, который ограничивает создание потоков, – количество основных потоков, предоставляемых физическим процессором. А их количество зависит от ядер.
Потоки стали жизненно важной частью вычислительной мощности, поскольку они позволяют выполнять несколько задач одновременно. Это повышает производительность компьютера, а также позволяет сделать его способным к многозадачности
Благодаря этой технологии становится возможно просматривать веб-страницы, слушать музыку и скачивать файлы в фоновом режиме одновременно.
Как включить все ядра в работу
Некоторые пользователи в погоне за максимальной производительностью хотят задействовать всю вычислительную мощь ЦП. Для этого существует несколько способов, которые можно использовать по отдельности, или объединить несколько пунктов:
- разблокировка скрытых и незадействованных ядер (подходит далеко не для всех процессоров – необходимо подробно изучать инструкцию в интернете и проверять свою модель);
- активация режима Turbo Boost для повышения частоты на краткосрочный период;
- ручной разгон процессора.
Самый простой метод запустить сразу все активные ядра, выглядит следующим образом:
- открываете меню «Пуск» соответствующей кнопкой;
- прописываете в строке поиска команду «msconfig.exe» (только без кавычек);
- находите сверху вкладку «Загрузка»;
- открываете пункт «дополнительные параметры» и задаете необходимые значения в графе «число процессоров», предварительно активировав флажок напротив строки.
Как в Windows 10 включить все ядра?
Теперь при запуске ОС Windows будут работать сразу все вычислительные физические ядра (не путать с потоками).