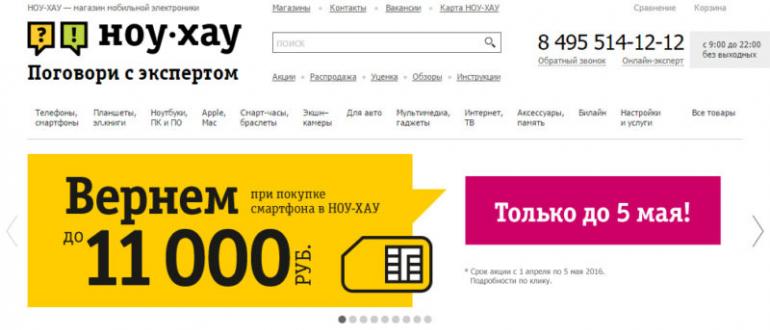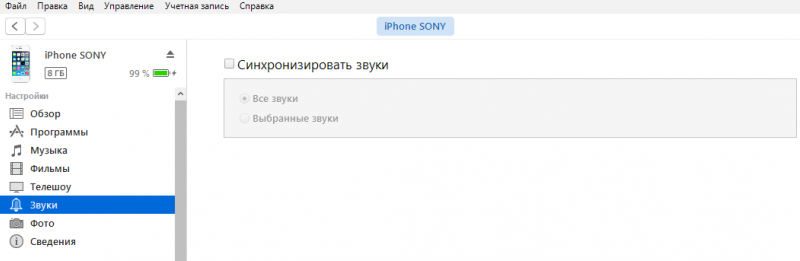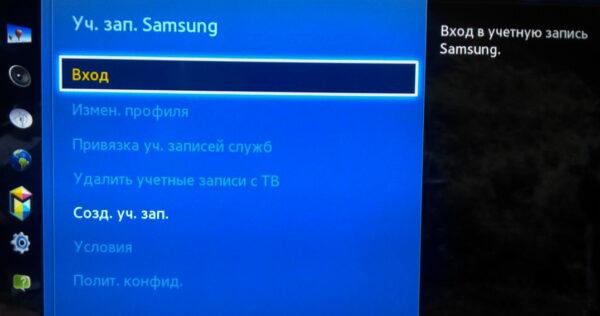Не включается компьютер — самостоятельный ремонт и диагностика пк своими руками без сторонней помощи мастеров и сервисного центра
Содержание:
- Основные причины почему не запускаются игры
- Игра запускается и сразу закрывается
- Игра не включается: требуется .Net Framework
- Утилита bootrec.exe в Windows 8 и 10 не работает
- Совет #1: Перечень действий, которые нужны для проверки запуска игры
- Почему не запускаются игры на Windows 7, 8, 10 что делать?
- Причина №1. Нет требуемых компонентов.
- Причина №2. Недостаточно прав для запуска.
- Причина №3. Игра или программа не совместима.
- Причина №4. Совместима ли игра с вашим компьютером.
- Причина №5. Не установлены необходимые драйвера.
- Причина №6. Плохая сборка.
- Причина №7. Проблема в операционной системе.
- Причина №8. Другие причины.
- Совет #5: Попробуйте запустить игру от администратора
- Совет #7: Попробуйте скачать другой репак
- Подготовительные работы
- Пиратская игра
- Причины НЕ ЗАПУСКА на разных площадках могут различаться
- При загрузке системы появляется синий экран с надписью INACCESSIBLE_BOOT_DEVICE
- Проблема с игрой
- Причины отказа flash-игр:
- Не запускается игра в стиме: что делать
- Взлом компьютера
Основные причины почему не запускаются игры
Причина №1) Слабый компьютер
Почему не запускаются игры на компьютере и что же делать? Первым делом узнать параметры своего компьютера. Игра требует определенные системные требования (или соответствующей конфигурации) от вашего компьютера, но он таковой не располагает.
То есть, буквально, компьютер по своим системным и программным параметрам не удовлетворяет требованиям игры. Так что начните с проверки того, подходит ли конкретная игра вашему компьютеру (данные о системных требованиях игры можно найти на обороте диска, да или просто в интернете). Сравниваем следующие параметры:
- тип операционной системы Windows;
- тип процессора (или CPU);
- показатель объема оперативной памяти (RAM);
- показатели видеоадаптера;
- объем жесткого диска – каждой игре для установки необходимо определенное пространство на жестком диске компьютера;
- так же игра может требовать дополнительного программного обеспечения или его обновления.
Причина №2) Неполадки с программным обеспечением видеокарты (отсутствие необходимых для работы драйверов)
Чтобы уточнить состояние или наличие драйвера зайдите в меню «ПУСК», кликните правой кнопкой мышки по пункту «МОЙ КОМПЬЮТЕР».
Находим пункт «СВОЙСТВА» в выпавшем списке. Далее откроется окошечко, в котором нужно кликнуть по закладке «ОБОРУДОВАНИЕ». Затем, заходим в «ДИСПЕТЧЕР ЗАДАЧ». В древе диспетчера устройств выбираем пункт «ВИДЕОАДАПТЕРЫ».
Если увидите восклицательные знаки возле некоторых строчек, то это значит, что драйвер требует либо переустановки, либо обновления, либо полной замены.
Может быть даже так, что ваша система работает на интегрированном VGA драйвере, а драйвер для вашей конкретной видеокарты вообще не установлен.
Причина №3) Не установлены компоненты для работы игр
Очень часто спрашивают, почему не запускаются игры на Windows 7? Требуется обновление DirectX – программного модуля, ответственного за графическое исполнение игры. Или на вашем компьютере может отсутствовать какой-нибудь файл с расширением .dll. В этом случае вам нужно установить все необходимые компоненты по ссылкам ниже:
- Скачать DirectX — инструкция
- Скачать NVIDIA Physx
- Скачать Microsoft Games for Windows
- Скачать Microsoft Visual C++
- Скачать OpenAL
Игра запускается и сразу закрывается
Эта причина имеет также конкретное событие – игра запускается и вылетает. В большинстве случаев это связано с директорией, которая указана на кириллице, а должна быть на латыни. Касается это не только игровой консоли, но и различных приложений. То есть, в свое время при установке Windows в поле “Имя пользователя” ввели название по-русски, после чего в системе в папке “Пользователи” появилась папка с именем пользователя на русском языке.
Если открыть папку с именем пользователя, то можно увидеть путь, который также на кириллице.
В этой папке есть директория “Документы”, в которую записываются настройки игр и сохранения профилей. Часто именно путь по кириллице не дает нормально функционировать Game-приложениям.
Не нужно пытаться изменить “Имя пользователя” на латиницу, так как путь все равно будет нести в себе символы на кириллице и проблема не решится. Изменения пути на латиницу с помощью реестра может повлечь некорректную работу системы, потерю доступа в учетную запись и данных в папке пользователя.
Решение:
Необходимо создать новую учетную запись с правильным именем. Покажу на примере Windows 10, этот метод должен также работать в виндовс 7/8. Вызовите окно “Выполнить” с помощью комбинации Win+R, введите команду netplwiz и нажмите Enter.
В окне “Учетные записи пользователей” кликните по кнопке Добавить.
Внизу страницы выберите “Вход без учетной записи Майкрософт (не рекомендуется)”.
Нажмите кнопку Локальная учетная запись.
Введите Имя пользователя по-английски и нажмите Далее.
В новом окне нажмите Готово.
В окне “Учетные записи пользователей” у вас появилась еще одна учетка, группа которой “Пользователи”. Отметьте его и нажмите Свойства.
Откройте верхнюю вкладку “Членство в группах”, поставьте точку на “Администратор”, щелкните ОК.
Вы увидите, что группа новой учетки имеют привилегии администратора, кликните ОК.
Щелкните по флажку ПУСК – Значок пользователя учетной записи – Новая учетка.
Вы автоматически попадете на страницу параметров конфиденциальности для этого устройства, отключите функции или оставьте по умолчанию и нажмите Принять.
Ну вот, вы вошли под правами администратора в новую учетку. Теперь вернитесь в старую, удалите игру. Войдите снова в новую и установите заново. Приятного пользования.
Если все еще игра при запуске закрывается, то убедитесь, что установка происходит в директорию, путь который имеет только латинские символы. Например, правильная инсталляция должна происходить в папку “Game”, а не в “Игры”. Если установка происходит по умолчанию в “Program Files”, то этот вариант тоже хорош.
Игра не включается: требуется .Net Framework
В этом случае при запуске игры или другого программного обеспечения вы получите уведомление, что требуется установить пакет обновлений .Net Framework, как правило, указывается точная версия отсутствующего компонента, например: .Net Framework 2.0, 3.0, 3.5, 4.0 или более поздние версии 4.5, 4.6, 4.7, 4.8.
Решение:
Скачайте и установите отсутствующий пакет обновлений .Net Framework с официального сайта Microsoft или кликните в окне уведомления “Загрузить и установить этот компонент”.
Если вы получили сообщение “Не удалось установить следующий компонент” с кодом ошибки 0x800F0906, то у вас отключено обновление Windows, включите его в Службах и нажмите кнопку Повторить.
Утилита bootrec.exe в Windows 8 и 10 не работает
Немного изменим формат команд, а так… всё также просто: сейчас мы попытаемся восстановить загрузчик EFI на скрытом разделе.
- загрузочник в приводе/флешка в USB порту
- выбираем загрузку с этого устройства
- в окне установки выберем Восстановление системы
найдём Дополнительные параметры и выйдем в консоль:
Вводим знакомые вам команды (проверьте пояснения после них):
diskpart select disk 0 list vol sel vol Х assign letter=Z: DiskPart успешно завершил операцию. exit cd /d x:\EFI\Microsoft\Boot\ bootrec /fixboot ren BCD BCD.Backup bcdboot c:\Windows /l ru-ru /s x: /f ALL
где
- Х – номер тома с файловой системой FAT32 в столбце Fs
- Z – любая из букв латинского алфавита, не занятая другими томами
Вынимаем диск/флешку и заканчиваем работу командой:
exit
Перезагружаемся.
Совет #1: Перечень действий, которые нужны для проверки запуска игры
Начинать всегда следует с самого простого; кроме того, в «компьютерных» вопросах зачастую помогают элементарные решения. Итак, чтобы понять, что делать, если игра не запускается, ничего не происходит, попробуйте следующее:
Обратите внимание на «Диспетчер задач». В нём отображаются абсолютно все активные процессы, в том числе и не видимые пользователем
Если в общем перечне вы видите свою игру, этот как минимум значит, что её всё ещё можно включить. Закройте процесс, в настоящее время являющийся фоновым, и заново запустите приложение — теперь должно заработать.
- Если пользуетесь русской версией, полученной посредством применения патча или русификатора, попробуйте запуск на оригинальном языке. Если получилось, можно сделать вывод, что проблема была связана именно со средствами локализации. Удалите или переустановите патч, не «снося» саму игру — такие действия помогут устранить неполадку. Кроме того, если приложение было скачано вами со стороннего ресурса, просто заново загрузите и проинсталлируйте файлы.
- Недоразумения начались после обновления системы или внесения вами каких-либо изменений в настройки? В этом случае дело может заключаться в новом подходе к безопасности ОС. Попробуйте, используя правую кнопку мыши, выбрать для ярлыка приложения запуск с администраторскими правами. Если получилось, повторяйте действие при каждом новом включении.
- Если впервые установили релиз, и встал вопрос, почему на ПК, не запускаются игры на Виндовс 10, попробуйте инсталлировать и запустить приложение на компьютере или ноутбуке под управлением ОС другого поколения. Старая игра может быть просто не приспособлена под новейшую систему — или не включаться вследствие ошибки разработчика, которая рано или поздно будет исправлена. Если «запасного» устройства под рукой нет, воспользуйтесь так называемой виртуальной машиной — программой, позволяющей эмулировать операционные системы.
- Выполните обновление релиза, установленного на вашем ПК, до последней актуальной версии. Делается это, в зависимости от особенностей игры, или через отдельное приложение, или в процессе загрузки и самостоятельной установки компонентов.
- Если продукт не запускается после первичной инсталляции, проверьте, по какому пути расположены исполняемые файлы. Хотя современные программы толерантны к кириллице, встречаются и исключения — а значит, в идеале нигде в названиях папок не должно встречаться русских букв.
В заключение — самый простой совет, который точно пригодится обладателям не самых новых компьютеров: немного подождите. Современные приложения становятся всё более требовательны к ресурсам, и продукт, включающийся на других устройствах в течение нескольких секунд, на вашем может стартовать минуту, полторы, две, а то и больше. В этом случае нет смысла разбираться, почему не запускаются игры на Windows 10, Windows 7 и Windows 8.1: они запускаются, просто помедленнее.
Почему не запускаются игры на Windows 7, 8, 10 что делать?
Я постараюсь вспомнить все причины, которые у меня были.
Причина №1. Нет требуемых компонентов.
Самая распространенная причина, их за-чего не запускается игра или программа, это нехватка компонентов в системе. Чтобы не тратить много времени на поиске, выкладываю, все компоненты в архиве:
Последнюю версию, вы всегда можете скачать .
Откройте образ, или распакуйте например с помощью .
После запуска, инсталлятор предложит выбрать компоненты, для начала установите все по стандарту, если не поможет тогда добавляйте.
Вначале можно выбрать оптимальный выбор. Если не поможет, то тогда нажимаем выбрать все.
Появится список, устанавливаемых компонентов.
Тут можно ничего не выбирать или выбрать по желанию.
После выбора, нажимаем установить.
Пойдет установка.
После установки, лучше перезагрузить компьютер.
Для программ важные компоненты, это , и .
Для игр тоже самое и обязательно .
Остальное зависит от программы или игры. По этому если не запускается игра или программа, смело скачивайте и устанавливайте все!
Причина №2. Недостаточно прав для запуска.
Попробуйте запустить игру от имени администратора, для этого нажимаем правой кнопкой мыши по ярлыку и выбираем запуск от имени администратор.
Причина №3. Игра или программа не совместима.
Возможно ваше приложение не совместимо с вашей версией Windows. Для совместимости можно попробовать нажать правой кнопкой мыши по ярлыку и выбрать свойство.
Причина №4. Совместима ли игра с вашим компьютером.
Возможно игра или программа не совместима с вашим компьютером. Для этого вводим название и пишем системные требования.
Нас интересуют хотя бы минимальные требования. Как посмотреть системные требования компьютера, можно .
Причина №5. Не установлены необходимые драйвера.
Для игр важно, чтобы были установлены драйвера на видеокарту. Скачать их можно с официально сайта или
Скачиваем под вашу видеокарту и .
Причина №6. Плохая сборка.
Возможно вы скачали ломаную игру (или программу) в интернете и она не запускается. Причин тут может быть много, но одна из главных это такая сборка. И тут либо качать другую, либо покупать лицензию.
Причина №7. Проблема в операционной системе.
- Возможно вы давно не чистили компьютер, тогда его необходимо .
- Вирусы не дают компонентом нормально работать. В этом случае нужно прогнать компьютер антивирусом.
- Если сетевая игра, её может блокировать антивирус или файрвол. Можно временно их отключить попробовать или добавить в исключения.
Причина №8. Другие причины.
- Неверная дата и время на компьютере.
- Проверяем наличие обновлений или новых версий игры или программы.
- Используйте латинские символы в пути, при установке игры.
- Установите все компоненты (программы) идущие с игрой.
На Windows 7. Кроме того, давайте изучим и варианты решения данной проблемы. Как правило, поправить ситуацию можно буквально за несколько минут. Или часов. Главное, что пользователи зачастую в состоянии сами понять и устранить причины подобного поведения ОС.
Совет #5: Попробуйте запустить игру от администратора
Как мы уже упоминали выше, довольно часто решить проблему помогает старт игры с полномочиями администратора. Это помогает при проблемах и с лицензионными, лично вами приобретёнными приложениями, и с любительскими сборками; первое, что следует сделать, — посредством правого щелчка по ярлыку вызвать меню настроек и выбрать в нём подходящую опцию: она расположена где-то вверху списка.
Существуют в этом случае и две небольшие сложности. Во-первых, соответствующая опция будет вам недоступна, если учётная запись, под которой вы работаете, не является администраторской. Во-вторых, вам придётся выполнять такой слегка усложнённый запуск при каждой новой попытке поиграть, что не критично, но и не слишком удобно.
Впрочем, ситуацию можно исправить, располагая данными администраторского профиля или разрешением его владельца. Вам потребуется:
При помощи клавиш Windows и R, зажатых одновременно, вызвать исполняемую строку, после чего применить в ней запрос netplwiz – можете писать его строчными или большими буквами.
Перейдя к вкладке, определяющей параметры членства в группах, отметить для своего аккаунта кружочком параметр «Администратор», после чего подтвердить внесение корректив.
Поздравляем, вы успешно избавились от проблемы, из-за которой перестали запускаться игры на Windows 10 или на ОС предыдущих поколений. После перезапуска можете авторизоваться уже в своём аккаунте — и свободно запускать приложения с расширенными полномочиями.
Совет #7: Попробуйте скачать другой репак
Полностью отказаться от скачивания игровых продуктов через интернет нельзя — да и не имеет смысла, поскольку часть их распространяется совершенно безвозмездно. Релизы, как и обновления, обычно выходят в виде самостоятельных устанавливаемых файлов; по недосмотру разработчика или вследствие программной ошибки такой пакет может быть повреждён — часть информации, необходимой для корректной инсталляции и запуска, будет попросту отсутствовать.
В большей степени такая проблема характерна для любительских релизов — официальным, по причине наличия финансирования, уделяется чуть больше внимания. Чтобы преодолеть неприятность, используйте одну из рекомендаций:
- Заново закачайте, а затем, после предварительной полной деинсталляции, установите игру. Можете использовать как тот же самый, так и любой другой из доступных релизов — главное, чтобы в нём не было вредоносных кодов.
- Используйте для установки один из официальных источников, например — Steam. За продукт, скорее всего, придётся платить — но зато вы практически со стопроцентной гарантией обезопасите себя от неприятностей.
Подготовительные работы
Прежде чем начать демонтаж, потребуется приготовить необходимый инвентарь, чтобы все было под рукой. Для этого нужно:
- Шпатели разных видов. Перед их использованием каждый шпатель должен быть проверен на остроту. Если они затупленные, то для работы нужно будет провести их заточку.
- Приготовить емкость с водой и саму воду.
- Для быстрого снятия используется парогенератор.
- Для флизелинового покрытия рекомендуется купить игольчатый валик, который упростит и ускорит работу.
- Дополнительно потребуется малярная лента, пленка, губка.
После подготовки инвентаря можно начинать готовить саму поверхность. Те участки, которые не будут обрабатываться, должны быть защищены от воды и грязи. Для этого кладется пленка на пол и фиксируется малярным скотчем. Дополнительно заклеиваются лентой все выключатели и розетки.
Пиратская игра
Что ж, а мы с вами продвигаемся дальше. Мы уже знаем, почему не запускается Windows 7. Далее попробуем разобраться, в чем же могут крыться причины отсутствия запуска разного рода компьютерных игр. Их, как правило, очень и очень много. Но мы узнаем только наиболее распространенные.
Довольно часто подобному поведению способствует наличие пиратской копии игры. Так, к примеру, если «Terraria» не запускается (Windows 7), то имеет смысл проверить ее лицензионность. В случае когда вы осознанно устанавливаете себе так называемую пиратку, не стоит даже удивляться подобному поведению.
Здесь можно пойти несколькими путями. Первый — это купить себе лицензионную игру, а затем запустить ее и посмотреть, все ли будет в порядке. Не самый популярный, хоть и довольно действенный способ. Ведь сейчас пользователи предпочитают все скачивать из интернета.
Второй вариант более подходящий, но менее эффективный. Это не что иное, как переустановка неработающей игры. Не помогло? Тогда скачайте другой репак (копию), а затем возобновите свои попытки. Рано или поздно у вас все получится. Правда, проблемы иногда могут заключаться и в другом. Давайте попробуем узнать, в чем же еще может быть дело.
Причины НЕ ЗАПУСКА на разных площадках могут различаться
- ввести в строку адреса: “chrome://settings/content/flash“;
- нажать «Вход»;
- в возникшем окошке сделать отключение блокировки Flash на территории сайтов;
- нажать «Добавление»;
- внести координаты www.flashplayer.ru в перечень с разрешенными сайтами.
3. Firefox не замечает игры:
- щелкнуть на клавишу меню;
- выбрать «Дополнить»;
- отыскать окно с плагином Shockwave Flash;
- нажать «Всегда включать».
4. Подключить чтение игр в Opera (1-й вариант):
- через меню пройти к «Настройкам» и перечню сайтов;
- внести заголовок Flash в список Управления исключениями.
5. Внедрение игр в Opera (2-й вариант):
- ввести: “opera://settings/contentExceptions#plugins“;
- после нажатия Enter внести www.flashplayer.ru в список исключений.
6. Не включается одна из череды игр:
- осуществить обновление Flash Player обычным порядком;
- попробовать применить другой браузер;
- отыскать специализированную форму, которая присутствует на странице, где размещается игра;
- отправить сообщение, что выявлена ошибка;
- довести информацию до сведения администрации сайта.
7. Часть обозревателей (чаще всего IE) плохо воспринимают приложения flash и не дают им запускаться. В этом случае проще:
- использовать другой обозреватель, чтобы избавиться от проблем. Работа плеера проверяется пуском какой-то еще flash-игры;
- убедиться в доступности сервера с необходимыми приложениями, и что они открываются обычным порядком.
8. Игра не двигается:
- убедиться в наличии последней версии Flash Player и по необходимости сделать обновление;
- произвести перезагрузку (Ctrl+F5);
- зачистить кеш браузера (прикрыть окно, исключить игру из приложения, вернуть опять);
- уйти из «В контакте» через главное меню, зайти по новой;
- воспользоваться другим браузером вместо предыдущего (Internet Explorer, Google Chrome, Mozilla Firefox, Opera).
2,451 просмотров всего, 1 просмотров сегодня
При загрузке системы появляется синий экран с надписью INACCESSIBLE_BOOT_DEVICE
Зачастую проблема случается при сбросе или обновлении Windows либо при изменении разделов диска. В более редких ситуациях, сбои могут быть вызваны физическими повреждениями HDD.
Для начала, следует отключить все дополнительные накопители, подключенные к вашему PC. Убедитесь, что нужный системный диск стоит первым в очереди загрузки в BIOS/UEFI (для UEFI это может быть и пункт Windows_Boot_Manager). Перезагрузите устройство и проверьте, изменилась ли ситуация с Windows 10.
Если был произведен сброс/обновление «десятки» и ошибка не пропадает, сделайте следующее:
- На синем экране «Компьютер запущен некорректно» (появляется после сообщения об ошибке), выбирайте пункт «Дополнительные параметры»;
- Переходим в раздел «Поиск и устранение неполадок», затем «Параметры загрузки» и кликаем клавишу «Перезагрузить»;
- После автоматического перезапуска ПК, нажав клавишу 4 или F4, выбираем пункт под номером 4 — «Включить безопасный режим»;
- Компьютер включается в указанном режиме и мы снова перезагружаем его (стандартным способом через меню Пуск);
- Теперь проверяем получилось ли устранить сбой.
В случае наличия всё той же проблемы, можно аналогичным образом войти в «Дополнительные параметры» и выбрать раздел «Восстановление при загрузке». Довольно часто, это помогает устранить неполадку.
Ещё одна ситуация появления сообщения INACCESSIBLE BOOT DEVICE — некорректное обновление BIOS, сбои питания либо севший аккумулятор на материнской плате. Чаще всего, это приводит к автосбросу настроек. Зайдите в БИОС, найдите раздел с настройками SATA-устройств и поменяйте режим работы. К примеру, если там установлено IDE, переключитесь на AHCI (либо наоборот). Обязательно сохраните новые конфигурации и перезапустите устройство.
Если никакой метод не помогает справиться с проблемой, потребуется сбрасывать или переустанавливать ОС.
Проблема с игрой
Что ж, многие пользователи, как правило, не особо любят покупать игрушки. Вместо этого они предпочитают скачивать их, патчить, взламывать и так далее. Вот вам и еще одна причина, по которой игры отказываются запускаться.
К сожалению, решить ситуацию быстро здесь не получится. Вам потребуется или купить лицензионную игру в магазине, или посмотреть специализированный форум по игре, где будут написаны возможные «баги» и варианты исправления ситуации. Можно, конечно же, скачать игрушку с другого сайта, но, скорее всего, эффекта от этого не будет.
Воздерживайтесь от взломанных игр на компьютере. С лицензионными версиями проблемы практически не возникают. В крайнем случае все ограничивается обновлением «Директа» с последующей перезагрузкой компьютера. Но есть и еще одна интересная «мелочь», мешающая работе приложений.
Причины отказа flash-игр:
- перегруженность сервера;
- устаревшая версия с обозревателем;
- внутри браузера не подключены скрипты;
- пауза в работе Adobe flash.
В последнем случае:
- перезагружается браузер или игру запускают, используя другой браузер.
- обновляют adobe flash player или переустанавливают flash плеер (несет ответственность за функционирование всех приложений флеша, но его работа иногда нарушается) по актуальной версии внутри самого браузера или с переходом к сайту Adobe, где присутствуют готовые для скачивания последние билды дополнений (перезагрузка браузера обязательна, чтобы вход был корректным).
Не запускается игра в стиме: что делать
Определить наличие проблем можно уже после первого запуска софта, а решить многие из таких неисправностей получиться самостоятельно, с помощью указанных ниже способов.
Проверка кэша Steam
Для выполнения проверки вам не нужна стороняя помощь, а пока предлагаем узнать, что делать если игры Стим не запускаются.
Нарушение целостности файлов – основная проблема, почему не запускается игра в Стиме. Для этого потребуется проверить кэш.
Чтобы это сделать, нужно
- Перезагрузить ПК и открыть Steam.
- Кликнуть кнопкой мышки справа на название софта и укажите «Свойства».
- Откройте «Локальные файлы».
- Кликнете «Проверить целостность файлов игры» (Рисунок 2).
Дождитесь проверки целостности файлов. Учтите, что некоторые утилиты проверить будет невозможно, поскольку это проги с локальными настройками. Если каких-то элементов не хватает, проще всего переустановить софт, если не хотите тратить на это время, поможет очистка кэша.
Рисунок 2. Окно настроек Steam для проверки целостности кэша
Что делать если Стим не запускает игры в этом случае:
- Выйти из профиля в стиме, кликнув «Сменить пользователя».
- Закрыть прогу.
- Перейти в папку клиента.
- Создать резервные копиии «appcache» и «cached».
- Удалить их.
- Перезагрузить комп.
Если не помогло, возможно, вопрос в том, что система не может найти нужные файлы.
Повреждены или не найдены исполняемые файлы игры
Это вторая распространенная проблема, почему Стим не запускает игры, которая может помешать насладиться очередной новинкой из мира игровой индустрии. Она возникает тогда, когда компьютер не может найти файлы для работы проги, например, если антивирусник посчитал его вредоносным и отправил в «крантин». Для удобства лучшего всего использовать антивирус Avast.
Бороться с этим можно двумя способами:
- Добавить файл в исключения в антивируснике (Рисунок 3).
- Отдельно загрузить его нужную папку.
Использовав эти два метода, вы сможете вернуть функциональность игре и играть в свое удовольствие. Но они не всегда оказываются эффективными, так что, если ничего не получилось, можно использовать следующий способ.
Рисунок 3. Окно отключения антивируса Avast
Нет нужных библиотек
Большинство компьютерных игр нуждаются в наличии дополнительного программного обеспечения. Обычно это DirectX или Framework (Рисунок 4). Как правило, об этом система сообщает в соответствующем сообщении. Чтобы решить такую проблему, необходимо установить указанный выше софт с официального сайта. Желательно, после его установки, перезапустить систему. Как правило, после осуществления указанных действий, проги начинают функционировать.
Рисунок 4. Главный экран официального сайта DirectX
Взлом компьютера
Если у вас не запускается Windows 7, которая прежде работала довольно успешно, то может получиться и так, что вас попросту взломали. Хакеры — люди очень коварные. Именно они стремятся сломать компьютеры обычных пользователей, а заодно получить их личные и важные данные в свое распоряжение. К примеру, номера банковских карт или пароли от интернет-кошельков.
В этом случае, как правило, приходится полностью менять операционную систему. Точнее, переустанавливать ее. Если у вас на жестком диске сохранились какие-то важные данные, то можно обратиться к профессионалам, которые помогут вам сохранить то, что не было повреждено. А после этого можно начинать переустановку. В следующий раз более серьезно подойдите к защите вашего компьютера от взломщиков — поможет антивирус и специальные программы — антишпионы.