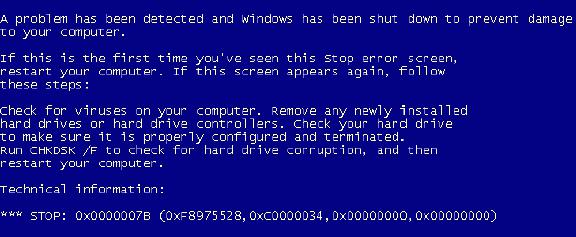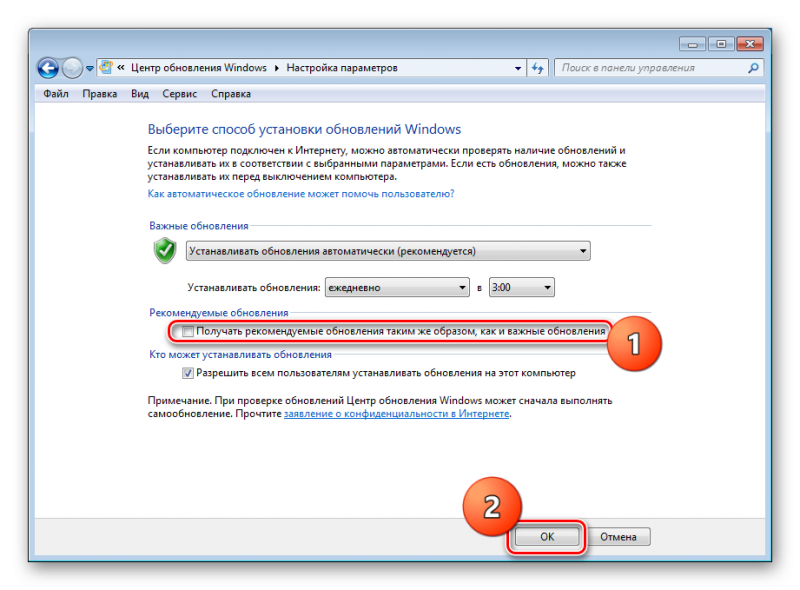Как исправить ошибку принтера «замятие бумаги», если замятия нет
Содержание:
- Что делать?
- Устранение ложного замятия бумаги
- Первичный осмотр принтера до визита в сервисный центр
- Замятие бумаги принтера: причины, решения и предупреждения.
- Решение проблемы
- Что такое stories и зачем они нужны
- Правила работы
- Причины замятия листов
- Возможные причины
- Замятие бумаги блок двусторонней печати (только для EPL-6200)
- Замена образа не помогла. Менее распространенные общие проблемы.
- Заключение
Что делать?
С некоторыми неисправностями вполне можно справиться самостоятельно. Если причина неполадки выявлена и она заключается не в поломке деталей, то можно попытаться исправить ситуацию.
Сброс настроек
Если на экран выводится надпись «Ошибка», то необходимо попытаться произвести сброс текущих настроек. Процедура несложная, но выполняется в несколько этапов.
- Необходимо выключить, а потом включить принтер. Дождаться, когда высветится надпись «Готов к работе» (если таковая вообще имеется).
- Отсоединить шнур питания. В большинстве моделей этот разъем можно найти на задней стороне устройства.
- Принтер необходимо оставить в таком состоянии секунд на 15–20. Далее можно снова подключить принтер.
- Если у принтера два лотка захвата бумаги (верхний и нижний), то лучше всего наладить их работу можно переустановкой драйверов.
Проверка качества бумаги
Если есть предположение, что все дело в самой бумаге, то необходимо проверить ее качество. Сначала лучше убедиться в одинаковом размере заправленных листов. Если с этим все в порядке, нужно убедиться в правильной загрузке лотка. Листы должны быть сложены ровной пачкой по 15–25 штук.
Следует обратить внимание на плотность бумаги. Обычные принтеры хорошо захватывают бумагу, плотность которой составляет 80 гр/м
Если этот показатель меньше, то бумага может просто не захватываться роликами, а если больше, то принтер ее просто не затягивает. Плотную и глянцевую фотобумагу могут принимать не все принтеры. Если есть необходимость печатать именно на таких листах, следует покупать специальную модель, предназначенную для печати фотографий, или выставлять соответствующие настройки на имеющемся принтере.
Удаление посторонних предметов
Не следует исключать вариант попадания в лоток с бумагой какого-либо постороннего предмета. Если при попытке напечатать принтер не тянет бумагу и при этом трещит, нужно визуально осмотреть лоток загрузки. Если в лотке действительно находится какой-то посторонний предмет, например скрепка или стикер, можно попытаться извлечь его самостоятельно. Для этого нужно вооружиться пинцетом. Если удалить помеху все равно не получается, можно отключить принтер от сети, наклонить его лотком вниз и аккуратно потрясти. После таких действий инородное тело может вылететь самостоятельно.
Чтобы убрать посторонний предмет из лазерного принтера, придется извлечь из него картридж с чернилами. Его нужно тщательно осмотреть на предмет застрявших листочков бумаги небольшого размера. При необходимости извлечь их и поставить картридж обратно.
Очистка роликов
Если ролики для захвата бумаги загрязнены (это можно определить даже визуально), их необходимо почистить. Для этого необходимо подготовить:
- ватные палочки;
- небольшой кусочек мягкого материала, не оставляющего ворсинок;
- дистиллированную воду.
Но если есть возможность, то можно почистить ролики жидкостью «Копиклинер», предназначенной для очистки резиновых поверхностей.
Процедуру необходимо выполнять определенным образом.
- Отключить принтер от питания. Ни в коем случае нельзя проводить процедуру на включенной технике.
- Подготовленный кусочек ткани нужно смочить в очищенной воде или «Копиклинере».
- Поверхность роликов необходимо протирать до тех пор, пока на ткани не прекратят появляться черные следы от чернил.
- В труднодоступных местах чистку лучше проводить при помощи ватных палочек.
Если ролики были хорошо почищены, а принтер все равно не может захватить бумагу, нужно проверить их на предмет исправности. Дело в том, что ролики в процессе эксплуатации имеют свойство изнашиваться. Конечно, гораздо проще заменить их на новые. Но если такой возможности нет, то можно попытаться наладить работу устройства, восстановив старые.
- Нужно немного сместить ролик, повернув его вокруг своей оси. В результате изношенная часть должна поменяться местами с той, что находится в хорошем состоянии.
- Кроме того, можно снять ролик и обмотать его небольшим куском изоленты. Диаметр при этом должен увеличиться не более, чем на 1 мм.
- Установить ролик обратно.
За счет такого утолщения можно продлить срок службы ролика.
В некоторых моделях есть такая функция, которая называется «ручная загрузка бумаги». Возможно, принтер не захватывает листы только потому, что она была активирована. Часто это может случаться именно с новыми принтерами, когда при установке драйверов была изначально выбрана ручная загрузка.
Устранение ложного замятия бумаги
Порой случается так, что принтер выдает ошибку замятия бумаги даже в тех случаях, когда листов внутри него нет. Сначала вам нужно проверить, свободно ли перемещается каретка. Все делается достаточно просто:
- Включите девайс и дождитесь остановки движения каретки.
- Откройте дверцу доступа к картриджам.
- Отсоедините кабель питания, чтобы избежать удара электрическим током.
- Проверьте каретку на свободность перемещения по своему маршруту. Можете вручную передвигать ее в разные стороны, убедившись, что ей ничего не мешает.
В случае обнаружения неисправностей не рекомендуем чинить их самостоятельно, лучше обратиться за помощью к специалистам.
Если же состояние каретки нормальное, советуем провести небольшое техническое обслуживание. Потребуется выполнить очистку роликов. Процесс автоматический, вам необходимо только запустить его, а сделать это можно так:
- В меню «Устройства и принтеры» перейдите в «Настройка печати», нажав ПКМ на своем девайсе и выбрав соответствующий пункт.
Здесь вас интересует вкладка «Обслуживание».
Выберите пункт «Очистка роликов».
Ознакомьтесь с предупреждением и после выполнения всех инструкций кликните на «ОК».
Дождитесь завершения процесса и попробуйте снова распечатать какой-либо файл.
Определенные модели печатного оборудования оснащены специальной функциональной кнопкой, которая нужна для перехода в меню обслуживания. Детальное руководство по работе с этим инструментом вы найдете на официальной странице продукта или в мануале, который идет в комплекте.
Предотвращение дальнейшего замятия бумаги
Давайте обсудим причины, по которым происходит замятие бумаги
В первую очередь следует обратить внимание на количество листов в лотке. Не загружайте слишком большую пачку, это только повысит вероятность возникновения проблемы
Всегда проверяйте, ровно ли установлены листы. Кроме этого не допускайте попадания в печатный узел посторонних предметов, например, скрепок, скобок и различного мусора. При использовании бумаги разной толщины, выполните следующие действия в меню настройки:
- Через меню «Пуск» перейдите в «Панель управления».
В открывшемся окне нажмите на раздел «Устройства и принтеры».
Отыщите в списке оборудования ваш продукт, нажмите на нем правой кнопкой мыши и откройте «Настройка печати».
Во вкладке «Ярлыки» или «Бумага» найдите всплывающее меню «Тип бумаги».
Из списка выберите тот тип, который вы собираетесь использовать. Некоторые модели могут определять его самостоятельно, поэтому достаточно будет указать «Определяется принтером».
Перед выходом не забудьте применить изменения.
Как видите, если принтер зажевал бумагу, ничего в этом страшного нет. Решается проблема буквально несколькими действиями, а выполнение простых инструкций поможет предотвратить повторное проявление неисправности.
Опишите, что у вас не получилось.
Наши специалисты постараются ответить максимально быстро.
Первичный осмотр принтера до визита в сервисный центр
В основных причинах, почему принтер не видит или не подает бумагу, мы разобрались. Теперь потребуется сделать осмотр устройства и перегрузить его кэш (оперативную память), при повторной инициализации без серьезной поломки функциональность датчика листов обычно восстанавливается.
Сам принцип, почему датчик может не определять бумагу, например, в I805, состоит в проблеме обмена данными по шине – в логической ошибке, переполнении памяти, когда новые данные просто не обрабатываются, а также в неисправности самого сенсора. При этом не стоит делать ошибок, выяснять, почему не работает, и пытаться сразу разбирать свой Epson или другой девайс.
Что именно становится причиной проблемы, можно разобраться, проанализировав симптомы работы вашего HP, Canon или Эпсон
После того как вы восстановите работу вашего девайса, например, Epson, следует понаблюдать, как устройство будет вести себя в последующие моменты, и обратить внимание на совпадения в перебоях
Ролик для подачи бумаги
Этот список рабочих состояний поможет быстрее определить суть неисправности сервисному мастеру. Если ситуация будет повторяться, то речь идет скорее всего об аппаратной проблеме, неисправности микросхемы или какого-то рабочего узла, который регулярно приводит к сбоям. Делать в этом случае ничего не нужно, кроме визита в сервис.
Разборка принтера
Учитывая эти рекомендации, осмотрите ваше устройство:
Осмотр будет зависеть не только от марки печатающего устройства, например, идет ли речь о струйной модели Epson или о лазерных и светодиодных Canon, HP, Oki или Kyocera. Существенно отличается автоподача листов в струйных, лазерных моделях и МФУ. Но осмотр везде одинаков – откройте корпус и осмотрите, чтобы под барабаном и роликов не было обрывков бумаги и мусора.
Проверьте установку узла подачи листов (у HP их два или несколько). В отдельных случаях используется контактный сенсор, который фиксирует правильность установки лотка.
Прокрутите вручную ролики.
Очистите кисточкой механизм от бумажной и другой пыли.
Закройте корпус и нажмите на кнопку Reset, удерживая ее некоторое время. Можно просто отключить устройство на некоторое время и заново включить
Обратите внимание, что механизмы подачи листов в разных моделях отличаются, обычно разделяют между собой устройства вертикальной и горизонтальной подачи листа. В зависимости от конструкции может различаться и месторасположение датчиков
Например, принтер с горизонтальной подачей Canon не видит бумагу и определяет ее по своему алгоритму, отличному от принципов струйных моделей Эпсон или I805.
Проверьте работоспособность печатающего устройства через Control Panel.
Предположим, вы проделали все рекомендованные действия по очистке устройства, перегрузили, лоточный короб установлен правильно и вплотную к задней стенке, а принтер все равно не видит бумагу в лотке.
Попробуйте проверить его работоспособность через Панель управления Windows, для этих целей могут быть использованы стандартные инструменты или специализированная программная среда, поставляемая в комплекте с устройством. Как правило, фирменное приложение hardware дает более полную информацию о поломках.
Печать пробной страницы
Чтобы получить доступ к Панели управления печатающим устройством, проделайте следующие действия:
- Перейдите в Панели управления в раздел «Оборудование и звук» – «Просмотр устройств и принтеров»;
- В окне у вас появится список с иконками доступных печатающих устройств;
- Выберите вашу модель и щелчком правой кнопки мыши перейдите в Свойства принтера;
- Выберите «Пробная печать» и посмотрите на результат;
- Некоторые фирменные программные среды позволяют провести диагностику вашей модели, для этого выполняйте указания системы.
К основной политике производителей относится простота настройки девайсов даже неопытными пользователями, обычно фирменные приложения уровня hardware позволяют получить исчерпывающую информацию о работе устройства.
Проверка работоспособности и выполнение рекомендаций производителя по инструкции
Обратите внимание, каждое устройство снабжается инструкцией по эксплуатации, где обычно описываются часто встречающиеся поломки. Проблема с датчиком бумаги довольно распространена, поэтому о специфике ее решения именно в вашей модели печатающего устройства можно прочитать в сопроводительном документе
Проблема с направляющими бумаги
Инструкция содержит последовательность действий и рекомендации по пользовательским шагам. С ее помощью можно быстро диагностировать модель и исправить устраняемую ошибку.
Замятие бумаги принтера: причины, решения и предупреждения.
Замятие бумаги является одной из наиболее распространенных проблем с принтером . Эта проблема затрагивает всех, независимо от того, был ли куплен этот принтер за копейки или это была самая дорога безделушка в мире. К сожалению, технологические достижения до сих пор не нашли способа справиться с простой механикой замятия бумаги.
Причины замятия бумаги.
Замятие бумаги принтера сильно расстраивает людей, потому что они видят в ней единственную проблему, возникающую снова и снова, это может происходить по разным причинам. Каковы эти причины? Вот список.
- Неправильная загрузка бумаги.
Отдельные листы могут склеиваться друг с другом, точно так же сложенная или изношенная бумага , большое количество листов также приведет к замятию бумаги.
Ролик — это то, с помощью чего принтеры извлекают листы из входного лотка. Эти ролики могут страдать от износа с течением времени.
Принтеры — очень точные машины, которые нуждаются во всем, чтобы быть в порядке. Бумага низкого качества оставит за собой то, что техники называют «бумажной пылью», которая со временем может скопится.
- Картриджи низкого качества.
Использование картриджей низкого качества может привести не только к замятию бумаги, но и к ухудшению качества оттисков.Используйте оригинальные или совместимые картриджи от проверенных производителей.
Как бороться с бумажными замятиями принтера.
Итак, как бы вы справлялись с бумажными замятиями принтера? Как ваши коллеги это делают? Как твои дети? Они просто выдернули бумагу, не так ли? Или, по крайней мере, они пытаются. Однако это редко срабатывает. Обычно бумага срывается, оставляя еще большую проблему, чем раньше. Работа с застреванием бумаги удивительно проста, и сила здесь не является ответом.
Чтобы устранить замятие бумаги, вы должны сначала отключить устройство, так как вы не хотите иметь дело с движущимися компонентами, пытаясь разблокировать принтер
Что еще более важно, если не выключить устройство, это может привести к нанесению чернил на руки (поверьте нам, вам нехорошо вернуться домой к вашей жене со странными цветными руками) или даже ожог, если вы используете лазерные принтеры.
Хитрость для развязки принтера заключается в том, чтобы следовать за обычным путём бумаги. Это важно по двум причинам
Во-первых, это обеспечит безопасность компонентов принтера. При работе устройства принтер должен следовать определенному пути. Когда они застряли, им лучше закончить любой цикл, на котором они были. Другая причина, по которой нужно следовать по пути прохождения бумаги, заключается в том, что движение против нормального пути может привести к разрыву бумаги. Если застрявший лист разрывается, тогда вам будет гораздо труднее справиться с этой проблемой, так как вам может понадобиться открыть определенные модули, чтобы получить разорванные бумажные куски.
Иногда вам может потребоваться удалить картридж, чтобы он правильно попал на застрявшую бумагу
Когда вам нужно это сделать, вам также нужно обратить внимание на каретку принтера. В зависимости от марки эта каретка может нести картридж, печатающую головку или барабан
Независимо от того, каретка должна быть мобильной, чтобы вы могли печатать. Поэтому, когда вы восстанавливаете карету после того как уберете лист, вам необходимо убедиться, что она мобильная. Это не значит, что нужно переместить его вручную. Каждый принтер сбрасывается после выключения, поэтому вы должны это видеть.
В то время как вы удаляете застрявшую бумагу, вы также должны следить за тем, чтобы ролики двигались. Чтобы сделать это, вы должны вращать ролики вверх к принтеру. Это важно, потому что это может выявить бумажные кусочки или высушенные чернила на ролике.
Решение проблемы
Что делать, если бумага застряла в принтере? Если проблема все-таки появилась, необходимо устранить неисправность по следующей инструкции:
- Нужно отключить печатную технику от источника питания. Вероятно, во время удаления листов потребуется открыть внутреннюю конструкцию принтера для проверки роликов подачи бумаги. Во включенном виде есть риск получения удара током.
- Следует отменить задания, которые стоят в очереди.
- Некоторые виды оргтехники, к примеру, Canon, Xerox 3010 и Laserjet 6L, с отключением сразу подают бумагу в лоток. Если этого не было, нужно снова включить и отключить технику.
- Многие принтеры не имеют функции, указанной в прошлом пункте. Тогда следует откинуть крышку, прикрывающую доступ к внутренним частям устройства. Нужно оценить, глубоко ли расположен застрявший лист.
- Если большая часть страницы находится в начале ролика, то вытаскивать ее надо против движения вращающихся валиков. Нужно аккуратно взять лист за края и медленно вытянуть.
- Бывает и так, что бумага заминается во время выхода из печати. Тогда требуется тянуть лист по направлению движения валиков. У лазерных устройств необходимо вытащить картридж, поскольку он мешает прижимающему механизму.
- После вытаскивания бумаги надо убедиться, что она не порвалась и не остался кусочек внутри. Затем принтер надо подключить к электропитанию, осмотреть индикаторы включения и готовности к работе. Обычно они находятся впереди панели устройства. При мигании индикатора следует извлечь и снова установить картридж.
- Если при извлечении бумага повредилась, то необходимо осмотреть валики. Для этого потребуется разобрать принтер, убрав съемные детали и красящий картридж. Нужно обеспечить качественное освещение во время осмотра внутренних частей принтера. Следует найти остаток листа и убрать его.
Что делать, если бумага застряла в принтере, зависит от модели устройства, поскольку каждое из них имеет свои нюансы работы. К некоторой технике прилагаются инструкции, где и указаны тонкости устранения неполадок.
Что такое stories и зачем они нужны
Правила работы
Если в принтере постоянно застревает бумага, что делать? Чтобы не допускать подобных сбоев, необходимо правильно загружать бумагу в устройство:
Не следует использовать для печати мягкую, порванную, некачественную бумагу
Не подходят и ранее использованные листы.
Не следует класть много или очень мало бумаги.
Нужно контролировать, чтобы внутрь прибора не проникали металлические предметы – скобы, скрепки и прочие канцелярские приспособления.
Важно пользоваться листами подходящей для принтера толщины, формата и качества.
В лоток не следует отправлять сильно толстую пачку для печати.
Перед загрузкой необходимо проверять, нет ли вмятин, разрывов, посторонних предметов. Это позволит избежать многих проблем.
Вставлять листы надо ровно, чтобы не было перекоса лотка.
Если зажевывание случается постоянно, желательно отвести технику в сервисный центр для выяснения причины неисправности.

Смотреть галерею
Причины замятия листов
Если принтером долго и активно или неаккуратно пользовались, то его составляющие части могли сильно износиться. В этом случае помогут только специалисты сервисного центра. Они заменят вышедшие из строя элементы новыми и отладят работу устройства.
Если проблема заключается в неправильном использовании листов, то пользователь сможет устранить ее самостоятельно. Причин, почему застревает бумага, может быть несколько.
- Листы уже ранее использовали, или бумага изначально была мятой. Также застревать могут надорванные либо загнутые страницы.
- Качество и формат закладываемых листов не соответствует требованиям конкретного копировального аппарата.
- Иногда листки прилипают друг к другу. Это может произойти как из-за повышенной влажности, так и из-за сухости в помещении по причине возникновения статического электричества. Поэтому прежде, чем вставлять стопку в аппарат, следует пролистать ее на изгибе.
- Часто внутрь копировального аппарата попадают канцелярские мелкие предметы, крошки и другой мусор. Не следует забывать снимать скрепки с бумаги.
Возможные причины
Итак, причин, из-за которых устройство зажевывает бумагу может быть несколько и одна из самых основных заключается в изношенных деталях принтера, к примеру, ролика подачи бумаги. Возникает вопрос, почему появляется причина подобного рода? Ее источником является длительная и неаккуратная эксплуатация принтера, когда ресурс его деталей уже практически подошел к концу. Устранить проблему замятия листа могут только мастера сервисного центра. Другая основная причина того, почему застревает бумага в принтере, связана с нарушением правил работы с устройством печати. Ошибок в этом случае может быть немало, но устранить большую их часть под силу даже рядовому пользователю такой оргтехники.
- Таким образом, если в принтере застряла бумага, то возможная причина заключается в применении бумаги плохого качества. Возможно, для распечатки документов вы используете старые и мятые листы. Для решения данной проблемы вам достаточно отказаться от использования черновиков и постоянно покупать новую. В противном случае решить задачу типа «принтер зажевывает бумагу что делать» будет на порядок сложнее!
- Другая причина того, что принтер мнет бумагу, может быть связана с прилипанием листов друг к другу. Как решить такую задачу? Выход из этой ситуации следующий: возьмите стопку и постучите ею по столу или же займитесь пролистыванием всех листов, чтобы таким образом разъединить их. Также помните о том, что печатая на второй стороне, обязательно давайте ей некоторое время остыть после распечатки первой стороны.
- Кроме того, застревание бумаги в принтере может быть связано с неподходящим ее типом. Возможно, она слишком толстая или тонкая либо листы не подходят для вашего девайса своим стандартом. По этой причине листы начинают слипаться и застревать. В таком случае вы можете заменить ее или воспользоваться настройками принтера. Во втором варианте вам нужно перейти в свойства девайса и указать там тип бумаги, к примеру, толстая, тонкая, картон и т.д.
- Иногда пользователи суют листы в лоток неровно, в результате чего во время захвата она идет криво и начинает застревать. Если это случится, то немедленно остановите принтер, чтобы извлечь зажеванный лист. Бывает также так, что в лоток было загружено слишком много бумаги. Если принтер не может захватить лист, то уменьшите или увеличьте стопку.
- Порой проблема может появляться сама по себе из-за ложного срабатывания датчиков замятия бумаги. Т.е. в этой ситуации принтер зажевывает бумагу как бы «виртуально». Также такое может произойти в связи с неправильными настройками печати, к примеру, вы печатаете на бумаге A4, а там стоит размер конверта.
Замятие бумаги блок двусторонней печати (только для EPL-6200)
Если бумага застряла в блоке двусторонней печати, возможно она застряла под верхней или нижней крышкой. Сначала попробуйте удалить бумагу из под верхней крышки принтера. Если застрявшая страница не видна или ее сложно удалить из-за того, что видна небольшая ее часть, попробуйте удалить ее, открыв нижнюю крышку принтера.
Если сообщение о застрявшей бумаге не исчезло, откройте переднюю крышку и удалите застрявшую бумагу. Смотрите раздел для получения дополнительной информации.
| Примечание: |
|
Замятие бумаги под верхней крышкой
Для удаления бумаги из-под верхней крышки блока двусторонней печати выполните следующие действия:
| Откройте верхнюю крышку блока двусторонней печати. |
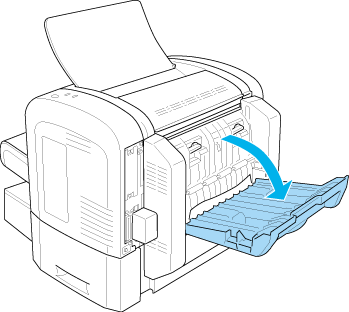
Осторожно удалите все листы из блока двусторонней печати.

| Закройте верхнюю крышку блока двусторонней печати. Печать автоматически возобновится с застрявшей страницы. |
Замятие бумаги под нижней крышкой
Для удаления бумаги из-под нижней крышки блока двусторонней печати выполните следующие действия:
| Откройте нижнюю крышку блока двусторонней печати. |
Осторожно удалите все листы из блока двусторонней печати.
| Закройте нижнюю крышку блока двусторонней печати. Печать автоматически возобновится с застрявшей страницы. |
Замена образа не помогла. Менее распространенные общие проблемы.
Заключение
Проверка оперативной памяти ПК на работоспособность, отключение всех USB-устройств, удаление разделов c последующим созданием новых – всё это, безусловно, эффективные способы борьбы с ошибкой вида 0x8007025d. Надеемся, что хотя бы один из предложенных вариантов решения проблемы оказался полезным, и Windows 10 успешно установилась на персональный компьютер.