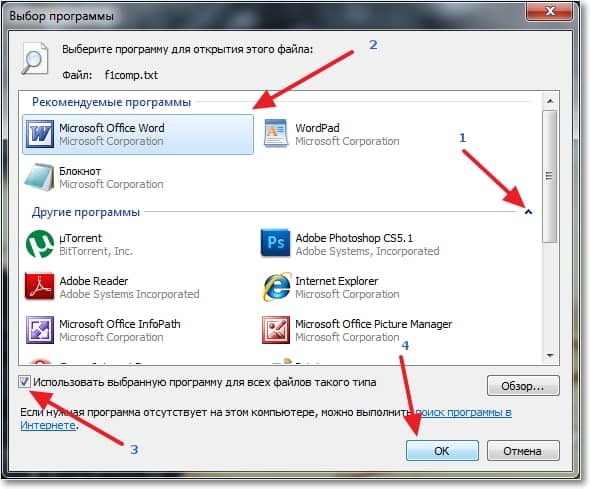Жирный шрифт в whatsapp. размер шрифта
Содержание:
- Получение уведомлений для чатов WhatsApp на настольном компьютере
- Инструкция для Iphone и Android
- Зачеркнутый шрифт
- Дополнительные данные
- Облако тегов
- Вариант 1: Моноширинный шрифт
- Чего не может Ватсап
- Доступные шрифты
- Форматирование текста в WhatsApp
- Зачеркнутый текст в WhatsApp
- Настройки Айфона и Андроида
- Способ 2: заблокировать контакты WhatsApp
- Как писать зачёркнутый текст и другие малоизвестные функции iPhone
- Как написать текст жирным
- Зачем используется зачёркивание в сообщениях
- Инструкция для Iphone и Android
- Форматирование текста в WhatsApp
- Как поменять шрифт на WhatsApp: жирный, курсив, зачеркнутый
Получение уведомлений для чатов WhatsApp на настольном компьютере
Чтобы получать такие уведомления, вам потребуется расширение WhatsApp Web для браузера Chrome. Затем вам всего лишь нужно установить простой аддон под названием WAToolkit.
После его установки, вы заметите новую иконку на панели инструментов своего браузера. Наведите на неё курсор, чтобы увидеть недавно полученные сообщения, либо нажмите на неё правой кнопкой мыши. Кроме этого, кнопка опций WAToolkit появится во вкладке WhatsApp Web. Стоит так же отметить, что WAToolkit будет уведомлять вас о входящих сообщениях на компьютере, даже когда браузер Chrome выключен.
- Установите WhatsApp Web на свой настольный компьютер
- В окне браузера WhatsApp Web откройте Настройки > Уведомления и убедитесь, что опция Предупреждения на рабочем столе включена
- Установите расширение браузера Chrome под названием WAToolkit
- Убедитесь, что функция фоновых уведомлений включена, как на изображении ниже
Включите опцию «Широкие текстовые пузыри» в настройках WAToolkit, чтобы на экране отображалось больше сообщений.
Совет 5.
Инструкция для Iphone и Android
Принципиальных различий по смене шрифта для Andoid и Iphone нет, давай разбираться что нужно сделать?
Не переживай, перед тем, как сменить кегель тебе не придется совершать никаких серьезных манипуляций и поэтому не нужно искать отдельно информации по замене. Так, что на том, что на другом устройстве нужно будет воспользоваться просто специальными символами.
Какими же бывают тексты в приложении? Стоит сразу оговориться, что сильно разбежаться не удастся, кегелей ведь в приложении всего четыре.
Первые три мы рассмотрим чуть позже, а сейчас давай попробуем что-нибудь написать шрифтом разработчика. Его еще называют FixedSys. Его нет в настройках мессенджера, однако, это нам не помешает его использовать.
Зачеркнутый шрифт
Использование зачеркнутого шрифта уже никого сильно не удивляет. Особенно часто его употребляют чтобы выматериться. В данной статье и приведу несколько примеров того, где и как писать зачеркнутым шрифтом. Таких статей предостаточно на белом свете, но мое может быть уникальным тем, что я покажу Вам не только то, как писать зачеркнутым шрифтом в ВКонтакте, на разных сайтах, в HTML и так далее, но и то, как писать зачеркнутым шрифтом в Блокноте!
Как писать зачеркнутым шрифтом в Вконтакте.
Чтобы в социальной сети Вконтакте получить зачеркнутый шрифт в сообщении, нужно указать то, что Ваш символ должен быть зачеркнутым. Для этого используется код
. После данного кода нужно добавить тот символ, который нужно зачеркнуть. В итоге Вы должны получить 7 символов. Таким образом, символ за символом создается зачеркнутое слово или даже предложение.
Но вручную добавлять 6 символов перед каждой буквой дело достаточно затруднительное, которое можно и нужно автоматизировать. Именно с такой целью существуют такие простые программы, как эта, которая создана специально для того, чтобы писать зачеркнутым шрифтом в Вконтакте.
На данном приложении Вы можете набрать текст как есть, а в ответ получить код, отправив который в сообщении можно получить зачеркнутый текст.
Как писать зачеркнутым шрифтом в HTML?
В HTML существую три тэга, с помощью которых можно написать слова зачеркнутым шрифтом. Данные тэги являются закрывающимися, или парными. Это означает то, что при использовании данных тэгов должны быть открывающие и закрывающие тэги. А вот собственно и они:
На месте многоточия должны находиться буква, слово, словосочетание, предложение или даже весь текст, главное то, что все это будет зачеркнуто.
Различий при отображении текста при использовании данных тэгов нет. Но тэг del, в дополнение к визуальным эффектам, сохраняет точную дату и время, когда текст был перечеркнут. Данный тэг удобно использовать для материалов, которые редактируют несколько человек.
Как писать зачеркнутым шрифтов на разных сайтах.
Обычно, сайты используют те же самые тэги для зачеркивания текста, которые были перечислены выше. Правда пользователям не всегда приходится использовать их осознанно. Для этого, в окне редактирования текста имеется специальная кнопка, пиктограмма которой довольно популярно объясняет свою функциональность. Остается всего лишь использовать ее.
Как писать зачеркнутым шрифтом в Word`е?
Не помню как в других версиях, но в 2013-ом Word`е ситуация с зачеркнутым шрифтом полностью идентична с предыдущим пунктом. На вкладке Главная есть специальная кнопка, с пиктограммой . Именно она и поможет Вам перечеркнуть написанный текст. Вам нужно всего лишь выделить нужный текст и нажать на соответствующую кнопку.
Как писать зачеркнутым шрифтом в Блокноте?
Ну и наконец-то, изюминка статьи. Текстовый редактор Блокнот сам по себе представляет довольно мало инструментов для форматирования текста. Да что там скромничать-то, их там вообще нет. Но всё же даже тут можно воспользоваться зачеркнутым и подчеркнутым шрифтом. Хотя выбор того или иного шрифта — дело довольно трудоемкое.
Для того чтобы выбрать подчеркнутый либо зачеркнутый шрифт в Блокноте, нужно. лезть по самые уши в закрома Реестра. В этом нам прекрасно поможет Редактор реестра. Используя его возможности, перейдите в узел
В данном узле нас интересуют два параметра: lfUnderline и lfStrikeOut. Если Ваш английский оставляет желать лучшего, то знайте, что первый из них отвечает за подчеркнутый шрифт, а второй за перечеркнутый. Чтобы активировать каждый из них, нужно изменить значение данных параметров с 0 на 1.
Данный способ довольно утомителен в использовании. Вам придется каждый раз менять параметры реестра, чтобы или включить, или выключить такое оформление.
Дополнительные данные
Облако тегов
- AdSense
- Apple
- Chrome
- Dmoz
- Drupal
- Evernote
- Firefox
- ICQ
- IT
- Joomla
- Linux
- Mac OS X
- Photoshop
- Skype
- Telegram
- WebMoney
- Windows
- YouTube
- cms
- css
- html
- iOS
- iPad
- iPhone iPad
- sape
- Блог
- Видео
- Графика
- Игры
- Интернет
- Интернет-реклама
- Мобильные приложения
- Настройка компьютера
- Облачные сервисы
- Онлайн сервисы
- Планшеты
- Поведенческие факторы
- Почта Яндекс
- Форматы
- Электронные книги
- Яндекс
- Яндекс.Деньги
- аудит
- дизайн
- домен
- заработок в Интернет
- индексация
- интернет
- интернет магазин
- конверсия
- контекстная реклама
- контент
- метрика
- перелинковка
- поисковые запросы
- семантическое ядро
- спам
- ссылки
- статистика
- текст
- траст
- трафик
- фильтры Яндекс
- хостинг
- юзабилити
Вариант 1: Моноширинный шрифт
Рассмотрение возможностей по изменению внешнего вида текста отправляемых через любой вариант WhatsApp (для Android, iOS и Windows) сообщений, начнём с наиболее редко используемого пользователями мессенджера – написания фрагментов или всего отправления моноширинным шрифтом. В результате применения этого оформления получается довольно интересный эффект — начертание знаков и символов становится одинаковой ширины. Действия, предполагающие достижение указанного результата, позволяют изучить простые алгоритмы форматирования отправляемых через ВатсАп текстов.
- В мессенджере напишите сообщение, к тексту которого хотите применить форматирование.
Установите курсор в начале выделяемого моноширинным шрифтом фрагмента послания и трижды введите символ «апостроф» – .
Далее перейдите в конец форматируемого набора знаков и напечатайте вновь.
Аналогичным вышеописанному образом выделите с помощью трёх знаков апострофа другие фрагменты послания, которые должны быть написаны отличным от стандартного шрифтом.
Отправьте сообщение – через мгновение вы и ваш собеседник сможете оценить результат проведённых манипуляций в своих мессенджерах.
Способ 2: Контекстное меню
Кроме ввода специальных знаков, указывающих на то, что фрагмент текста должен быть отформатирован, изменить внешний вид шрифта отправляемого через WhatsApp сообщения возможно с помощью контекстного меню. Несмотря на то что это более удобно, такой приём без оговорок может быть использован только пользователями iPhone — демонстрируемое далее нереализуемо в мессенджере на компьютере, и, кроме того, задействованный в следующей инструкции элемент интерфейса доступен не во всех вариантах ОС Android.
- Напишите, но не отправляйте сообщение в ВатсАп. Выделите фрагмент текста, к которому нужно применить форматирование.
Подробнее: Как выделить текст в мессенджере WhatsApp
После установки «подсветки» в отношении совокупности символов из формируемого для отправки сообщения мессенджер автоматически отобразит контекстное меню. Далее:
- Если вы используете WhatsApp на iPhone, пролистайте перечень опций, нажмите на пункт «BIU». Затем, вновь прокрутив список, выберите «Моноширинный».
В среде Android в контекстном меню нажмите на три точки, пролистайте открывшийся перечень возможных действий, найдите «МОНОШИРИННЫЙ» и нажмите на наименование этой опции
Измените шрифт других фрагментов текста, если это необходимо, а затем инициируйте отправку послания.
Чего не может Ватсап
Будут разочарованы те, кто захочет в своем сообщении подчеркнуть какой-то фрагмент. Такая возможность не предусмотрена. Даже если в Ворде написать текст и применить к нему подчеркивание, а затем копировать его в Ватсап, то все равно подчеркивания не добиться. Набирать текст голосом также пока не представляется возможным. Пользователи Вацап не могут изменить цвет слов с черного на какой-либо другой. Возможно, отсутствие этих функций временно, и в будущем разработчики мессенджера добавят их к уже имеющимся. Чему пользователи будут очень рады!
САМОЕ ВАЖНОЕ! Текстовые сообщения в мессенджер WhatsApp можно разнообразить. Это совсем несложно
Советы из статьи помогут поработать над текстом и изменить в нем шрифт на четыре возможных. Так, он может стать зачеркнутым, жирным, курсивным и моноширинным. Вы также сможете комбинировать их по своему вкусу. Пользуйтесь возможностями популярного мессенджера и ожидайте новых обновлений, о которых мы обязательно расскажем вам!
Доступные шрифты
В востребованном мессенджере не предлагают выбрать свой стиль для набора текста. При этом разработчик также не указывает прямо возможность как-то сменить вид символов. Но это действие совершить несложно – главное до отправки послания адресату ввести определенные символьные комбинации и правильно их расположить, выделяя все набранное или только нужную его часть.
Никакой принципиальной разницы в процессе смены шрифта в WhatsApp на телефонах Iphone или Android нет. Также не надо выполнять серьезных манипуляций в приложении для изменения его вида. На этих двух устройствах требуется просто набрать стандартную комбинацию знаков, которые его автоматически сменят. В приложении с помощью специальных символьных сочетаний можно видоизменить базовый шрифт на такие:
- курсив;
- полужирный;
- FixedSys (шрифт разработчика);
- зачеркнутый.
При помощи полужирного шрифта выделяют значимые слова в сообщении, делают акценты в написанном вместо КапсЛока. Также можно просто сделать вводимый текст немного другим, более заметным и четким. Исходный кегель будет прежним, но даже такое небольшое разнообразие может быть необходимым в некоторых ситуациях. Чтобы сделать написанное жирным в мессенджере выполняют следующее:
- Заходят в переписку с любым контактом из списка.
- Набирают предложения стандартными буквами.
- Необходимую часть для изменения жирности с двух сторон выделяют звездочками (*) и отправляют уже с измененными буквами.
Чтобы сделать курсив в популярном приложении нужно также открыть какой-то чат и создать послание. После этого выбирают конкретные слова и выделяют их нижней чертой (_) перед и после. Они станут курсивными. Аналогичные действия выполняют и при желании сделать весь текст в таком оформлении. Но, нужно учитывать, что шрифт станет другим только после отправки. По такой же схеме делают все написанное или отдельные слова перечеркнутыми, но в отличие от курсива или жирного, надо выделять нужные отрывки с двух концов знаками тильда (~).
Кегель разработчика не имеет значительных отличий от стандартного. Единственное – он немного крупнее, а также межсимвольный интервал больше. Для чтения FixedSys не совсем удобен, но в переписку внести разнообразие при его применении возможно. Чтобы в мессенджере использовать FixedSys выбирают нужный отрывок или все послание целиком и выделяют его апострофами в три повтора «`текст«` с одной и другой стороны.
Форматирование текста в WhatsApp
Каждый из этих типов форматирования можно применять по-разному в зависимости от того, как вам удобно. Первый способ требует использования специальных символов. Несмотря на то что вам придётся набирать на клавиатуре дополнительные знаки, такой способ оказывается значительно более быстрым и требует меньше времени на ответ.
- Жирный: требует использования символа “*” по обе стороны от выделяемого фрагмента текста (*жирный*);
- Курсив: требует использования символа “_” по обе стороны от выделяемого фрагмента (_курсив_);
Как форматировать текст в WhatsApp
” по обе стороны от выделяемого фрагмента (
зачёркнутый);
Моноширинный: требует символов “«`” по обе стороны от выделяемого фрагмента («`моноширинный«`).
Если такой способ вам не подходит, можно воспользоваться штатным инструментом форматирования, который доступен в редакторе самого мессенджера.
Зачеркнутый текст в WhatsApp

Ключевой особенностью Ватсапа является отсутствие встроенной функции заданного редактирования стиля шрифта. Тем не менее клавиатура мессенджера позволяет применять специальные символы для трансформации букв.
При помощи такого свойство можно:
- Менять стилистику всего сообщения;
- Выделять отдельные части месседжа;
- Отмечать некоторые слова.
В Ватсапе текстовые посты можно трансформировать в жирный, курсивный и зачёркнутый формат.
Зачёркнутый
Перечеркнуть в сообщении можно и весь пост, и отдельное слово. Такое преображение возможно с использованием символа « ̴» (тильда). Печатать его необходимо до и после слов, требующих трансформации. Текст в наборе будет выглядеть так: ̴Спокойствие, только спокойствие! ̴. А получатели увидят пост уже в таком варианте: Спокойствие, только спокойствие!
Как делать зачеркнутый текст в Ватсапе пошагово:
- Войти в чат, где будет создаваться пост.
- Откроется экранная клавиатура с набором.
- Выбрать язык ввода.
- Найти и поставить значок: выбрать набор чисел и символов, перейти на второй страничку и нажать на клавишу тильды.
- Продолжить набирать месседж или его часть.
- Поставить завершающую тильду.
- Отправить пост.

Курсивный
Для наклонного стиля необходимо использовать символ «нижний пробел» «_». Процедура набора фраз будет идентичной вышеописанному алгоритму для зачёркнутого варианта. Итак, схема печатания будет иметь такой вид: _Спокойствие, только спокойствие!_ Для получателей поста вид будет совершенно другим: Спокойствие, только спокойствие!

Жирный
Буквы трансформируются в объёмные при помощи значка *
Им выделяют ту часть текста или фразы, к которой хотят привлечь внимание. Как написать такой символ и где его найти? Звёздочка находится на первой символьно-цифровой странице в редакторе
Структура написания сообщения сходна с предыдущими: символ ставится в начале и конце поста, подлежащей изменению. Отделять звёздочки пробелом не нужно.

В завершение отметим, что в данном софте возможно изменить и размер букв.
Задать его размер можно через меню настроек Ватсап:
- Перейти в Вацап.
- Открыть раздел настройки.
- Зайти в подраздел «Чаты».
- Внести изменения в строке «Шрифты».

Ваши друзья ещё не знают, как сделать зачеркнутый текст в WhatsApp? Пусть воспользуются нашими инструкциями, и они смогут быстро постить интересные сообщения.
Источник статьи: http://whatsap-com.ru/faq/zacherknutyj-tekst.html
Настройки Айфона и Андроида
Вы можете выделить текст жирным или применить другие изменения простым нажатием клавиши. Лень вводить символы в Ватсап с двух сторон текста, чтобы его менять? Тогда воспользуйтесь альтернативными вариантами!
Если вы пользуетесь Андроидом, поменять шрифт в Ватсапе можно так:
- Откройте мессенджер и перейдите к чатам;
- Найдите нужный диалог и поставьте курсор в текстовое поле;
- Введите нужные слова;
- Зажмите и удерживайте текст до появления меню;
- Кликните на три точки и выберите нужный вариант в списке.
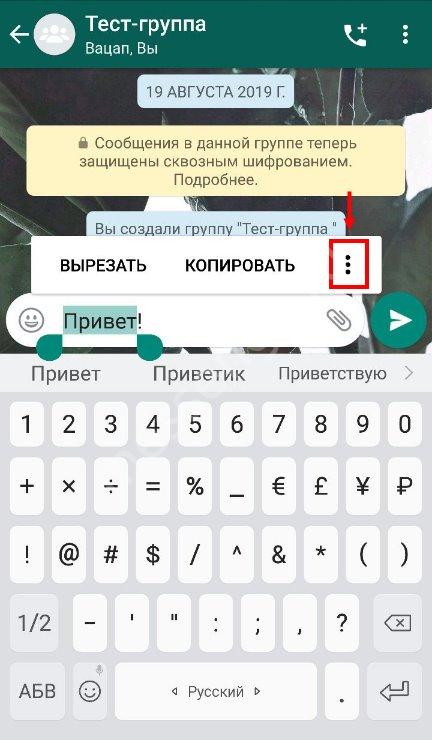
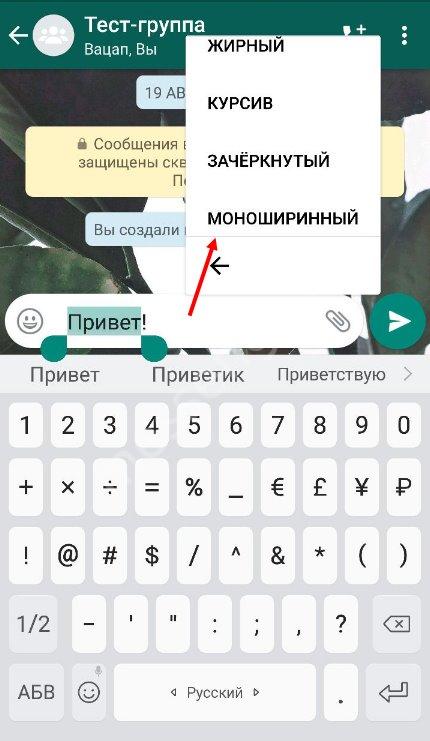

Если у вас Айфон, алгоритм действий несколько поменяется – вы должны сделать следующее:
- Войдите в мессенджер и запустите желаемый диалог;
- Начните печатать слова;
- Зажмите курсор на несколько секунд до появления меню;
- Выберите «Выбрать» или «Выбрать все», чтобы выделить словечко или текст полностью;
- Сверху над фразами появится небольшое меню;
- Кликните на кнопку в виде стрелки, указывающей направо;
- Найдите иконку с названием «BIU»;
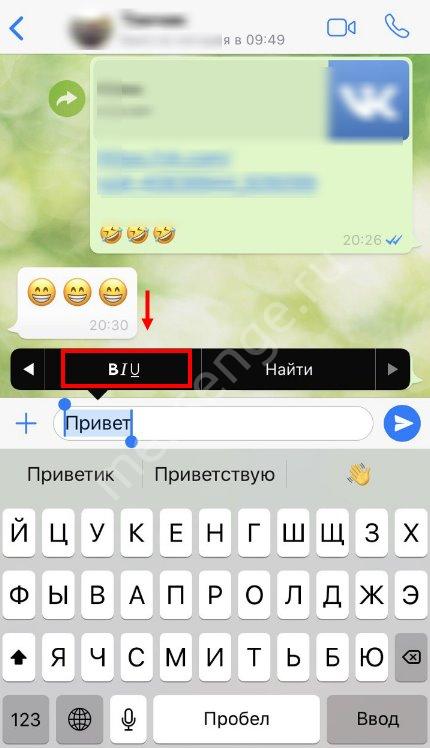

Выберите подходящий вариант – например, вы можете зачеркнуть слово в Ватсапе.
Поговорили о доступной стилистике – как видите, пользователи могут выбрать один из нескольких вариантов оформления и менять их. Теперь сообщения будут выглядеть совершенно иначе!
Способ 2: заблокировать контакты WhatsApp
Второй метод немного более радикальный и предусматривает прямую блокировку контактов WhatsApp, чтобы они не могли связаться с вами, не могли видеть ваше изображение на дисплее или не могли видеть ваш последний статус в WhatsApp. Блокировка контактов в WhatsApp — один из самых экстремальных способов скрыть онлайн-статус в WhatsApp.
Выполните следующие действия и узнайте, как заблокировать кого-то в мессенджере WhatsApp:
Сначала откройте контакт WhatsApp, которого вы хотите заблокировать.
Нажмите на три вертикальные точки, расположенные в верхнем правом углу.
Теперь из списка опций нажмите на Дополнительно > Блок.
Наконец, нажмите на опцию Блокировать во всплывающем окне, чтобы подтвердить это.
После того, как вы заблокируете кого-то в WhatsApp, он/она не сможет видеть ваш онлайн-статус или последний статус в окне чата. Ни они не смогут видеть вашу фотографию профиля, ни их звонки/сообщения не дойдут до вас. Если вы хотите, вы можете разблокировать их, следуя тому же методу.
Метод 3: Скрыть WhatsApp Blue Tick
В сообщениях WhatsApp галочка рядом с сообщением обозначает статус сообщения, одна галочка означает, что оно доставлено на вашем конце, двойные галочки означают, что сообщение было получено на другом конце, а двойные синие галочки означают, что сообщение имеет был прочитан
Если вы хотите оставаться инкогнито, вы можете отключить квитанции о прочтении, что изменит статус синей галочки. Вот как скрыть двойную синюю галочку в мессенджере WhatsApp:
Сначала откройте приложение мессенджера WhatsApp.
Нажмите на три вертикальные точки, расположенные в верхнем правом углу.
Теперь из списка параметров нажмите на настройки.
Далее нажмите «Аккаунт» > «Конфиденциальность».
Наконец, отключите опцию Чтение квитанций.
Теперь, когда вы открываете какое-либо сообщение WhatsApp, галочки останутся серыми, и человек на другом конце не узнает, прочитали вы сообщение или нет.
Способ 4: скрыть изображение профиля и статус
Если вы хотите выглядеть так, как будто вы полностью деактивировали свою учетную запись WhatsApp, вы можете сделать это, скрыв свою фотографию профиля и статус. Вот как можно спрятать свою фотографию в профиле и статус в WhatsApp:
- Прежде всего, откройте приложение мессенджера WhatsApp.
- Нажмите на три вертикальные точки, расположенные в верхнем правом углу.
- Теперь из списка параметров нажмите на настройки.
- Далее нажмите «Аккаунт» > «Конфиденциальность».
- Наконец, нажмите на опцию «Фотография профиля» и выберите «Никто».
- Также нажмите на опцию «О программе» и установите для нее значение «Никто».
Таким образом, вы можете легко скрыть онлайн-статус в WhatsApp, скрыв свою фотографию в профиле и раздел о ней.
Как писать зачёркнутый текст и другие малоизвестные функции iPhone

Если приехать в какое-то дикое племя, скажем, в джунглях Амазонки и дать тем людям Айфон, вероятно, они будут им колоть орехи. Я ни в коем случае не хочу обидеть аборигенов Южной Америки, просто если не рассказать человеку о всех функциях какого-то предмета, он никогда не поймёт всей его ценности.
Конечно, большинство людей из более или менее развитых стран ценность Айфона понимают, однако далеко не все знают о многих его возможностях. Я, например, последний месяц регулярно для себя открываю что-то новое об iPhone. Получается интересно, буквально каждый день смартфон становится для меня лучше и ценнее, когда я узнаю, что он и вот это тоже может. Предлагаю и вам повысить ценность своего смартфона, не прилагая почти никаких усилий.

Как написать текст жирным
Последовательность действий может существенно отличаться. Все зависит от того, какой версией мессенджера пользуется владелец телефона. Для Android порядок действий будет одним, для iOS или Windows – другим. Однако есть и универсальный способ, который можно использовать на всех трех системах. С ним стоит познакомиться в первую очередь.
Первый способ: универсальный
Разбираясь, как писать жирным шрифтом при работе телефона на определенной операционной системе, стоит в первую очередь рассмотреть данный вариант. Он предполагает использование специального символа. Чтобы писать жирным, достаточно поставить «*», написать сам текст, а затем опять поставить «*».
Делается это в следующей последовательности:
- Запускаем мессенджер и переходит в нужный чат. Дождавшись открытия и убедившись, что открылся чат с нужным собеседником, устанавливаем курсор в поле, в котором предстоит набрать текст.
- Вводим «*».
- Сразу без пробела набираем фразу или отдельное слово, которое нуждается в выделении.
- Вводим «*».
- При необходимости дописываем сообщение и отправляем его собеседнику, нажав на соответствующую клавишу.
При использовании мобильной версии, работающей на iOS или Андроид, требуемый эффект будет достигнут сразу после завершения фразы. С Виндовс ситуация несколько иная. Возможность форматирования фраз до отправки сообщения здесь не предусмотрена. Однако после нажатия соответствующей клавиши, удастся правильно расставить акценты.
Необязательно сразу выделять конкретную фразу жирным шрифтом. При необходимости можно набрать весь текст, а затем вставить звездочки в нужные места и тем самым выполнить форматирование текста.
Второй способ: контекстное меню
Чтобы воспользоваться данным способом, надо набрать текст, выделить, а после появления контекстного меню выбрать нужный формат. В телефоне на iOS следует прикоснуться к стрелочке, направленной вправо. Это позволит открыть пункт «B I U», в котором и скрывается формат.
Зачем используется зачёркивание в сообщениях
Многих пользователей интересует, зачем использовать зачёркнутый текст при обмене сообщениями в WhatsApp. Обычно данный вид оформления используется в ситуации, когда необходимо указать, что мы точно думаем, но по каким-либо причинам не может это написать. Потому такой текст помещается в зачёркивание, дабы пользователь мог его прочитать и понимал, что автор имеет в виду.
Также мы можем встретить перечёркнутый текст как вычеркнутая альтернатива из имеющихся в перечне вариантов.
Также подобное оформление можно довольно часто встретить на различных сайтах, но в мессенджерах оно встречается довольно редко. Часто это связано с тем, что пользователи не знают, как создать такой эффект.
Потому давайте прольём свет на этот вопрос и разберём, каким образом можно получить зачёркнутый текст при переписке в Ватсапе.
Инструкция для Iphone и Android
Принципиальных различий по смене шрифта для Andoid и Iphone нет, давай разбираться что нужно сделать?
Не переживай, перед тем, как сменить кегель тебе не придется совершать никаких серьезных манипуляций и поэтому не нужно искать отдельно информации по замене. Так, что на том, что на другом устройстве нужно будет воспользоваться просто специальными символами.
Какими же бывают тексты в приложении? Стоит сразу оговориться, что сильно разбежаться не удастся, кегелей ведь в приложении всего четыре.
Первые три мы рассмотрим чуть позже, а сейчас давай попробуем что-нибудь написать шрифтом разработчика. Его еще называют FixedSys. Его нет в настройках мессенджера, однако, это нам не помешает его использовать.
Форматирование текста в WhatsApp
Каждый из этих типов форматирования можно применять по-разному в зависимости от того, как вам удобно. Первый способ требует использования специальных символов. Несмотря на то что вам придётся набирать на клавиатуре дополнительные знаки, такой способ оказывается значительно более быстрым и требует меньше времени на ответ.
- Жирный: требует использования символа “*” по обе стороны от выделяемого фрагмента текста (*жирный*);
- Курсив: требует использования символа “_” по обе стороны от выделяемого фрагмента (_курсив_);
- Зачёркнутый: требует использования символа “~” по обе стороны от выделяемого фрагмента (~зачёркнутый);
- Моноширинный: требует символов “«`” по обе стороны от выделяемого фрагмента («`моноширинный«`).
Если такой способ вам не подходит, можно воспользоваться штатным инструментом форматирования, который доступен в редакторе самого мессенджера.
Подробности
Изменяется шрифт в Ватсапе при подставлении специальных символов, актуальных и для версии для ПК (для веб-клиента тоже), и для мобильного приложения.
Всего имеется четыре варианта:
Курсив — символ «_» (нижнее подчеркивание), который открывает и закрывает послание.
Жирный — подставление «*» (звездочка).
Зачеркнутый — «~» (тильда). На клавиатуре данная клавиша находится над буквой «Ё» и доступна в английской раскладке.
Моноширинный (в нем все буквы имеют одинаковую ширину, хоть высота — разная) — ««`» (трое одинарных кавычек).
Применение произойдет при отправке и будет видно всем участникам чата.
Дополнение
На Android и iOS есть еще один способ применения форматирования:
- Наберите сообщение в нужном чате, но не отправляйте его.
- Затем выделите весь текст.
- На Айфоне тапните на кнопку BIU, на Андроиде — на иконку с точками.
- Выберите один из четырех доступных шрифтов.
- Отправьте итоговый вариант.
Способы увеличить шрифт в WhatsApp
Для начала последуем официальному руководству взятому с сайта разработчиков приложения. Перед этим закройте Ватсап и перезагрузите смартфон. Если вы это пробовали, можете пропустить этот абзац и читать следующие с рекомендациями от других пользователей.
Инструкция для Iphone и Android
Принципиальных различий по смене шрифта для Andoid и Iphone нет, давай разбираться что нужно сделать?
Не переживай, перед тем, как сменить кегель тебе не придется совершать никаких серьезных манипуляций и поэтому не нужно искать отдельно информации по замене. Так, что на том, что на другом устройстве нужно будет воспользоваться просто специальными символами.
Какими же бывают тексты в приложении? Стоит сразу оговориться, что сильно разбежаться не удастся, кегелей ведь в приложении всего четыре.
- Жирный;
- Курсив;
- Зачеркнутый;
- Кегель разработчика.
Первые три мы рассмотрим чуть позже, а сейчас давай попробуем что-нибудь написать шрифтом разработчика. Его еще называют FixedSys. Его нет в настройках мессенджера, однако, это нам не помешает его использовать.
Второй способ – двусторонняя замена
Некоторым пользователям на форуме помог следующий способ: согласно инструкции выше заходим в настройки и выбираем “Маленький” или “Средний” шрифт. Выключаем Ватсап и перезагружаем смартфон. После снова запускаем Вастап и выставляем крупный шрифт – смотрим произошли ли изменения.
Что делать? Предлагаем просто установить прошлую версию программы, в которой этой ошибки не было.
Дополнительный способ
Вы также можете увеличить шрифт на своем смартфоне, правда, в этом случае он будет увеличен только для части меню приложения WhatsApp (размер шрифта в чатах регулируется только через настройки самого приложения). Покажем пример на основе смартфона Samsung.
Откройте настройки.
Выберите раздел «Дисплей».
Далее — строка «Размер и стиль шрифта».
С помощью одноименной строки регулируете размер шрифта.
В крайнем правом положении ползунка получается следующее:
Но только для меню, в чатах размер шрифта остается неизменным.
Как поменять шрифт на WhatsApp: жирный, курсив, зачеркнутый
C версии приложения 2.17.52 от 04 сентября 2017 менять форму текста стало очень просто! Но также мы дадим инструкции для тех, у кого стоит старые версии программы.
Давай рассмотрим как в Ватсапе менять шрифт и как выделить текст жирным, курсивом или зачеркнутым.
- Войди в чат;
- Напиши сообщение, удерживай его;
- Увидишь варианты формата сообщения;
Ниже в статье узнаешь как подчеркнуть шрифт, перевернуть текст, отзеркалить, транслетировать и даже передать в виде Азбуки морзе.
Каждый седьмой человек в мире активно использует мессенджер, также как и ты и, более того, кажется что все секреты и «фишки» уже найдены. Однако вчера или уже несколько дней назад одни из твоих знакомых прислал тебе в необычное сообщение. Хочешь также?