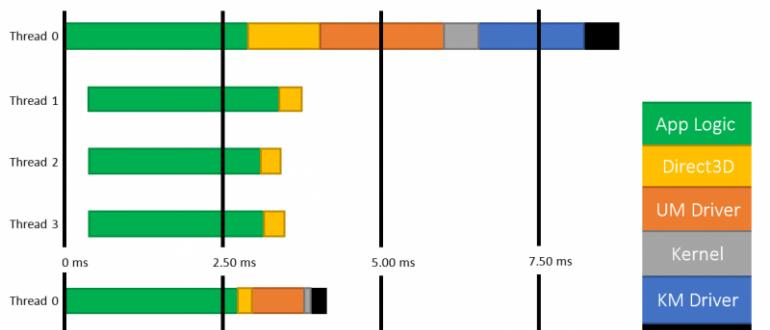Windows 10: как изменить размер шрифта (чтобы он не был таким мелким и не уставали глаза)
Содержание:
Буквы
На этой странице собраны подстрочные и надстрочные маленькие цифры и буквы. Если нужно поставить степень числа (666*10⁻¹⁹), написать размерность метры кубические (м³), уравнение (y=x²) или оформить сноску вам могут пригодиться эти символы. Также их можно использовать для придания оригинальности нику или сообщению в социальной сети, тогда, когда сервис не обладает широкими возможностями по форматированию текста. В word, конечно, всё проще, но не везде можно сделать также. Подстрочные цифры помогут химикам в написании формул (C₂H₅OH).
Маленькие буквы сирийцы применяли в качестве диакритических знаков для обозначения гласных звуков. У них это были модифицированные греческие буквы. Под «маленькими», тут понимаются надстрочные и подстрочные. Это я к тому, что есть в Юникоде символы, которые так и называются: «Латинская маленькая заглавная буква a». Такие включены в международный фонетический алфавит. Там им хорошо, их там сытно кормят звуками самых разных языков, поэтому сюда их включать не будем.
Программа MS Word, как известно, позволяет работать не только с текстовыми, но и с числовыми данными. Более того, даже этим ее возможности не ограничиваются, и о многих из них мы уже писали ранее. Однако, говоря непосредственно о числах, иногда во время работы с документами в Ворде возникает необходимость написать число в степени. Сделать это несложно, а необходимую инструкцию вы сможете прочесть в данной статье.
Урок: Как сделать схему в Word
Ставим знак степени в Word 2007 — 2016
1. Установите курсор сразу за цифрой (числом) или буквой (словом), которое требуется возвести в степень.
2. На панели инструментов во вкладке “Главная” в группе “Шрифт” найдите символ “Надстрочный знак” и нажмите на него.
3. Введите необходимое значение степени.
4. Возле цифры или буквы (числа или слова) появится символ степени. Если далее вы хотите продолжить набирать обычный текст, нажмите на кнопку “Надстрочный знак” еще раз или снова нажмите клавиши “Ctrl+Shift++”.
Ставим знак степени в Ворде 2003
Инструкция для старой версии программы немного отличается.
1. Введите цифру или букву (число или слово), которое должно обозначать степень. Выделите его.
2. Кликните по выделенному фрагменту правой кнопкой мышки и выберите пункт “Шрифт”.
3. В диалоговом окне “Шрифт”, в одноименной вкладке, поставьте галочку напротив пункта “Надстрочный” и нажмите “ОК”.
4. Задав необходимое значение степени, повторно откройте через контекстное меню диалоговое окно “Шрифт” и уберите галочку напротив пункта “Надстрочный”.
Как удалить знак степени?
Если по каким-то причинам вы допустили ошибку при вводе степени или же вам просто необходимо ее удалить, сделать это можно точно так же, как и с любым другим текстом в MS Word.
1. Установите курсор непосредственно за символом степени.
2. Нажмите клавишу “BackSpace” столько раз, сколько это потребуется (зависит от количества символов, указанных в степени).
На этом все, теперь вы знаете, как сделать число в квадрате, в кубе или в любой другой числовой или буквенной степени в Ворде. Желаем вам успехов и только положительных результатов в освоение текстового редактора Microsoft Word.
Мы рады, что смогли помочь Вам в решении проблемы.
Настройка шрифта в Windows 10
Про масштабирование
И так, для начала я рекомендую открыть параметры Windows (либо через меню ПУСК, либо при помощи сочетание клавиш Win+i).
ПУСК — параметры
После необходимо открыть раздел «Система» (см. скрин ниже).
Система — параметры Windows
В подразделе «Дисплей» обратите внимание на:
- масштаб: если у вас различные элементы на экране и шрифт слишком мелкие — попробуйте выставить масштаб в 125%-150% (вместо 100%). С новыми ноутбуками, в большинстве случаев, проблема как раз связана с этим параметром;
- разрешение: чем выше разрешение — тем мельче шрифт на экране, но, правда, тем четче изображение в целом (если вы выставляете разрешение выше, чем рекомендовано для вашего дисплея — необходимо его «до-регулировать» через масштабирование (т.е. эти 2 параметра связаны друг с другом));
- дополнительные параметры масштабирования: рекомендую также открыть эту ссылку (см. скрин ниже — стрелка #2).
Настройки дисплея — масштабирование и разрешение
В доп. параметрах масштабирования рекомендую включить один параметр: «Разрешить Windows исправлять размытость в приложениях» (актуально, если масштабирование выставлено на значение выше 100%).
Исправлять размытость в приложениях
Пожалуй, эти параметры — это первое, с чего нужно было начать. Если после регулировки разрешения и масштабирования, изображение все еще не устраивает — его можно «до-настроить» вручную (об этом ниже).
Выбор шрифта и размера для каждого элемента
Очень просто и быстро настроить заголовки окон, приложений, надписи иконок, подсказки и пр. текст можно с помощью спец. утилит. Одна из таких System Font Size Changer…
Прим. от 5.08.2018г.: из Windows 10 убирали возможность «ручной» настройки этих элементов (поэтому часть статьи была удалена, т.к. стала малоинформативная).
System Font Size Changer
System Font Size Changer — настраиваем заголовки окна, меню, подсказки и пр. / Главное окно утилиты
Очень простая утилита, предназначенная для быстрой настройки размера шрифта различных элементов в ОС Windows 10. Отмечу, что утилита очень компактная (менее 100 Кб), не нуждающаяся в установке, все изменения, которые она делает — можно откатить (при запуске создается бэкап-файл).
Перевод некоторых элементов:
- Title bar – заголовки окон;
- Menu – меню приложений (контекстное меню);
- Message box – окно сообщений;
- Palette title – заголовок панели;
- Icon – надписи у иконок;
- Tooltip – подсказки;
- Bold (внизу окна) – жирный шрифт.
После изменений, внесенных утилитой в реестр, чтобы увидеть изменения — необходимо перезайти в Windows (можете просто перезагрузить ПК/ноутбук).
Про калибровку
Качество отображение шрифта зависит не только от его размера, но еще и от четкости. Согласитесь, если шрифт выглядит слишком размыто (например), то его читать сложно, даже если его размер выше среднего.
В Windows есть спец. функция ClearType, которая позволяет быстро откалибровать шрифт (т.е. сделать так, чтобы он четче стал отображаться на экране), в зависимости от вашего монитора и личных предпочтений. Во время калибровки — вам нужно будет всего лишь несколько раз указать мышкой на участок текста, который лучше всего отображается на экране. Ниже показано, как ее запустить…
Как запустить калибровку:
- нажать сочетание кнопок Win+R (должно появиться окно «Выполнить»);
-
в строку «Открыть» ввести cttune и нажать Enter.
-
далее вам нужно будет несколько раз выбрать наиболее удобно-читаемый текст (из всех предложенных вариантов). Этот небольшой тест включает в себя 5 последовательных шагов (в общем-то, ничего сложного здесь нет, поэтому скрин каждого шага не привожу).
После того, как проделаете такой нехитрый тест, шрифты на экране у вас станут отображаться по четче (а значит читать и воспринимать информацию будет легче).
PS
Как вариант, к ноутбуку (в домашних условиях) можно подключить большой внешний монитор (или ТВ) и работать в комфортных условиях. Чем не выход?
Ноутбук подключен к ТВ — изображение передается на большой экран. А если к этому добавить опцию с масштабированием — то можно сидеть в метре от экрана! Чем не выход?
- подключение внешнего монитора к ноутбуку — https://ocomp.info/kak-podklyuchit-monitor-k-noutbuku.html
- подключение ТВ к ноутбуку — https://ocomp.info/kak-podklyuchit-noutbuk-k-tv.html
По вопросу статьи — у меня пока всё…
Удачной работы!
Как сделать шрифт на мониторе больше?
Подобрать наиболее удобный размер текста можно при помощи:
- комбинаций кнопок клавиатуры;
- сочетания клавиатуры и мышки;
- стандартных настроек;
- встроенной лупы.
Возможность смены масштаба страницы и всего, что отображается на ней, предусмотрена во всех без исключения браузерах. Социальные сети тоже оснащены аналогичным функционалом.
Если необходимо сделать более крупным текст в документе или браузере, проще всего использовать комбинацию кнопок «Ctrl» «+» и «Ctrl» «-». Второй вариант еще проще: зажать ту же кнопку и вращать колесо мышки вперед/назад. Эти способы эффективны в любых версиях операционной системы Виндоус на стационарных компьютерах и мобильных ноутбуках.
Если нужно временно увеличить фрагмент экрана, целесообразнее использовать лупу. Она работает по принципу обыкновенной линзы – при наведении на конкретную область увеличивает только то, что в нее попадает. Лупа открывается сочетанием кнопок «Win» «+».
Изменение размера текста через панель управления – сравнительно сложный метод, особенно для новичка, но он дает больше возможностей. Так можно поменять масштаб не только всей страницы, но и отдельных ее элементов. К примеру, увеличить только надписи под ярлыками, а значки оставить прежними.
На Windows 7
Чтобы сделать текст большим, необходимо:
- на рабочем столе (главном экране) с помощью щелчка правой кнопкой мышки по пустому месту открыть меню;
- в нем выбрать «Разрешение» и функцию «Сделать текст больше/меньше»;
- установить шрифт «Средний».
На Windows 8
Если текст, отображаемый на рабочем столе под ярлыками, трудно читать из-за недостаточного размера, следует воспользоваться встроенной в данную ОС функцией повышения масштаба всего главного экрана до 150-и %. Изменение размера текстовой информации происходит без каких-либо деформаций картинки, что удобно.
Сначала нужно открыть правой клавишей мышки на свободном участке рабочего стола меню, затем – перейти в раздел «Разрешение». Далее нужно перейти в раздел «Изменение текстовых размеров» и выбрать необходимые значения.
В конце перечня основных настроек можно обнаружить дополнительную функцию индивидуального определения масштаба элементов. Воспользовавшись ей, можно поменять размер шрифта в:
- окнах сообщений;
- названиях панелей;
- системных подсказках.
На Windows 10
«Дополнительные параметры» помогут увеличить масштаб на рабочем столе выборочно. В этом разделе нужно выбрать опцию «Дополнительные изменения размера». Появится стандартная для седьмой и восьмой версий панель управления, позволяющая менять масштаб отдельных элементов интерфейса.
Увеличение и уменьшение шрифта в Word на виндовс 7
Если пользователь сразу не знает, какой размер присвоить шрифту в Ворд, то делать это можно последовательно. Поменять значения можно следующим образом:
- Выделить фрагмент набранного текста, размер которого нужно изменить.
- В следующем шаге пользователю необходимо во вкладке «Главная» подразделе «Шрифт» тапнуть на кнопку с большой буквой А, чтобы увеличивать текст, и с меньшей буквой А для уменьшения выделенного фрагмента. Размер шрифта будет преобразовываться каждый раз, когда пользователь будет нажимать на кнопку.
Также есть способ изменения шрифта на нестандартные параметры. Инструкция в этом случае выглядит следующим образом:
- По аналогии выделить набранный фрагмент текста, размер которого должен быть больше стандартных 72 единиц при помощи компьютерной мышки.
- В разделе «Главная» в группе инструментов «Шрифт» по соседству с названием шрифта есть окошко, где указано определенное числовое значение, кликнуть по нему мышкой.
- Выделить это числовое значение и нажать на клавиатуре «Delete» или «BackSpace».
- В пустом окне задать определенное значение и, чтобы текст увеличился, нажать на «Enter».
Размер текста будет изменен в зависимости от заданных пользователем значений.
Изменение размера текста в Word
Технология ClearType
Четкость изображения картинки – один из важных факторов экрана монитора (дисплея), на который пользователи всегда обращают свое внимание. Каждый из нас понимает, что картинка на дисплее должна быть четкой, без деформаций и размытости
Что касается отображения текстов, то и в этом случае можно добиться четкости их отображения на экране монитора, для чего существует такая технология, как «ClearType». Заходим в «Пуск → Панель управления → Экран» и слева внизу ищем пункт «Настройка текста ClearType»:
Если галочки нет, её следует нажать, после чего мастер настройки в «5 шагов» поможет вам настроить систему так, что все тексты, с которыми вы работаете, будут выглядеть настолько четко, словно они напечатаны на бумажном листе. Из предложенных мастером 5 вариантов вам следует выбрать тот, который вам даст наиболее четкую и читабельную картинку:
Вид текста без «ClearType»
Текст с «ClearType»
Понятно, что сколько бы вы не увеличивали размер текстовых символов, без четкого их отображения процесс работы с текстом будет затруднителен.
Изменяем параметры шрифта
Windows 8 обделена большим количеством функциональных возможностей, которыми обладали предыдущие версии.
Осталось лишь мизерное количество настроек, касающихся шрифта, которыми может управлять пользователь.
Чтобы изменить параметры в тексте следует выполнить такие действия:
Необходимо правой кнопкой мыши вызвать окно с меню и кликнуть по пункту «Разрешение экрана» (Screen resolution).
Откроется окно, в котором следует найти раздел «Сделать текст и другие элементы больше или меньше» либо на иностранном языке «Make text of other items larger or smaller» .
Появится следующее диалоговое окно, в котором можно задать все необходимые параметры.
- Можно сделать размер букв больше или меньше. Установить понравившийся стиль.
- Так же необходимо будет указать в конфигурациях область действия настроек. Например, только текстовые документы.
- Сохранить изменения.
Следует помнить, что подобные изменения параметров шрифтового оформления можно будет приметить только к некоторым ее элементам.
Попробуем изменить размеры выбранного шрифта другим способом
Требуется зайти в Панель управления в раздел «Принтеры и факсы» .
Теперь можно кликнуть мышей по разделу . А в окне, которое всплывет, найти раздел «Экран» . Щелкните по нему мышкой.
На этой странице можно выделить конкретную область действия и задать нужные параметры.
Чтобы выполнить такие перемены, требуется откорректировать реестр.
Но? сразу предупреждаю, если нет уверенности, что действия будут выполнены верно, лучше оставить подобные манипуляции специалисту.
Через «Пуск» необходимо зайти в панель управления ПК. Отыскать раздел «Оформление и персонализация» , а в нем подпункт «Шрифты» .
У многих компьютеров для удобства в работе по умолчанию включена функция, которая отвечает за размещение всех программ в алфавитном порядке.
Если на вашем ПК она включена, такой раздел найти будет легко. Если же нет – опускайтесь к самому низу появившейся страницы и ищите его там.
После того, как вы щелкните левой кнопкой мышки по этому подпункту, перед вами откроется все разнообразие шрифтов, которое может предложить программа.
Определитесь, какой подойдет именно вам, и запишите его название, чтобы не забыть.
Совершая подобный выбор, следует помнить, что некоторые из вариантов после установки будут выглядеть в точности, как китайские иероглифы. Не стоит устанавливать такие варианты.
Segoe UI – это тот вариант, который установлен по умолчанию. Его предлагает десятая версия виндовс.
Windows Registry Editor Version 5.00 «Segoe UI (TrueType)»=»» «Segoe UI Bold (TrueType)»=»» «Segoe UI Bold Italic (TrueType)»=»» «Segoe UI Italic (TrueType)»=»» «Segoe UI Light (TrueType)»=»» «Segoe UI Semibold (TrueType)»=»» «Segoe UI Symbol (TrueType)»=»» «Segoe UI»=»Выбранный вами шрифт»
Конечная строчка должна иметь название, избранного пользователем варианта текстового оформления. Сохраните написанное.
При сохранении надо будет указать правильное расширение — reg. После того, как по закрытому файлу два раза щелкнуть левой кнопкой мышки, появится окно, в котором будет находиться этот файл.
По окончанию всех действий требуется выполнить перезагрузку компьютера.как изменить размер шрифта на экране компьютера На компьютере, для увеличения размера текста, есть возможность воспользоваться «горячими» клавишами. Для этого нужно нажать клавишу Ctrl и, удерживая её, нажать клавишу + (плюс).
Чтобы уменьшить – нажать клавишу Ctrl и, удерживая её, нажать клавишу –
(минус).
Можно увеличивать и уменьшать не один раз.
Но возможность использования «горячих» клавиш – одноразовая. Откроете другой сайт и размер шрифта будет изначальный.
На компьютере есть другая возможность изменить размер шрифта. И тогда все приложения будут открываться с уже увеличенным шрифтом. Это и Проводник, и Блокнот, и WordPad, т.д.
Правда браузеры не все реагируют на такие настройки. На моём компьютере – реагируют Mozilla Firefox и Opera.
Изменить размер шрифта из панели управления компьютером
Советы
Еще одна очень полезная функция, доступная для всех версий Виндоус – это «Clear Type». Она предназначена для повышения четкости отображения информации. При выборе открывается окно, в котором будут показаны различные текстовые фрагменты. Пользователю нужно выбрать те, которые кажутся ему наиболее читаемыми и четкими. После этого операционная система автоматически подстраивает настройки таким образом, чтобы весь текст на мониторе казался максимально четким.
- через панель управления (открывается в левом нижнем углу через «Пуск») открыть меню «Оформление/персонализация»;
- зайти в соответствующий раздел со шрифтами;
- выбрать опцию «Параметры»;
- нажать «Восстановление» и утвердить изменения.
Таким образом, можно сделать вывод: пользователи устройств с ОС Виндоус могут с легкостью подстраивать систему под себя – менять размер текста и значков на экране, а также другие разнообразные параметры. Главное – не бояться что-нибудь «сломать», ведь в любой момент настройки можно вернуть в исходную позицию.
Экранная лупа
Бывают случаи, что не всегда нужно увеличивать размер шрифта. Нужно просто увеличить определенный кусок текста, не изменяя его. В этом нам поможет встроенное решение — экранная лупа. В принципе, различний между версиями операционной системы нет, так что данный способ будет работать как в семерке, так и в десятке.
Для того, чтобы вызвать экранную лупу, воспользуйтесь одним из трех способов:
- Войдите в Панель управления, затем выберите пункт «Специальные возможности». Там вы увидите пункт «Включить экранную лупу».
- Также можно использовать комбинацию клавиш Win и +.
- На худой конец, можно найти ее через поиск. Для этого в меню Пуск начните писать «Экран», после чего вам сразу покажется искомый нами пункт.
Какой бы способ вы не выбрали, исход будет один. Но разработчики также предусмотрели несколько способов использования приложения, за что им отдельное спасибо. Вы сами можете увидеть, что появилось новое маленькое окошко с масштабом и режимом отображения. Я не помню, какой из режимов стоит по умолчанию, но их можно поменять. Для этого достаточно нажать на «Виды». Давайте рассмотрим, что делает каждый отдельный вид.
- Во весь экран. В этом случае никакой лупы не появляется, так как в роли нее выступает весь экран. Попробуйте увеличить масштаб, нажав на значок плюса в приложении «Лупа», и вы увидите, что все стало больше в два раза. Таким образом вы можете постоянно увеличивать или уменьшать всё на экране, когда вам это понадобится.
- Увеличение. Очень интересный вид, который работает по принципу увеличительного стекла. У вас появляется специальная прямоугольная область, которой вы управляете с помощью мышки. Наведя ее на любой участок, вы увидите, что изображение и буквы в нем стали больше. Масштаб меняется точно также, но только внутри данной области.
- Закреплено. В этом случае в верхней части экрана появляется закрепленная область, в которой будет отображено все то, на что вы навели курсор, только в увеличенном масштабе.
На самом деле — этот способ очень простой и удобный. Но если вы хотите изменить масштаб в браузере, чтобы читать статьи там, то более целесообразно будет использовать следующий метод.
Увеличение шрифта в браузере и других программах
Чаще всего пользователей интересует, как увеличить шрифт в браузере или различных программах. Универсальный способ, который работает во всех приложениях – использование клавиши Ctrl и колесика мыши. Если зажать на клавиатуре Ctrl и покрутить колесико мыши, то вы увидите, что масштаб изменяется. Движение колесика вперед сделает все элементы крупнее, движение назад – наоборот уменьшит. Размер шрифта останется прежним, но благодаря увеличению масштаба буквы будут больше.
Но можно не изменять каждый раз масштаб, а увеличить как раз только размер шрифта. В браузере это делается не намного сложнее, чем в программе Word. Посмотрим, как можно сделать буквы больше или меньше в обозревателе Google Chrome.

Если вы хотите внести еще больше изменений, нажмите кнопку «Настроить». В появившемся окне можно установить размер и тип стандартного шрифта, а также другие малопонятные параметры. Внизу есть ползунок «Минимальный размер шрифта», с помощью которого можно установить ограничение на изменение размера – меньше установленного значения буквы не будут.
Как увеличить шрифт на экране ноутбука
Увеличение шрифта – задача, с которой сталкиваются новички. Терпеть дискомфорт ни в коем случае не нужно – это портит зрение. Поэтому, если вы чувствуете, что шрифт слишком мелкий, его нужно увеличить как можно быстрее, ведь постоянно щуриться и горбиться – идея не з самых лучших.
Как увеличить шрифт: первый метод
Для того, чтобы увеличить шрифт на экране ноутбука, никакое программное обеспечение дополнительно устанавливать не придется. Вам нужно:
- Зайти в меню «Пуск» и перейти в графу «Панель управления».
- Найти там пункт «Шрифты».
- В диалоговом окне выставить все необходимые вам настройкиразмер шрифта, его стиль и многое другое.
Если же результат вас не устраивает, то всегда можно вернуться к предыдущему варианту или настроить все по-другому. Есть и упрощенный путь к этим настройкам. Для этого нужно клацнуть правой кнопкой мыши на пустой участок рабочего стола, найти пункт «Персонализация», а потом зайти в раздел «Шрифты». Это очень удобный и простой способ настройки.
Как увеличить шрифт: второй метод
Если же вам необходимо увеличить шрифт не во всех программах, а в конкретных, то вот несколько полезных хитростей:
- В браузерах. Во всех есть опция «масштаб» — она помогает отрегулировать размер букв, отображение изображений и многое другое. Также можно зажать клавишу «ctrl» и покрутить колесико мышки – так изменится шрифт. Такая операция проводится и при помощи тачпада.
- Если вы работаете в текстовом или графическом редакторе, то функция регулировки масштаба находится в основном меню. Как правило, это полоска и ползунок, которым и настраивается оптимальное значение.
- Также при работе в браузере можно использовать сочетание «горячих» клавиш. Для того, чтобы увеличить шрифт, необходимо зажать кнопку «ctrl» и «+» одновременно.
Если же результат вас не устроит, вы всегда можете вернуться к базовым настройкам и попробовать выстроить параметры по-новому.
Каждый хочет работать на компьютере комфортно, чтобы пользование электронным другом вызывало не стрессы, а положительные эмоции. Машину можно настроить под себя практически полностью, но не все знают об этом и продолжают терпеть некоторые неудобства, хотя их можно исправить. Одно из таких неудобств – мелкий шрифт.
Кто-то хочет сделать его побольше, чтобы можно было приятно смотреть на экран и не нужно было напрягать зрение. Но он не знает, как можно сделать надписи на экране больше, и продолжает терпеть. Зачем? Есть возможности для создания более комфортных условий работы. Или, допустим, человек, носящий очки, хочет работать на ПК без них. Он где-то слышал, что это возможно. А как? Надписи-то маленькие.
Большинство пользователей ПК не хотят вникать в нюансы поведения системы. И это не сказать, чтобы плохо – не все водители разбираются в машинах, равно как и не каждый из нас, кто пользуется электричеством, может починить неисправность самостоятельно. Но неудобства вот они, возникли. Мелкие надписи в системе начинает досаждать. Приходится или терпеть эти сложности, или вызывать мастера, или лезть за поиском решения в Интернет. Сделать величину букв на экране больше – проще простого, и вы сами в этом убедитесь. Здесь представлены решения вопроса, как увеличить шрифт на компьютере.