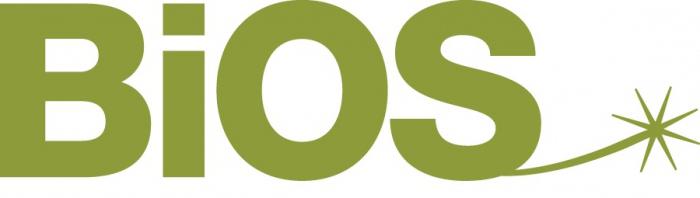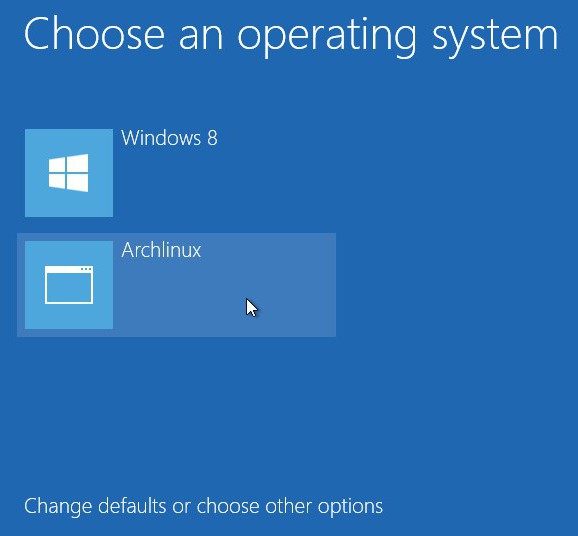Основные вопросы и ответы о восстановлении системы windows
Содержание:
- Срок хранения
- Рекомендации специалистов
- Отделка вагонкой
- Системной утилитой
- Когда может потребоваться восстановление системы?
- Системный инструмент
- Обзор
- Принтеры и МФУ
- Как восстановить Windows?
- Классификация ипотечного страхования – ТОП-3 основных вида
- Как сделать откат системы в прежнее состояние (если Windows загрузилась)
- Как проверить телефон на вирус и шпионские программы самому?
- TrackID
- Запуск восстановления системы из командной строки
- Способ первый: использование точек восстановления системы.
- Вопрос-Ответ
- Проверка работы службы теневого копирования
- Способ второй: архивация и резервное копирование.
- Использование точек восстановления Windows
Срок хранения
Учитывая, что состав натуральный, долго хранить раствор вы не сможете. С каждым днём клеящие свойства ухудшаются.
Если все же оставшийся клейстер планируете использовать, перелейте его в тару с плотно закрывающейся крышкой и поставьте в холодильник. Срок хранения продукта, без потери свойств, сутки. Чтобы его продлить, добавьте во время приготовления немного карболовой кислоты (на 10 л клейстера — 25 г).
Кроме дешевизны, клейстер имеет ещё ряд преимуществ: он не вызывает размокания бумаги, не оставляет пятен, не вызывает аллергии, сцепляется с поверхностями, обработанными олифой и масляной краской. Единственный недостаток самодельного клея — низкая влагоустойчивость, поэтому во влажном помещении его использовать нельзя.
Рекомендации специалистов
Какие еще рекомендации IT-специалистов можно принять к сведению? Многие из них, в частности, не рекомендуют минимизировать объем дискового пространства, отводимого для выполнения ОС столь важной функции. Не нужно думать о том, как сделать восстановление системы предельно экономным с точки зрения системных ресурсов, считают эксперты
Объем дискового пространства в 3-5% от общего объема винчестера — совсем немного, особенно если соотносить этот ресурс с возможностями функции.
Эксперты настоятельно рекомендуют пользоваться возможностью задавать «точки» вручную. В частности, делать это следует перед обновлением Windows, а также установкой подозрительных программ, скачанных из Интернета.
Отделка вагонкой
Технология, как поэтапно производится отделка внутри бани вагонкой своими руками:
Для установки вагонки нужно закрепить на стенах помещения каркас. Он может быть металлическим и деревянным. Для бани мастера рекомендуют использовать древесные несущие системы. Разметка начинается от самой низкой точки у потолка (удобнее всего мерить от угла и постепенно продвигаться к низу помещения). Найти нужный угол можно при помощи строительного водяного уровня или лазерной указки;
По нанесенной на стену разметке нужно установить планки. Они могут быть монтированы горизонтально, вертикально и диагонально. Различие заключается в разности направления разметки. В горизонтальном линии намечаются параллельно полу и потолку, в вертикальном – стенам. В диагональном варианте схема строится при помощи измерения диагоналей стен. Для отделки бани рекомендуется использовать вертикальную разметку или диагональную;
По готовому каркасу разветвляется проводка. В бане нужно использовать провода с хорошей изоляцией и заземлением
Обратите внимание, в парилке они должны дополнительно защищаться трубками;
После устанавливается гидроизоляция и пароизоляция. Для этого по каркасу перед отделкой вагонкой баня обшивается фольгой
Таким образом Вы предотвратите гниение каркаса, который будет постоянно находиться во влажной среде и защитите проводку;
Технология монтажа вагонки при отделке бани ничем не отличается от установки покрытия в любом другом помещении. Можно использовать крепление шурупами или гвоздями, но домашние мастера чаще всего прибегают к установке при помощи кляймеров. Скоба забивается под доску при помощи небольшого куска дерева (чтобы не повредить древесину на панели). После в отверстие устанавливается крепежный элемент. На один лист вагонки требуется до 4 кляймеров в зависимости от его размера и несущей способности крепежей;
Для покрытия потолка используются специальные навесные скобы, их тоже называют клляймерами. Принцип тот же, что и при отделке стен: панели вставляются под «язычок» скобы, после чего кляймер прикрепляется к каркасу. Это позволяет обеспечить прочное и скрытое крепление материала.
После окончания работ можно покрыть вагонку лаком или антисептиком и спустя несколько суток после его высыхания помещение разрешается эксплуатировать.
Если по каким-то причинам не получается самостоятельно осуществить облицовку, то можно обратиться за помощь к специалистам. Цены в городах Российской Федерации на отделку бани вагонкой приблизительно одинаковые, стоимость может зависеть лишь от конкретной компании и объема работ. К примеру, в Самаре квадратный метр обшивки обойдется в 10–20 долларов, в Москве на пару единиц выше (до 25).
Системной утилитой
Вопреки распространённому мнению, чтобы восстановить Виндовс 7, одну из самых гибких операционных систем от Microsoft, вовсе не обязательно перезагружать компьютер или ноутбук, вставлять установочный диск и переходить в режим Recovery. Чаще всего, чтобы решить вопросы с запуском, добиться обратных изменений или отключить неудачно выбранные опции, достаточно сделать несколько щелчков мышью.
Все описанные в этом разделе действия предусмотрены производителем и никак не влияют на действительность лицензии или здоровье компьютера. Восстановить с их помощью Виндовс 7 не сложнее, чем обновить Adobe Flash Player — достаточно аккуратно придерживаться алгоритма.
Запустить восстановление Винды с помощью системной утилиты можно следующим образом:
Включить компьютер или ноутбук и дождаться полной загрузки. Если по каким-либо причинам вход в систему в обычном порядке невозможен, следует попробовать «Безопасный режим», выбрав нажатием клавиши Enter соответствующий пункт на стартовом экране. Если же проблем нет, для восстановления системы достаточно будет «Обычной загрузки Windows».
Щёлкнуть левой клавишей мыши по флажку Виндовс в нижнем левом углу экрана, после чего перейти в раздел «Компьютер», ссылка на который расположена в правой панели меню «Пуск». При желании юзер может создать ярлык на рабочем столе — тогда пользоваться «Восстановлением системы», как и многими другими функциями Windows 7, станет значительно проще.
В открывшемся списке выбрать нажатием мыши «Свойства системы»; воспользовавшись одной из соседних кнопок, можно настроить камеру на ноутбуке или удалить лишние программы — одна из них могла привести к сбоям в Виндовс 7.
Перейти в раздел «Дополнительные параметры системы», находящийся в левом боковом меню нового окна.
Переключиться на вкладку «Защита системы», вторую по счёту в открывшемся списке настроек.
Здесь и находятся инструменты управления восстановлением системы. Нажав на одноимённую кнопку, юзер сможет приступить к операции.
Windows 7 предложит восстановить самые удачные, на взгляд ОС, предыдущие параметры. Если никаких возражений нет, следует нажать на кнопку «Далее» и следовать подсказкам утилиты.
Если же пользователь хочет вернуть Винду к другой точке, необходимо установить кружок напротив нижней строчки «Выбрать другую точку восстановления».
В списке, открывшемся в следующем окне, будут представлены точки восстановления Виндовс 7, созданные как системой автоматически, так и самим пользователем в ручном режиме. Выделив нужную нажатием левой клавишей мыши, следует вновь кликнуть на кнопку «Далее». Владелец компьютера или ноутбука может посмотреть, каких приложений коснутся изменения, щёлкнув по кнопке «Поиск затрагиваемых программ». Делать это нужно для каждой точки в отдельности.
Ознакомиться с параметрами операции и щёлкнуть по кнопке «Готово». Если надобность в восстановлении отпала или необходимо выбрать другую точку, следует воспользоваться соответственно кнопками «Отмена» и «Назад».
Подтвердить свои намерения, кликнув в диалоговом окошке по кнопке «Да». Как честно предупреждает ОС, операция необратима: перевернуть экран на ноутбуке с Windows 7 можно в любое время и в любом направлении, а вот вернуться в момент «до восстановления» уже не получится.
Подождать, пока Виндовс подготовит данные для начала процесса.
На время восстановления пользователь будет переключён на экран приветствия — на нём начнет отображаться информация о ходе процесса.
В итоге Windows 7 проинформирует о завершении операции и перезагрузится.
После включения компьютера или ноутбука в штатном режиме пользователь увидит на экране сообщение об успешном восстановлении. Теперь большая часть ошибок ОС должна быть ликвидирована; если это не так, следует перейти к одному из следующих методов.
Прежде чем приступать к повседневным делам и радоваться возвращению работоспособности Винды, имеет смысл создать «свежую» точку восстановления. Сделать это можно на уже известной вкладке «Защита системы», нажав на кнопку «Создать».
Теперь нужно указать имя новой «исходной» версии; чем информативнее оно будет, тем лучше — стоит потратить на наименование немного времени вместо того, чтобы использовать несколько случайных цифр или букв.
Через минуту-две система уведомит об успешном завершении операции. Теперь юзер в любое время сможет восстановить Windows 7 до текущего состояния или впоследствии подготовить несколько более удачных вариантов.
Установив галочки в обоих чекбоксах, щёлкнув по кнопке «Запуск» и подождав от нескольких минут до часа, пользователь получит исчерпывающую информацию о здоровье диска; в отдельных случаях для этого понадобится перезагрузить Windows 7.
Когда может потребоваться восстановление системы?
- Компьютер беспросветно глючит, тормозит, не загружается.
- После установки какой-либо программы начали выскакивать окна, сообщающие об ошибках на уровне оперативной памяти.
- Загрузка компьютера доходит до окна приветствия windows, после чего компьютер перезагружается.
Восстановление системы Windows – это восстановление состояния ОС, файлов и программ на компьютере до того момента, когда начались неисправности. Иногда пользователь не верно понимает значение восстановления системы и подразумевает под ним возврат предыдущей версии Windows. Например, от windows 8 к windows 7. На самом деле при восстановлении системы её версия не меняется.
Способов “вдохнуть жизнь” в вашу операционную систему много, но мы рассмотрим 2 самых простых отката системы Windows:
- Восстановление системы при помощи БИОСа,
- Восстановление с помощью командной строки.
Системный инструмент
Разработчики ОС Windows внедрили в семейство удобный инструмент, с помощью которого можно с легкостью восстановить винду без каких-либо загрузчиков на дисках или флешках.
В этом случае рекомендуется придерживаться этого алгоритма:
- Открыть Пуск.
- Найти системную утилиту под названием «Восстановление системы». Можно воспользоваться встроенным поиском.
- Этот инструмент нужно запустить.
После этого появится удобный мастер восстановления, инструкциям которого необходимо следовать. С этим справится даже неопытный пользователь.
Однако далеко не всегда получается воспользоваться таким методом отката системы, ведь она работает нестабильно и может не запускаться в обычном режиме. В таком случае можно воспользоваться безопасным режимом, в котором компьютер точно запустится.
Для активации безопасного режима необходимо:
- Включить или перезагрузить компьютер.
- Перед началом загрузки системы постоянно нажимать на кнопку F 8. В какой-то момент появится функциональное меню.
- Здесь нужно выбрать строку «Безопасный режим» и нажать Enter.
В течение нескольких минут ОС запустится с множеством ограничений. Однако возможность восстановления с помощью системного инструмента останется. Им и нужно воспользоваться.
Существует огромное количество способов, позволяющих восстановить ОС до рабочего состояния. Однако лучшее средство для восстановления — это не допускать его необходимость, то есть следить за работой своего устройства.
Originally posted 2018-04-17 10:27:14.
Обзор
Пользователь может создавать новую точку восстановления вручную, производить откат к уже существующей точке или изменять конфигурацию восстановления системы. Более того, восстановление само по себе может быть обратимым. Старые точки восстановления сбрасываются для того, чтобы поддерживать использование объёма диска в точно определённом размере. Для многих пользователей это может обеспечить точки восстановления, покрывающие несколько прошедших недель. Пользователи, для которых важны производительность или используемый объём диска, могут также выбрать полное отключение восстановления системы. Для файлов, хранящихся на дисках, но которые служба восстановления не отследила, не будут созданы резервные копии и такие файлы никогда не будут восстановлены.
Восстановление системы создаёт резервные копии системных файлов определённых расширений (.exe, .dll и т. д.) и сохраняет их для дальнейшего восстановления и использования. Также создаются резервные копии реестра и большинства драйверов.
Принтеры и МФУ
Как восстановить Windows?
Если даже вы никогда не создавали ранее точки восстановления вручную, Windows сделала это сама автоматически. Попробуем откатить компьютер к последней сохраненной точке восстановления.
1. Открываем панель управления, вверху справа нажимаем крупнее значки, находим в списке раздел «Восстановление». Жмем на кнопку Восстановление:
2. Для отката Windows к предыдущему рабочему состоянию выбираем пункт «Запуск восстановления системы»:3. Ждем несколько секунд, загружаются данные, и жмем «Далее»:
4. В открывшемся окне ставим галочку — показывать другие точки восстановления:
5. Вы видите, что на компьютере автоматически были созданы резервные копии. Если вы не видите никаких подписей, значит у вас отключено автоматическое создание резервных копий проблему придётся решать другим способом:
6. Смотрим на даты, выбираем нужную точку восстановления, которая относиться к типу данных «Система».7. Если вы боитесь потерять важную информацию, открываем окно дополнительных параметров «Поиск затрагиваемых программ» и нажимаем на кнопку Поиск затрагиваемых программ:
8. В появившемся окне вы увидите драйвера и программы, которые будут удалены и восстановлены
Обращаем внимание на то, что после возврата к сохраненной точке восстановления, восстановившиеся приложения могут работать неправильно:
9. Переходим далее, если вы готовы к откату Windows до предыдущего состояния, жмем далее:
10
Проверяем еще раз все настройки, жмем «Готово», а потом «Да». Будьте внимательны, процедура отката необратима, жмем готово и да:
11. В по прошествии 10-25 минут произойдет откат к резервной копии Windows. В конце процесса компьютер сам перезагрузится.Имейте в виду, откат системы не приведет к удалению ваших личных файлов (музыки, документов, фильмов, фотографий, клипов и т.д). С помощью этой операции сбрасываются только системные настройки Windows и установленные программы.
Классификация ипотечного страхования – ТОП-3 основных вида
Поскольку объектом ипотечного договора выступает недвижимость, именно ей отводится главная роль в страховых процедурах. Остальные виды ипотечного страхования – лишь вспомогательные продукты, направленные на уменьшение дополнительных рисков кредиторов и заемщиков.
Однако изучить стоит все виды ипотечных страховок.
Вид 1. Страхование жилья
Обязательный вид страхования при оформлении ипотеки. Недвижимость страхуется от порчи и полного уничтожения. Если страховой случай наступает, ипотека погашается за счет возмещения ущерба страховщиком.
К страховым случаям относятся:
- пожары;
- стихийные бедствия;
- взрывы бытового газа;
- аварии канализационной и водопроводной систем;
- противоправные и хулиганские действия третьих лиц;
- вандализм.
О наступлении подобных случаев страхователь обязан немедленно известить страховщика и оформить заявление в компанию. Каждое происшествие требует экспертной проверки и подтверждения.
Не все случаи порчи и уничтожения недвижимости попадают в разряд страховых. Например, если квартира пострадала в результате военных действий, ядерного взрыва, массовых забастовок и погромов, страховщик вправе не выплачивать убытков.
Вид 2. Страхование жизни и здоровья заемщика
Если страхователь не способен выплачивать ипотечный кредит по причине тяжёлой болезни, инвалидности, серьёзной травмы или потери трудоспособности, страховая компания обязуется возместить ущерб банка.
В случае смерти заемщика страховщик освобождает родственников и близких от выплат по кредиту и берёт долговые обязательства на себя. Страховка не работает, если смерть или инвалидность явилась результатом умышленного членовредительства или суицида. Не идут в зачет и травмы, полученные в состоянии опьянения или под действием наркотиков.
Этот вид страхования – необязательный, от него при желании можно отказаться. Однако банки зачастую не оставляют заемщикам выбора: либо они страхуют жизнь, либо ставка по кредиту будет выше на 1-3%.
Вид 3. Титульное страхование
Страхование титула защищает интересы банков, которые могут быть задеты при утрате заемщиком права собственности. Такая страховка оформляется далеко не во всех ситуациях, а только в случаях, когда кредитором выявлены дополнительные риски при изучении документов на жильё.
Договор страхования титула заключается либо на 3 года, либо на весь срок кредитования.
Больше сведений по вопросам защиты жилья – в статьях «Страхование квартиры» и «Страхование дома».
Как сделать откат системы в прежнее состояние (если Windows загрузилась)
Если Windows загрузилась — то это уже пол дела :).
1.1. С помощью спец. мастера восстановления
По умолчанию, в Windows включено создание контрольных точек системы. Например, устанавливаете вы новый драйвер или какую-нибудь программу (которая может повлиять на работу системы в целом) — то «умная» Windows создает точку (т.е. запоминает все настройки системы, сохраняет драйвера, копию реестра и пр.). И если после установки нового ПО (прим.: или при вирусной атаке) возникли проблемы — то всегда можно все вернуть назад!
Чтобы запустить режим восстановления — откройте меню ПУСК и в поисковую строку введите «восстановление», далее вы увидите нужную ссылку (см. на скрин 1). Либо в меню ПУСК есть альтернативная ссылка (вариант): пуск/стандартные/служебные/восстановление системы.
Скрин 1. Запуск восстановления Windows 7
Далее должен запуститься мастер восстановления системы. Можно сразу же нажать кнопку «далее» (скрин 2).
Примечание! Восстановление ОС не влияет на документы, изображения, личные файлы и пр. Недавно установленные драйвера и программы могут быть удалены. Так же может «слететь» регистрация и активация некоторого софта (по крайней мере у того, который был активирован, установлен после создания контрольной точки, с помощью которой будет восстановлена работа ПК).
Скрин 2. Мастер восстановления — пункт 1.
Затем наступает самый ответственный момент: нужно выбрать точку, к который мы откатим систему. Выбирать нужно ту точку, при которой у вас Windows работала как положено, без ошибок и сбоев (удобней всего ориентироваться по датам).
Примечание! Так же включите галочку «Показывать другие точки восстановления«. У каждой точки восстановления можно посмотреть, какие программы она затронет — для этого есть кнопка «Поиск затрагиваемых программ«.
Когда выберите точку для восстановления — просто нажмите «Далее».
Скрин 3. Выбор точки восстановления
После чего вам останется лишь последнее — подтвердить восстановление ОС (как на скрине 4). Кстати, при восстановлении системы — компьютер будет перезагружен, поэтому сохраните все данные, с которыми сейчас работаете!
Скрин 4. Подтвердить восстановление ОС.
После перезагрузки ПК, Windows «откатится» к нужной точке восстановления. Во многих случаях, благодаря такой простой процедуре, удается избегать множества проблем: различных блокираторов экрана, проблем с драйверами, вирусами и т.д.
1.2. С помощью утилиты AVZ
AVZ
Отличная программа, которую не нужно даже устанавливать: достаточно извлечь из архива и запустить исполняемый файл. Она не только может проверить ПК на вирусы, но и восстановить многие параметры и настройки в Windows. Кстати говоря, утилита работает во всех популярных Windows: 7, 8, 10 (32/64 bits).
Для восстановления: достаточно открыть ссылку Файл/Восстановление системы (рис. 4.2 ниже).
Скрин 4.1. AVZ: файл/восстановление.
Далее нужно отметить галочками, что хотите восстановить и нажать кнопку выполнения отмеченных операций. Все достаточно просто.
Кстати, список восстанавливаемых настроек и параметров достаточно большой (см. скрин ниже):
- восстановление параметров запуска exe, com, pif файлов;
- сброс настроек протоколов Internet Explorer;
- восстановление стартовой страницы браузера Internet Explorer;
- сброс настроек поиска Internet Explorer;
- удаление всех ограничений для текущего пользователя;
- восстановление настроек проводника;
- удаление отладчиков системных процессов;
- разблокировка: диспетчера задач, системного реестра;
- очистка файла Hosts (отвечает за настройки сети);
- удаление статических маршрутов и т.д.
Рис. 4.2. Что может восстановить AVZ?
Как проверить телефон на вирус и шпионские программы самому?
TrackID
Запуск восстановления системы из командной строки
Выполнение этих действий возможно только от имени учетной записи администратора. Запустите компьютер в безопасном режиме с поддержкой командной строки. Во время перезагрузки компьютера нажмите и удерживайте клавишу F8. Клавишу F8 необходимо нажать до того, как появится логотип Windows. Если появилась эмблема Windows, дождитесь появления приглашения Windows для входа в систему.
Войдите в систему и в командной строке введите rstrui.exe и нажмите клавишу ВВОД
Примечание: Если запустить восстановление системы, когда компьютер находится в безопасном режиме, изменения, внесенные в процессе восстановления, отменить будет невозможно. Однако можно будет снова запустить восстановление системы и выбрать другую точку восстановления, если она существует
Способ первый: использование точек восстановления системы.
Точки восстановления Windows 7 служат для отмены ошибочно внесенных изменений, то есть снижают вероятность краха системы из-за человеческого фактора. Точки создаются еженедельно, а также перед критическими изменениями в системе (установка программ и драйверов), сохраненные изменения обычно затрагивают системные настройки. Контрольные точки создаются для дисков, у которых включена функция защиты системы, сохраняемая информация располагается в папках “System Volume Information”. По умолчанию функция защиты системы включена только для диска, на котором установлена Windows, а защиту других дисков необходимо включать вручную. Пользовательские файлы, сохраняемые в качестве теневых копий, можно вернуть при помощи функции “Предыдущие версии файлов”
Стоит обратить внимание, что откат к сохраненной точке удаляет программы и драйвера, установленные между созданием этой точки и текущим моментом времени, таким образом, все изменения, внесенные после сохранения точки восстановления, будут утрачены (это не касается личных файлов пользователя)
Создается точка восстановления Windows 7 при помощи диалогового окна, открыть которое можно, последовательно пройдя по пути Пуск / Панель управления / Система и безопасность / Система / Защита системы. К примеру, у вас есть желание установить сложное программное обеспечение, но вы опасаетесь вносить столь серьезные изменения – для страховки нужно создать точку (снимок) системного диска. В том случае, если работа Windows 7 нарушилась, программа или ряд программ перестал нормально запускаться, применяется восстановление из сохраненной точки – все внесенные изменения перезаписываются более ранними значениями, без каких-либо изменений в пользовательских данных. После восстановления требуется перезагрузить компьютер – система в этом случае вернется к состоянию, предшествовавшему установке программного обеспечения. В случае серьезных проблем, мешающих запуску операционной системы, прибегнуть к восстановлению системы можно из “Безопасного режима”, в который можно попасть, зажав клавишу F8 при загрузке компьютера.
Выделяемое место под точки восстановления можно задавать самостоятельно, рекомендуется от 10% до 15% от общего объема диска. От этого параметра зависит, насколько долго будут храниться точки, так как при достижении максимально заданного объема, более старые точки восстановления будут удаляться, заменяясь свежесозданными.
Итак, поведем итоги:
- Точки восстановления Windows 7 служат для отката при повреждении работоспособности системы из-за внесенных в нее изменений;
- Точками сохраняются только системные настройки ОС;
- При восстановлении теряются более поздние изменения в настройках, установленные драйвера и программы;
- Точки доступа не являются резервным копированием, так как хранятся на тех же дисках и, при выходе их из строя (или нечаянном форматировании) – теряются вместе с остальной информацией;
- Восстановление производится без форматирования диска, перезаписью и удалением системных файлов.
Далее, подробно: Как создать точку восстановления Windows 7.
Вопрос-Ответ
Проверка работы службы теневого копирования
На компьютере может быть отключена служба теневого копирования (Microsoft Software Shadow Copy Provider).
Вам также может быть интересно:
- Создание точки восстановления и восстановление Windows 10
- Создание точки восстановления и восстановление Windows 8.1
- Создание точки восстановления и восстановление Windows 7
Проверьте работу службы:
- Нажмите на клавиши клавиатуры «Win» + «R».
- В окне «Выполнить», в поле «Открыть:» введите команду: «services.msc», а затем нажмите на клавишу «Enter».
- В окне «Службы» найдите Теневое копирование тома» (в Windows 7 — «Программный поставщик теневого копирования»).
- Щелкните по службе правой кнопкой мыши, в контекстном меню выберите «Свойства».
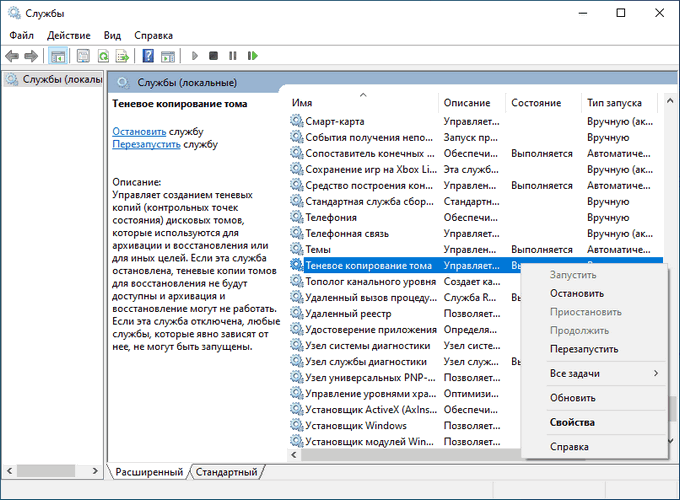
- В открывшемся окне, во вкладке «Общие», в разделе «Тип запуска:» установите автоматический запуск или запуск вручную.
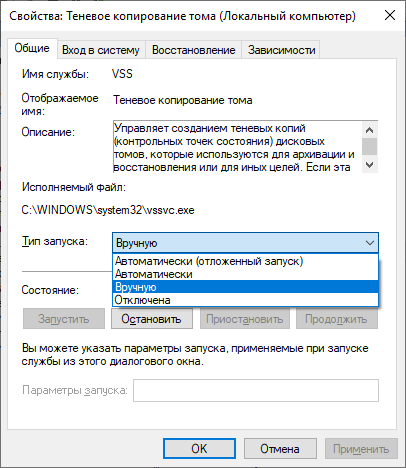
- Нажмите на кнопку «ОК».
Способ второй: архивация и резервное копирование.
Этот способ позволяет сохранить для последующего восстановления пользовательские файлы и (если это будет указано) образ системы. На создании образа мы остановимся более подробно чуть позже.
Архивация данных с отмеченных дисков может быть произведена как на любой другой диск на встроенных носителях, так и на подключаемый носитель, для большей сохранности данных – вручную или автоматически, по расписанию. Таким образом, для ваших файлов создаются резервные копии, из которых в любое время можно восстановить даже удаленный нечаянно файл.
Настройки архивации производятся в диалоговом окне Пуск / Панель управления / Система и безопасность / Архивация и восстановление. Здесь выбираются параметры и объекты архивации, а также настраивается автоматический режим архивирования, либо запускается ручной.
Восстановление можно производить как полностью перезаписывая данные из архива на исходный диск, так и выбирая отдельные папки и файлы. Кроме того, если у вас несколько версий архива, вы можете выбрать более ранние версии (по умолчанию используется последний архив).
Выводы:
- Архивация данных применяется для восстановления любых ранее сохраненных пользовательских или системных файлов;
- При восстановлении перезаписываются только сохраненные в архиве данные;
- Архивация файлов, произведенная на другие диски по расписанию, является резервным копированием и позволяет восстановить данные после форматирования или физической порчи носителя информации;
- Восстановление производится без форматирования диска, перезаписью и добавлением файлов в указанное расположение.
Далее, пошаговая инструкция: Резервное копирование Windows
Использование точек восстановления Windows
ОС Windows с некоторой периодичностью самостоятельно создает точки восстановления, которыми можно воспользоваться при возникновении сложной ситуации на компьютере. Пользователь имеет возможности для самостоятельного создания точки восстановления в любое удобное время, чтобы зафиксировать текущее состояние своего ПК.
Рассмотрим несколько ситуаций, когда может понадобится восстановление Windows с помощью функции защиты системы.
- В ОС возникли неполадки, мешающие работе Windows.
- Произошли сбои в работе программ, которые нельзя или нежелательно переустановливать на данном ПК, по разным причинам.
- Система заражена вредоносным программным обеспечением.
- Отказ в работе Windows, когда система перестает загружаться или запускаться.
В большинстве из перечисленных случае, пользователь может запустить функцию возврата системы к работоспособному состоянию, которое она имела на момент создания конкретной точки восстановления. В результате, Windows и программы вернутся к прежнему состоянию, а проблема и неполадки будут устранены.
Вам также может быть интересно:
- Создание точки восстановления и восстановление Windows 10
- Создание точки восстановления и восстановление Windows 8.1
- Создание точки восстановления и восстановление Windows 7
В более сложной ситуации, когда система не загружается или отказывается функционировать, есть другой метод решения проблемы: использование среды восстановления Windows RE, которую нужно использовать при выполнении загрузки на ПК с загрузочной флешки, установочного DVD-диска или Диска восстановления. Пользователь, используя инструменты WinRE, получает доступ к инструментам восстановления системы.
В некоторых случаях, в силу разных причин, восстановление завершается неудачей. Система информирует пользователя о том, что процесс не привел к желаемому результату. Есть один нюанс, с которым я неоднократно сталкивался: даже в случае неудачного восстановления на ПК пропадали причины, из-за которых затевался этот процесс. Восстановление не произошло, но неполадки перестали беспокоить.
В этом руководстве мы разберем следующие вопросы: как найти точку восстановления, где находятся точки восстановления, где хранятся точки восстановления, где посмотреть точки восстановления. В статье находятся инструкции, предназначенные для операционных систем Windows 10, Windows 8.1 (Windows 8), Windows 7.