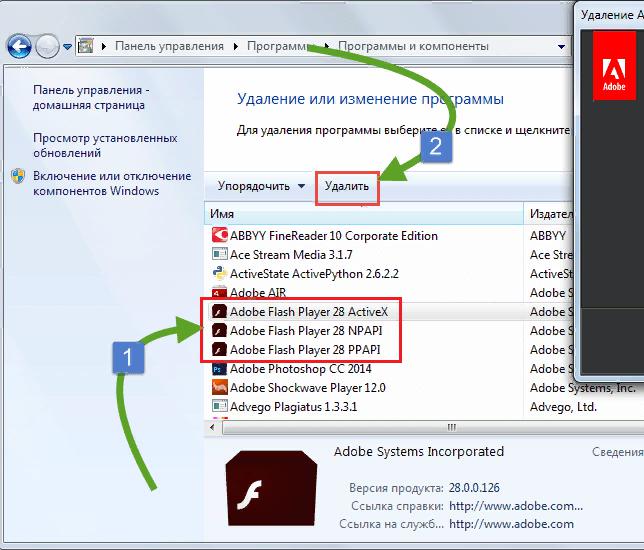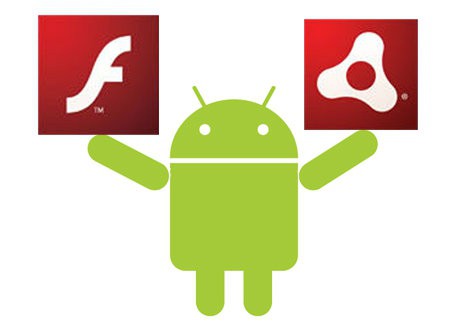Vlс media player для windows
Содержание:
- Решения на основе VideoLAN
- Плеер VLC – точная навигация
- VLC Media Player для Windows 7 скачать бесплатно на русском
- VLC Media Player
- Обзор проигрывателя
- Video Codecs
- Конвертация видеофайлов
- Deep dive on ARM cores and performance
- FAQ
- Streaming
- Работа с распространенными протоколами и форматами
- The Mozilla plugin
- Интерфейс и функциональные достоинства
- Плеер VLC – улучшение качества видео
- Keyboard shortcuts in the Windows (DirectX) video output
- Интерфейс
Решения на основе VideoLAN
Полный общий вид решения на основе VideoLAN
Решение на основе VideoLAN включает в себя следующие программы:
- VLS (VideoLAN Server) с возможностью трансляции на один или несколько компьютеров сети файлов формата MPEG-1,MPEG-2 и MPEG-4, DVD-видео, цифрового телевидения, включая спутниковое, а также видео в реальном времени;
- VLC (изначально называемый VideoLAN Client), который можно использовать либо как сервер потоковой трансляции файлов формата MPEG-1,MPEG-2 и MPEG-4, DVD-видео и видео в реальном времени на один или несколько компьютеров сети, либо как клиент для приема, декодирования и демонстрации видеопотоков в различных операционных системах.
Плеер VLC – точная навигация
Создать скриншот в конкретный момент фильма нелегко. В конце концов, в одной секунде воспроизведения несколько десятков кадров (в зависимости от стандарта записи материала). Нажатие клавиши PrintScreen в нужный момент может быть проблематичным.
Плеер VLC имеет для этого специальную функцию. Остановите воспроизведение видео в нужный момент, щелкните изображение правой кнопкой мыши и выберите в контекстном меню команду Видео → Сделать снимок. По умолчанию изображение будет сохранено в системной папке Изображения.
При использовании функции захвата кадра видео и сохранение его в виде графического файла очень удобен механизм высокоточной навигации для конкретного кадра материала. Запустите воспроизведение и нажимайте на кнопку Кадр за кадром.
Каждое последующее её нажатие перемещает видео на один кадр.
Переход к определенному месту в фильме – эта опция полезна, особенно при воспроизведении длинных материалов, просмотр которых Вы по каким-то причинам остановили. Позволяет в случае возобновления воспроизведения сразу вернуться к месту, в котором в прошлый раз остановились. После загрузки файла нажмите клавиши Ctrl + T, в поле окна Переход по времени введите время, в которое было приостановлено воспроизведение. VLC возобновит фильм с этого места.
Пауза при сворачивании интерфейса. Вы воспроизводите фильм, а одновременно в фоновом режиме работает клиент электронной почты или обмена мгновенными сообщениями? Вы можете быстро отреагировать на новое сообщение, без необходимости сдвига видео по времени и минимизации окна VLC. Сворачивание окна плеера будет сразу ставить воспроизведение на паузу.
В настройках программы (Ctrl + P), на вкладке Интерфейс, установите флажок Пауза при сворачивании. Нажмите кнопку Сохранить.
VLC Media Player для Windows 7 скачать бесплатно на русском
| Версия VLC Media Player | ОС | Язык | Размер | Тип файла | Загрузка |
|---|---|---|---|---|---|
|
VLС Media Player для Windows |
Windows 7 | Русский | 29.52mb | exe |
Скачать |
|
VLС Media Player для Mac |
MAC | Русский | 35.57mb | dmg |
Скачать |
VLC Media Player
VLC Media Player — это многофункциональный проигрыватель с бесплатной лицензией, предназначенный для воспроизведения медиаконтента.
Распознает любые типы видео- и аудиофайлов, для полноценной работы не требует дополнительной загрузки кодеков. Позволяет регулировать параметры просмотра записей, может использоваться в качестве загрузчика видео из ютуба.
Общая информация о программе
VLC медиаплеер представляет собой самый популярный проигрыватель в мире, установленный на компьютеры миллионов пользователей. Он способен воспроизводить практически любые типы медиафайлов, обеспечивает комфортный просмотр фильмов и прослушивание музыки, с возможностью настройки их параметров в соответствии со своими потребностями.
VLC обладает модульной конструкцией, от аналогов выгодно отличается расширенным функционалом и наличием ряда опций, недоступных в других бесплатных проигрывателях. В частности, этот медиаплеер позволяет просматривать в интернете потоковое видео и сохранять его на компьютер, осуществлять трансляцию аудио и видео в сеть, воспроизводить поврежденные файлы в формате avi. Возможности программы можно еще больше расширять путем добавления в нее плагинов и различных дополнений.
Функциональные возможности VLC Media Player
Плеер содержит в себе полный пакет наиболее популярных кодеков (MPEG-1/2/3/4, XviD, DivX и т.д.) и обеспечивает воспроизведение медиафайлов любых типов. Распознает большинство популярных форматов видео (avi, mkv, mp4, wmv, vob и др.) и аудио (wma, wav, mp3, flac, ogg и др.), позволяет смотреть фильмы и ролики, слушать музыкальные композиции, телепередачи и подкасты.
Основные функции медиаплеера:
- воспроизведение видео и аудио разных форматов;
- запись видео с экрана компьютера;
- конвертирование видеофайлов;
- скачивание и запись видео с каналов YouTube;
- изменение параметров звука и видео.
Плеер способен запоминать прогресс воспроизведения ста крайних записей, что обеспечивает запуск видео с того места, на котором пользователь остановился при предыдущем просмотре. Приложение позволяет проводить настройку яркости, насыщенности, четкости и контрастности видеоизображений. Существует также возможность кадрирования, вращения, размытия фрагментов, наложения логотипа и выполнение ряда других операций с видео.
Встроенный в программу эквалайзер позволяет осуществлять настройку звука по 11 параметрам. С его помощью можно, например, нормализовать звук путем усиления одних дорожек и ослабления других. Эта функция полезна при наличии шумов или резких перепадов звука, создающих дискомфорт при просмотре: к примеру, слишком громкие звуки на фоне тихой речи, мешающие восприятию сюжета.
Обзор проигрывателя
VLC Media Player способен воспроизводить любые медиафайлы (включая поврежденные), конвертировать файлы из одних форматов в другие, транслировать медиафайлы в сеть и многое другое.
Системные требования для компьютера
Система: Windows 10, Windows 8 (8.1), Windows XP, Vista или Windows 7 (x32 или x86) | Mac OS X.
Системные требования для телефона
Система: Android 2.3 и выше | iOS 9.0 и выше.
| Возможности VLC Media Player на компьютере |
| Воспроизведение | |
| Воспроизведение локальных и потоковых файлов мультимедиа: MPEG 1/2, MP3, AVI, H.264, MKV, DivX, OGM, WAV, MP4, 3GP, ASF, FLAC, FLV, OGG Vorbis и многие другие форматы. | |
| Воспроизведение мультимедиа на CD/DVD/Blu-ray и SVCD/VCD дисках. | |
| Воспроизведение интернет-радио и цифрового ТВ. | |
| Запись видео | |
| Запись потокового или непотокового видео на локальные диски с указанием режима захвата, соотношения сторон видео NxM, частоты кадров, названия аудио/видео устройства и других параметров. | |
| Обработка видео | |
| Изменение качества видеоизображений (тон, яркость, четкость, насыщенность и другие). | |
| Кадрирование и пост-обработка видео. | |
| Устранение чересстрочности для улучшения качества видеоизображений. Чересстрочность — это видеоизображение с полосами. | |
| Изменение соотношения сторон. | |
| Конвертация видеофайлов | |
| Преобразование видеофайлов в разные форматы (с устранением чересстрочности). | |
| Обработка аудио | |
| Поддержка 10-полосного графического эквалайзера для изменения тональности звука. | |
| Изменение громкости, нормализации и виртуального объема звука (для наушников). | |
| Применение эффектов «усиление и задержка звука» и «объемное звучание». | |
| Прочее | |
| Поддержка субтитров. | |
| Подключение плагинов для расширения функциональных возможностей проигрывателя. | |
| Наличие встроенных кодеков для воспроизведения любых медиафайлов. |
| Возможности VLC на телефоне |
| Воспроизведение | |
| Благодаря встроенным кодекам проигрыватель VLC способен воспроизвести все известные форматы аудиофайлов (включая MP3, AAC, WAV). Данный плеер поддерживает 10-полосный эквалайзер для изменения тональности звука. Также можно регулировать громкость звука и изменять скорость воспроизведения треков. | |
| VLC поддерживает многие форматы видеофайлов (включая AVI, MOV, MKV, MP4). В момент просмотра фильма можно изменять яркость, цветность и контрастность, регулировать соотношение сторон видеоизображений, загружать субтитры, а также изменять скорость воспроизведения видео. Также можно смотреть онлайн-трансляции и потоковые видео через сетевые протоколы. | |
| Медиабиблиотека | |
| При первом запуске плеер сканирует Android-устройство на наличие аудио- и видеофайлов и выводит их в виде миниатюр по соответствующим категориям. Файлы можно сортировать по имени и размеру. При необходимости можно воспользоваться «умным» поиском. | |
| Управление плеером | |
| Проигрывателем VLC можно управлять с гарнитуры или жестами. |
| Что нового в последних версиях? |
VLC Media Player 3.0.5 для Windows
- Улучшено воспроизведение RTSP.
- Улучшены UDP/RTP.
- Добавлен декодер AV1 на основе библиотеки dav1d.
- Включен декодер libaom (по умолчанию).
- Улучшено декодирование HEVC благодаря аппаратному декодированию MacOS.
- Улучшено чтение метаданных HDR для MP4.
- Улучшено демульплексирование AV1.
- Устранен сбой MKV на устройствах iOS 12.0 и телефонах iPhone XS.
- Исправлены незначительные ошибки.
VLC 3.0.13 для Android
- Улучшена поддержка субтитров.
- Устранена ошибка при перемотке «вперед / назад» с помощью помощника.
- Улучшена стабильность плеера.
- Исправлены ошибки.
VLC 3.1.5 для iPhone / iPad
- Видео иногда «зависало» при воспроизведении файлов в MKV-формате на устройствах iOS 12.
- Устранены уязвимости в безопасности плеера.
- Повышена стабильность.
- Исправлены ошибки.
| Скриншоты проигрывателя |
Video Codecs
Widely Used Video Codecs
| Name | FOURCC | Playable | Encoder | library | Comment |
|---|---|---|---|---|---|
| MPEG-1 Part 2 | mpeg, mp1v, mpg1, PIM1 | Yes | Yes | libmpeg2 , ffmpeg | |
| MPEG-2 Part 2 | mp2v, mpg2, vcr2, hdv1, hdv2, hdv3, mx*n, mx*p | Yes | Yes | libmpeg2 , ffmpeg | |
| MJPEG (A/B) | Yes | Yes | ffmpeg | ||
| Divx (1, 2, 3) | DIV1, DIV2, DIV3, mp41, mp42, MPG4, MPG3 | Yes | Yes | ffmpeg | |
| DivX 4, 5, 6 , 3ivx D4, MPEG-4 | DIV4, DIV5, DIV6, col1, col0, 3ivd | Yes | Yes | ffmpeg | |
| MPEG-4 Part 2 (AVP), Xvid | DIVX, Xvid, mp4s, m4s2, xvid, mp4v, fmp4, 3iv2, smp4, … | Yes | Yes | ffmpeg | |
| H.261 | h261 | Yes | Yes | ffmpeg | |
| H.262 | h262 | Yes | Yes | ffmpeg | Same as MPEG-2 Video |
| H.263 / H.263i | h263 | Yes | Yes | ffmpeg | |
| H.264 / X.264
(MPEG-4/AVC) |
h264, s264, AVC1, DAVC, H264, X264, VSSH | Yes | Yes | ffmpeg (decode), x264 (encode) | |
| Sorenson 1 (Quicktime) | SVQ 1 | Yes | Yes | ffmpeg | |
| Sorenson 3 (Quicktime) | SVQ 3 | Yes | No | ffmpeg | |
| DV | Yes | Yes | ffmpeg | ||
| Cinepak | cvid | Yes | No | internal, ffmpeg | |
| Theora | thra | Yes | Yes, violated | libtheora | |
| WMV 1/2 (7/8) | wmv1, wmv2 | Yes | Yes | ffmepg | |
| WMV 3 / WMV-9 / VC-1 | wmv3, wvc1, wmva | Yes | No | ffmpeg | Not all profiles are supported. See DMO. |
| On2 VP3, | VP31, VP30, VP3 | Yes | No | ffmpeg | |
| On2 VP5 | VP50, VP5, VP51 | Yes | No | ffmpeg | |
| On2 VP6 (used by FLV) | VP60, VP61, VP62, VP6F, VP6A | Yes | Yes | ffmpeg | |
| On2 VP7 | VP7 | No | No | ||
| Flash Screen Video | FSV1 | Yes | Yes | ffmpeg | |
| Indeo Video 3 | IV31, IV32 | Yes | No | ffmpeg | |
| Indeo Video 4/5 | IV41, IV51 | Yes | No | libavcodec | |
| Real Video 1.0, 1.3, 2.0 | RV10, RV13, RV20 | Yes | Yes | ffmpeg | |
| Real Video 3.0, 4.0 | RV30, RV40 | No | No | ||
| Dirac | BBCD | Yes | Yes | dirac | |
| Huffyuv / |
Yes | Yes | ffmpeg |
Rarer Video Codecs
| Rare codecs | FOURCC | Decoder | Encoder | library | Comment |
|---|---|---|---|---|---|
| Apple Animation, Graphics, Video, QuickDraw | ‘rle’,’smc ‘,’rpza’, ‘qdrw’ | Yes | No | ffmpeg | |
| SheerVideo | No | No | Professional use, no open source decoders | ||
| CorePNG | ?? | ?? | |||
| MSU Lossless | ?? | ?? | |||
| Snow | Yes | Yes | |||
| Pixlet | ?? | ?? | |||
| Rare codecs (Asus V1, Asus V2) | ASV1, ASV2 | Yes | Yes | ffmpeg | |
| Game Codecs (Some) | Yes | No | ffmpeg | ||
| Tarkin | No | No | |||
| QPEG | QPEG | Yes | untested ??? | ffmpeg |
Конвертация видеофайлов
VLC удобно использовать в качестве видеоконвертера. Особенно эта возможность пригодится для файлов крупных размеров, которые неудобно конвертировать онлайн. Так, плееру по силам преобразовать целый фильм. Но стоит сказать, что этот процесс не будет быстрым.
В программе не указано, какие типы видео она принимает для конвертации. Но в качестве выходного файла вы можете выбрать такие форматы, как MP4, Webm, ASF, TS и другие. Чтоб конвертировать видео с помощью VLC, сделайте следующее:
- Нажмите «Медиа» → «Конвертировать/сохранить».
- Воспользуйтесь кнопкой «Добавить» и выберите видеофайл, который хотите конвертировать.
- Кликните «Конвертировать/сохранить».
- В списке «Профиль» найдите выходной формат.
- Нажмите «Обзор», введите имя будущего видеофайла и выберите папку для его хранения. Затем кликните «Сохранить».
- Чтобы запустить конвертацию, воспользуйтесь кнопкой «Начать».
- Дождитесь, пока временная шкала в плеере не заполнится до конца.
Deep dive on ARM cores and performance
ARM CPUs for mobile devices have an architecture with both LITTLE and big cores, which offer different speed and different power usage.
Using different types of cores allows to consume only the power you need for normal tasks, and be able to go in max power, when requested.
It is therefore extremely important to analyze the performance of our ARM code on both types of cores and when mixing it.
So let’s see have a look at how dav1d and gav1 compare on the reference AV1 sample, made by Netflix, Chimera and on the SnapDragon 821 (Pixel 1 phone):
Learnings
What we can learn from those graphs are the following:
- dav1d can decode this sample, in all the above configurations, starting from 2 threads
- gav1 is never able to decode that sample at 24fps, in LITTLE, big and big.LITTLE configurations
- threading in gav1 is catastrophic: the more threads you add, the less efficient the decoding is
- threading in dav1d is quite good: it always increases the performance, when you add more threads
- max performance is around 2.3x faster in dav1d than gav1
For 10b, the situation is even worse for gav1.
I want to emphasis on the fact that dav1d can decode Chimera with 2 threads on the Pixel 1, from 2016, using only the LITTLE cores.
Focus on LITTLE cores on Android
So, what’s interesting is to look at the LITTLE cores performance on Android to see the actual speed of the decoder, under low-power cases.
We tested here, all the threads configuration, on the following Android devices:
- Google Pixel 1 (SnapDragon 821) (2016)
- Google Pixel 2 (SnapDragon 835) (2017)
- Google Pixel 3 (SnapDragon 845) (2018)
- Xiaomi Mi 9T Pro (SnapDragon 855) (2019)
Here are the results:
Once again, we can see, on LITTLE cores:
- dav1d is always at least 2x faster than gav1
- we still see the previously mentioned threading issues on gav1
- dav1d can decode Chimera at 24fps starting with 2 threads on the LITTLE cores, gav1 cannot
AV1 10bit on LITTLE
For the sake of completeness, here are the results for 10b on the LITTLE cores:
You can find all the details here, in the spreadsheet done by Nathan.
FAQ
Q1: VLC Crash on Windows
Answer : Try to increase the verbosity level (either in the preferences or with a command line option) and look at the debug messages (in the terminal or in the Messages window).
Q2: Can I take a screenshots?
Answer :
Yes, you can take a screenshot on VLC Media. To take a snapshot of the video displayed by VLC, you just need to press the pre-defined snapshot hotkey:
- Windows/Linux/Unix: Ctrl + Alt + S
- Mac OS X: Command + Alt + S
To change it, go to Preferences → Interface → Hotkeys settings, check Advanced options, and set Take video snapshot. You can also take a snapshot via the menu Video → Snapshot. To change the snapshot format or directory, go to Preferences → Video.
Q3: VLC doesn’t display all subtitles
Answer: If VLC has autodetected your subtitles file, or if you opened it manually, but VLC only displays some subtitles from time to time, you will need to change the subtitles file encoding.
Go to Preferences → Input / Codecs → Other codecs → Subtitles, and set Subtitle text encoding to the right one.
Go to Preferences → Video → Output modules, and set Video output module to something different, like DirectX video output. Be sure you have advanced options enabled to be able to access this option.
Also, you might need to disable the “YUV -> RGB” checkbox in DirectX section of Preferences → Video → Output modules.
Streaming
Streaming using the GUI
Streaming using the GUI is only available on the Qt interface. To stream using the GUI, open VLC, then Media -> Stream:
Launching the Wizard
Select a stream (such as a file, a network stream, a disk, a capture device …) from the «Open Media» dialogs that pops up.
After selecting an item, the wizard is ready to begin
The following streaming methods are available for use with VLC:
- Display locally: display the stream on your screen. This allows you to display the stream you are actually streaming. Effects of transcoding, rescaling, etc. can be monitored locally using this function.
- File: Save the stream to a file.
- HTTP: Use the HTTP streaming method. Specify the TCP port number on which to listen.
- MS-WMSP (MMSH): This access method allows you to stream to Microsoft Windows Media Player. Specify the IP address and TCP port number on which to listen. Note: This will only work with the ASF encapsulation method.
- UDP: Stream in unicast by providing an address in the 0.0.0.0 — 223.255.255.255 range or in multicast by providing an address in the 224.0.0.0 — 239.255.255.255 range. It is also possible to stream to IPv6 addresses. Note: This will only work with the TS encapsulation method.
- RTP: Use the Real-Time Transfer Protocol. Like UDP, it can use both unicast and multicast addresses.
- IceCast: Stream to an IceCast server. Specify the address, port, mount point and authentication of the IceCast server to stream to.
Wizard streaming method
A few caveats:
Select a transcoding profile that fits the codecs and access method of your stream, such as MPEG-TS, MPEG-PS, MPEG-1, Ogg, Raw, ASF, AVI, MP4 and MOV. You can also create or modify profiles by clicking the «Edit selected profile» button next to the selection combobox.
Transcoding options
Select methods to announce your stream. You can use SAP (Service Announce Protocol) or SLP (Service Location Protocol). You must also specify a channel name. The macOS interface also allows you to export the description (SDP) file of a RTP session using the internal HTTP or RTSP server of VLC, or as a file. This can be done using the according checkboxes. The SDP URL text box allows to give the url or destination where the SDP file will be available. There is a text box displays the Stream Output MRL (Media Resource Locator). This is updated as you change options in the Stream output dialog, and can be tweaked by hand if necessary.
Selecting methods to announce the stream
Click «Stream» to start streaming.
Streaming using the command line interface
See also: Documentation:Streaming HowTo/Command Line Examples
If you want to stream using the command line interface instead of the GUI (more control, for example you can specify your own container), you can «sniff» the options the GUI is using by opening up the logger (Tools menu -> message) and setting verbosity level to «2» then doing a stream. It will output debug messages that basically tell you what it is using for command line parameters, then you will take those same parameters and use them on the command line (you may need to add quotation marks around words that have spaces in them, and you may need to add —‘s).
An example is in a unique command line:
C:\Program Files\VideoLAN\VLC>vlc "C:\Users\Public\Videos\Sample Videos\Wildlife.wmv":
sout=#transcode{vcodec=h264,acodec=mp3,ab=128,channels=2,samplerate=44100}:http{dst=:8090/go.mpg}
Работа с распространенными протоколами и форматами
В зависимости от операционной системы, ВЛЦ плеер работает с разными протоколами и форматами, но распространенные поддерживаются в любом случае. Среди протоколов и форматов стоит отметить такие, как: HTTP, HTTPS, RTP, RTSP, FTP, DVD, VCD, SVCD, Audio CD, Blu-Ray, H.263, H.264, AVI, MP4, MPEG-1, MPEG-2, MPEG-4, WMV, WMA, MP3, WAV, 3GP, ASF, MKV, FLV, AAC, AC3, FLAC, ALAC, DTS, Indeo Video, RealMedia, RealAudio, WavPack, QuickTime, Ogg Vorbis, PVA, VOB и другие. Прочие из форматов могут быть преобразованы с использованием специальных конвертеров, например: распространенный DivX и спутниковый DVB-S. Стоит отметить работу с субтитрами и плейлистами всех актуальных форматов.
The Mozilla plugin
Install the plugin
GNU/Linux Debian, Ubuntu, etc.
Install the mozilla-plugin-vlc package using your preferred package manager. For example, at the command line enter:
# apt-get update # apt-get install mozilla-plugin-vlc
Windows
Quit Firefox or Mozilla.
Select the Mozilla Plugin option when installing VLC Media Player. The installer will then automatically detect your browser and install the plugin.
Restart Firefox or Mozilla.
Manual Install
Create the directory if it doesn’t exist.
Folders to copy:
- osdmenu
- plugins
Files to copy:
- vlc.exe
- vlc.exe.manifest
- vlc-cache-gen.exe
- npvlc.dll.manifest
- npvlc.dll
- libvlccore.dll
- libvlc.dll
- libvlc.dll.manifest
- axvlc.dll
- axvlc.dll.manifest
macOS
The Mozilla/Safari plugin for macOS is only available from vlc version 0.8.5.1 and onwards.
Quit Safari browser.
Run the installer from the dmg image.
Compile the sources yourself
Use the Mozilla plugin
If in the browser you open a link to an audio or video URL handled by the VLC plugin, or if a web page has HTML code that embeds audio or video handled by the VLC plugin, then the plugin should start and play the audio/video.
Note the plugin (as of version 1.1.9) does not present any user interface — it has no default control panel and no keyboard shortcuts.
To get the list of the media types handled by the VLC plugin, browse to about:plugins.
Conflicts will arise if you have more than one plugin installed that supports the same media type.
See the Web plugin documentation to create HTML pages that use JavaScript to control the plugin.
Интерфейс и функциональные достоинства
Главными качествами интерфейса пользователя программы VLC Media Player от интернациональной компании с французскими корнями VideoLAN считаются:
— продуманный красивый интуитивно понятный интерфейс,
— удобная навигация в меню и работа в настройках на русском языке,
— полноценная установка скинов Winamp 2 и XMMS,
— возможность работы в консоле на базе Ncurses,
— поддержка telnet и HTTP (AJAX) для дистанционного управления.
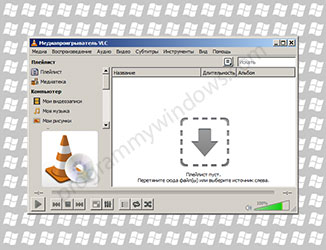
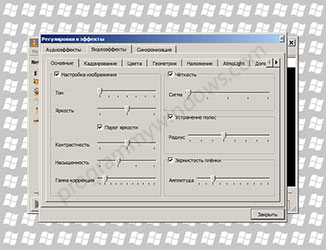
Функциональные возможности ВЛС впечатляют следующими фактами:
— качественная работа с современными востребованными A/V файлами,
— множество оригинальных опций и настроек для оптимизации картинки,
— корректировка видеоизображения: контрастность, яркость, насыщенность, интенсивность, резкость, размытие,
— масштаб, поворот, кадрирование, постобработка,
— изменение громкости, режима стерео, нормализация, реверс, применение спецэффектов,
— наличие встроенного десяти полосного графического эквалайзера для коррекции звука,
— воспроизведение испорченных мультимедиа файлов, с поврежденными индексами, недокачанных, битых,
— одновременный параллельный просмотр или трансляция нескольких потоков или файлов, в том числе и в фоновом режиме,
— транслирование Интернет радио онлайн,
— полноценная запись потокового видео или аудио на жесткий диск компьютера или USB Flash носители,
— поддержка многочисленных дополнительных плагинов от сторонних разработчиков,
— ActiveX-компонент для встраивания, например, в ИЕ, и плагин для Мазилы.
Плеер VLC – улучшение качества видео
Видео в низком разрешении плохо выглядит при просмотре в полноэкранном режиме. В таких случаях полезными могут оказаться фильтры, встроенные в плеер VLC. Сочетание Ctrl + E вызовет окно Регулировки и эффекты. В разделе Видеоэффекты вы найдете варианты, предназначенные для увеличения резкости и сглаживания изображения, а также для улучшения контрастности и цвета.
Оптимальное изображение: фиксированный размер окна. В соответствии с настройками по умолчанию плеер после включения фильма отображает его в окне размером с учетом разрешения. В некоторых ситуациях это может быть неудобно, например, когда разрешение видео больше чем разрешение монитора, тогда окно проигрывателя будет выходить «за пределы» экрана, а кнопки управления интерфейса будут недоступны. Плеер VLC позволяет определить общий размер окна для всего воспроизводимого контента.
Это можно сделать, открыв настройки (Ctrl + P). Выберите Все в нижней части окна, чтобы перейти в дополнительные параметры. Перейдите в раздел Видео в левой панели, а в правой, в разделе Настройки окна введите желаемый размер окна. Снимите флажок Автомасштабирование видео и сохраните внесенные изменения.
Синхронизация звука и изображения. В некоторых мультимедиа материалах звуковая дорожка не синхронизирована с видео. В плеер VLC можно попытаться свести к минимуму эту проблему. В окне Эффекты и фильтры (Ctrl + E) перейдите на вкладку Синхронизация. Настройка Синхронизация дорожки звука используется для определения смещения звука. Возможно, придется несколько раз обратиться к этой настройке, прежде чем Вам удастся подобрать оптимальное значение.
Keyboard shortcuts in the Windows (DirectX) video output
See also: QtHotkeys and How to set global hotkeys
Note: these shortcuts are only default settings and can be customized (along with many others). To tweak hotkeys settings, go to Settings->Preferences->Interface->Hotkeys settings
| F | Fullscreen |
| Space | Play/Pause |
| T | Show position (time) |
| S | Stop |
| Ctrl+Q | Quit |
| +/- | Faster/Slower |
| N/P | Next/Previous |
| Shift+Left/Shift+Right | Jump very short |
| Alt+Left/Alt+Right | Jump short |
| Ctrl+Left/Ctrl+Right | Jump medium |
| Ctrl+Alt+Left/Ctrl+Alt+Right | Jump long |
| Ctrl+Up/Ctrl+Down | Volume up/down |
| M | Mute |
| Ctrl+M | Show DVD-menu |
| Left/RightUp/DownEnter | DVD-menu navigation keys |
Интерфейс
Изначально графический интерфейс VLC базировался на wxWidgets, однако из-за многочисленных проблем, связанных с этим инструментарием, разработчиками было принято решение перейти на использование 4 для графического интерфейса. Некоторое время можно было выбирать между этими двумя инструментариями, однако в данный момент интерфейс на wxWidgets полностью исключён.
Рождественский интерфейс медиапроигрывателя VLC
VLC поддерживает скины через skins2 интерфейс, через него реализована поддержка скинов Winamp 2 и XMMS. Однако VLC не поддерживает напрямую скины для Winamp Classic.
Для пользователей, использующих терминал, реализован интерфейс на ncurses.
Также существуют интерфейсы, использующие telnet и HTTP (AJAX), специально для удалённого управления программой.
VLC плеер включает в себя ActiveX-компонент, который может быть встроен в другое приложение (например, Internet Explorer), и плагин для Mozilla Firefox.