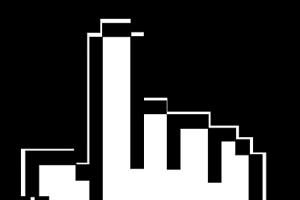Регистр сведений
Содержание:
- Формы
- Регистр клавиатуры, раскладка клавиатуры
- Кроме латиницы[править]
- Изменить регистр текста
- Как отключить клавишу Caps Lock?
- Подчинение регистратору
- Как отменить капс лок в ворде
- Верхний регистр
- Как изменить регистр букв в Ворде
- Структура
- Как отключить залипание клавиш?
- Регистры остатков и регистры оборотов
- Как отменить и повторить ввод в документе Word 2010
- Изменить регистр или регистр текста
- Функциональные возможности регистра накопления
- Где находится верхний регистр
Формы
Для того чтобы пользователь мог просматривать и изменять данные, содержащиеся в регистре сведений, система поддерживает несколько форм представления регистра. Система может автоматически генерировать все нужные формы регистра. Наряду с этим разработчик имеет возможность создать собственные формы, которые система будет использовать вместо форм по умолчанию:
Форма списка
Для просмотра данных, содержащихся в регистре сведений, используется форма списка. Она позволяет выполнять навигацию по регистру, добавлять, помечать на удаление и удалять записи регистра. Форма списка позволяет выполнять сортировку и отбор отображаемой информации по нескольким критериям:
Форма записи
Для просмотра и изменения отдельных записей регистра сведений используется форма записи. Как правило, она представляет данные в удобном для восприятия и редактирования виде:
Регистр клавиатуры, раскладка клавиатуры
Нажимаем и отпускаем клавишу «Caps Lock». Все. Регистр нашей клавиатуры переключился в верхнее положение и зафиксировался, т. е. теперь у нас верхний регистр. В этих языках используются собственные раскладки клавиатуры, не похожие на латинскую QWERTY и русскую ЙЦУКЕН.
И так, начнем с того, что по умолчанию, после того, как вы включили и загрузили свой компьютер, на клавиатуре включен нижний регистр. А это означает, что если Вы начнете нажимать на клавиши с буквами, то на экране монитора будут печататься строчные (маленькие) буквы, т. е. буквы в нижнем регистре. Как только отпустите клавишу «Shift», клавиатура переключится обратно на нижний регистр.
Я нажимаю и удерживаю клавишу «Shift». Начинаю печатать буквы (дальше я буду показывать все на русской раскладке клавиатуры). В этом слове первая буква заглавная, остальные строчные. Давайте опять понажимаем клавиши, чтобы понять и запомнить.
На рисунке клавиатуры, который приведен в самом начале урока, эта лампочка выделена зеленымцветом.
Вот эта лампочка и показывает нам визуально, какой в данный момент регистр клавиатуры включен — нижний или верхний (это чтобы не запутаться и не вспоминать).
Этот индикатор на разных клавиатурах может быть обозначен по-разному в зависимости от фантазии дизайнеров. Это «A» и «Caps Lock» — в виде надписей над самими лампочками (индикаторами).
Таким образом, нажимая клавишу «Caps Lock» мы переключаем и фиксируем нужный нам регистр.
Что касается меня, то я использую для ввода заглавных букв клавишу «Shift» только потому, что при быстрой печати ввод заглавной буквы происходит в 3-5 раз быстрее.
С цифрами и знаками в этом отношении и проще и сложнее. Дело в том, что на ввод цифр и знаков клавиша «Caps Lock» никак не влияет. Переключение регистра возможно только с помощью клавиши «Shift». На этом все. Всем удачи и творческих успехов. Именно она обычно имеется в виду под раскладкой). Одна и та же раскладка может по-разному адаптироваться для использования на компьютере.
Переключение между двумя раскладками в операционных системах семейства Microsoft Windows обычно выполняется нажатием комбинации клавиш ⇧ Shift+Alt или ⇧ Shift+Ctrl.
Для нанесения букв широко используются методы лазерной гравировки, выжигания или химического вытравливания клавиш, а также применение наклеек на клавиатуру.
Изменение визуальной раскладки проводится не только с целью добавления новых алфавитов языков, но и для того, чтобы сделать раскладку более эргономичной.
Таким образом, независимо от того, какая используется визуальная раскладка, можно печатать на разных языках.
В раскладку клавиатуры могут включаться как символы только первого уровня, так и символы первого и второго уровней.
В ней использовалась латинская раскладка, в которой буквы на клавишах располагались в алфавитном порядке. Было решено отказаться от «алфавитной» раскладки. В настоящее время раскладка Шоулза критикуется как анахронизм, так как проблемы, которая привела к появлению QWERTY, больше не существует. В 2006 году Шаем Коулманом (Shai Coleman) была разработана раскладка Colemak.
Если индикатор не горит — значит, включен нижний регистр, если горит — верхний регистр
Её принцип — эффективный и эргономичный набор текстов на английском языке на компьютерной клавиатуре. Благодаря частичному сходству QWERTY и Colemak пользователь может использовать как QWERTY, так и Colemak, не испытывая существенных сложностей с переходом от одной раскладки к другой. Что касается раскладки Дворака, то она сильно отличается от QWERTY.
Предшественницу этой раскладки, которую точней было бы называть ЙІУКЕН, создали в США в конце XIX века для пишущих машинок. В России в те времена раскладка ЙІУКЕН получила официальное название «Стандард-клавиатура». По умолчанию используется раскладка «Русская», в которой цифры перемещены в нижний регистр, а знаки препинания (кроме точки и тире) и дополнительные символы — в верхний.
Теперь о клавише «Shift». А вот другой пример — клавиша, где сложнее сообразить, что на самом деле будет печататься, в зависимости от раскладки клавиатуры и выбранного регистра. После того как мы нажали и отпустили клавишу «Caps Lock», на клавиатуре включилась одна из трех лампочек (индикаторов), которые находятся в правом верхнем углу клавиатуры.
Запись опубликована в рубрике Переть с метками Игра. Добавьте в закладки постоянную ссылку.
Кроме латиницы[править]
Стандарт предусматривает также ряд средств для поддержки письменностей, отличных от «базовой» (26-символьной) латиницы. В основе такой поддержки — два следующих понятия:
- локаль — набор сведений о письменности, языке и культуре, включающий, помимо прочего, таблицы соответствия символов верхнего и нижнего регистров;
- широкие символьные типы (, ; англ. wide character) — для представления ряда письменностей (например — основанных на иероглифах), а равно для представления текстов на нескольких языках, «байтового» типа оказывается недостаточно; как следствие, в задачах, связанных с обработкой многоязычных текстов, его заменяет тип ; аналогично, в операциях ввода-вывода используется тип (и константа .)
Соответственно, вносятся следующие изменения.
- Появляется вызов , инициализирующий локаль в соответствии с текущими настройками. (По-умолчанию, при запуске программы полагается — установка «стандартной» локали.)
- Функции , , заменяют соответствующие для «узких» символов (, , .) Соответственно меняются тип ( → ) и константа признака исчерпания входного потока ( → .)
- Включаются соответствующие заголовки (, , .)
#include <assert.h>
#include <locale.h>
#include <stdio.h>
#include <wchar.h>
#include <wctype.h>
int
main ()
{
char *rl
= setlocale (LC_ALL, "");
assert (rl != );
wint_t c;
while ((c = getwchar ()) != WEOF) {
putwchar (towupper (c));
}
assert (! ferror (stdin));
return ;
}
Отметим, впрочем, что принятые в конкретном языке правила обращения со строчными и заглавными могут оказаться сложнее простой зависимости символ—символ, предполагаемой в данном примере. Так, например, правила немецкого языка ставят в соответствие строчной «ß» пару заглавных — «SS» (например: → STRASSE), что ни коим образом не может быть реализовано функцией .
Изменить регистр текста
В отличие от Microsoft Word, Microsoft Excel не имеет кнопки Изменить регистр для изменения регистра. Однако вы можете использовать функции UPPER, LOWER или PROPER для автоматического изменения регистра существующего текста на верхний, нижний или правильный регистр. Функции — это просто встроенные формулы, предназначенные для выполнения определенных задач — в данном случае преобразования регистра текста.
Как изменить регистр
В приведенном ниже примере функция PROPER используется для преобразования прописных букв в столбце A в правильный регистр, при котором в каждом имени заглавная только первая буква.
-
Сначала вставьте временный столбец рядом со столбцом, содержащим текст, который вы хотите преобразовать. В данном случае мы добавили новый столбец (B) справа от столбца Customer Name .
В ячейке B2 введите = ПРАВИЛЬНЫЙ (A2) , затем нажмите Введите .
Эта формула преобразует имя в ячейке A2 из верхнего регистра в правильный. Чтобы преобразовать текст в нижний регистр, введите вместо него = LOWER (A2) .Используйте = ВЕРХНИЙ (A2) в случаях, когда вам нужно преобразовать текст в верхний регистр, заменив A2 соответствующей ссылкой на ячейку.
-
Теперь заполните формулу в новом столбце. Самый быстрый способ сделать это — выбрать ячейку B2, а затем дважды щелкнуть маленький черный квадрат, который появляется в правом нижнем углу ячейки.
Совет: Если ваши данные находятся в таблице Excel, автоматически создается вычисляемый столбец со значениями, которые заполняются автоматически при вводе формулы.
-
На этом этапе следует выбрать значения в новом столбце (B). Нажмите CTRL + C , чтобы скопировать их в буфер обмена.
Щелкните правой кнопкой мыши ячейку A2, выберите Вставить , а затем щелкните Значения . Этот шаг позволяет вам вставить только имена, а не базовые формулы, которые вам не нужно сохранять.
-
Затем вы можете удалить столбец (B), так как он больше не нужен.
Нужна дополнительная помощь?
Вы всегда можете спросить эксперта в техническом сообществе Excel, получить поддержку в сообществе Answers или предложить новую функцию или улучшение в Excel User Voice.
Как отключить клавишу Caps Lock?
Как часто вы используете эту клавишу по назначению? Разве что «покапсить» на форумах, что всех в итоге только раздражает, а иногда за частое неуместное использование «капса» еще и бан можно получить. И как часто, при вводе пароля, эта клавиша магическим образом оказывается нажатой, и пароль естественно вводится неправильно? Некоторые сервисы, конечно, предупреждают о том, что Капс Лок нажат, но далеко не все.
В общем, лично мне эта клавиша абсолютно не нужна. Так почему бы ее не отключить совсем? Для этого нам потребуется создать на рабочем столе простой текстовый файл и вписать в него следующие значения:
Windows Registry Editor Version 5.00
«Scancode Map»=hex:00,00,00,00,00,00,00,00,02,00,00,00,2a,00,3a,00,00,00,00,00
После чего сохраняем файл, даем ему какое-нибудь имя, например, disable_capslock. И меняем расширение файла: вместо.txt, пишем.reg. Файл готов. Теперь клацаем по нему два раза, и во всплывающих окнах со всем соглашаемся
Не обращайте в данном конкретном случае
внимание на различные предупреждения системы, вреда этот файл не принесет, гарантированно
Просто внесение любых изменений в реестр (а именно в него мы их сейчас и вносим), порой чревато падением Windows, если не знать, что и куда вносить.
После этого перезагружаем компьютер. И вуаля! Надоедливая клавиша Капс Лок больше не функционирует и не беспокоит нас! Если вам по какой-то причине необходимо вернуть все обратно, создайте новый текстовый файл, обзовите его как-нибудь и впишите следующие значения:
Windows Registry Editor Version 5.00
«Scancode Map»=-
Как и в случае с первым файлом, меняем расширение на reg. После чего запустите его, также со всем согласитесь, и перезагрузите компьютер. Функциональность клавиши восстановится. Вообще, можно вместо отключения Caps Lock, назначить ей другую функцию, но я не вижу в этом особого смысла.
Если Вы не хотите возиться с созданием reg-файлов, можете скачать архив с готовыми файлами:
- disable_capslock.reg (отключение Caps Lock)
- restore_scancode_mappings.reg (сброс изменений).
На этот архив могут «ругаться» современные браузеры, т.к. в нем все-таки содержатся reg-файлы. Но я гарантирую, что ничего плохого в этих файлах нет.
Подчинение регистратору
Внесение изменений в регистр сведений может выполняться как вручную, так и при помощи документов. В случае, когда изменения в регистр сведений вносятся с помощью документов, к каждой записи регистра добавляется специальное поле, в котором хранится информация о регистраторе — документе, с которым связана эта запись. В процессе создания прикладного решения разработчик указывает, какой именно режим записи будет использоваться данным регистром сведений:
Использование режима записи Подчинение регистратору может потребоваться в случае, когда логика работы прикладного решения требует того, чтобы изменения, выполняемые в регистре сведений, были жестко связаны с документами, фиксирующими факты хозяйственной деятельности.
Например, изменение цен компании может производиться только определенным кругом лиц, и каждое такое изменение должно сопровождаться «бумажным» документом. В этом случае можно использовать режим подчинения регистратору, при котором изменение цен может быть выполнено только специальным документом — Изменение цен товаров.
Как отменить капс лок в ворде
Убираем с экрана индикатор нажатия клавиш Num Lock, Caps Lock
Суть проблемы: У пользователей ноутбуков Lenovo при нажатии клавиш Num Lock или Caps Lock справа на экране появляется индикатор и не пропадает до повторного нажатия соответствующей клавиши. Многим пользователям не нравится подобная индикация.
1. Жмём правой кнопкой мыши на рабочем столе;2. Выбираем строку «Разрешение экрана», ищем «Дополнительные настройки (Advanced Settings)», переходим на вкладку On-Screen Display. 3. Отмечаем необходимый режим отображения индикатора: «показывать постоянно» или «показывать на несколько секунд». Для полного отключения индикации необходимо снять флажок «Включить On-Screen-Display» и подтвердить свой выбор.
Я думаю, многие из вас частенько набирая текст поднимали голову к монитору и видели НАБРАННУЮ КАПСОМ (то есть все буквы заглавные) надпись. В Mirosoft тоже позаботились об этой проблеме.
Превращаем заглавные буквы в строчные
Для исправления непредвиденной ситуации выделите часть документа, буквам которого следует изменить регистр. После этого легким нажатием сочетания Shift+F3 буквы превращаются… превращаются буквы… из больших в маленькие!
Anton_Losev
Web-desighn, IT, Системное администрирование, создание сайтов, продвжение
Обо мне вы можете подробнее прочитать в соответствующем разделе сайта.
Самые свежие посты от Anton_Losev
- Закончилась первая неделя дистанционки… — 13.04.2020
- Дайджест событий из мира спорта за последнюю неделю — 16.12.2019
- Проект «Террариум» — 20.09.2019
Свежие посты
С чего бы начать?… Я хочу рассказать вам историю, которую поведал мне один товарищ.
В этой статье наши журналисты собрали самые свежие новости 3-х спортивных рубрик. Читайте в этом.
Купили с сыном двух красноухих черепах. Поставили террариум. Всё здорово и красиво, но одно НО…Нужно.
Решил закрыть сезон небольшим пробегом до Убежиц на карьер. 30 км длина на маршрута туда.
Тур де край ’19 В этом году я решил проехаться маршрутом чуть длиннее, чем в.
Верхний регистр
Верхний регистр находится с двух сторон клавиатуры, нажимается мизинцем свободной от удара по клавишам руки: если прописную букву нужно печатать левой рукой, то регистр нажимают правой и наоборот. Нажим должен быть глубоким, плавным, с задержкой мизинца на этой клавише до тех пор, пока прописная буква не будет написана правильно, иначе отпечатки букв получатся ниже или выше строки.
Верхний регистр находится с двух сторон клавиатуры, нажимается мизинцем свободной от удара по клавишам руки: если прописную букву нужно печатать левой рукой, то регистр нажимают правой, и наоборот. Нажим должен быть глубоким, плавным, с задержкой мизинца на этой клавише до тех пор, пока прописная буква не будет написана правильно, иначе отпечатки букв получатся ниже или выше строки.
|
Внешний вид пишущей машинки. |
Верхний регистр включает в себя цифры, буквы русского алфавита и некоторые знаки.
Верхние регистры в печах ПК-2К отсутствуют, благодаря чему стены камер имеют одинаковую толщину до верхней кромки секционного горизонтального канала. Горизонтальный канал не сквозной, а объединяет группы — секции из 4 — 5 вертикалов, обслуживаемых одним перекидным каналом. Простенок печей разбит на шесть таких секций, по три на каждую сторону печи. Секции наглухо отделены друг от друга. Для ре-гулирования количества газа и воздуха, поступающего в данную секцию, в перекидных каналах установлены специальные кирпичные шиберы. Шиберы, расположенные в верхней части кладки, легко доступны и ими легко пользоваться. Степень закрытия шиберов в перекидном канале, как и степень закрытия верхних регистровых отверстий в печах ПК, влияет на поступление воздуха в вертикалы секции и в меньшей мере на поступление коксового газа. Поэтому при отоплении коксовым газом регулирование при помощи шиберов следует сочетать с регулированием при помощи горелок. Горелки, через которые коксовый газ из корнюров поступает в вертикалы, размещены в основании вертикалов.
Верхний регистр сдвига является буферным для входного многочлена.
|
Клавиатура пишущей машинки Консул. |
В верхний регистр входят цифры, буквы русского алфавита и некоторые знаки. Кодовые комбинации всех этих символов в седьмом разряде имеют код нуля. Нижний регистр включает буквь. Кодозые комбинации этих символов в седьмом разряде имеют код единицы. Такое разбиение символов по регистрам упрощает кодирование информации.
В положении Верхний регистр в клавиатуре содержатся первая, вторая и третья, а в положении Нижний регистр-большая, малая и первая октавы. Таким образом, первая октава повторяется в обоих регистрах, что дает возможность исполнителю перейти из одного регистра в другой там, где для него это наиболее удобно.
Включение клавиши верхнего регистра и символа — обеспечивает включение готовности перфорации заголовка, 0 -, выключение перфорации одной строки.
Преобразование буквы верхнего регистра в нижний. Если аргументом является символ, для которого isupper равно true и существует соответствующий символ, для которого islower равно true, то функция tolower возвращает соответствующий символ; в противном случае аргумент возвращается без изменений.
Преобразовывает символ в верхний регистр.
ВР, включается верхний регистр, а клавиши HP — нижний регистр.
Клавиша SHIFT включает верхний регистр только на то время, пока она удерживается вручную в нажатом состоянии; если ее отпустить, то опять включается нижний регистр. При нажатии клавиши LAT ( латинские буквы входят в верхний регистр) она фиксируется в нажатом положении и потому производится переключение на верхний регистр; повторное нажатие на клавишу LAT влечет за собой ее освобождение и тем самым переключение опять на нижний регистр.
Последовательное включение клавиши верхнего регистра и печати символа: начала вычислений RA изменяет положение контактов К129 и К32 ( ТК9) и одновременно подключает сигнал О на входы: К шифратора и запоминающего контура KZ. Поступивший на вход схемы К181 сигнал 0 переключает запоминающий контур K.
Как изменить регистр букв в Ворде
Необходимость изменить регистр, в котором записан текст в документе Microsoft Word, чаще всего возникает из-за невнимательности пользователя. Например, в случаях когда фрагмент набирался с включенным режимом CapsLock, то есть прописными буквами. Также иногда поменять регистр в Ворде нужно специально, сделав все буквы большими, маленькими или просто противоположными тому, что есть на данный момент. О том, как это сделать, мы расскажем далее.
Изменение регистра в Ворде
Большинство задач, с которыми можно столкнуться в процессе использования текстового редактора от Майкрософт, могут быть решены как минимум двумя способами – с помощью кнопок на панели инструментов (лента) и горячих клавиш на клавиатуре. Справедливо это утверждение и для интересующего нас сегодня регистра.
Способ 1: Кнопка на ленте
Для изменения регистра достаточно нажать всего одну кнопку на панели быстрого доступа в Word. Располагается она во вкладке «Главная» в группе инструментов «Шрифт». Так как данный элемент выполняет сразу несколько функций по части изменения регистра, будет уместно рассмотреть каждую из них.
Способ 2: Горячие клавиши
Действия, аналогичные вышеописанным, можно выполнить и без обращения к панели инструментов. За большинством вариантов изменения, представленных в меню кнопки «Регистр», закреплены горячие клавиши. К сожалению, их использование позволяет получить лишь три из пяти доступных вариантов написания. Таким образом можно только поочередно переключаться между тремя стилями регистра — «все строчные», «ВСЕ ПРОПИСНЫЕ» и «Начинать С Прописных», но не «Как в предложениях» и не «иЗМЕНИТЬ РЕГИСТР».
Дополнительно: Видоизменение регистра
В Microsoft Word имеется еще одна возможность изменения регистра, позволяющая заменить обычные строчные буквы в словах на малые прописные. Такой стиль написания может быть применен, например, к подзаголовкам или записям в буклете.
- Выделите фрагмент текста, строчные буквы в котором требуется заменить на малые прописные.
Откройте диалоговое окно группы инструментов «Шрифт», нажав на стрелку в нижнем правом углу. В разделе «Видоизменение» установите галочку напротив пункта «малые прописные».
Нажмите «ОК» для того, чтобы применить внесенные изменения и закрыть окно.
Обратите внимание на то, что в разделе «Видоизменение» окна «Шрифт» можно определить и некоторые другие параметры написания текста, и каждый из них нами был рассмотрен в отдельных статьях. Доступны следующие варианты:
- Зачеркнутый;
- Двойное зачеркивание;
- Надстрочный;
- Подстрочный;
- Все прописные;
- Скрытый.
Заключение
Вот так просто можно поменять регистр букв в текстовом документе Microsoft Word в соответствии с вашими требованиями или с целью исправления ошибок, допущенных по невнимательности.
Мы рады, что смогли помочь Вам в решении проблемы.
Структура
Информация в регистре накопления хранится в виде записей, каждая из которых содержит значения измерений и соответствующие им значения ресурсов.
Измерения регистра описывают разрезы, в которых хранится информация, а в ресурсах регистра накапливаются нужные числовые данные. Например, для регистра ТоварныеЗапасы, который имеет следующую структуру:
записи, производящие изменение ресурсов регистра в базе данных, будут выглядеть следующим образом:
Поскольку регистр накопления служит для накопления числовых значений, каждая запись выполняет изменение хранимых ресурсов — движение. Движения, в общем случае, могут либо добавлять некоторые приращения к хранимым ресурсам, либо отнимать их. Если должно выполняться увеличение хранимых ресурсов, — такое движение называется движением прихода («+»), если уменьшение хранимых ресурсов — движением расхода («-»).
Вместе с каждой записью, находящейся в регистре накопления, можно хранить дополнительную произвольную информацию. Для этого служат реквизиты регистра накопления.
Как отключить залипание клавиш?
Залипание клавиш активируется при пятикратном нажатии на SHIFT, и создана эта функция для людей с ограниченными возможностями. Но большинству людей это совершенно без надобности. И даже больше – это очень раздражает при случайном пятикратном нажатии (ребенок нажмет, например, или кошка уляжется на клавиатуру). Особенно это раздражает геймеров, когда во время игры может выскочить вот такая табличка:
Так вот, чтоб эту функцию отключить, просто нажмите на ссылку в появившемся диалоговом окне: «Перейти в центр специальных возможностей, чтобы отключить сочетание клавиш». И снимите галочку с «Включить залипание клавиш при пятикратном нажатии клавиш SHIFT»
Можно поступить еще хитрее, и назначить пятикратному нажатию совершенно другую функцию, например, вызов командной строки (cmd.exe) от имени администратора. Но об этом как-нибудь в другой раз.
Регистры остатков и регистры оборотов
Существует два вида регистров накопления: регистры накопления остатков и регистры накопления оборотов. Регистр накопления остатков позволяет хранить как итоговые значения ресурсов — остатки, так и изменения этих ресурсов — обороты. Регистр накопления оборотов является более «специализированным» видом регистра накопления и позволяет хранить только изменения ресурсов — обороты.
Существование регистра накопления оборотов связано с тем, что при автоматизации экономической деятельности существует большое количество ситуаций, когда требуется накапливать только обороты, а значения остатков не имеют смысла. Типичным примером использования регистра накопления оборотов является регистр Выручка и себестоимость продаж, хранящий информацию об объемах продаж:
Поскольку регистр накопления оборотов не накапливает остатки ресурсов, для него не имеет смысла «направление» движения ресурсов (приход или расход); накапливается только величина изменения ресурсов. Поэтому все записи регистра накопления оборотов отмечены одинаковыми пиктограммами.
Как отменить и повторить ввод в документе Word 2010
- Программное обеспечение
- Microsoft Office
- Word
- Как отменить и повторить ввод в документе Word 2010
Дэн Гукин
Когда вы работая над документом Word 2010, вы можете захотеть отменить то, что вы сделали. Опять же, вы можете отменить действие Word, а затем решить, что вам нужно повторить это действие. Word предоставляет удобные команды «Отменить» и «Вернуть».
Отмена работы с Word 2010
Команда «Отменить» отменяет все, что вы делаете в Word, включая форматирование текста, перемещение блоков, ввод и удаление текста, форматирование — всю кесадилью.У вас есть два удобных способа активировать команду Undo:
-
Нажмите Ctrl + Z.
-
Нажмите кнопку «Отменить» на панели быстрого доступа. Командная кнопка «Отменить» имеет раскрывающееся меню, в котором можно просмотреть несколько действий, которые вы уже сделали или которые можно отменить.
К сожалению, вы не можете выбрать нужный вариант из раскрывающегося меню кнопки «Отменить»; вы можете просто отменить сразу несколько экземпляров вещей. А Undo иногда срабатывает спорадически.Прежде чем это произойдет, Word предупредит вас. Например, вы можете увидеть сообщение типа «Недостаточно памяти для отмены этой операции, продолжить?» Действуйте на свой страх и риск.
Redo, команда Undo-Undo в Word 2010
Если что-то отменить и — упс! — вы не хотели, используйте команду «Повторить», чтобы вернуть все на круги своя. У вас есть два варианта:
Когда команде «Вернуть» нечего повторять, она меняет функции и становится командой «Повторить набор».Мальчик, может ли команда «Повторный ввод» сэкономить время! Если вы вводите что-то, а затем нажимаете Ctrl + Y или нажимаете кнопку команды «Повторить ввод» на панели быстрого доступа, Word повторяет последние несколько набранных вами элементов. (Если вам пришлось нажать клавишу Backspace для резервного копирования и удаления, Ctrl + Y повторяется только с этого момента.)
Может, этот проблеск форматирования документов Word заставил вас жаждать дополнительной информации и понимания популярной программы обработки текста Microsoft? Вы можете бесплатно опробовать любой из курсов электронного обучения для чайников . Выберите свой курс (возможно, вас заинтересует больше из Word 2013 ), заполните быструю регистрацию, а затем опробуйте электронное обучение с помощью Try It! кнопка. Вы будете на правильном пути, чтобы получить более надежные ноу-хау: полная версия также доступна по адресу Word 2013 .
Об авторе книги
Дэн Гукин создал формат для чайников с оригинальной книгой, DOS для чайников, в 1991 году.Тираж его книг составляет более 11 миллионов экземпляров, а его книги переведены на 32 языка. Последние названия включают ПК для чайников, Windows 7 Edition и Ноутбуки для чайников. Посетите Дэна на сайте www.wambooli.com.
Изменить регистр или регистр текста
Вы можете изменить регистр или регистр выделенного текста в документе, нажав одну кнопку на вкладке Home под названием Change Case .
Разменная коробка
Чтобы изменить регистр выделенного текста в документе, выполните следующие действия:
-
Выделите текст, регистр которого вы хотите изменить.
-
Перейти на На главную > Изменить случай ,
-
Выполните одно из следующих действий:
-
Чтобы сделать первую букву предложения заглавной и оставить все остальные буквы строчными, щелкните Регистр предложений .
-
Чтобы исключить из текста заглавные буквы, щелкните строчные .
-
Чтобы сделать все буквы заглавными, нажмите ПРОПИСНЫЕ .
-
Чтобы сделать первую букву каждого слова заглавной, а остальные буквы оставить строчными, щелкните Сделать каждое слово заглавной .
-
Для переключения между двумя видами регистра (например, для переключения между Заглавными буквами каждое слово и наоборот ЗАГЛАВИТЬ КАЖДОЕ СЛОВО ), щелкните TOGGLE CASE .
Советы:
-
Чтобы применить к тексту маленькие заглавные буквы (Small Caps), выделите текст, а затем на вкладке Home в группе Font щелкните стрелку в правом нижнем углу. В диалоговом окне Font в разделе Effects установите флажок Small Caps .
-
Чтобы отменить изменение регистра, нажмите CTRL + Z.
-
Чтобы использовать сочетание клавиш для переключения между строчными буквами, прописными буквами и заглавными буквами каждое слово, выделите текст и нажмите SHIFT + F3, пока не будет применен нужный регистр.
-
См. Также
Вставьте буквицу
Выберите параметры автозамены для использования заглавных букв
Разменная коробка
Чтобы изменить регистр выделенного текста в документе, выполните следующие действия:
-
Выделите текст, регистр которого вы хотите изменить.
-
Перейти на На главную > Изменить случай ,
-
Выполните одно из следующих действий:
-
Чтобы сделать первую букву предложения заглавной и оставить все остальные буквы строчными, щелкните Регистр предложений .
-
Чтобы исключить из текста заглавные буквы, щелкните строчные .
-
Чтобы сделать все буквы заглавными, нажмите ПРОПИСНЫЕ .
-
Чтобы сделать первую букву каждого слова заглавной, а остальные буквы оставить строчными, щелкните Сделать каждое слово заглавной .
-
Для переключения между двумя видами регистра (например, для переключения между Заглавными буквами каждое слово и наоборот ЗАГЛАВИТЬ КАЖДОЕ СЛОВО ), щелкните TOGGLE CASE .
Советы:
-
Чтобы применить к тексту маленькие заглавные буквы (маленькие заглавные), выберите текст, а затем в меню Format выберите Font и в диалоговом окне Font в разделе Effects выберите Small Caps коробка.
Сочетание клавиш с прописными буквами : ⌘ + SHIFT + K
-
Чтобы отменить изменение регистра, нажмите ⌘ + Z.
-
Чтобы использовать сочетание клавиш для переключения между строчными буквами, прописными буквами и заглавными буквами каждое слово, выделите текст и нажмите fn + SHIFT + F3, пока не будет применен нужный стиль.
-
См. Также
Вставьте буквицу
Выберите параметры автозамены для использования заглавных букв
PowerPoint для Интернета поддерживает изменение регистра.См. Процедуру ниже.
Веб-приложение Word не поддерживает изменение регистра. Используйте классическое приложение, чтобы открыть документ и изменить регистр текста в нем, или вы можете вручную изменить регистр текста в Word для Интернета.
-
Выделите текст, который хотите изменить.
-
Перейти на главную страницу > Дополнительные параметры шрифта > Изменить регистр .
-
Выберите футляр, который хотите использовать.
Функциональные возможности регистра накопления
Основными функциональными возможностями, которые предоставляет регистр накопления разработчику, являются:
- выбор записей в заданном интервале по заданным критериям;
- выбор записей по регистратору;
- получение остатков и оборотов на указанный момент времени по заданным значениям измерений;
- режим работы с разделением итогов, который обеспечивает более высокую параллельность записи в регистр;
- отключение использования текущих итогов;
- расчет итогов на указанную дату;
- чтение, изменение и запись набора записей в регистр;
- возможность записи в регистр без пересчета итогов;
- полный пересчет итогов и пересчет итогов за указанный период.
А
Где находится верхний регистр
Две клавиши перевода из одного режима печати в другой расположены на клавиатуре: одна слева внизу, а другая справа – тоже в нижней части. Это сделано для удобства быстрого набора текстов. Если буква, которую нужно написать заглавной находится справа, то используют левую сторону. При переходе нажимают одновременно, сначала «Shift», а затем требуемый знак. А при расположении нужного символа слева – наоборот. Если пользователю удобно одной рукой нажимать обе клавиши, то он делает именно так, например, чтобы отобразить запятую!
Удобство применения верхнего режима позволяет быстро переключить функцию нужного символа из одного положения – в другое. Кроме того, слева, над кнопкой «Shift» расположена клавиша с надписью «Caps Lock», которая имеет такое же функциональное назначение, но другой принцип работы.