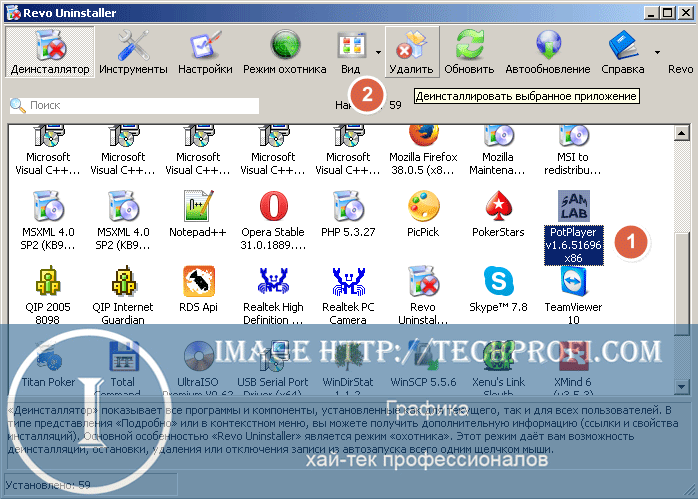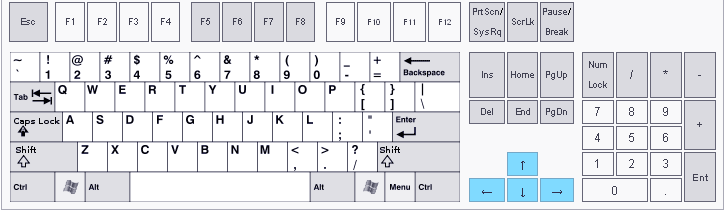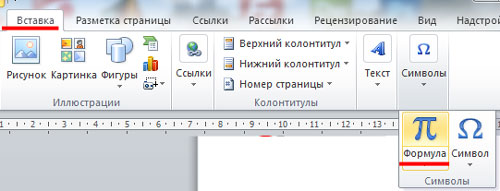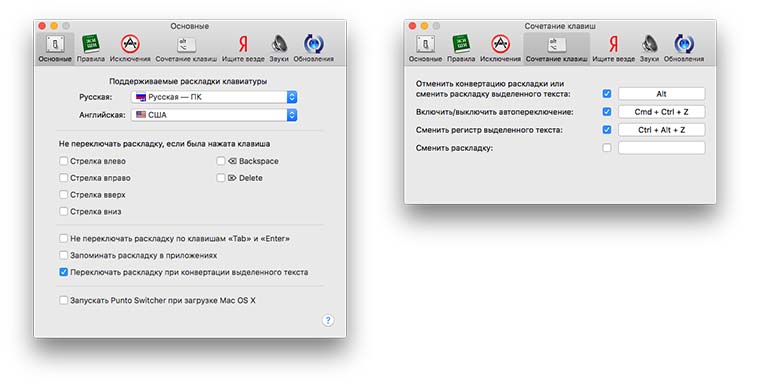Что такое нижний регистр на клавиатуре? как переключиться на нижний регистр на клавиатуре?
Содержание:
- N
- LiveInternetLiveInternet
- Комбинации клавиш
- Какие слова пишутся с большой буквы
- Кнопки на клавиатуре для написания строчных букв
- С помощью сочетания клавиш
- Способы переключения регистра на клавиатуре
- Для офисных приложений
- Как изменить регистр букв в Ворде
- Для офисных приложений
- Сердечки
- Кнопки на клавиатуре для написания строчных букв
- Секреты
- Действие Shift
- Способ 2
- Variables
- Для офисных приложений
- Как своими руками сделать подставку для ноутбука, чертежи и инструкция
- Кратковременное переключение
- Кнопки на экранной клавиатуре для написания строчных букв
- Итоги
- Итоги
N
LiveInternetLiveInternet
–Рубрики
- дельные советы (10)
- (6)
- театр (2)
- уроки английского (1)
- маршруты городского транспорта (1)
- (3)
- (4)
- Англия , короли, жены, дети (1)
- Англия, король, жены (2)
- видео (34)
- вязание (221)
- где можно отдохнуть (0)
- где можно отдохнуть (3)
- города мира (10)
- грустное (2)
- для “Чайников” (51)
- заготовки на зиму (47)
- интересно (197)
- кино,видео (75)
- лекарства (5)
- лекарства (1)
- мебель,интерьер (17)
- музыка (29)
- Питер и окрестности (50)
- плетение из газет (33)
- радиокнига (20)
- релакс музыка (8)
- рецепты (1180)
- рецепты для мультиварки (9)
- рукоделие (119)
- сад – огород (43)
- телефонный справочник (1)
- фото (35)
Комбинации клавиш
Комбинация клавиш – это когда вы удерживаете нажатой одну или две клавиши и кратко нажимаете на третью. Например, Ctrl+S, где плюс указывает на комбинацию клавиш. То есть, вы нажимаете и держите клавишу Ctrl, а затем кратко нажимаете клавишу S. Плюс в данной записи служит для обозначения комбинации клавиш и не нажимается в её исполнении.
При работе с файлами и документами:
Ctrl+N – создать новый файл;
Ctrl+O – открыть документ;
Ctrl+A – выделить всё;
Shift+Home – выделить строку слева от курсора;
Ctrl+End – выделить строку справа от курсора;
Ctrl+C – копировать в буфер обмена выделенный текст или файл;
Ctrl+X – вырезать выделенный текст или файл;
Ctrl+V – вставить содержимое буфера обмена;
Ctrl+Del – удалить слово за курсором;
Ctrl+Backspase – удалить слово перед курсором;
Ctrl+Home – переместить курсор в начало документа;
Ctrl+End – переместить курсор в конец документа;
Ctrl+Z – отмена последнего действия;
Ctrl+S – сохранить файл, изменения в документе;
Ctrl+P – печать;
При работе с браузером:
Ctrl+D – добавить закладку в браузере;
Ctrl + Shift + T – открыть закрытую вкладку в браузере;
Ctrl+T – открыть новую вкладку;
Ctrl+L – выделить содержимое адресной строки;
Alt + D – сохранить адрес страницы в браузере;
При работе в Windows:
Ctrl + Alt + Del – перезагрузка компьютера;
Ctrl + Shift + Esc – завершить зависшие процессы;
Shift+Ctrl+Alt – вызов диспетчера задач;
Alt+Tab – быстрый переход между окнами программ;
Alt+F4 – быстро закрыть окно;
Alt + Print Screen – сделать скриншот активного окна;
Win+Pause/Break – свойство системы;
Win+E – открыть проводник;
Win+D – свернуть все окна;
Win+F – поиск файлов на компьютере;
Win+L – смена пользователя;
Win+F1 – справка;
Win+Tab – переключает окна по кругу.
И таких комбинаций клавиш много, а в разных программах эти комбинации зачастую отличаются друг от друга, но вы с лёгкостью будете их запоминать, если работаете часто с программным продуктом.
Какие слова пишутся с большой буквы
В русском языке с большой буквы пишутся:
-
Первое слово в предложении, в цитате, в прямой речи.
-
Имена собственные.
-
Первое слово в названии исторического события или эпохи: Вторая мировая война, Октябрьская революция.
-
Названия праздников, мероприятий: Новый год, Олимпийские игры.
-
Имена мифических или религиозных персонажей. Слова «Он», «Всевышний», «Бог», если речь идет о верховном божестве в монотеистических религиях. (Но во фразеологизмах вроде «бог с тобой» это слово пишется с маленькой буквы.)
-
Названия компаний.
-
В официальных документамх — некоторые должности и титулы: Президент РФ, Его Святейшество.
-
Слово «Родина» — как синоним названия родной страны.
-
Местоимение «Вы» в качестве вежливого обращения в официальных документах и деловой переписке может писаться с большой буквы, однако это не обязательно.
-
В официальных документах при обозначении сторон, документов: Заказчик, Исполнитель, Соглашение.
Во всех сложных случаях лучше консультироваться со словарем.
Кнопки на клавиатуре для написания строчных букв
Использование клавиши «Caps Lock»
- Если у вас нет заранее напечатанного текста, на клавиатуре найдите клавишу «Капс Лок», расположенную между кнопками «Таб» и «Шифт». Кликните на ней.
Что бы печатать текст большими буквами кликаем на кнопку «Caps lock»
- В правом верхнем углу клавиатуры или же на самой клавише «Капс Лок» имеется лампочка. Если она горит, знаки, введенные с клавиатуры, будут большими. В противном случае буквы будут маленькими. В правом верхнем углу клавиатуры или на самой клавише «Капс Лок» есть лампочка, если она горит, значит кнопка активна
Использование клавиши «Shift»
- В нижнем левом углу клавиатуры найдите клавишу «Шифт». Для написания заглавной буквы нажмите и удерживайте ее.
В нижнем левом углу клавиатуры находим клавишу «Шифт», нажимаем и удерживаем ее для написания заглавной буквы
- Введите с клавиатуры текст.
Вводим с клавиатуры текст, отпуская клавишу «Шифт» для ввода маленьких букв
Использование сочетания клавиш «Shift+F3»
- Выделите мышью фрагмент текста, который необходимо будет изменить. Выделяем мышью фрагмент текста, который необходимо будет изменить
- На клавиатуре найдите кнопки «Шифт+Ф3», расположенную в верхнем ряду клавиш. Одновременно нажмите на них.
Находим кнопки «Шифт+Ф3», одновременно нажимаем на них
- После кликанья на клавишах текст изменится. Продолжайте нажимать на кнопки, пока не появится оптимальный вариант.
Продолжаем нажимать на кнопки «Шифт+Ф3», пока не появится оптимальный вариант
После смены регистра в текстовом документе могут и другие знаки подвергнуться изменениям. Например, слеш после нажатия клавиши фиксации верхнего регистра превратится в вертикальную черту.
С помощью сочетания клавиш
С помощью горячих клавиш смена регистра осуществляется моментально. Необходимо выполнить шаги:
- Выделить часть текстового документа;
- Нажать горячие клавиши «Shift+F3»(F3 располагается в первом верхнем ряду всей клавиатуры), F3 следует нажимать до тех пор, пока регистр не преобразует текст в нужный вид;

Этот способ изменит регистр букв в выделенном документе в 3 вариациях.
- Выделяем фрагмент статьи, нажимаем «Shift+F3». В результате получается текст в верхнем регистре.
- Кликаем второй раз по горячей клавише «F3». В итоге фраза написана в нижнем регистре.
- Жмём третий раз по кнопке «F3» и получаем предложение с заглавной буквы.
Способы переключения регистра на клавиатуре
При наборе текстов используют два режима переключения:
Первый из перечисленных способов переключает клавиатуру только в момент нажатия на клавишу «Shift». Как только пользователь её отпускает, печать продолжается в обычном режиме – прописными буквами.
Второй способ позволяет, после нажатия кнопки «Caps Lock», перейти в верхний регистр и печатать заглавные буквы до тех пор, пока не отпадёт необходимость в использовании таковых. Отдельный индикатор клавиатуры загорается при включении такого режима и гаснет только при повторном нажатии указанной клавиши, что подтверждает переход на прописные обозначения.
Длительный режим используют при написании заголовков или выделения названий статей.
Наличие навыков быстрого перехода из одного регистра в другой, позволяет пользователям ПК с удобством набирать требуемые тексты, быстро вставляя необходимые символы и заглавные буквы.
Надстрочный знак, ве́рхний и́ндекс, суперскри́пт (англ. super script ) (типографика) — знак, записанный выше основной строки. Применяется, например, при записи математических и химических формул.
В названиях органических полициклических соединений в соответствии с номенклатурой IUPAC верхний индекс помещается после числа атомов в мостике для обозначения номеров атомов, связанных между собой этим мостиком (например: пентациклооктан).
В лингвистической литературе верхние индексы иногда используются для указания тона слога (напр., в пиньине ban³ то же что и bǎn, кит. 板 ‘доска’) или различных оттенков качества звука (p h — p c придыханием).
В Юникоде есть специальные символы верхнего индекса, например: ⁰ ¹ ² ³ ⁴ ⁵ ⁶ ⁷ ⁸ ⁹ ⁺ ⁻ ⁼ ⁽ ⁾ ⁿ ⁱ.
В HTML для верхнего индекса используется тег … .
Для офисных приложений
Еще один способ изменения заглавных и прописных символов реализован в офисном пакете компании «Microsoft». Наиболее часто его используют в текстовом процессоре «Ворд». В процессе ввода вы забыли случайно перейти с больших букв к маленьким или наоборот? Символы верхнего и нижнего регистров в данном случаем можно изменить следующим образом. Выделяем необходимый фрагмент текста либо с помощью левой кнопки мышки, либо с применением «Shift» и клавиш управления курсором. Далее в панели инструментов «Главная» находим подраздел «Шрифт». В нем есть кнопка для смены регистра. На ней изображены большая и маленькая буквы «а». Кликаем на ней левой кнопкой мышки один раз. Выпадет меню, в котором нужно выбрать нужный нам пункт. Например, если ввели прописные, а нужны строчные, то выбираем пункты «Изменить регистр» или «Все строчные». Независимо от выбора результат будет идентичный – все буквы в выделенном фрагменте станут «маленькими». Этот метод можно использовать только в офисном пакете компании «Микрософт», и только на тексте, который введен в компьютер.
Как изменить регистр букв в Ворде
Необходимость изменить регистр, в котором записан текст в документе Microsoft Word, чаще всего возникает из-за невнимательности пользователя. Например, в случаях когда фрагмент набирался с включенным режимом CapsLock, то есть прописными буквами. Также иногда поменять регистр в Ворде нужно специально, сделав все буквы большими, маленькими или просто противоположными тому, что есть на данный момент. О том, как это сделать, мы расскажем далее.
Изменение регистра в Ворде
Большинство задач, с которыми можно столкнуться в процессе использования текстового редактора от Майкрософт, могут быть решены как минимум двумя способами – с помощью кнопок на панели инструментов (лента) и горячих клавиш на клавиатуре. Справедливо это утверждение и для интересующего нас сегодня регистра.
Способ 1: Кнопка на ленте
Для изменения регистра достаточно нажать всего одну кнопку на панели быстрого доступа в Word. Располагается она во вкладке «Главная» в группе инструментов «Шрифт». Так как данный элемент выполняет сразу несколько функций по части изменения регистра, будет уместно рассмотреть каждую из них.
Способ 2: Горячие клавиши
Действия, аналогичные вышеописанным, можно выполнить и без обращения к панели инструментов. За большинством вариантов изменения, представленных в меню кнопки «Регистр», закреплены горячие клавиши. К сожалению, их использование позволяет получить лишь три из пяти доступных вариантов написания. Таким образом можно только поочередно переключаться между тремя стилями регистра — «все строчные», «ВСЕ ПРОПИСНЫЕ» и «Начинать С Прописных», но не «Как в предложениях» и не «иЗМЕНИТЬ РЕГИСТР».
Дополнительно: Видоизменение регистра
В Microsoft Word имеется еще одна возможность изменения регистра, позволяющая заменить обычные строчные буквы в словах на малые прописные. Такой стиль написания может быть применен, например, к подзаголовкам или записям в буклете.
- Выделите фрагмент текста, строчные буквы в котором требуется заменить на малые прописные.
Откройте диалоговое окно группы инструментов «Шрифт», нажав на стрелку в нижнем правом углу. В разделе «Видоизменение» установите галочку напротив пункта «малые прописные».
Нажмите «ОК» для того, чтобы применить внесенные изменения и закрыть окно.
Обратите внимание на то, что в разделе «Видоизменение» окна «Шрифт» можно определить и некоторые другие параметры написания текста, и каждый из них нами был рассмотрен в отдельных статьях. Доступны следующие варианты:
- Зачеркнутый;
- Двойное зачеркивание;
- Надстрочный;
- Подстрочный;
- Все прописные;
- Скрытый.
Заключение
Вот так просто можно поменять регистр букв в текстовом документе Microsoft Word в соответствии с вашими требованиями или с целью исправления ошибок, допущенных по невнимательности.
Мы рады, что смогли помочь Вам в решении проблемы.
Для офисных приложений
Еще один способ изменения заглавных и прописных символов реализован в офисном пакете компании «Microsoft». Наиболее часто его используют в текстовом процессоре «Ворд». В процессе ввода вы забыли случайно перейти с больших букв к маленьким или наоборот? Символы верхнего и нижнего регистров в данном случаем можно изменить следующим образом. Выделяем необходимый фрагмент текста либо с помощью левой кнопки мышки, либо с применением «Shift» и клавиш управления курсором. Далее в панели инструментов «Главная» находим подраздел «Шрифт». В нем есть кнопка для смены регистра. На ней изображены большая и маленькая буквы «а». Кликаем на ней левой кнопкой мышки один раз. Выпадет меню, в котором нужно выбрать нужный нам пункт. Например, если ввели прописные, а нужны строчные, то выбираем пункты «Изменить регистр» или «Все строчные». Независимо от выбора результат будет идентичный – все буквы в выделенном фрагменте станут «маленькими». Этот метод можно использовать только в офисном пакете компании «Микрософт», и только на тексте, который введен в компьютер.
Сердечки
Кнопки на клавиатуре для написания строчных букв
Использование клавиши «Caps Lock»
-
Если у вас нет заранее напечатанного текста, на клавиатуре найдите клавишу «Капс Лок», расположенную между кнопками «Таб» и «Шифт». Кликните на ней.
-
В правом верхнем углу клавиатуры или же на самой клавише «Капс Лок» имеется лампочка. Если она горит, знаки, введенные с клавиатуры, будут большими. В противном случае буквы будут маленькими.
Использование клавиши «Shift»
-
В нижнем левом углу клавиатуры найдите клавишу «Шифт». Для написания заглавной буквы нажмите и удерживайте ее.
-
Введите с клавиатуры текст.
Использование сочетания клавиш «Shift+F3»
-
Выделите мышью фрагмент текста, который необходимо будет изменить.
-
На клавиатуре найдите кнопки «Шифт+Ф3», расположенную в верхнем ряду клавиш. Одновременно нажмите на них.
-
После кликанья на клавишах текст изменится. Продолжайте нажимать на кнопки, пока не появится оптимальный вариант.
После смены регистра в текстовом документе могут и другие знаки подвергнуться изменениям. Например, слеш после нажатия клавиши фиксации верхнего регистра превратится в вертикальную черту.
Секреты
Наши сегодняшние кнопки также используются и для еще одной цели. Только она реализуется в режиме «английской раскладки» на русских клавиатурах. Или же на клавишах с цифрами на любом языке.
Как уже могли заметить пользователи, некоторые кнопки имеют около цифр и букв дополнительные символы. И именно они печатаются с применением клавиш переключения регистров клавиатуры. Например, на английском языке очень часто ставят кавычки с применением «Капса» или «Шифта».
А если обратить внимание на цифирную панель над алфавитом на клавиатуре, то можно сказать, что данный прием печатания символов работает на любом языке. Достаточно нажать на «Шифт», а затем на желаемый знак — он будет напечатан на компьютере
Очень часто такой прием используется при русской раскладке. Хотите, к примеру, поставить «звездочку» в тексте? Тогда зажимаете при русском языке «Шифт», а затем кликаете по цифре «8» на алфавитно-цифровой клавиатуре. Попробуйте разные варианты — у вас все обязательно получится.
Действие Shift
Клавиша переключения регистров
(Shift) используется, как правило, при написании текстов на компьютере.
Она очень удобна. Но каким образом происходит ее работа? Сейчас узнаем.
К
примеру, вы набираете текст маленькими буквами к «Ворде». Заканчиваете
предложение — после этого необходимо поставить заглавную букву, а затем
снова писать прописными. Для этого зажмите Shift и кликните на нужную
кнопку на клавиатуре. Теперь отпустите ее и начните печатать текст
вновь. Что же у нас получилось?
А на деле вышло, что клавиша
переключения регистров клавиатуры временно поменяла исходный параметр.
То есть если вы изначально писали маленькими буквами, то с зажатым Shift
вы будете набирать большие. Но только до тех пор, пока вы держите
данную кнопку. Это очень удобно. Особенно когда вы печатаете большой
текст. Но это еще далеко не все, чем полезна клавиша переключения
регистров на клавиатуре. Давайте попытаемся разобраться, как еще ее
можно использовать.

Способ 2
Если Вы не любите пользоваться «горячими» клавишами, регистр символов можно переключать через меню текстового редактора. Порядок действий при этом зависит от версии Word.
Word 2007, 2010, 2013, 2020:
• выделить текст, регистр которого нужно изменить;
• в меню Word, в разделе «Шрифт», щелкнуть мышкой по кнопке с названием «Аа» и в появившемся списке выбрать нужный вариант.
Word 2003 и более старые версии:
• выделить нужный участок текста;
• в меню Word щелкнуть мышкой по пункту «Формат» и в открывшемся списке выбрать «Регистр».
• откроется окошко, в котором нужно указать необходимый вариант изменения регистра, после чего нажать кнопку «ОК».
Вот и все. Желаю успехов.
Автосохранение в Word – весьма полезная функция. Особенно, если приходится часто работать с текстом, а компьютер подключен к электросети напрямую, без блока бесперебойного питания. Лично меня оно много раз спасало.
По умолчанию, Word автоматически сохраняет открытые документы каждые 10 минут в папке «C:UsersПапка_текущего_пользователяAppDataRoamingMicrosoftWord». Если компьютер вдруг внезапно выключился, при следующем открытии программы Word пользователю будет предложено открыть сохраненные копии, или же удалить их, если необходимость в них отсутствует.
Variables
Для офисных приложений
Еще один способ изменения заглавных и прописных символов реализован в офисном пакете компании «Microsoft». Наиболее часто его используют в текстовом процессоре «Ворд». В процессе ввода вы забыли случайно перейти с больших букв к маленьким или наоборот? Символы верхнего и нижнего регистров в данном случаем можно изменить следующим образом. Выделяем необходимый фрагмент текста либо с помощью левой кнопки мышки, либо с применением «Shift» и клавиш управления курсором. Далее в панели инструментов «Главная» находим подраздел «Шрифт». В нем есть кнопка для смены регистра. На ней изображены большая и маленькая буквы «а». Кликаем на ней левой кнопкой мышки один раз. Выпадет меню, в котором нужно выбрать нужный нам пункт. Например, если ввели прописные, а нужны строчные, то выбираем пункты «Изменить регистр» или «Все строчные». Независимо от выбора результат будет идентичный – все буквы в выделенном фрагменте станут «маленькими». Этот метод можно использовать только в офисном пакете компании «Микрософт», и только на тексте, который введен в компьютер.
Как своими руками сделать подставку для ноутбука, чертежи и инструкция
Кратковременное переключение
Теперь мы знаем, что такое верхний и нижний регистр на клавиатуре. Разберемся с основными способами переключения между «большими» и «маленькими» буквами. Существует кратковременное и постоянное переключение. Еще один способ программно реализован в офисном обеспечении. Он также будет рассмотрен в рамках данного материала. Начнем с кратковременного. На каждой компьютерной клавиатуре есть клавиша «Shift» (на некоторых из них вместо надписи может быть изображена стрелочка вверх). Если в данный момент времени вводятся заглавные буквы, то при нажатии этой клавиши в сочетании с любым текстовым символом появиться он в нижнем регистре, и наоборот. Этот способ удобно использовать в начале предложения. То есть ввели прописной символ, а затем все набирается уже в строчном формате.
Кнопки на экранной клавиатуре для написания строчных букв
Для вызова экранной клавиатуры:
-
Нажмите кнопку «Пуск», расположенную в левом нижнем углу экрана.
-
Щелкните по пункту «Панель управления».
-
Проверьте или выставьте в категории «Просмотр» категорию «Мелкие значки», найдите и щелкните по строке «Центр специальных возможностей», расположенную в первом столбце.
-
Щелкните по кнопке «Включить экранную клавиатуру».
Использование клавиши «Caps»
-
Если на листе документа текст не был напечатан, нажмите на кнопку «Капс».
-
В правой верхней части уже материальной клавиатуры или же на самой кнопке «Капс Лок» имеется лампочка. Если она горит, знаки, введенные с виртуального устройства, будут большими. В противном случае буквы будут маленькими.
Использованием клавиши «Shift»
-
В нижнем левом углу клавиатуры найдите кнопку «Шифт». Для написания большой буквы нажмите на нее.
-
Введите с виртуальной клавиатуры текст.
-
Для написания уже маленьких букв нужно вновь нажать клавишу «Шифт».
Итоги
Итоги
В рамках данной статьи дан ответ на вопрос о том, что такое верхний и нижний регистр на клавиатуре. Также приведены основные способы переключения между заглавными и прописными символами. Одним, строго определенным способом пользоваться не рекомендуется – это снизит существенно продуктивность работы. Лучше всего их комбинировать и, в зависимости от ситуации, использовать тот или иной.
верхний регистр — Большие, прописные буквы, расположенные в верхнем регистре, такие как A, B, C (в противоположность строчным, маленьким буквам a, b, c и т.д.). [http://www.morepc.ru/dict/] Тематики информационные технологии в целом EN ucupper case … Справочник технического переводчика
переход на верхний регистр — Переключение клавиатуры для ввода заглавных (прописных) букв и других символов верхнего регистра. [http://www.morepc.ru/dict/] Тематики информационные технологии в целом EN shift outSO … Справочник технического переводчика
прописные буквы (верхний регистр) — Атрибут поля, означающий, что в этом поле строчные буквы преобразуются в прописные по мере их ввода. [http://www.morepc.ru/dict/] Тематики информационные технологии в целом EN uppercase … Справочник технического переводчика
РЕГИСТР — (фр., от лат. regesta, regestum внесенное. 1) всякая общественная или частная книга, в которую записывают факты и деяния, память о которых нужно сохранить. 2) объем голоса у певцов. 3) в органах: всякий самостоятельный голос. Словарь иностранных… … Словарь иностранных слов русского языка
РЕГИСТР — РЕГИСТР, регистра, муж. (от новолат. registrum из regestum внесенное, записанное). 1. Список чего нибудь, реестр; Указатель, книга для записей (спец.). || Указатель (спец.). Регистр лиц, упомянутых в книге. 2. Степень высоты и силы голоса (муз.) … Толковый словарь Ушакова
регистр пианино — Часть музыкального диапазона пианино по высоте, отличающаяся характерной звуковой окраской. Примечание У пианино различают: басовый (нижний) регистр субконтроктава, контроктава, большая октава, теноровый (средний) регистр малая, 1 и 2 октавы,… … Справочник технического переводчика
ВЕРХНИЙ — ВЕРХНИЙ, верхняя, верхнее; ант. нижний. 1. Находящийся сверху или вверху. Верхний этаж. Верхние слои общества. 2. Близкий к истоку реки, расположенный в верховьях реки. Верхнее течение. 3. Надеваемый поверх какой нибудь одежды. Верхнее платье.… … Толковый словарь Ушакова
верхний — прил., употр. часто 1. Верхней частью какого либо многоуровневого объекта (или наслоения однородных объектов) называют ту часть, которая расположена выше других. Противоположную часть называют нижней. Верхний этаж, уровень, ярус, пласт, слой чего … Толковый словарь Дмитриева
регистр тона фонетической синтагмы — Уровень, выделяемый в связи с движением тона голоса вверх или вниз: 1) средний регистр тона – это такой уровень тона, на котором произносится большинство речевых тактов и фраз: Листья пожелтели, осыпались, завяли; 2) верхний регистр – уровень… … Словарь лингвистических терминов Т.В. Жеребило
РЕГИСТР — РЕГИСТР, а, муж. (спец.). 1. Список, указатель чего н., книга для записей. 2. Степень высоты голоса, музыкального инструмента. Бас голос низкого регистра. 3. В нек рых музыкальных инструментах: группа труб или группа язычковых одинакового тембра … Толковый словарь Ожегова
ВЕРХНИЙ — ВЕРХНИЙ, яя, ее. 1. Расположенный вверху, выше прочих. В. этаж. 2. Близкий к верховью реки. Верхнее течение. 3. Об одежде: носимый поверх другой одежды. Верхняя одежда (пальто, шуба, плащ, куртка). 4. Относящийся к верхам (в 8 знач.). В. регистр … Толковый словарь Ожегова
Верхний регистр — это заглавные буквы, нижний регистр строчные.
Разберем на примере слова — привет:— Верхний регистр — «ПРИВЕТ» — Нижний регистр — «привет»— Первая буква в верхнем регистре — «Привет» — Последняя буква в верхнем регистре — «привеТ»