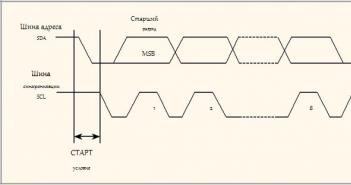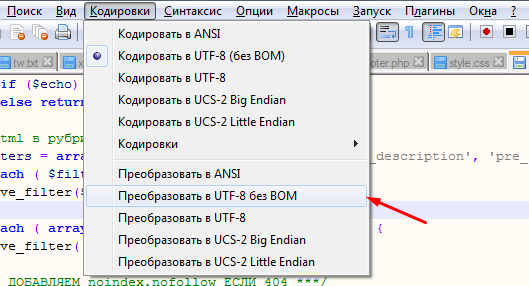Как сделать маленькие буквы на клавиатуре
Содержание:
- Copy and paste
- Экранная панель
- Unicode text
- Только клавиатура: второй вариант
- Superscript
- Способ № 1: как увеличить шрифт в интернете
- Tiny Script:
- Выравнивание
- Делаем большие буквы маленькими в Ворде
- Буквы русского алфавита
- Увеличение шрифта в браузере и других программах
- Tiny Fonts Copy & Paste
- Fancy Tiny Text
- Изменение размера букв при помощи меню «Шрифт»
- Кнопки на клавиатуре для написания строчных букв
- Subscript
- Разрешение экрана
- Кнопки на клавиатуре для написания строчных букв
- Tiny Text For Facebook, Instagram & Twitter
Copy and paste
After generating your fancy text symbols, you can copy and paste the «fonts» to most websites and text processors. You could use it to generate a fancy Agario name (yep, weird text in agario is probably generated using a fancy text converter similar to this), to generate a creative-looking instagram, facebook, tumblr, or twitter post, for showing up n00bs on Steam, or just for sending messages full of beautiful text to your buddies.
The only exception is if your paste destination has a font which doesn’t support some unicode characters. For example, you’ll might find that some websites don’t use a unicode font, or if they do, the font doesn’t have all the characters required. In that case, you’ll see a generic «box» in which was created when the browser tries to create a fancy letter. This doesn’t mean there’s an error with this translator, it just means the website’s font doesn’t support that character.
Mildly off topic, but you might also be interested in Facebook emojis — that’s a massive searchable list of all the emojis that you can use in your Facebook posts and chat. And actually, I made an Emoji Translator which you might like.
If there’s anything that I can do to improve this online fancy generator thing, then please let me know in the suggestions box! If you’ve found new copyable fonts that aren’t in this generator, please share them below as well. Thanks!
Экранная панель
Как сделать штраф на ноутбуке «Асус» меньше? Есть еще одно нестандартное решение. Оно в реальной жизни почти не используется. Разве что, в целях эксперимента или в случае отказа обычной клавиатуры от работы.
Речь идет об использовании экранной клавиатурной панели. Она работает точно так же, как и обычная, но запускается непосредственно в операционной системе.
Чтобы воспользоваться ей, нужно:
- Открыть «Пуск».
- Переключиться во вкладку «Все программы».
- Кликнуть по папке «Стандартные».
- Развернуть раздел «Специальные возможности».
- Нажать на строчку с надписью «Экранная клавиатура».
Что дальше? Придется переключиться в необходимое пользователю приложение, затем активировать экранную клавиатуру, после чего необходимо воспользоваться ранее указанными сочетаниями клавиш. Нажимать их придется курсором мыши. Это не слишком удобно.
Unicode text
Amongst the hundreds of thousands of symbols which are in the unicode text specifications are certain characters which resemble, or are variations of the alphabet and other keyword symbols. For example, if we can take the phrase «thug life» and convert its characters into the fancy letters «???? ????» which are a set of unicode symbols. These different sets of fancy text letters are scattered all throughout the unicode specification, and so to create a fancy text translator, it’s just a matter of finding these sets of letters and symbols, and linking them to their normal alphabetical equivalents.
Unicode has a huge number of symbols, and so we’re able to create other things like a wingdings translator too. Also if you’re looking for messy text, or glitchy text, visit this creepy zalgo text generator (another translator on LingoJam).
Только клавиатура: второй вариант
Следующий прием почти полностью совпадает с предыдущим. Только на лэптопах его иногда проблематично воплотить в жизнь.
Дело все в том, что скорректировать масштаб текста помогает NUM-панель. На некоторых ноутбуках она отсутствует. Тогда приходится докупать ее в магазине. Подключается такое устройство через USB-порт.
Предположим, что NUM-панель имеется. Тогда человеку предстоит выполнить следующие действия:
- зажать Ctrl и «+» — для увеличения текста;
- нажать на Ctrl и «-» — для уменьшения масштаба;
- зажать Ctrl и «0» — для возврата к первоначальным настройкам.
Вот и все. Данные сочетания помогают почти во всех приложениях. Как уже было отмечено, на разрешение экрана и системные настройки в целом они никак не влияют.
Superscript
A small number of superscript characters were introduced to Unicode for general usage in math, phonetics, and related fields. It is useful for professionals in these fields to be able to write their equations and other communications in situations where no markup language like HTML or LaTeX is available (e.g. in messaging systems).
Original, only 3 superscript characters were included in Unicode: ¹²³. These were followed by the rest of the numerals, and some superscript symbols that are useful for math: ⁺⁻⁼⁽⁾ⁿ. Following those, we got most of the Latin alphabet except «q». If you use the generator you’ll see that we’re using a different symbol as a substitute. It’s quite strange that the Unicode working group decided to leave out the «q» symbol, but the most likely reason is that it wasn’t intended to be a subscript alphabet in the first place — rather, each subscript character was introduced to fulfill a separate purpose, and the fact that there’s nearly a full alphabet is just a coincidence. Still, it’d be nice if they just «filled that one in».
If you’re using HTML, there’s no need to generate superscript text using the above fields, because you can create properly-rendered superscript letters with the tag:
Easy! For the rest of use, we’ll have to put up with «ᵠ» as our superscript «q» for now. If you find a better unicode character for «q», please let us know!.
Here’s the full superscript alphabet used by this generator:
Способ № 1: как увеличить шрифт в интернете
Уменьшить или, наоборот, увеличить шрифт статьи, выложенной на интернет-страничке можно разными способами. Проще всего, конечно же, воспользоваться одновременным нажатием на клавиатуре Ctrl и кнопки «+» (для увеличения масштаба) или «-» (для уменьшения размера):
Хорош этот метод еще и тем, что в равной степени успешно его можно использовать для настройки шрифта и в Google Chrome, и в Mozilla Firefox, и в Opera, и в любом другом браузере. В то же время вместо нажатия клавиш «+» и «-» на клавиатуре для изменения размера текста, изложенного на сайте, будет достаточно и просто покрутить колесико подключенной к компьютеру мышки:
- вперед, чтобы с легкостью увеличить шрифт на веб-страничке;
- назад, чтобы, соответственно, уменьшить его масштаб.
Кроме того, выбрать подходящие шрифтовые параметры для работы в интернете можно и в настройках самого браузера, этот способ подходит, чтобы изменить шрифт в контакте, в одноклассниках, и любой интернет страницы.
как увеличить шрифт на экране в Opera и Google Chrome
Выставить размер шрифта для Opera легче и не придумаешь. В этом случае от нас требуется лишь поочередно выполнить 4 простые действия:
- запустить браузер;
- клацнуть в нем вкладку «Opera»;
- отыскать в открывшемся перечне пункт «Масштаб»;
- выбрать подходящие параметры масштабирования, используя кнопки < (уменьшить) или > (увеличить размер шрифта):
В то же время дабы подобрать иной шрифт для веб-страничек в Opera, понадобится заглянуть в меню настроек браузера (раздел «Сайты»):
В частности, после нажатия кнопки «Настроить шрифты», которую без труда можно отыскать в поле «Отображение», появится вот такое вот окошко:
Соответственно, дабы изменить тип шрифта для веб-страниц, достаточно вместо стандартного Times New Roman выбрать любой другой подходящий вариант и нажать кнопку «Готово». В то же время в этом окошке можно одновременно задать и размер текста по умолчанию, просто перетянув рычажок под вкладкой:
При желании здесь же можно выбрать и параметры минимального размера шрифта для открытых веб-страниц. Главное при всем при этом не забыть сохранить произведенные настройки, воспользовавшись нажатием «Готово»:
Аналогичным образом настраивается шрифт и для работы в Google Chrome. В этом случае также для начала потребуется открыть меню браузера, выбрать в нем пункт «Настройки», а затем уже клацнуть вкладку «Показать дополнительные настройки»:
В остальном же выполняем все те же действия, что и при настройке шрифта в Opera:
Шрифтовые параметры для Mozilla Firefox
Несколько иначе настраивается размер и тип шрифта в Mozilla Firefox. В частности, для того чтобы выставить подходящие шрифтовые параметры в этом браузере, нам понадобится для начала открыть меню настроек, затем выбрать в нем вкладку «Настройки», а потом пункт «Содержимое»:
Отмечу, что в разделе «Шрифты и цвета» можно выполнить и дополнительные настройки. В частности, для того чтобы задать минимальные параметры для шрифта, достаточно кликнуть кнопку «Дополнительно», выбрать подходящий наименьший размер для текста, а затем нажать OK, дабы изменения вступили в силу:
Изменение шрифта в Internet Explorer
Свои особенности есть и в настройке шрифтовых параметров при работе с Internet Explorer. В этом случае дабы изменить тип шрифта, нам понадобится вначале открыть меню браузера, выбрать в нем пункт «Свойства браузера», а затем в появившемся окошке перейти в раздел «Общие»:
После этого остается лишь найти и нажать в поле «Представление» кнопку «Шрифты», подобрать подходящий тип шрифтового оформления, а затем щелкнуть OK для сохранения выбранных параметров:
Так или иначе, изменить размер шрифта в Internet Explorer можно прямо из меню настроек, ограничившись выбором подходящих параметров масштаба:
Tiny Script:
The tiny text generator generates tiny superscript text as well. The tiny script is normally useful for writing math equations. However, the tiny superscript has an alphabet missing. The letter q is not available in it which is why when users would type a text or a word that contains the letter q it would appear as ᵠ. The letter i in tiny superscript also appears as.
Additionally the tiny script is definitely a unique and fun way to make your social media posts and captions different and unique. Not only can it help make them stand out but it can also help you get more likes and followers by being cool and eye catching to different social media users.
Выравнивание
У трёхбитного кодирования есть один серьёзный недостаток
Пиксели не могут быть равномерно распределены по 8-битным байтам, что важно, потому что байт — минимальный адресуемый участок памяти. Допустим, мы хотим сохранить три пикселя:
Если каждый занимает 3 бита, то на их хранение уйдёт 2 байта ( обозначает неиспользуемые биты):
Что важно, пиксель C не просто оставляет кучу пустого места; он разорван между двумя байтами. Когда мы начнём добавлять следующие пиксели, они могут быть расположены как угодно относительно границ байтов
Простейшим решением будет использовать по нибблу на пиксель, потому что 8 прекрасно делится на 4 и позволяет помещать в каждый байт ровно по два пикселя. Но это увеличит размер атласа на треть, с 68 байт до 90 байт.
Делаем большие буквы маленькими в Ворде
Очевидно, что если у вас уже есть немалый фрагмент текста, набранный большими буквами или в нем просто много заглавных букв, которые вам не нужны, удалять весь текст и набирать его заново или заменять прописные буквы на строчные вручную, по одной, нецелесообразно. Существует всего два варианта решения этой несложной задачи в Microsoft Word и еще один альтернативный, и каждый из них мы рассмотрим далее.
Способ 1: «Регистр»
Так как большие и маленькие буквы – это по сути одни и те же символы, просто записанные в разном регистре, для замены первых на вторые обратимся к одноименному инструменту текстового редактора, расположенному в группе «Шрифт», непосредственно в «Главной» вкладке.
Способ 2: Горячие клавиши
За большинством основных и часто используемых инструментов текстового редактора от Майкрософт, помимо их кнопок на панели управления, закреплены горячие клавиши. С их помощью мы сможем еще быстрее сделать большие буквы маленькими
Дополнительно: Замена прописных на малые прописные
Помимо непосредственного изменения регистра со строчного на прописной и наоборот, Microsoft Word позволяет в буквальном смысле сделать то, что указано в заголовке данной статьи – превратить большие буквы в маленькие, а точнее, обычные прописные в малые прописные, получив таким образом тип начертания, который называется капите́ль. Полученные в результате символы по своему размеру будут немного больше строчных (но меньше прописных), а их вид останется именно таким, который имеют буквы данного регистра.
- Выделите текст, строчные символы в котором нужно заменить на малые прописные.
Откройте параметры группы инструментов «Шрифт» — для этого можно кликнуть по миниатюрной стрелке, расположенной в правом нижнем углу этого блока, или воспользоваться горячими клавишами «CTRL+D».
В разделе «Видоизменение» установите галочку напротив пункта «малые прописные». То, как изменится выделенный текст, можно увидеть в окне предварительного просмотра «Образец». Для подтверждения внесенных изменений и закрытия окна «Шрифт» нажмите по кнопке «ОК».
Теперь вы знаете не только о том, как в Ворде сделать прописные буквы строчными, но и о том, как придать им вид, который использовался еще в рукописных книгах.
Буквы русского алфавита
Частыми вопросами о буквах русского алфавита являются: сколько букв в алфавите, какие из них гласные и согласные, какие называются прописными и какие строчными? Основная информация о буквах часто встречается в популярных вопросах к ученикам начальных классов, в тестах на эрудицию и определение уровня IQ, в опросниках для иностранцев на знание русского языка и других подобных задачках.
Количество букв
Сколько букв в русском алфавите? В русском алфавите 33 буквы.
Некоторые люди для запоминания количества букв в русском алфавите ассоциируют их с популярными фразами: «33 удовольствия», «33 несчастья», «33 коровы». Другие люди ассоциируют с фактами из своей жизни: живу в квартире номер 33, живу в регионе 33 (Владимирская область), играю в команде под номером 33 и подобными. И если число букв алфавита вновь забывается, то ассоциированные фразы помогают его вспомнить. Вероятно, и вам поможет?!
Гласные и согласные
Сколько в русском алфавите гласных и согласных букв? 10 гласных + 21 согласная + 2 не означают звука
Среди букв русского алфавита выделяют:
- 10 гласных букв: а, о, у, ы, э, я, е, ё, ю, и;
- 21 согласная буква: б, в, г, д, й, ж, з, к, л, м, н, п, р, с, т, ф, х, ц, ч, ш, щ;
- 2 буквы, не означающие звуков: ь, ъ.
Буква означает звук. Сравните: «ка», «эль» — названия букв, , — звуки.
Прописные и строчные
Какие буквы прописные и какие строчные?
Буквы бывают прописные (или заглавные) и строчные:
- А, Б, В… Э, Ю, Я — прописные буквы,
- а, б, в… э, ю, я — строчные буквы.
Иногда говорят: большие и маленькие буквы. Но такая формулировка некорректна, так как она означает размер буквы, а не её начертание. Сравните:Б — большая заглавная буква, Б — маленькая заглавная буква, б — большая строчная буква, б — маленькая строчная буква.
С заглавной буквы пишутся имена собственные, начало предложений, обращение на «вы» с выражением глубокого уважения. В компьютерных программах используется термин «регистр букв». Прописные буквы набираются в верхнем регистре, строчные буквы — в нижнем регистре.
Увеличение шрифта в браузере и других программах
Чаще всего пользователей интересует, как увеличить шрифт в браузере или различных программах. Универсальный способ, который работает во всех приложениях – использование клавиши Ctrl и колесика мыши. Если зажать на клавиатуре Ctrl и покрутить колесико мыши, то вы увидите, что масштаб изменяется. Движение колесика вперед сделает все элементы крупнее, движение назад – наоборот уменьшит. Размер шрифта останется прежним, но благодаря увеличению масштаба буквы будут больше.
Но можно не изменять каждый раз масштаб, а увеличить как раз только размер шрифта. В браузере это делается не намного сложнее, чем в программе Word. Посмотрим, как можно сделать буквы больше или меньше в обозревателе Google Chrome.
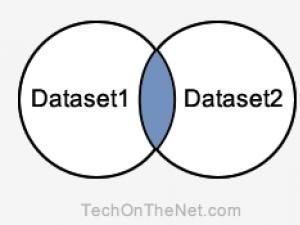
Если вы хотите внести еще больше изменений, нажмите кнопку «Настроить». В появившемся окне можно установить размер и тип стандартного шрифта, а также другие малопонятные параметры. Внизу есть ползунок «Минимальный размер шрифта», с помощью которого можно установить ограничение на изменение размера – меньше установленного значения буквы не будут.
Как увеличить шрифт на экране ноутбука
Увеличение шрифта – задача, с которой сталкиваются новички. Терпеть дискомфорт ни в коем случае не нужно – это портит зрение. Поэтому, если вы чувствуете, что шрифт слишком мелкий, его нужно увеличить как можно быстрее, ведь постоянно щуриться и горбиться – идея не з самых лучших.
Как увеличить шрифт: первый метод
Для того, чтобы увеличить шрифт на экране ноутбука, никакое программное обеспечение дополнительно устанавливать не придется. Вам нужно:
- Зайти в меню «Пуск» и перейти в графу «Панель управления».
- Найти там пункт «Шрифты».
- В диалоговом окне выставить все необходимые вам настройкиразмер шрифта, его стиль и многое другое.
Если же результат вас не устраивает, то всегда можно вернуться к предыдущему варианту или настроить все по-другому. Есть и упрощенный путь к этим настройкам. Для этого нужно клацнуть правой кнопкой мыши на пустой участок рабочего стола, найти пункт «Персонализация», а потом зайти в раздел «Шрифты». Это очень удобный и простой способ настройки.
Как увеличить шрифт: второй метод
Если же вам необходимо увеличить шрифт не во всех программах, а в конкретных, то вот несколько полезных хитростей:
- В браузерах. Во всех есть опция «масштаб» — она помогает отрегулировать размер букв, отображение изображений и многое другое. Также можно зажать клавишу «ctrl» и покрутить колесико мышки – так изменится шрифт. Такая операция проводится и при помощи тачпада.
- Если вы работаете в текстовом или графическом редакторе, то функция регулировки масштаба находится в основном меню. Как правило, это полоска и ползунок, которым и настраивается оптимальное значение.
- Также при работе в браузере можно использовать сочетание «горячих» клавиш. Для того, чтобы увеличить шрифт, необходимо зажать кнопку «ctrl» и «+» одновременно.
Если же результат вас не устроит, вы всегда можете вернуться к базовым настройкам и попробовать выстроить параметры по-новому.
Каждый хочет работать на компьютере комфортно, чтобы пользование электронным другом вызывало не стрессы, а положительные эмоции. Машину можно настроить под себя практически полностью, но не все знают об этом и продолжают терпеть некоторые неудобства, хотя их можно исправить. Одно из таких неудобств – мелкий шрифт.
Кто-то хочет сделать его побольше, чтобы можно было приятно смотреть на экран и не нужно было напрягать зрение. Но он не знает, как можно сделать надписи на экране больше, и продолжает терпеть. Зачем? Есть возможности для создания более комфортных условий работы. Или, допустим, человек, носящий очки, хочет работать на ПК без них. Он где-то слышал, что это возможно. А как? Надписи-то маленькие.
Большинство пользователей ПК не хотят вникать в нюансы поведения системы. И это не сказать, чтобы плохо – не все водители разбираются в машинах, равно как и не каждый из нас, кто пользуется электричеством, может починить неисправность самостоятельно. Но неудобства вот они, возникли. Мелкие надписи в системе начинает досаждать. Приходится или терпеть эти сложности, или вызывать мастера, или лезть за поиском решения в Интернет. Сделать величину букв на экране больше – проще простого, и вы сами в этом убедитесь. Здесь представлены решения вопроса, как увеличить шрифт на компьютере.
Tiny Fonts Copy & Paste
The tiny text generator lets the users utilise the three options to write unique text that stands out and sometimes it is just what is required for an academic field, etc. As mentioned earlier, there are several uses for this.
From magazines and journals to books and different websites and maths equations, the tiny text generator provides you with options that have all of these covered. Other than this, the tiny text generator helps create unique-looking captions and fonts that are eye-grabbing and can help with the influence that a post or a caption has.
It is a great way to make your posts and captions on Tumblr, facebook, instagram, twitter etc appear fun and interactive adding your own personal touch to them rather than just creating posts in the same old boring and monotonous manner. The tiny text generator takes away from the monotony adding a special touch to your posts and captions.
All you have to do is simply copy the small caps, tiny superscript or subscript text that you have created on the fontvilla website and paste it wherever you want. The only limitation that you might face is on websites that do not support Unicode as a result of which the text might not appear completely.
However, regardless of this, the tiny text generator is an amazing tool that helps users be unique and write cool captions and posts that help keep their content fun and worth reading. captions.
Fancy Tiny Text
Fany tiny text also known as subscript letters is also a part of the tiny text generator. It is one of the three tiny text options that appears when a text or word is typed into the tiny text generator. This is the tiny text option that has a number of missing characters from the alphabet. The reason behind this is that subscript text is not used as often as superscript text.
However, in the future, there is definitely a possibility that Unicode will eventually include more characters in the subscript alphabet. As a result of this, a lot of times your text of choice may not have the ability to be completely written in fancy tiny subscript considering that many letters from the alphabet are missing and only selective few letters are available to choose from.
Изменение размера букв при помощи меню «Шрифт»
- Выделите мышкой слово или словосочетание, буквы которого нужно будет видоизменить.
Выделим мышкой слово или словосочетание, буквы которого хотим видоизменить
- Кликните правой кнопкой устройства на выделенном фрагменте.
Кликаем правой кнопкой мышки по выделенному тексту
- В диалоговом окне выберите строку «Шрифт». Нажмите на нее.
Нажимаем на строку «Шрифт»
- В появившемся графическом интерфейсе измените размер знаков.
Выбираем нужные параметры, в разделе «Образец» можем увидеть результат текста
- Нажмите кнопку «ОК», чтобы закрыть окно.
После выбора нужных параметров, нажимаем «ОК»
Для быстрого вызова меню «Шрифт» нажимаем горячие клавиши «Контрл+D»
Если кнопки найти проблематично, меню «Шрифт» можно вызвать, нажав на стрелку, расположенную в правом нижнем углу одноименной группы.
Что бы вызвать меню «Шрифт» нажимаем на стрелку в разделе «Шрифт»
Кнопки на клавиатуре для написания строчных букв
Использование клавиши «Caps Lock»
- Если у вас нет заранее напечатанного текста, на клавиатуре найдите клавишу «Капс Лок», расположенную между кнопками «Таб» и «Шифт». Кликните на ней.
Что бы печатать текст большими буквами кликаем на кнопку «Caps lock»
- В правом верхнем углу клавиатуры или же на самой клавише «Капс Лок» имеется лампочка. Если она горит, знаки, введенные с клавиатуры, будут большими. В противном случае буквы будут маленькими.
В правом верхнем углу клавиатуры или на самой клавише «Капс Лок» есть лампочка, если она горит, значит кнопка активна
Использование клавиши «Shift»
- В нижнем левом углу клавиатуры найдите клавишу «Шифт». Для написания заглавной буквы нажмите и удерживайте ее.
В нижнем левом углу клавиатуры находим клавишу «Шифт», нажимаем и удерживаем ее для написания заглавной буквы
- Введите с клавиатуры текст.
Вводим с клавиатуры текст, отпуская клавишу «Шифт» для ввода маленьких букв
Использование сочетания клавиш «Shift+F3»
- Выделите мышью фрагмент текста, который необходимо будет изменить.
Выделяем мышью фрагмент текста, который необходимо будет изменить
- На клавиатуре найдите кнопки «Шифт+Ф3», расположенную в верхнем ряду клавиш. Одновременно нажмите на них.
Находим кнопки «Шифт+Ф3», одновременно нажимаем на них
- После кликанья на клавишах текст изменится. Продолжайте нажимать на кнопки, пока не появится оптимальный вариант.
Продолжаем нажимать на кнопки «Шифт+Ф3», пока не появится оптимальный вариант
После смены регистра в текстовом документе могут и другие знаки подвергнуться изменениям. Например, слеш после нажатия клавиши фиксации верхнего регистра превратится в вертикальную черту.
Subscript
The introduction of subscript characters into Unicode followed a very similar path to the subscript characters, except that since they aren’t used as often across all industries, we’re quite a few characters short of a full alphabet. Hopefully Unicode will give us the rest of the required subscript characters at some point (I’d be happy to swap a few emojis to for the rest of this alphabet).
Here’s the full subscript alphabet used by this generator:
As you can see, we’ve had to fill in some gaps with some other small letters from the Unicode spec. If you really want to send that tweet with pure subscript text, then you’ll have to try to avoid B, C, D, F, G, Q, W, and Z. Quite a challenge!
Разрешение экрана
Как сделать шрифт меньше на ноутбуке «Асер» и не только? Начнем с самого простого — когда речь идет о шрифте отображения информации в операционной системе в целом. В этом случае потребуется поменять разрешение экрана.
Для этого рекомендуется выполнить следующие действия:
- Кликнуть на рабочем столе ПКМ.
- Выбрать «Разрешение экрана» или «Персонализация»-«Разрешение…».
- Нажать на раздел «Разрешение» в появившемся меню.
- Передвинуть ползунок вверх или вниз. Чем выше отметка, тем меньше будет шрифт в конечном итоге.
- Сохранить изменения.
Такой подход — это изменение разрешения экрана. В ходе выполнения этой операции поменяется не только шрифт, но и размер других элементов ОС.
Важно: в разделе «Персонализация» есть пункт «Настройка шрифта». Им тоже можно воспользоваться
Кнопки на клавиатуре для написания строчных букв
Использование клавиши «Caps Lock»
-
Если у вас нет заранее напечатанного текста, на клавиатуре найдите клавишу «Капс Лок», расположенную между кнопками «Таб» и «Шифт». Кликните на ней.
-
В правом верхнем углу клавиатуры или же на самой клавише «Капс Лок» имеется лампочка. Если она горит, знаки, введенные с клавиатуры, будут большими. В противном случае буквы будут маленькими.
Использование клавиши «Shift»
-
В нижнем левом углу клавиатуры найдите клавишу «Шифт». Для написания заглавной буквы нажмите и удерживайте ее.
-
Введите с клавиатуры текст.
Использование сочетания клавиш «Shift+F3»
-
Выделите мышью фрагмент текста, который необходимо будет изменить.
-
На клавиатуре найдите кнопки «Шифт+Ф3», расположенную в верхнем ряду клавиш. Одновременно нажмите на них.
-
После кликанья на клавишах текст изменится. Продолжайте нажимать на кнопки, пока не появится оптимальный вариант.
После смены регистра в текстовом документе могут и другие знаки подвергнуться изменениям. Например, слеш после нажатия клавиши фиксации верхнего регистра превратится в вертикальную черту.
Tiny Text For Facebook, Instagram & Twitter
As the name itself suggests, the tiny text generator is a tool that helps create tiny text. Once you go to the website and type a normal text, the tiny text generator is able to convert that normal text into small letters. There are three options that are present which include small caps, tiny script and fancy tiny text.
The users then have to option to choose their tiny letters from one of the three available choices. However, unlike a normal text converter, the tiny text converter does not comprise of the alphabet that is necessarily a part of unicode as a result of which there are some letters in the tiny text generator that may not appear once converted from normal text to a small font generator.
You can, of course, make any text you want to appear smaller but some of it may not be readable by unicode, as a result, it may not be visible.