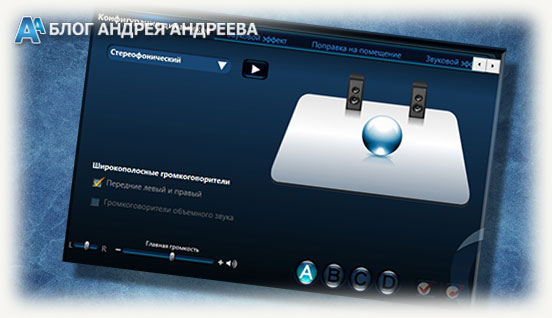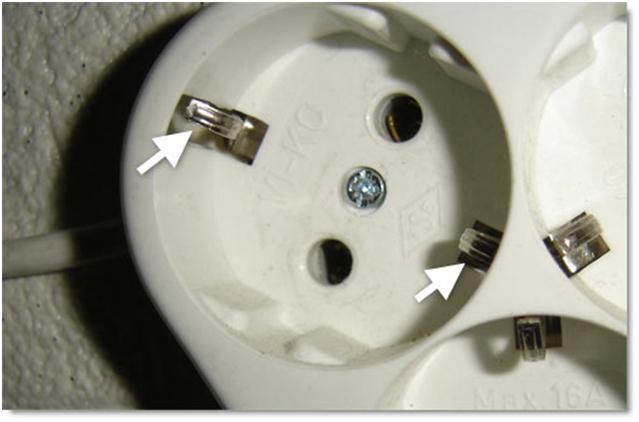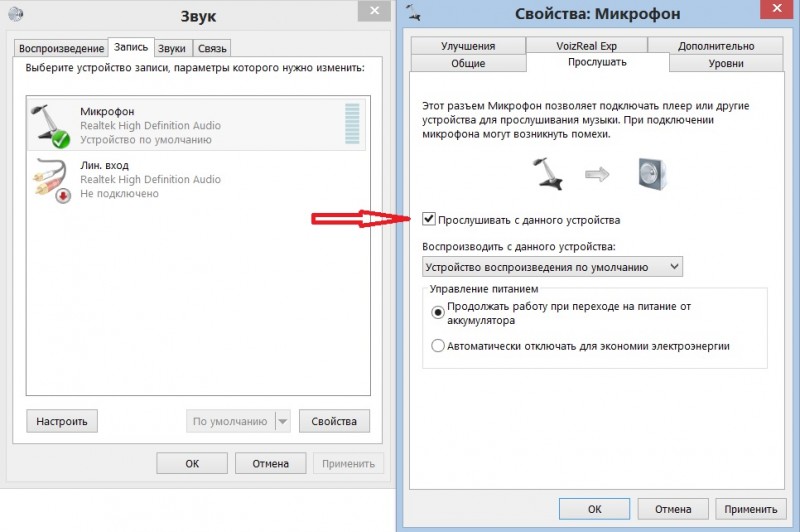Почему тормозят игры (даже на мощном компьютере)? устраняем лаги и тормоза!
Содержание:
- Удаление программ, нагружающих компьютер
- Возможные причины тормозов
- Комментарии
- Оперативная память
- Яндекс маркет
- Как анализировать содержимое минидампов
- Тормозят игры на Windows 10: как исправить
- Как узнать, что именно тормозит компьютер. Смотри Диспетчер задач и Автозагрузку
- Шаг 4. Увеличиваем файл подкачки
- ТОП программ для ускорения игр:
- Причина вторая почему в ноутбуке или компьютере с windows 10 тормозят старые игры
- Использование сторонних приложений для ускорения работы игр на Windows 10
- Как закрыть игру в многозадачности
- Почему тормозят игры на ноутбуке и компьютере?
- Антивирус
Удаление программ, нагружающих компьютер
Часто бывает так, что игра тормозит не потому, что не хватает системных требований для ее нормальной работа, а потому, что одновременно с ней работает другая программа, сильно нагружающая вашу систему. Например, идет проверка антивирусной программы жесткого диска (кстати, иногда такая проверка запускается автоматически по расписанию, если вы его настроили). Естественно, что компьютер не справляется с задачами и начинает тормозить.
Если такое случилось во время игры, нажмите на кнопку «Win» (или Cntrl+Tab) — в общем сверните игру и попадите на рабочий стол. Затем запустите диспетчер задач (Cntrl+Alt+Del или Cntrl+Shift+Esc) и посмотрите какой процесс или программу нагружает ваш ПК.
Если есть посторонняя программа (помимо запущенной игры) — то отключите и закройте ее. Если она вам вообще постольку-поскольку — лучше ее вообще удалить.
Проверьте так же программы, находящиеся у вас в автозагрузке. Если там есть незнакомые приложение — то отключите их.
Рекомендую при игре, отключать торренты и различные p2p клиенты (Strong, например). При отдаче файлов, ваш ПК может сильно быть нагруженным из-за этих программ — соответственно игры будут тормозить.
Кстати, многие пользователи так же устанавливают десятки различных иконок, гаджетов на рабочий стол, настраивают мигающие курсоры и пр. Все это «творение», как правило, очень сильно может нагружать ваш ПК, к тому же, многим пользователям это и не нужно, т.к. большинство времени они проводят в различных программах, играх, где интерфейс выполнен в своем стиле. Спрашивается, а зачем тогда разукрашивать ОС, теряя производительность, которой никогда лишнего не бывает…
Возможные причины тормозов
В случае с товарищем, который только «играет на компе» я удивлён не был. Он оказался в числе всё тех же счастливчиков, кто создал проблему сам себе. Похожую проблему я решал у себя намного раньше, когда потянуло на старину и пришлось доставлять элементы системы. Но лучше уж я перечислю конкретные проблемы.
Установлены не все драйвера. Это случай моего товарища. Соседский мальчишка и слова такого не знал, а Windows по инструкции в Интернете за шоколадку поставил. Винить ребёнка не буду, зато теперь он знает цену труда и сколько действительно нужно сделать. В идеале установку драйверов следует проверить в Диспетчере устройств. Он должен показывать примерно следующую картину.
Как вы можете видеть тут отсутствуют какие-либо знаки вопроса, что свидетельствует о полной установке всех драйверов. Также проверку можно сделать онлайн.
ВАЖНО! Не стоит просто так доверять этому окну. В моём случае оно ни капли не изменилось после переустановки системы
Windows 10 попросту не замечало существование определённых устройств до установки драйвера на чипсет. А уже потом данное окно покрылось знаками вопроса. Проще всего проверить с помощью разворачивания пункта «Видеокарта», если там пусто – у вас установлены не все драйвера.
Установлено не всё соответствующее ПО. Например, как в моём случае – DirectX 9 является устаревшей системой, но мне он был критически необходим. Довольно старенькая видеокарта с DX10 дружит плохо. Даже далеко не самый прожорливый к ресурсам WoW давал малый FPS на минимальных настройках. После установки DX9 настройки автоматически ушли в средние. Причиной может быть не только DirectX, но и ряд системных компонентов вроде .NetFramework или C++ Redistributal. Благо проверить установлены ли они можно просто проклацав их в списке установленных программ и компонентов.
Нажатие правой кнопкой мыши на меню «Пуск» и выбор пункта программы и компоненты вызовет это окно. В нём должны присутствовать минимум 2 записи подобных отмеченной на рисунке. Также в этом окне можно нажать на «Включение или отключение компонентов Windows» (требуются права Администратора). В них в идеале мы должны наблюдать следующую картину (особенно если «тормозящая игра» не заявлена, как поддерживающая Win10).
Установленную игру не тянет «железо». Увы, бывает и такое. Попытка запустить TheWitcher 3 с 2Гб Озу и одноядерным процессором обречена на провал. Всегда сверяйте хотя бы минимальные системные требования с «начинкой» своего ПК.
Игра не совместима с Windows 10. Пожалуй, самая простая в решении проблема. Достаточно запустить игру в режиме совместимости с соответствующей версией Windows. Не пытайтесь запускать игры под Linux – без виртуальной машины это обречено на провал.
СОВЕТ! Многие действия по оптимизации могут быть выполнены некоторыми программами. Не все из них одинаково хорошо. Пожалуй, лучшим способом определения качества таких программ является проверка прописались ли они в автозапуск.
Комментарии
Оперативная память
После того, как вы увеличите объем RAM, не забывайте, что сам по себе Minecraft не требует больших ресурсов оперативной памяти для запуска, однако уже в процессе игры объемы, занимаемые ею, растут и теоретически могут забрать все ресурсы ОЗУ, что опять же приведет к зависаниям. Чтобы этого не происходило, нужно установить в Java максимальный объем памяти, который сможет занимать Minecraft. Для этого в основном меню программы Java войдите в раздел View и найдите пункт Runtime Parameters.

По умолчанию этот пункт пустует, и в нем необходимо прописать строку xms256m – xmx****m
. В этой строке число 256 – это минимальной требуемый для запуска Minecraft объем памяти, то есть 256 Мб. А вместо звездочек необходимо написать максимально допустимый объем памяти, например, xmx2048m. Это будет означать, что потолок использования ОЗУ для Minecraft составит 2 Гб, и остальные ресурсы оперативной памяти будут для него недоступны.
Яндекс маркет
Как анализировать содержимое минидампов
С
BlueScreenView особенно удобна тем, что не требует установки на компьютер громоздких пакетов Debugging Tools for Windows и может запускаться с любого носителя, достаточно кликнуть по одноименному файлу.
Интерфейс утилиты, несмотря на отсутствие русского языка, весьма дружелюбен. Главное окно разделено на 2 половины. Вверху – таблица минидампов – файлов из папки Windows\Minidump с датой и временем создания (колонка Crash Time), кодом ошибки в шестнадцатеричном формате (колонка Bug Check Code), четырьмя ее параметрами и другими сведениями. Впрочем, данные о конкретном сбое удобнее просматривать в отдельном окне, которое открывается двойным щелчком по интересующей строке (показано ниже). Главное окно дает больше информации о проблеме в целом, если BSoD’ы случались неоднократно. В нем легко отслеживать даты происшествий и коды ошибок, по повторяемости которых можно судить о характере неполадки.
Нижняя половина основного окна отображает драйвера, загруженные в память в момент аварийной ситуации по конкретному дампу, выделенному в списке. Строки, подсвеченные розовым, показывают содержимое стека потока событий, а упомянутые в них драйвера имеют самое прямое отношение к причине сбоя.
Разберем для примера один из малых дампов памяти с кодом ошибки 0x00000154. Скажу наперед, что он был вызван заломом шлейфа жесткого диска. Начиная анализ, посмотрим на список драйверов в стеке событий. Здесь нет ничего, кроме ntoskrnl.exe – ядра ОС Windows, которое, конечно, в проблеме не виновато – просто во время сбоя ни одного драйвера в стеке не было, а оно присутствует там всегда.
Далее заглянем в окошко параметров дампа. Здесь тоже не упомянуто ничего, кроме ntoskrnl.exe, значит, проблема вызвана не драйвером.
Идем дальше. Согласно сведениям , ошибка 0x00000154 возникает, когда «компонент хранилища обнаруживает неожиданное исключение» и связана, как правило, с неполадками накопителей.
Для проверки этой версии оценим показатели S.M.A.R.T жесткого диска компьютера, которые отслеживает программа Hard Disk Sentinel. В день аварии здесь появились изменения следующих атрибутов:
- 188 Command Timeout.
- 199 UltraDMA CRC Error Count.
Оба указывают на ошибки передачи данных по интерфейсному кабелю. Тест поверхности харда и проверка файловой структуры отклонений не выявили, поэтому проблема была решена заменой шлейфа.
Рассмотрим еще один случай синего экрана смерти, причиной которого стал антивирус Касперского. BSoD периодически возникал во время запуска Windows 10 и при выходе компьютера из спящего режима.
Ошибка зафиксировалась несколько раз под одним и тем же кодом – 0x000000d1, который означает следующее: «драйвер режима ядра попытался получить доступ к странице памяти в процессе IRQL, который имел слишком высокий приоритет». На этот раз BlueScreenView указал на проблему в драйвере NDIS.sys, отвечающем за сетевые подключения. Значит, высока вероятность, что сбой имеет программное происхождение и связан с чем-то, что использует сеть.
Для выявления виновника потребовалось провести анализ автозагрузки приложений. На раннем этапе запуска операционной системы этого ПК стартовало не слишком много программ, которым разрешен доступ в Интернет, точнее, один Касперский. В подтверждение его причастности я снова обратилась к списку загруженных в память драйверов в BlueScreenView и среди того, что присутствует здесь обычно, обнаружила kl1.sys, принадлежащий антивирусу.
После удаления Касперского синие экраны больше не выскакивали.
Утилита BlueScreenView позволяет анализировать аварийные дампы памяти, полученные не только там, где она запущена, но и на другом компьютере. Для этого не нужно копировать их в папку Windows\ Minidump своего ПК, которая загружается в программу по умолчанию. Скопируйте их в любое удобное место, например, на рабочий стол, и укажите программе новое расположение каталога, который следует загружать.
Функция выбора папки с файлами дампов находится в меню «Options» – «Advanced Options» (открывается сочетанием клавиш Ctrl + O) и называется «Load from the following minidump folder».
Установив здесь отметку, кликните кнопку «Browse» и найдите нужный каталог в проводнике. Когда захотите вернуть настройки по умолчанию, нажмите «Default».
Вот так за считанные минуты можно узнать причину почти любого синего экрана смерти Windows, а исследовав минидампы в совокупности – выявить источник неполадки и успешно его устранить. Кстати, подсказки, какой драйвер чему принадлежит, можете найти . Там же приведены рекомендации по решению связанных с ними проблем.
Тормозят игры на Windows 10: как исправить
Чем больше установлено программ и хранится файлов на жёстких дисках компьютера, тем выше нагрузка на процессоры, что может негативно сказываться на работе как операционной системы в целом, так и на игровых процессах. Конечно, если игры стали тормозить на компьютере Windows 10, это мало кому нравится.
Обратите внимание! Многие программы автоматически запускаются при включении компьютера и затем постоянно работают в фоновом режиме, загружая центральный процессор, диск и оперативную память, что приводит к подвисанию игр и торможению работы ПК или ноутбука. Первые шаги, которые необходимо выполнить, чтобы игры работали в среде Windows 10 корректно:
Первые шаги, которые необходимо выполнить, чтобы игры работали в среде Windows 10 корректно:
- удалить ненужные и не использующиеся программы;
- максимально уменьшить число программ и их компонентов в меню «Автозагрузка»;
- очистить жёсткие диски компьютера от мусора: временных файлов, пакетов установки, устаревших ключей в реестре, неисполняемых файлов, дубликатов, данных о просмотрах (кэш системы) и т. д.;
- дефрагментировать диск;
- оптимизировать файл подкачки.
Очистка ПК от лишних программ дубликатов и мусорных файлов
Чтобы удалить неиспользуемые программы, следует открыть панель управления, затем кликнуть на раздел «Установка и удаление программ», выбрать программы для деинсталляции, подтвердить кликом мыши или нажатием клавиши «Enter».
Установка и удаление программ
Устранить ненужные программы можно при помощи специализированных утилит-деинсталляторов, таких как Revo Uninstoler, Ashampoo Uninstoler и др. Подобные утилиты позволят также удалить остаточные файлы, очистить реестр и провести принудительное удаление программ, которые невозможно деинсталлировать при помощи программного обеспечения Windows 10.
Для уменьшения потребления ресурсов системой необходимо отключить несистемные (не виндовс) фоновые процессы. Для этого нужно одновременно нажать кнопки «Windows + Х», выбрать «Диспетчер задач», в меню сверху кликнуть на пункт «Автозагрузка» и в открывшемся окне отключить все несистемные программы.
Мусорные файлы можно легко очистить при помощи специальных утилит, таких как CCleaner, Glary Utilities или Norton Utilities.
Важно! При удалении дубликатов следует соблюдать осторожность, поскольку они могут одновременно использоваться разными приложениями
Дефрагментация диска
Поскольку при установке программ отдельные файлы размещаются на диске, занимая свободные кластеры, это приводит к ситуации, в которой усложняется взаимодействие между элементами программного обеспечения. Чтобы ускорить взаимодействие между элементами игровой программы, нужна дефрагментация диска. Посредством данной операции можно устранять конфликты, из-за которых после переустановки системы на виндовс 10 лагают игры. Дефрагментация осуществляется как встроенными средствами, так и при помощи специальных утилит.
В меню программ развернуть раздел «Средства администрирования» и выбрать пункт «Оптимизация диска». В появившемся окне кликнуть на «Анализировать» и после окончания анализа при необходимости нажать на «Оптимизировать».
К сведению! В последних версиях системы предусмотрена автоматическая оптимизация дисков (по умолчанию один раз в неделю), которую можно включить или отключить в настройках.
Изменение файла подкачки
Быстродействие компьютера во многом зависит от объёма оперативной памяти. Оперативная память бывает физическая и виртуальная. Виртуальная оперативная память — это место, выделяемое на жёстком диске, или, по-другому, файл подкачки. Исправить зависание в работе игры возможно при помощи оптимизации размера файла виртуальной памяти.
Обратите внимание! Если на компьютере физическая оперативная память занимает объём более 8 гигабайтов, то задействовать файл подкачки нецелесообразно. В противном случае можно выделить на файл подкачки до 6 гигабайтов дискового пространства
Использование оперативной и виртуальной памяти
Изменить файл подкачки можно, выполнив следующие действия:
- Перейти в «Панель управления».
- Открыть раздел «Система и безопасность».
- Выбрать подраздел «Система».
- В открывшемся контекстном меню раскрыть «Дополнительные параметры системы».
- В открывшемся окне выбрать «Быстродействие», а в нем нажать на «Параметры».
- Во вновь открывшемся окне следует перейти во вкладку «Дополнительно» и кликнуть на «Изменить».
- В новой вкладке «Виртуальная память» либо ввести вручную численное значение файла подкачки от двух до шести гигабайтов, либо поставить галочку в окошке «Автоматически выбирать объём файла подкачки».
- После этого необходимо перезагрузить компьютер.
Как узнать, что именно тормозит компьютер. Смотри Диспетчер задач и Автозагрузку
Если ваша машина прекрасно работала и в один момент начала дико лагать и зависать, первым делом следует открыть Диспетчер задач и посмотреть, что потребляет много ресурсов процессора и оперативной памяти.
Инструкции далее будут показаны на примере Windows 10, хотя и в «семерке» все обстоит аналогичным образом. Ну что же, нажимаем одновременно клавиши CTRL + ALT + DEL, выбираем Диспетчер задач и смотрим на вкладку «Процессы».
Жмем левой кнопкой мыши по столбцу «ЦП» и видим, что в нашем случае довольно много берет на себя программа Snagit. Она не относится к системным, поэтому можно смело завершить ее, нажав внизу экрана «Снять задачу».
Таким образом, нужно прошерстить весь список и поизучать ресурсоемкие приложения. Но делайте это с умом. Если вы начнете без понятия убирать все подряд, то можете закрыть и что-нибудь системное (используемое Windows) и тогда будет совсем беда.
Подобную сортировку следует проделать и с вкладкой «Память» и проанализировать ее использование. Более расширенную статистику по использованию ОЗУ дает одноименная вкладка в разделе «Производительность».
На скриншоте выше видно, что при физически установленном объеме в 4 Гб операционной системой, драйверами и различными программами занято около 3,1 Гб. Как говорится, жить можно.
Но если у вас будет забит полный объем, то проще будет все-таки сделать перезагрузку компьютера (хотя это небыстро), нежели разбираться в огромном списке приложений и выяснять, что именно вызывает торможение.
Но прежде чем делать ребут, не будет лишним заглянуть в автозагрузку и изучить список там. Например, можно временно отключить не столь важные программы, которые оказывают существенное влияние.
И хочется добавить пару слов об анализе системных процессов. Как уже было сказано, если с таковыми перестараться, то можно сделать только хуже. Тогда уже без перезагрузки точно не обойтись.
Так вот, во вкладке «Подробности» можно почитать описание к каждому процессу. Если там есть что-нибудь типа «Майкрософт» либо «Windows», то становится понятно, что это что-то служебное, поэтому экспериментировать не стоит.
Есть еще один способ идентификации. Можно навести курсор на интересующий пункт в списке и правой кнопкой мыши вызвать дополнительное меню. В нем доступна функция поиска описания в интернете. Дерзайте!
Ну, а если хотите большей детализации, тогда вернитесь в раздел «Процессы», где внизу окна можно «Открыть монитор ресурсов». Я же данную оснастку пока пропускаю, поскольку тема статьи несет посыл «здесь и сейчас», поэтому в дебри не лезем.
Шаг 4. Увеличиваем файл подкачки
Для увеличения файла подкачки вовсе не нужно обладать навыками программиста. С этим справится даже новичок. Если будет следовать приведенной ниже инструкции. Сделать нужно следующее.
- Кликаем правой кнопкой мыши по значку компьютера на рабочем столе и в появившемся меню выбираем “Свойства”.
- В следующем окне щелкаем “Дополнительные параметры”.
- Теперь выбираем вкладку “Дополнительно”.
- Переходим в раздел “Быстродействие”.
- Щелкаем “Параметры”, затем “Виртуальная память”.
- Выставляем размер файла подкачки от 2 до 3 гигабайт.
- Жмем “Применить” и “ОК”.
- Перезагружаем машину.
Теперь нехватка оперативной памяти на вашей машине будет не так заметна. В общем и целом, система должна начать работать стабильно. А еще почему “Виндовс 10” тормозит даже при выполнении простых задач? Вероятно, все дело в вирусах. Решить эту проблему можно несколькими способами: лечением и переустановкой ОС. Но последний нужно применять только в том случае, если пандемия приняла угрожающие масштабы и антивирус не помогает.
ТОП программ для ускорения игр:
Большинство перечисленных выше процедур реально автоматизировать. Для этого уместно использовать специальный игровой софт, который оптимизирует операционную систему.
Razer Cortex
Перед нами полнофункциональный комплекс по ускорению игр, который предлагает более гибкий контроль за игровым процессом. С приложением увеличивается fps, а также появляется больше возможностей для публикации записей в социальные сети.
Основные функции:
- Ускорение игр в автоматическом режиме. Опция позволяет временно отключить второстепенные фоновые процессы, которые в противном случае потребляют ресурсы компьютера.
- Функция Gamecaster помогает проводить трансляции стримов в популярные соцсети, вроде YouTube, Facebook. Еще в ней есть опция для создания скриншотов.
- Виртуальная реальность. Подойдет владельцам VR-гарнитуры, так как здесь собран лучший контент для конкретной платформы.
- Акции в играх. Платформа собирает самые интересные акции и показывает их списком.
Wise Game Booster
Компактная и действительно умная утилита, нацеленная на оптимизацию ОС под максимальную производительность для комфортного время провождения в играх. Это бесплатное приложение, поэтому просто нет причин отказываться от него.
Основные функции утилиты:
- остановка фоновых служб;
- мягкий контроль за процессами и службами ОС;
- режим ручной оптимизации;
- игровой режим можем включить за один клик;
- быстрый откат изменений.
Game Fire 6 Pro
Еще одна подобная программа для оптимизации затрат системы на второстепенные задачи во время игр. Ее основная роль – переключение всех мощностей компьютера на обработку игры, устраняя другую нагрузку.
Возможности:
- Удаление сторонних файлов. Они загружаются вместе с приложениями и лишь занимают лишнее место.
- Остановка лишних служб.
- Работа в режиме реального времени.
Надеемся, с перечисленными рекомендациями удалось исправить проблемы с играми и увеличить игровую производительность системы. Пока что положительный результат был всегда, но его выраженность может сильно отличаться. В оптимизированных ОС придется заниматься только модернизацией комплектующих.
Причина вторая почему в ноутбуке или компьютере с windows 10 тормозят старые игры
Windows 10 по заявлению Майкрософт идеальное место для игроков. Вы можете согласиться с этим, но оказывается, что она не прошла мимо некоторых глюков.
Особенно это распространяется на старые игры, которые используют DRM. Оказывается, геймеры будут иметь большие проблемы без соответствующих исправлений, чтобы система не тормозила.
Вот что сказал Борис Шнайдер от Microsoft: «Все, что работает на Windows 7 может работать на Windows 10, но, есть исключения в играх.
Старые от 2003-2008 года, не будут работать без патча. Мы просто не можем поддержать то, что может представлять угрозу для наших пользователей. Тем не менее, есть патчи от разработчиков позволяющие их запускать без проблем».
Как видите проблему со старыми играми можно решить и опять полюбоваться городскими огнями GTA 3 / 4, преодолевать опасности джунглей с Far Cry 2, посетить сказочные провинции Fable 3 или попарить в небе вместе с Crimson Skies.
Использование сторонних приложений для ускорения работы игр на Windows 10
Работа игр напрямую зависит от объёма оперативной памяти (ОЗУ). Чем больше объём памяти использует игра, тем меньше в ней фризов, когда игра начинает подвисать.
Использование утилит, очищающих зарезервированную память для снижения фризов в играх
Иногда часть оперативной памяти резервируется системой и не используется в игровом процессе. Проблему можно решить как вручную, так и воспользовавшись одной из специализированных утилит, например, Mz RAM Booster или Wise Memory Optimizer.
Обратите внимание! В обоих случаях происходит автоматическая очистка кэша приложений и оптимизация виртуального файла подкачки
Чтобы играть на ноутбуке в игры, его придется прокачать
Использование вышеперечисленных действий ускорит быстродействие системы и игровых процессов, запущенных на электронных устройствах. Windows 10 — одна из самых оптимальных систем для требовательных игр. В операционной системе содержится большое количество инструментов для разрешения затруднений, возникающих у пользователей. Эти инструменты позволят успешно исправить проблемы в игровых процессах на ПК и ноутбуках.
Как закрыть игру в многозадачности
С этой проблемой сталкиваются обладатели последних смартфонов от Apple. В iPhone 5S и операционной системе iOS 7 появилась полноценная многозадачность, позволяющая смартфону держать в памяти больше одного приложения без остановки тех приложений, что находятся в фоне. Однако с этим нововведением пользователи устройств Apple обнаружили, что батарея iPhone быстро разряжается из-за большой загрузки смартфона, поскольку ОС не стремится освободить память и процессор.
Несмотря на жест «свайп вверх», который должен закрывать ненужные приложения или игры, оные могли остаться работать в фоновом режиме. Поэтому для владельцев «взломанных» iPhone, обновившихся до новой версии, вышло несколько разных неофициальных приложений для чистки RAM и закрытия игр в режиме многозадачности. В числе таких приложений — Clear Background Apps, SwitchSpring, Slide2kill, KillApp7 и другие.
Разработчиками из Apple декларируется, что операционная система iOS самостоятельно следит за расходованием оперативной памяти и закрывает неактивные приложения и игры по мере необходимости этих ресурсов для других приложений и игр, так что используйте указанные нами приложения на свой страх и риск!
Почему тормозят игры на ноутбуке и компьютере?
Первая причина – ноутбук. Он не предназначен для игр, и вы должны это были знать, когда покупали его. Лэптопы гораздо слабее по производительности, чем компьютеры, поэтому на них постоянно тормозят игры. Плюс они быстро греются. Как результат – игра начинает тормозить через некоторое время. Это может быть 10 минут или час в зависимости от вашей модели.
Еще одна причина – мало оперативной памяти (ОЗУ). Сначала ее хватает, но через некоторое время нагрузка увеличивается, и начинаются глюки, лаги, тормоза. Это явно говорит либо о перегреве, либо о нехватке ОЗУ.
Еще часто тормозят игры после переустановки Windows. Как правило, из-за того, что вы забыли установить драйвер на видеокарту. Но иногда проблема кроется в кривой сборке Windows или наличии вирусов. Ведь на самом деле после переустановки ОС ваш ПК должен летать, а не глючить.
Иногда игры тормозят после обновления драйверов на видеокарту. Бывает, что разработчики выпускают кривую версию, которая работает некорректно. Вам остается либо подождать новую, либо восстановить предыдущую версию.
Если стали тормозить игры, которые раньше шли нормально, то здесь проблема, скорее всего в захламленности. Тут нужно оптимизировать компьютер или ноутбук, почистить его от мусора – словом, это можно исправить.
Почему тормозят онлайн игры вроде World of Tanks или Dota 2? Здесь помимо проблем с ПК причина может быть в медленном интернете. Из-за высокого пинга игрушки тоже лагают.
И, наконец, последняя причина на Windows 7, 8 или 10 – это разработчики. Сегодня стало модно выпускать сырой продукт, а затем «латать» его патчами. Вспомните последние игрушки: Мафию 3, Resident Evil 7, No Man Sky, Deus Ex Mankind Divided и т.д. В первые дни после релиза в них просто невозможно играть. Даже на мощных ПК или ноутбуках. И никакая оптимизация здесь не поможет, ведь проблема в самой игрушке.
Но в остальных случаях можно попробовать оптимизировать ПК, чтобы ускорить игры на Windows 7, 8 или 10. И ниже приведено 11 простых советов, как это сделать.
Антивирус
Часто антивирус блокирует запуск игры. Особенно в случаях установки нелицензионной версии. Перед установкой игры желательно отключить антивирус, а затем добавить папку, куда будет устанавливаться игра, в исключения.
Вот как это делается в стандартном защитнике Windows 10. Заходим в параметры (Win+I), переходим в раздел «Обновление и безопасность».
Далее вкладка «Безопасность Windows» и открываем Защитника.
Кликаем на иконку «Защита от вирусов и угроз» и выбираем «Параметры».
Пролистываем вниз до раздела «Исключения» и нажимаем «Добавление…».
Кликаем на плюсик, выбираем «Папка» и указываем путь к папке с установленной игрой.
В сторонних антивирусных программах действия точно такие же, только в другом интерфейсе.
Обратите внимание! В установочных файлах действительно могут быть вирусы. Попробуйте скачать другой инсталлятор с игрой
Но зачастую антивирусы «ругаются» почти на все сторонние приложения. Поэтому отправляем их в исключения.