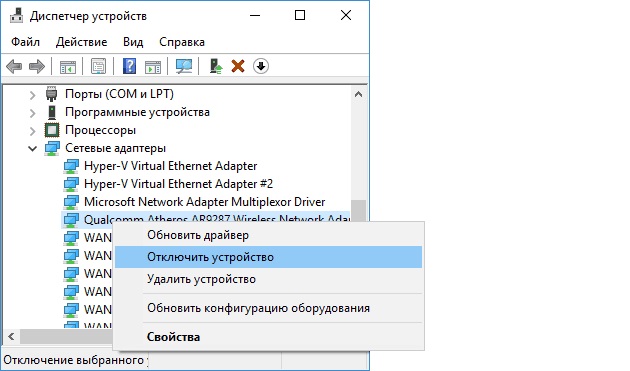Лекции по информатике — файл текстовый процессор.doc
Содержание:
- Программы — текстовые процессоры
- Электромеханический и электронный текстовый редактор
- Atlantis Word Processor
- Основные функции
- Программа для печати текста WordPad в Windows
- В заключении
- Основное предназначение программы
- Проприетарное программное обеспечение
- Японские устройства текстового процессора
- Разница между текстовым процессором и текстовым редактором
Программы — текстовые процессоры
Подобное программное обеспечение целесообразно использовать в случаях, когда существуют конкретные требования не только к содержанию документа, но и его внешнему виду. Параметры форматирования текста сохраняются в кодах, которые не отображаются для пользователя. Для разных текстовых процессоров кодирование будет отличаться. С этим условием связаны ошибки, возникающие при работе с документами, созданными в другом приложении, так как код не всегда переносится корректно
На это нужно обращать внимание при выборе приложения для работы
MS Word
Получил широкое распространение благодаря интуитивно понятному интерфейсу и высокому качеству работы. Целевым назначением программы Word является редактирование, просмотр и создание текстовых документов. Кроме того, в приложении заложены опции локального применения простейших форм табличных и матричных алгоритмов. Продукт входит в состав пакета Office операционной системы Microsoft. Для защиты файлов доступно несколько вариантов принципов создания паролей:
- на открытие;
- на изменение;
- на внесение исправлений.
Ранние версии текстового процессора Microsoft Word содержали некоторые ошибки. К примеру, программа не отличала буквы Е и Ё. Современная версия снабжена надежным алгоритмом шифрования AES с 128-битным ключом. Начиная с версии 2003 SP3, процессор стал наиболее востребованным среди разновидностей подобного программного обеспечения.
WordPad
Популярный текстовый процессор с набором полезных опций входит в состав системного пакета от Microsoft Windows. WordPad более мощный, производительный и функциональный по сравнению с Блокнотом. Однако в нем нельзя найти таких профессиональных инструментов, как в Microsoft Word. Программа позволяет форматировать и печатать текст. В WordPad не получится создать таблицу или проверить орфографию.
LaTeX
При работе со сложными документами нередко используют данный текстовый процессор. LaTeX включен в пакет программ для компьютерной верстки TeX. С его помощью можно автоматизировать многие операции с файлами. Набор текста можно осуществлять на нескольких языках. LaTeX служит удобным приложением для подготовки:
- статей;
- файлов с нумерованными разделами и формулами;
- текстов с перекрестными ссылками, иллюстрациями и таблицами;
- библиографий.
OpenOffice Writer
Свободное программное обеспечение OpenOffice.org предлагает пользователям в составе системного пакета данный текстовый редактор. Приложение OpenOffice Writer обладает множеством схожих характеристик с Microsoft Word. Отличием является некоторые особенности функционала и полезные опции, которые отсутствуют в Word. К примеру, с помощью OpenOffice Writer осуществляется поддержка стилей страниц.
Электромеханический и электронный текстовый редактор
К концу 1960-х IBM разработала IBM MT / ST (магнитная лента / пишущая машинка Selectric). Это была модель пишущей машинки IBM Selectric начала этого десятилетия, но она была встроена в отдельный стол и интегрирована с устройствами записи и воспроизведения магнитной ленты, с элементами управления и блоком электрических реле. MT / ST автоматический перенос слов, но без экрана. Это устройство позволяло переписывать текст, который был записан на другую ленту, и вы могли сотрудничать (отправить ленту другому человеку, чтобы он отредактировал или сделал копию). Это была революция в индустрии обработки текстов. В 1969 году ленты были заменены магнитными картами. Эти карты памяти были введены в дополнительное устройство, которое сопровождало MT / ST, способное читать и записывать работу.
В начале 1970-х годов обработка текстов стала компьютерной (хотя и с одноцелевым оборудованием) с развитием нескольких инноваций. Незадолго до появления персонального компьютера (ПК) IBM разработала дискету . Также в начале 1970-х годов были разработаны системы обработки текста с редактированием экрана ЭЛТ .
В то время эти автономные системы обработки текста были разработаны, построены и проданы несколькими компаниями-новаторами. Компания Linolex Systems была основана в 1970 году Джеймсом Линкольном и Робертом Олексиаком. Linolex основывает свою технологию на микропроцессорах, дисководах гибких дисков и программном обеспечении. Это была компьютерная система для применения в текстовых редакторах, и она продавала системы через собственный отдел продаж. С базой установленных систем на более чем 500 объектах компания Linolex Systems продала 3 миллиона единиц в 1975 году — за год до того, как был выпущен компьютер Apple .
В то время Lexitron Corporation также производила серию специализированных микрокомпьютеров для обработки текстов. Lexitron был первым , чтобы использовать экран , полноразмерную отображения видео (ЭЛТ) в своих моделях с 1978 г. Lexitron также используется 5 1 / 4 дюйма дискет, который стал стандартом в области персональных компьютеров. Диск с программой был вставлен в один привод, и система загрузилась . Затем дискета с данными была вставлена во второй привод. Операционная система и программа обработки текста были объединены в один файл.
Еще одним из первых приверженцев обработки текстов была компания Vydec, которая в 1973 году создала первый современный текстовый процессор, «Систему обработки текста Vydec». Он имел множество встроенных функций, таких как возможность обмениваться контентом с дискеты и распечатывать его. Система обработки текстов Vydec продавалась в то время за 12 000 долларов (около 60 000 долларов с учетом инфляции).
Фраза «текстовый процессор» быстро стала обозначать машины на основе ЭЛТ, подобные машине Вана. Появилось множество машин такого типа, обычно продаваемых традиционными компаниями, производящими офисное оборудование, такими как IBM, Lanier (машины AES Data — с новым брендом), CPT и NBI. Все они были специализированными, специализированными, проприетарными системами с ценой в пределах 10 000 долларов. Дешевые персональные компьютеры общего назначения по-прежнему были уделом любителей.
Atlantis Word Processor
Профессиональный интуитивный текстовый процессор. Быстро загружаемый, компактный и при этом эффективный и мощный инструмент. Возможна простая и сложная текстообработка. С помощью практичной и оригинальной «Панели Управления» можно управлять и создавать различные документы с особой легкостью. Здесь присутствуют пояснения, сноски, закладки, стили, списки с нумерацией, газетные колонки, нижние и верхние колонтитулы, поля и секции. Программа имеет свойства резервного сохранения материалов. Личные документы всегда можно обезопасить и закодировать. Интерфейс Atlantis настраиваемый. Звуки, цвета, горячие клавиши и панель инструментов меняются исходя из потребностей пользователя.
Основные функции
Приложения, которые позволяют работать с текстовыми документами на компьютере, обладают широким спектром полезных опций от простейших инструментов редактирования и набора до профессиональных издательских возможностей. Функционал может несколько отличаться в зависимости от вида программ.
Форматирование
Программа позволяет создавать новые и изменять существующие тексты, работая с разными форматами документов. При сохранении объекта пользуются расширениями .txt, .pdf и другими. Текстовый файл можно изменять с помощью опций:
- печать нового текста, сохранение файла на диске;
- манипуляции с текстовыми фрагментами;
- добавление, удаление, редактирование информации;
- контекстный поиск;
- автоматическая замена компонентов текста;
- изменение шрифта, стиля;
- выбор промежуточного интервала, отступов;
- предварительный просмотр документа перед отправкой на печать;
- отмена и повтор действий и другие функции.
Проверка орфографии
Повысить уровень грамотности текста можно с помощью следующих действий:
- проверка всего файла или его фрагментов;
- выявление ошибок;
- представление вариантов для автоматического исправления;
- исправление недочетов в режиме по умолчанию.
Простая опция существенно экономит время и выполняет проверку документа автоматически. Процессор визуально выделяет некорректно напечатанные слова, словосочетания и предложения. Стиль отображения такой информации можно настроить самостоятельно либо оставить параметры проверки орфографии в стандартном виде.
Создание, вставка таблиц/графических элементов
Полезной функцией программы является возможность работать не только с текстом и его фрагментами, но и осуществлять разнообразные манипуляции с другими форматами. К примеру, с помощью понятных и простых в работе кнопок меню можно выполнять:
- создание иллюстраций;
- построение графиков и схем;
- вставка диаграмм;
- создание таблиц;
- редактирование графических элементов и таблиц;
- перемещение данных компонентов по тексту;
- вывод на печать.
Функции незаменимы для подготовки рефератов, дипломных и курсовых проектов. Текстовые процессоры нередко используются в профессиональной деятельности для оформления научных, исследовательских, инженерных работ, презентаций разной сложности и объема.
Издательские функции
Существует ряд специальных систем с набором опций для профессионального использования. Издательские приложения позволяют подготовить:
- рекламные буклеты;
- газеты;
- журналы;
- книги.
Отличие от стандартных функций редактирования заключается в более высоком уровне сложности операций. Такие документы характеризуются повышенным качеством. Их можно выводить на фотонаборные автоматы или сохранять в виде бумажных носителей. Возможно цветоделение для подготовки высококлассных цветных изданий. Функции профессиональных процессоров:
- создание файлов большого размера, с картинками, графиками, диаграммами;
- окончательная верстка документов;
- редактирование файлов;
- форматирование документов;
- слияние объектов;
- настольное издательство;
- быстродействие и печать.
При выборе процессора учитывается наличие таких опций, как возможность открытия максимального количества окон одновременно, команда откатки, проверка орфографии, применение перекрестных ссылок, обработка структурированных текстов. Благодаря расширенному функционалу профессиональные редакторы получают готовый для работы программный продукт.
Программа для печати текста WordPad в Windows
Wordpad — это программа для создания, изменения и сохранения текста на компьютере в системе виндовс. Поддерживает следующие форматы текстовых документов: TXT, ODT, RTF. Тексты созданные в этом текстовом редакторе могут быть оформлены разными шрифтами. Символы могут быть выделены цветом и иметь разное начертание. В текст можно вставить рисунок или фотографию.
Внешний вид программы WordPad
Внешний вид текстового редактора WordPad напоминает Microsoft Word, но содержит минимум инструментов. Сверху документа есть линейка. С ее помощью можно выставить красную строку в абзаце. А функция предварительного просмотра позволит увидеть страницу целиком.
Как запустить WordPad в Windows
Нажимаем меню Пуск и в строке поиска программ набираем WordPad. В списке появится название текстового редактора. Кликаем по нему и открываем программу.
Вызов редактора WordPad
Видим перед собой белый лист бумаги. Теперь можно печатать текст.
Основные приемы набора текста
- Между словами необходимо ставить интервалы с помощью клавиши Пробел (самая большая кнопка на клавиатуре).
- Заглавная буква или знак из верхнего ряда над цифрами можно напечатать нажав одновременно с кнопкой Shift нужную клавишу с буквой или знаком.
- Знаки препинания ставятся слитно со словами, после которых они пишутся. Тире выделяется пробелами с двух сторон.
- Чтобы исправить неправильную букву или символ, не нужно стирать все слово. Просто кликните указателем мыши после нее и нажмите кнопку Backspace.
Как сохранить набранный текст
Нажимаем кнопку меню и выбираем пункт Сохранить. В открывшемся окне необходимо дать имя вашему документу и указать место для сохранения. Здесь же можно изменить тип файла (по умолчанию стоит универсальный тип RTF).
Cохранение текстового файла
Более подробную инструкцию по работе с текстом можете получить в справке программы.
Как распечатать сохраненный файл
После того как вы сохранили текст его можно распечатать на принтере. Если принтер подключен к вашему компьютеру, то выполните следующие действия.
В операционной системе Windows 7 нажмите в левом верхнем углу программы WordPad кнопку, как на рисунке. Если у вас другая версия системы, то это будет кнопка Файл. Далее выбирайте Печать. Вам доступно три варианта действий:
WordPad печать документа
- Печать. Здесь вы выбираете нужный принтер для распечатывания документа. Можно указать количество копий для печати, номера страниц, зайти в дополнительные настройки принтера. Выполните необходимые установки и нажимайте кнопку Печать.
- Быстрая печать. В этом случае печать документа произойдет немедленно с настройками по умолчанию.
- Предварительный просмотр. Этот режим позволяет увидеть документ перед печатью. Возможно, вам понадобиться проставить или убрать номера страниц, или откорректировать расположение текста. Из режима просмотра можно напечатать документ или вернуться к его редактированию.
Как скинуть на флешку
Если у вас нет возможности распечатать файл на своем принтере, то текст нужно скинуть на флешку и распечатать на другом ПК или ноутбуке с подключенным принтером. Подключите вашу флешку к компьютеру.
Отправка файла на флешку
Откройте папку с сохраненным текстовым файлом. Нажмите на нем правой кнопкой мыши. Выбирайте пункт Отправить. Переходим по стрелочке вправо, выбираем нашу флешку и кликаем на ней левой кнопкой мыши.
Теперь откройте вашу флешку, чтобы убедиться в наличии скопированного файла.
Я надеюсь вы получили исчерпывающий ответ на вопрос: «Как напечатать текст на компьютере, распечатать и скинуть на флешку?» Но если вам всё-таки мало функционала, попробуйте бесплатный офисный пакет LibreOffice. Он имеет достаточный функционал для работы с текстом.
В отличие от Wordpad в нем можно добавлять таблицы. А также он содержит программу для создания презентаций и редактор электронных вычислительных таблиц. Кстати, в редакторе Write из этого пакета я создаю заполняемые формы PDF. Попробуйте. Не понравиться, тогда поставите Microsoft Word. Но учтите, что это платный продукт.
PS: Современные дети пробуют печатать на пишущей машинке
В заключении
В процессе эксплуатации наушников с микрофоном старайтесь отключать устройство только за штекер, а не дергая за провода. Не допускайте попадания влаги на гарнитуру и обновляйте драйверы в случае переустановки «винды». Если ни один из вышеперечисленных способов исправления ошибок неработающего микрофона вам не помог, то вполне возможно, что устройство вышло из строя или и вовсе бракованное.
Rating 0.00 (0 Votes)
Большинству современных пользователей Интернет смог заменить телефон. С его помощью мы можем разговаривать значительно дешевле или полностью бесплатно с друзьями и близкими, даже если они находятся на другом краю света. А для этого необходимо всего ничего: компьютер, доступ в интернет и микрофон. В этой статье я расскажу вам о том, как можно проверить микрофон, прежде чем приступать к разговорам по сети.
Перед первым подключением микрофона к компьютеру у большинства пользователей возникает совершенно нормальное желание проверить его. Прежде чем начать проверку, микрофон необходимо правильно подключить к компьютеру.
Подключение к компьютеру.
Чтобы микрофон успешно заработал, на компьютере должна быть установлена звуковая карта, которая практически всегда имеется на современных компьютерах. А, значит, вам остается правильно подсоединить провод (или провода).
Как правило, если у вас отдельный микрофон, то от него идет один провод с розовым колокольчиком. Если же это наушники с микрофоном, то здесь идет обычно два выхода – с зеленым (для наушников) и розовым (для микрофона) колокольчиками.
На корпусе вашего компьютера или ноутбука имеются специальные гнезда для подключения этих устройств, причем на стационарных компьютерах чаще всего он выделены соответствующим цветом, на ноутбуках рядом с разъемом изображается иконка наушников или микрофона. Подключить несложно, главное, при подключении не перепутать разъемы, т.к. внешне они очень похожи.Как проверить микрофон в наушниках штатными средствами Windows?
Зайдите в меню «Пуск» и откройте «Панель управления». Нас интересует раздел «Оборудование и звук».
Далее открываем вкладку «Звук».
Откроется небольшое окно, в котором переходим во вкладку «Запись». Здесь будет отображен подключенный микрофон, а напротив бегущая полоса, указывающая на работу микрофона в реальном времени. Если произнести что-нибудь в микрофон, то полоса должна тут же взлететь.
Теперь откройте кнопку «Свойства». Появится окно, в котором перейдите во вкладку «Прослушать» и поставьте галочку около пункта «Прослушать с данного устройства». Теперь вы можете услышать в наушниках или динамиках то, что будет передавать компьютеру микрофон.
Нажмите кнопку «Применить» и убавьте звук на колонках, т.к. могут быть довольно сильные шумы.
С помощью этой функции вы сможете настроить микрофон, поставить его в нужное место, чтобы вас хорошо было слышно, но при этом микрофон не мешал.
Проверка микрофона онлайн.
Другой не менее эффективный и быстрый способ проверить микрофон – воспользоваться онлайн-сервисом, например, Webcam&Mictest.
На главной странице сервиса расположилась большая кнопка «Проверить микрофон». Нажмите ее, а следом отметьте пункт «Разрешить» (если он отобразится).
Следом сервис тут же начнет проверку микрофона, отображая полученный звук в виде диаграммы.
Если диаграмма так и не сдвинулась с мертвой точки, то это означает, что микрофон не работает. На этой же странице, но чуть ниже приводятся возможные причины неработоспособности микрофона, которые наверняка помогут вам решить проблему.
На этом все. Надеюсь, эта статья была вам полезна, и вы смогли настроить микрофон и приступить к бесконечным разговорам по интернету.
Приветствую Вас на своем блоге!
Трудно себе представить современный мультимедийный компьютер или ноутбук, к которому не подключен микрофон. И не обязательно это должен быть обычный микрофон, это могут быть, как наушники с микрофоном, так и веб-камера со встроенным микрофоном.
Современные мессенджеры и другие средства связи все чаще предлагают вместо привычной переписки голосовую или видеосвязь. Она популярна в таких приложениях, как Skype и Viber, посредством голоса можно управлять поисковыми системами и некоторыми видами программного обеспечения.
Также, микрофон позволяет пользователям сделать аудио записи, например своих детей или других родственников или просто записать какой нибудь полезный обучающий курс, что делают многие мастера в сети.
Но бывает и так, что вы подключаете микрофон и хотите что нибудь записать, но устройство записи не реагирует на звук, тогда и приходиться разбираться в причинах такой неисправности.
Наиболее распространенными проблемами, вызывающими отсутствие слышимости вас собеседником, являются:
- Обрыв провода микрофона.
- Микрофон не подключен или подключен не правильно.
- Устройство записи звука занято другим приложением.
- Не установлены драйверы для звуковой карты и других необходимых плат расширения.
- Зажатая кнопка на гарнитуре. Во многих аудио-устройствах есть специальная кнопка для отключения звука голоса, при этом вы прекрасно слышите все, что вам говорят, но не можете ничего ответить. Для исправления проблемы достаточно еще раз нажать кнопку выключения микрофона.
- Многие микрофоны активируются голосом, поэтому не держите мембрану за 10-20 сантиметров от себя.
- В некоторых программах для общения есть кнопка отключения микрофона, нужно проверить не выключен ли он в самой программе.
- Не правильно выбран микрофон по умолчанию в операционной системе.
Как проверить микрофон на компьютере, должен знать каждый его пользователь и при необходимости, находить неисправность в его работе самостоятельно. Статья большая, я приведу пример, как можно проверить работу микрофона с помощью разных программ и с помощью меню навигации вы быстро найдете ответ на интересующий вас вопрос.
Основное предназначение программы
Текстовые редакторы необходимы для обработки символьной информации. Из символов складываются другие компоненты текста:
- слово;
- строка;
- абзац;
- страница;
- раздел.
Программа взаимодействует с каждым элементом с помощью команд. Текст, который пользователь набирает на клавиатуре, отражается на экране. В области воздействия на рабочее поле находится курсор в виде черточки или прямоугольника. Как правило, набираемая информация превышает размеры окна. Редактор позволяет просматривать файл полностью с помощью опций:
- Клавиша перемещения или стрелка.
- Линейка прокрутки, регулируемая компьютерной мышью или сенсором.
Большинство редакторов демонстрируют параметры текста в строке состояния:
- координаты курсора, в том числе номер активной строки и позиции в строке;
- номер страницы;
- формат текста;
- используемый шрифт и другие полезные данные.
Меню текстовых редакторов включает набор команд управления. С их помощью можно выполнять следующие действия:
- изменять режим работы с текстом;
- выполнять файловые операции;
- печатать документ;
- форматировать текст;
- обращаться за справкой.
В зависимости от программы меню может быть представлено в текстовой или пиктографической форме. К стандартным компонентам среды редактора относятся:
- рабочее поле;
- текстовый курсор;
- строка состояния;
- меню команд.
Проприетарное программное обеспечение
Коммерческий
- Apple Pages , часть пакета iWork — Mac, iOS
- Приложение Word — Linux
- Текстовый процессор Atlantis — Windows
- Documents To Go — Android, iOS, Windows Mobile, Symbian
- Final Draft — текстовый редактор сценария / телепередачи
- FrameMaker
- Производительный текстовый процессор Gobe
- Хангыль (также известный как HWP)
- IA Writer — Mac, iOS
- IBM DisplayWrite — DOS
- IBM SCRIPT — IBM VM / 370
- IBM SCRIPT / VS — IBM г / VM или Z / OS системы
- Ichitaro — японский текстовый процессор производства JustSystems
- InCopy
- IntelliTalk
- iStudio Publisher — Mac
- Kingsoft Writer — Windows и Linux
- Mariner Write — Mac
- Mathematica — технический и научный текстовый редактор
- Меллель — Mac
- Microsoft Word — Windows и Mac
- Текстовый процессор Microsoft Works
- Microsoft Write — Windows и Mac (урезанная версия Word)
- Nisus Writer — Mac
- Nota Bene — Windows
- Polaris Office — Android и Windows Mobile
- PolyEdit
- QuickOffice — Android, iOS, Symbian
- Scrivener
- TechWriter — ОС RISC
- TextMaker
- ThinkFree Office Написать
- Улисс — Mac, iPadOS, iOS
- WordPad — ранее известный как «Запись» в более старых версиях, чем Windows 95; был включен во все версии Windows, начиная с Windows 1.01.
- WordPerfect
Бесплатное ПО
- Атлантида Нова — Windows
- Бараха — бесплатное программное обеспечение на индийском языке
- Фасоль
- Ярте
- Kingsoft Writer Personal Edition
- Мадхьям
- TextMaker
В сети
- Apple Pages
- Authorea — текстовый процессор для студентов и исследователей
- Гугл документы
- Writer / Collabora Интернет Writer
- Microsoft Word Online — бесплатный онлайн-сервис
- OnlyOffice
- ThinkFree Office Написать
- WriteOnline
- XaitPorter — текстовый процессор для предприятий, позволяющий работать как в одиночку, так и в команде
Японские устройства текстового процессора
В Японии, хотя пишущие машинки с японской системой письма широко использовались на предприятиях и в правительстве, они были ограничены специалистами, которые требовались со специальными навыками из-за большого разнообразия букв, до тех пор, пока компьютерные устройства не появились на рынке. В 1977 году Sharp продемонстрировала прототип компьютерного устройства для обработки текстов с японской системой письма на бизнес-шоу в Токио.
Первый в мире японский текстовый процессор Toshiba JW-10 (запущен в феврале 1979 г., Научный институт Toshiba )
Toshiba выпустила первый японский текстовый процессор JW-10 в феврале 1979 года. Цена составила 6 300 000 йен, что эквивалентно 45 000 долл. США. Это выбрано в качестве одной из вех в IEEE .
Toshiba Rupo JW-P22 (K) (март 1986 г.) и дополнительный дисковод для микро гибких дисков JW-F201
Sharp Shoin WD-J150
В японской системе письма используется огромное количество кандзи (логографических китайских символов), для хранения которых требуется 2 байта, поэтому использование одного ключа для каждого символа невозможно. Обработка текста на японском языке стала возможной с развитием японского метода ввода (последовательность нажатий клавиш с визуальной обратной связью выбирает символ), который сейчас широко используется в персональных компьютерах. В марте 1979 года Oki выпустила OKI WORD EDITOR-200 с этой системой ввода с клавиатуры на основе каны. В 1980 году несколько брендов электроники и оргтехники вышли на этот быстрорастущий рынок с более компактными и доступными устройствами. В то время как средняя цена единицы в 1980 году составляла 2 000 000 йен (14 300 долл. США), в 1985 г. она упала до 164 000 йен (1 200 долл. США). Даже после того, как персональные компьютеры стали широко доступны, японские текстовые процессоры оставались популярными, поскольку они, как правило, были более портативными. («офисный компьютер» изначально был слишком велик, чтобы носить его с собой), и во второй половине 1980-х он стал предметом первой необходимости в бизнесе и учебе, даже для частных лиц. Фраза «текстовый процессор» была сокращена как «ва-про» или «вапуро» на японском языке.
Разница между текстовым процессором и текстовым редактором
Работа с документами долгое время была одной из приоритетных задач, выполняемых на домашнем или офисном ПК. Сегодня компьютер – устройство мультимедийное, однако в набор базовых утилит любой операционной системы входят программы для создания и правки текста.
Их многообразие делится на две категории, но если кто-то и знает, чем отличается текстовый процессор от текстового редактора, то в обиходе этим знанием обычно не пользуется.
И Microsoft Word, и NotePad++, и Блокнот называются «редакторами», поэтому упоминание в данном контексте о процессорах обычно пользователей смущает.
статьи
Текстовый процессор – программа для создания, редактирования и просмотра текстового документа в интерактивном режиме с широкими возможностями для оформления и создания макета для печати. Одними из самых популярных можно считать Microsoft Word, OpenOffice.org Writer, WordPad.
Текстовый редактор – программа для ввода и изменения текста, в том числе исходного кода программ, и просмотра текстовых файлов. Самыми популярными остаются NotePad++, Блокнот.
Сравнение
Если открыть в Microsoft Word документ .
doc (каждый процессор создает документы в собственном формате), мы увидим макет, скомпонованный по желанию создателя: поля, абзацы и отступы, разные шрифты, кегли и цвета, вставленные объекты. Файл формата .
txt, открытый в Блокноте, явит нам только текст, лишенный любого форматирования. В возможности оформления и заключается основное отличие текстового процессора от текстового редактора.
Интерфейсы этих программ существенно отличаются друг от друга. Вот так выглядит панель инструментов все того же Microsoft Word:
Как видим, средств для форматирования и оформления текста документа предложено много. Текстовый процессор позволяет:
- осуществлять разметку страниц, их нумерацию,
- настраивать отступы и интервалы, выравнивать абзацы,
- создавать списки,
- вставлять таблицы, колонтитулы, видео, рисунки и диаграммы,
- изменять тип шрифта и его начертание,
- применять разные средства для визуального выделения текста,
- использовать комментарии и заметки,
- добавлять гиперссылки,
- проверять правописание и составлять словари,
- сохранять шаблоны оформления.
Редактор предназначен для простого набора текста. Его основная функциональность ограничена стандартными действиями с буфером обмена (копировать – вставить) и поиском с заменой. Однако многие из подобных программ ориентированы на работу с текстовым массивом, поэтому могут подсвечивать синтаксис и нумеровать строки по умолчанию.
В чем разница между текстовым процессором и текстовым редактором при просмотре файла? Последний ничего не прячет: в созданных им документах содержится только текст, так что проблем с использованием других программ не бывает. Ввиду отсутствия любых посторонних объектов файлы формата .txt имеют минимальный размер и практически не занимают места на накопителе.
Текстовые процессоры могут быть самостоятельными программными продуктами, а могут входить в пакеты офисного ПО. Ввиду сложности и большого количества настроек они бывают требовательными к ресурсам системы. Текстовые редакторы совершенно неприхотливы.
Таблица
| Текстовый процессор | Текстовый редактор |
| Дает широкие возможности для форматирования текста документа и добавления в него различных объектов | Позволяет просто вводить и править текст |
| Созданные файлы содержат коды форматирования | Созданные файлы содержат только символы текста |
| Предназначен для создания и редактирования макетов документов, подготовки к печати | Предназначен для работы с текстом, в том числе исходным кодом |
| Работает с файлами собственного формата | Универсален для файлов, созданных в других редакторах |
| Может быть требовательным к ресурсам системы | Практически не дает нагрузки на систему при работе |