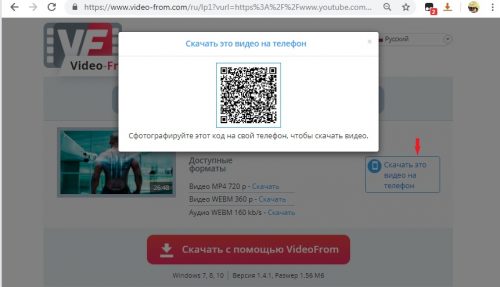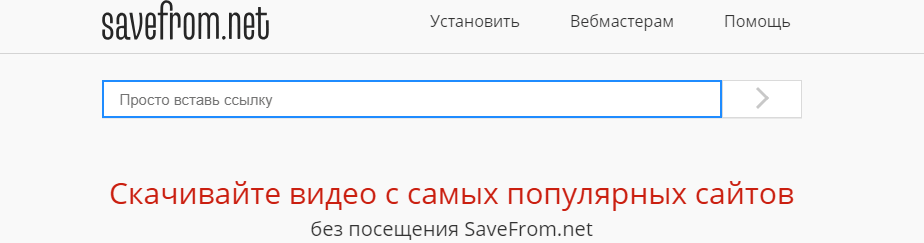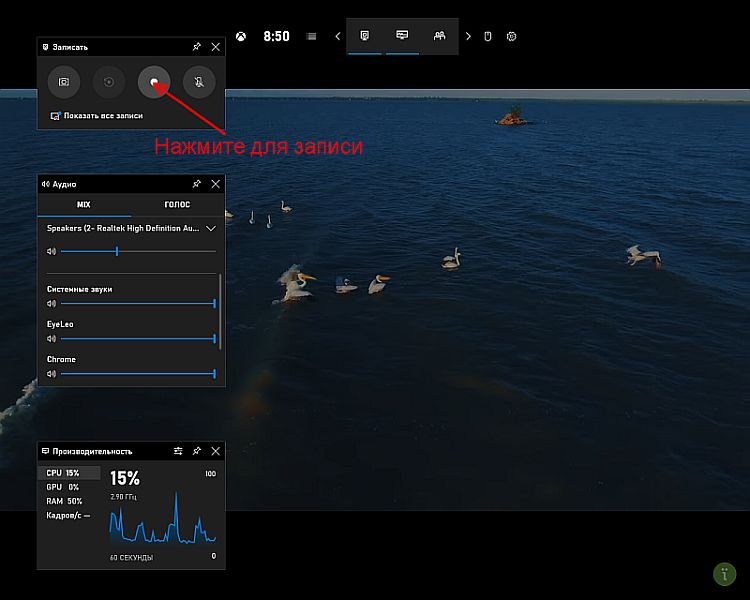Как написать в техподдержку ютуба
Содержание:
- Руководство по YouTube
- Инструкция, как написать в службу поддержки Youtube
- Как присоединиться к существующей кампании по сбору средств
- Отправка сообщений пользователям YouTube на компьютере
- Как запустить трансляцию с помощью функции «Начать эфир»
- В каких вопросах помогает служба поддержки
- Подключите видеокодер и начните трансляцию
- Как запустить прямую трансляцию
- Служба поддержки Ютуба, какие вопросы она решает
- Как управлять каналом
- Как написать в техподдержку Ютуб (YouTube), простой совет
- Что ещё можно сделать
- Скорость ответа поддержки
- Подробная информация о функции YouTube Shorts
- Как в Youtube написать личное сообщение
- Как создавать короткие видео
- Как управлять видео
- Заключение
- Заключение
Руководство по YouTube
Для удобства разделю их на категории. В данный момент рубрика заполняется.
Для новичка
- Основные правила YouTube, которые надо знать.
- Как избежать блокировки канала?
- Как снимать страйки и нарушения?
- Как зарегистрироваться в YouTube?
- Сервисы для работы с YouTube.
Создание и настройка канала
- Как создать канал на Youtube?
- Как создать второй, третий, …, канал?
- Как правильно настроить свой канал?
- Как подтвердить свой аккаунт и зачем?
- Как изменить название канала на Ютубе?
- Как придумать название канала на YouTube?
- Как подобрать ключевые слова для канала?
- Что написать в описании канала?
- Как добавить ссылки в шапку канала?
- Что такое плейлист на Ютубе и как его сделать?
- Как изменить url-адрес канала на YouTube?
- Оптимизация канала.
Оформление
- Как оформить канал на YouTube?
- Как сделать аватарку на Ютуб?
- Как сделать шапку канала? + архив с шаблонами
- Как сделать логотип канала?
- Как оформлять видео на канале?
- Как сделать трейлер канала?
Запись и монтаж видео
- Как записывать живые видео?
- Как записывать видео с экрана (скринкасты)?
- Как выбрать видеокамеру?
- Как выбрать микрофон?
- Как монтировать видео?
- Программы для монтажа видео.
- Где скачивать музыку для видео?
Используй фишки топовых блогеров Рунета, чтобы собрать первый миллион подписчиков!
Подробнее о курсе
Загрузка и оптимизация видео
- Как правильно оптимизировать видео?
- Как загрузить видео на канал?
- Как собрать популярные поисковые запросы для видео?
- Как собрать и прописать теги к видео?
- Как пользоваться видеоредактором?
- Как ставить аннотации?
- Как ставить кнопки в конце видео?
Статистика и аналитика канала
- Инструкция по YouTube-аналитике.
- Основные показатели, которые нужно отслеживать.
- Как анализировать источники трафика?
Продвижение и реклама
- Какую заставку ставить для видео?
- Как раскручивать видео?
- Какой длительности лучше делать видео?
- Виды рекламы на YouTube.
- Как покупать рекламу на других каналах?
- С какой периодичностью загружать видео?
- Как обходить конкурентные видео?
- Как накручивать живые просмотры на видео?
- Как накручивать подписчиков на канал?
- Как накручивать лайки на видео?
- Как накручивать комментарии под видео?
Заработок на YouTube
- ТОП-10 способов зарабатывать на YouTube.
- Как включить монетизацию канала.
- Рекламные партнёрки YouTube.
- Как найти на чем зарабатывать в своей нише?
- Как зарабатывать на партнёрских программах?
- Где найти партнёрские программы?
- Как искать прямых рекламодателей?
Инструкция, как написать в службу поддержки Youtube
Есть два способа, как написать специалисту. Это можно сделать из справочного центра или с самого сайта Ютуб. Рассмотрим каждый из них отдельно.
Из Справочного центра:
- Найдите любую статью и откройте ее. Внизу есть кнопка «Написать письмо». Щелкните на нее.
- Кликните на «Служба поддержки авторов YouTube».
- Выберите категорию своей проблемы.
- Дальше укажите способ связи – Электронная почта.
- Следуйте инструкции, которая появится на вашем экране.
С сайта Ютуб:
- Зайдите на сайт и авторизуйтесь в своем аккаунте.
- Кликните на аватарку.
- Выберите из меню «Справка».
- Дальше кликните на «Нужна дополнительная помощь?» и на «Служба поддержки авторов YouTube».
- Выберите категорию своей проблемы.
- Дальше укажите способ связи – Электронная почта.
- Следуйте инструкции, которая появится на вашем экране.
Если по какой-либо причине вам не удается написать письмо, всегда есть выход. Воспользуйтесь разделом сайта «Отправить отзыв» и опишите свою проблему.
Также читайте, как связаться со службой поддержи, если ваш канал заблокировали, и, как восстановить канал после кражи в статье “Советы, как восстановить канал на YouTube“.
Как присоединиться к существующей кампании по сбору средств
Необязательно создавать кампанию самостоятельно – можно присоединиться к сбору средств, который организовал другой автор. Вот как это сделать:
- Войдите в аккаунт и перейдите в Творческую студию.
- В меню слева выберите Монетизация, а затем – Благотворительность.
- Нажмите Начать Присоединиться к кампании.
- Выберите кампанию по сбору средств, которую уже создал другой автор.
- Добавьте в кампанию видео или запланированные трансляции. В них будет показываться кнопка «Внести пожертвование».
- Выберите Добавить.
Примечание. Кнопка «Внести пожертвование» начнет показываться на страницах просмотра выбранных видео и в чатах прямых трансляций только после указанной даты начала кампании.
Отправка сообщений пользователям YouTube на компьютере
Перед тем, как отправлять сообщения пользователю, необходимо найти его профиль и перейти туда. Вы можете использовать для этого несколько способов:
- Зайдите на YouTube, введите название канала и перейдите на него.
Откройте раздел «Подписки» или, находясь на главной странице сайта, возле видеоролика нажмите на имя пользователя, чтобы перейти на его страницу.
Теперь, когда вы оказались на странице пользователя, можно написать ему в личные сообщения или найти социальную сеть для связи.
Способ 1: Личные сообщения YouTube
- Находясь на канале человека, перейдите во вкладку «О канале» и нажмите на значок «Отправить сообщение».
Введите текст и подтвердите отправку.
Уведомления об ответе приходят не всегда, поэтому для просмотра переписки необходимо перейти в «Творческая студия». Для этого нажмите на свою аватарку и выберите соответствующую строку в меню.
Далее раскройте раздел «Сообщество» и перейдите в «Сообщения». Здесь будут отображаться все переписки с пользователями.
Однако не всегда владельцы каналов получают уведомления о сообщениях или их поступает настолько много, что они не успевают на них отвечать. Если вы уже долго ждете ответа, рекомендуем воспользоваться другим способом связи с человеком.
Способ 2: Социальные сети
Подробнее:Как написать сообщение ВКонтактеКак отправить сообщение в Instagram с компьютераКак написать в Instagram Direct
Способ 3: Электронная почта
Довольно часто владельцы каналов просят обращаться с деловыми предложениями на электронную почту менеджера или непосредственно к ним. Найти адрес очень просто. Сделать это можно двумя методами:
- Находясь на странице пользователя, перейдите во вкладку «О канале» и найдите в описании пометку «Дополнительно». Обычно здесь указывают адрес электронной почты для деловых предложений.
В случае, когда на странице канала ничего не указано, включите один из последних видеороликов этого автора и раскройте «Описание». Здесь также часто указывают контактные адреса.
Подробнее: Как отправить письмо по электронной почте
Как запустить трансляцию с помощью функции «Начать эфир»
- Скопируйте данные из настроек трансляции на YouTube и вставьте их в видеокодер.
- Название потока – идентификатор потока на серверах YouTube.
- URL основного сервера – основной сервер, на который YouTube будет передавать данные.
- URL резервного сервера – резервный сервер, на который YouTube будет передавать данные.
- Лучше всего вести трансляцию сразу на оба сервера, а не только на основной. Имейте в виду, что в этом случае исходящий трафик увеличивается в два раза. Проверьте, хватит ли пропускной способности сети. Советуем также подключить для кодирования резервного потока отдельное устройство.
- Установите рекомендуемые настройки видеокодера.
- Настройте источники аудио и видео.
- Запустите видеокодер. При этом начинать трансляцию на YouTube не нужно – она запустится автоматически. Она также автоматически завершится, когда вы остановите ее на видеокодере.
- Если же вы проводите запланированную трансляцию, не забудьте включить передачу потока не только в видеокодере, но и на YouTube.
В каких вопросах помогает служба поддержки
Обратите внимание, что саппорт общается исключительно с авторами видео, которые подключились к их партнерской программе. Большая часть ответов касается неисправностей и раскрытия функционала хостинга
Вы уже знаете, как написать в поддержку Ютуб. А вот перечень вопросов, лежащих в области компетенции сотрудников YouTube:
- поиск оптимальных решений;
- пояснение юридических нюансов, связанных с авторскими правами;
- разъяснение сервисных и технических аспектов работы платформы;
- информация об управлении каналом;
- исправление неполадок, касающихся аккаунта;
- помощь в навигации по Content ID.
Существенной роли использование конкретного гаджета не играет. Вы сумеете пообщаться с саппортом через планшет, смартфон и ПК. Авторы поддерживаются на всех основных языках планеты. Вот несколько примеров:
- английский;
- китайский;
- русский;
- японский;
- тайский;
- испанский;
- арабский.
Подключите видеокодер и начните трансляцию
Чтобы выйти в эфир, укажите в видеокодере URL сервера и ключ трансляции. Если вы используете отдельную аудио- и видеоаппаратуру, установите для нее нужные настройки в видеокодере.
Как запустить прямую трансляцию
Сначала создайте трансляцию. Вот как это сделать:
- Перейдите в Творческую студию YouTube.
- В правом верхнем углу нажмите Начать трансляцию. Откроется Панель управления трансляциями.
- Перейдите на вкладку Трансляции.
- Если вы собираетесь выйти в эфир впервые, задайте необходимые параметры и нажмите Создать трансляцию.Если вы уже проводили прямые трансляции, будут загружены параметры вашего прошлого эфира, в том числе ключ трансляции. Обновлять настройки видеокодера в таком случае не нужно.
- Участники Партнерской программы YouTube могут монетизировать трансляции. Подробнее…
После этого подключите видеокодер и запустите трансляцию.
- В настройках видеокодера выберите вариант, позволяющий вести трансляцию на YouTube. Если такого варианта нет, скопируйте URL трансляции и вставьте его в поле, где нужно указать сервер. Там также может быть написано «Сервер RTMP».
- Скопируйте ключ трансляции с YouTube и вставьте его в поле «Ключ трансляции» в настройках видеокодера.
- Убедитесь, что все настроено, и выходите в эфир. Как только вы сделаете это, для трансляции будет создана страница просмотра. Трансляция также появится в фидах у ваших подписчиков. Кроме того, они получат уведомление о ней.
- Чтобы завершить трансляцию, остановите передачу данных через видеокодер. Если ее продолжительность составит менее 12 часов, запись автоматически сохранится. Информацию о прошедших, текущих и запланированных трансляциях можно посмотреть в Творческой студии. Для этого перейдите в раздел «Видео» и откройте вкладку «Трансляции».
Служба поддержки Ютуба, какие вопросы она решает
Здравствуйте друзья! Если Вы имеете свой канал на видеохостинге YouTube и у Вас возникли технические проблемы, или другие трудности, служба поддержки Ютуба, ответит на многие вопросы.
Какие вопросы пользователей она решает? Они могут быть разными. Например, вопрос о монетизации канала, его разблокировки, если нет просмотров на видео, нарушение авторских прав пользователя и многое другое.
Существует специальный алгоритм действий, который поможет Вам узнать, как написать в техподдержку на Ютуб и найти форму обратной связи, чтобы связаться с техническими специалистами. Дальше в статье, мы всё подробно разберём на практике.
Как управлять каналом
Используйте следующие вкладки в меню слева:
- Панель управления. В этом разделе можно посмотреть данные о последних действиях на канале, а также новости YouTube.
- Видео. Здесь собрана информация о ваших роликах и прямых трансляциях.
- Плейлисты. В этом разделе можно управлять плейлистами и создавать новые.
- Аналитика. В этом разделе представлены графики и отчеты, которые помогают отслеживать эффективность роликов и канала в целом.
- Комментарии. Здесь можно просмотреть комментарии к вашему контенту и ответить на них.
- Субтитры. В этом разделе можно добавлять субтитры к роликам и просить зрителей помочь вам с переводом.
- Монетизация. На этой вкладке можно управлять продажей фирменных товаров и спонсорством (если вам доступны эти функции).
- Фонотека. В этом разделе собраны композиции и звуковые эффекты, которые можно бесплатно использовать для создания видео.
Как написать в техподдержку Ютуб (YouTube), простой совет
Как написать в техподдержку Ютуб, такой вопрос часто возникает у новичков и не только. В данной статье рассмотрим простой совет на практике, который поможет Вам решить этот вопрос.
Служба поддержки Ютуба, какие вопросы она решает

Какие вопросы пользователей она решает? Они могут быть разными. Например, вопрос о монетизации канала, его разблокировки, если нет просмотров на видео, нарушение авторских прав пользователя и многое другое.
Существует специальный алгоритм действий, который поможет Вам узнать, как написать в техподдержку на Ютуб и найти форму обратной связи, чтобы связаться с техническими специалистами. Дальше в статье, мы всё подробно разберём на практике.
Как написать в техподдержку Ютуб
На самом деле, обратиться в техническую поддержку Ютуба не так сложно. Для этого, войдите на свой канал YouTube. Затем, кликните левой кнопкой мыши по свой аватарке на канале и выберете «Мой канал»(Ваш канал). Далее, открываете раздел «Справка». В этом разделе листаем страницу немного вниз, и нажимаем на пункт «Нужна дополнительная помощь» (Скрин 1).
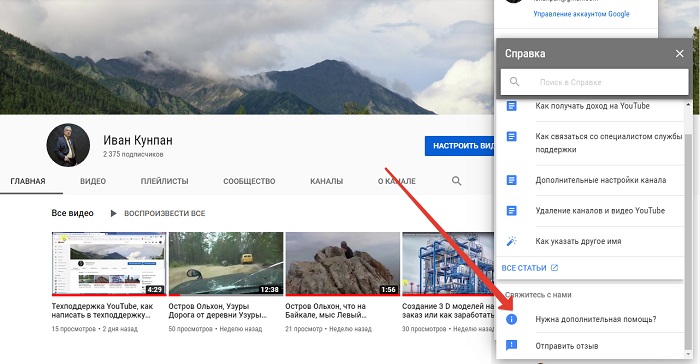
После этого, когда Вы выбрали этот раздел, нажмите «Служба поддержки авторов YouTube», или «Служба поддержки для участников программы YouTube для некоммерческих организаций» (Скрин 2).

В моём случае была проблема с монетизацией на канале. Я выбираю раздел «Монетизация и Adsense». Затем, у нас откроется список, в котором указано, что мы можем сделать и так далее.
Итак, как написать в техподдержку Ютуб? В самом конце этого списка, Вы увидите надпись – «Если у Вас возникнут вопросы, обратитесь в службу поддержки авторов Ютуба» (Скрин 3).
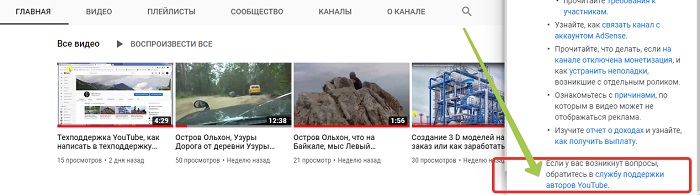
Нажимаете на неё, после чего у Вас появится форма обратной связи. Теперь, мы можем отправить сообщение о своей проблеме, которая возникла на Вашем канале техподдержке Ютуба (Скрин 4).
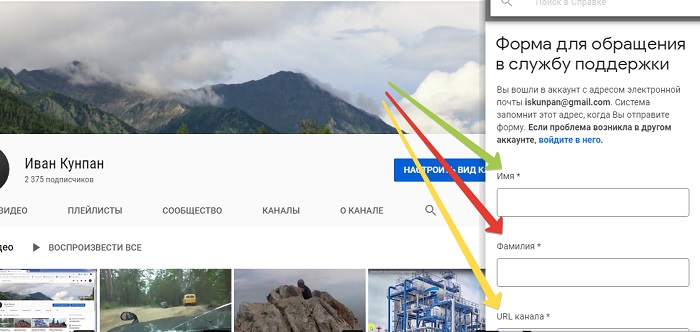
В полях формы нужно описать свою проблему в подробностях. Пишем имя, фамилию, ссылку своего канала (если не знаете, как её узнать, об этом есть статья на моём блоге) описание проблемы не менее 1000 знаков, и прикрепите файл скриншота. Затем, можно нажать на кнопку «Submit» или «Отправить». После чего ожидайте ответа специалиста. Они пришлют ответ на Вашу электронную почту Gmail, на которую был зарегистрирован данный канал.
В моём видео можно посмотреть, как правильно написать в техподдержку YouTube:
Через сколько получите ответ от техподдержки Ютуба
Техподдержка Ютуба отвечает пользователям быстро. В течении 24 часов они обязательно отвечают, поскольку им выгодно заботиться о своих пользователях. Возможно, у них будут предъявлять Вам различные требования и просьбы, которые придется выполнить, чтобы в дальнейшем не повторять технические ошибки или быстро решить определённую проблему с Вашим каналом.
Заключение
Итак, мы на практике разобрали вопрос, как написать в техподдержку Ютуб. Возможно эта информация Вам пригодится, если у Вас есть канал на этом видеохостинге. Новички, да и не только, обращаются за помощью к техническим специалистам Ютуба. Они помогут Вам решить проблемы с каналом быстро и главное – качественно
Спасибо за внимание и удачи Вам!
P.S. Вы можете прочитать стать по теме Ютуба:
(Украли канал на Ютубе, что делать, как посмотреть видео на Ютубе).
Просмотров: 3904
Получайте новые статьи блога прямо себе на почту. Заполните форму, нажмите кнопку «Подписаться»
Вы можете почитать:
Что ещё можно сделать
Включить режим повышенной конфиденциальности
В этом режиме не используются cookie для отслеживания действий пользователя, Данные о просмотрах при этом не сохраняются, а в рекомендации попадают ролики, похожие на текущий. Кроме того, в этом режиме просматриваемые видео не попадают в историю просмотра на YouTube.
Режим повышенной конфиденциальности пока доступен только для встроенных проигрывателей на сайтах. Чтобы он поддерживался и в приложениях, разработчикам нужно упаковать проигрыватель в экземпляр WebView.
Обратите внимание, что действие Условий использования YouTube API и Правил для разработчиков распространяется и на встроенный проигрыватель. Примечания
Примечания
- Если пользователь перейдет со страницы, на которой встроен проигрыватель, на другой сайт или в другое приложение, данные о его действиях могут начать сохраняться. Это зависит от правил и условий использования сайта или приложения.
- Режим повышенной конфиденциальности пока доступен только для встроенных проигрывателей на сайтах. Чтобы он поддерживался и в приложениях, разработчикам нужно упаковать проигрыватель в экземпляр WebView.
Чтобы включить режим повышенной конфиденциальности, в коде HTML измените домен встроенного видео с https://www.youtube.com на https://www.youtube.com. Пример:
Оригинальный URL видео:
<iframe width=»1440″ height=»762″
src=»https://www.youtube.com/embed/7cjVj1ZyzyE»
frameborder=»0″ allow=»autoplay; encrypted-media» allowfullscreen></iframe>
Измененный URL видео:
<iframe width=»1440″ height=»762″ src=»https://www.youtube.com/embed/7cjVj1ZyzyE»
frameborder=»0″ allow=»autoplay; encrypted-media» allowfullscreen></iframe>
Поскольку это разные домены, администратору сети также необходимо добавить в белый список брандмауэра домен youtube.com.
Включить автоматическое воспроизведение
Чтобы видео воспроизводилось автоматически, вставьте в код фрагмент &autoplay=1. Он должен следовать за идентификатором ролика, который расположен после фрагмента embed/.
Автовоспроизведение не учитывается при подсчете просмотров видео.
Пример:
Настроить воспроизведение с определенного момента
Чтобы видео воспроизводилось с определенного момента, вставьте в код фрагмент ?start= и после него укажите нужное время в секундах от начала ролика.
Например, чтобы ролик начал воспроизводиться на отметке 1 минута 30 секунд, код должен выглядеть следующим образом:
Добавить субтитры
Чтобы во встроенном видео автоматически появлялись субтитры, добавьте в код фрагмент &cc_load_policy=1.
Можно указать язык субтитров. Вот пример для русского: &cc_lang_pref=ru&cc_load_policy=1.
- Язык субтитров задается параметром «cc_lang_pref».
- Фрагмент «cc_load_policy=1» означает, что субтитры будут включены по умолчанию.
- «ru» – код русского языка. Двузначные языковые коды приведены в стандарте ISO 639-1.
Запретить встраивание ролика
Можно запретить пользователям встраивать ваше видео. Вот как это сделать:
- Войдите в аккаунт Творческой студии YouTube.
- Выберите Видео в меню слева.
- Выберите нужный ролик и нажмите «Информация о видео» .
- Откройте вкладку Другие параметры в верхней части страницы.
- В разделе «Дополнительные параметры» снимите флажок «Разрешить встраивание видео» и нажмите Сохранить.
Скорость ответа поддержки
Существует внутренняя очередь, так что придется подождать. Этот параметр плавающий, поскольку вы не знаете точного числа авторов, нуждающихся в помощи технического специалиста. Дольше всего приходится ждать по праздникам, субботам и воскресеньям. Поэтому мы рекомендуем вступать в переписку с саппортом (если это не срочно) в будний день.
Согласно статистике, юзер ждет ответа минимум сутки. Это длительное ожидание, но оно будет вознаграждено точностью инструкции от сотрудников YouTube. Служба поддержки Ютуб не спит, просто ваша проблема всесторонне изучается. Проявите терпение и такт.
Подробная информация о функции YouTube Shorts
Как записать короткое видео?
Короткие видео добавляются на YouTube по той же инструкции, что и длинные. Разница лишь в том, что продолжительность первых составляет не более 15 секунд. Вы можете загрузить готовое короткое видео или записать его на мобильном устройстве и сразу опубликовать.
Как создать короткое видео с помощью инструмента YouTube
С помощью инструмента YouTube для создания коротких видео можно записать один ролик или объединить несколько разных записей в одну (при этом общая продолжительность получившегося видео не должна превышать 15 секунд). Во время записи в верхней части экрана будет доступен индикатор, который позволяет следить за количеством и длительностью записанных фрагментов видео.
Чтобы создать короткое видео в инструменте, выполните следующие действия:
- Войдите в аккаунт YouTube в приложении.
- Нажмите Создать .
- Выберите Создать короткое видео.
- Нажмите кнопку записи и удерживайте ее до окончания съемки или коснитесь ее в момент начала и окончания записи.
- Чтобы удалить записанное видео, нажмите Отменить . Вернуть удаленную запись можно, нажав Повторить.
- Для предварительного просмотра выберите Далее и нажмите эту кнопку ещё раз, чтобы добавить информацию о видео.
- Укажите название видео (не более 100 символов).
- Нажмите Указать аудиторию и отметьте, подходит ли ваше видео для детей. Чтобы выбрать правильную категорию, следуйте инструкциям из этой статьи нашего Справочного центра.
- Нажмите Загрузить, чтобы начать импорт видео.
Как зрители смогут найти мои короткие видео?
Мы стараемся сделать поиск контента как можно более удобным и простым для пользователей, поэтому постоянно тестируем новые функции. Сейчас зрители могут найти ваши короткие видео следующими способами:
- посетить специальный раздел на главной странице YouTube (бета-версия);
- изучить раздел Рекомендации;
- воспользоваться поиском YouTube;
- проверить фид подписок.
Чтобы ваш короткий ролик, созданный на YouTube, появился в специальном разделе на главной странице, добавьте в название видео хештег . Тогда оно с большей вероятностью попадет в подборку. Если у вас нет доступа к инструменту для создания коротких видео, вы можете просто загрузить готовый ролик и также включить в его название или описание хештег .
Как добавить музыку в короткое видео?
Во время записи видео с помощью нашего инструмента нажмите Добавить музыку в верхней части экрана и выберите любой трек из списка. Вся музыка в нем бесплатна.
Какую музыку можно добавлять в короткие видео?
Если вы записываете такие видео с помощью нашего инструмента, то можете выбрать любой файл из подборки доступных треков. Чтобы открыть ее, нажмите Добавить музыку во время создания видео. В нашей коллекции представлено более тысячи треков на разных языках, и мы постоянно добавляем в нее новые композиции
Обратите внимание, что музыка из этого списка может использоваться только в личных, некоммерческих целях. Если вы преследуете другие цели, вам потребуется получить необходимые лицензии
Если вы создали короткое видео с помощью сторонних инструментов, то можете добавить в него музыку самостоятельно. Однако помните, что у вас должно быть разрешение на использование всех материалов, защищенных авторским правом. В противном случае на ваше видео может прийти заявка Content ID. Кроме того, владелец контента может подать запрос об удалении вашего видео в связи с нарушением авторских прав. Если мы признаем его жалобу действительной, то заблокируем видео и вынесем вам предупреждение.
Можно ли монетизировать короткие видео?
В коротких видео не показывается реклама. Вы также не будете получать доход от просмотра таких роликов пользователями с подпиской YouTube Premium.
Время просмотра коротких видео не идет в счет, когда мы проверяем автора на соответствие требованиям Партнерской программы YouTube. При этом подписчики, которых вы приобрели благодаря таким роликам, учитываются наравне с остальными.
Мы продолжим экспериментировать с новым форматом. Возможно, в будущем у авторов появится возможность монетизировать короткие видео.
Как в Youtube написать личное сообщение
Личная переписка — непопулярная возможность на Ютубе, но доступна она каждому. Вот инструкция как написать в личку канала на Ютубе:
- В поисковике или через подписки находим интересующий нас канал.
- Ниже названия канала и кнопки, призывающей подписаться, будет строка-меню. Выбираем в ней последний пункт «О канале». Ближе к середине на экране будет поле «Статистика», а под ней два значка. Выбираем тот, что похож на диалоговое облачко из комиксов.
- Появится небольшое окошко, куда можно ввести до 1500 символов. Пишем всё, что сочтём нужным и жмем «Отправить».
Чтобы найти свои переписки, нужно проделать следующие действия:
- На главной странице YouTube нажимаем на аватарку своего профиля справа сверху. В появившемся списке выбираем пункт «Творческая студия».
- В меню слева раскрываем раздел «Сообщество» и выбираем пункт «Сообщения».
- Открывается блок с сообщениями, напоминающий устройство электронной почты. Выбираете нужные письма между закладками «Одобренные», «Отфильтрованные», «Спам» и «Отправленные».
Как создавать короткие видео
Коротким считается любое вертикальное видео продолжительностью не более 60 секунд. Вы можете снять и загрузить такой ролик самостоятельно или создать его с помощью инструментов YouTube.
К слову, в нашем сервисе недавно появился специальный инструмент для создания видео длительностью до 15 секунд. Также он позволяет объединять несколько коротких записей. Кроме того, в инструменте есть следующие возможности:
- Добавление музыки. Вы можете выбрать подходящую для видео композицию из списка бесплатных треков.
- Управление скоростью. При желании можно изменить скорость воспроизведения записи.
- Таймер. Если вам понадобится снять себя без помощи других людей, можете воспользоваться обратным отсчетом, а также задать остановку для автоматического прекращения записи.
Примечание. В новом инструменте можно создавать ролики продолжительностью не более 15 секунд. Несмотря на то что в разделе допускаются видео до 60 секунд, мы рекомендуем сосредоточиться на более простом и привлекательном для зрителей 15-секундном формате.
Как управлять видео
В Творческой студии вкладки в меню слева меняются в зависимости от того, просматриваете вы информацию о канале или об отдельном видео. Чтобы отредактировать ролик, перейдите на страницу Видео и нажмите на описание или значок. Также вы можете находить свой контент через строку поиска.
- На вкладке Информация о видео можно изменить название, описание и параметры ролика.
- В разделе Аналитика приведены показатели видео, например удержание аудитории.
- На вкладке Редактор можно обрезать ролик или добавить конечную заставку.
- На странице Комментарии можно посмотреть комментарии к этому видео и ответить на них.
- В разделе Субтитры можно добавить названия и описания на разных языках.
Заключение
Техпомощь значительно упрощает работу в хостинге. Только представьте, что было бы без нее?! Неразбериха, постоянные сбои, недовольство аудитории. И как следствие снижение доверия к сайту. Чтобы этого не допустить, Youtube постоянно совершенствует свои службы, обучает персонал и старается сделать пользование площадкой максимально комфортным.
Рекомендуем к прочтению статью “Техподдержка в Фейсбук: где найти и как достучаться?“.
Читайте далее:

Советы, как восстановить канал на YouTube

Техподдержка в Фейсбук: где найти и как достучаться?
Находим и смотрим видео, удаленные с Ютуба

Восстанавливаем доступ к аккаунту в Ютубе
Пошаговое руководство по удалению аккаунта в Телеграм на ПК
Заключение
Техпомощь значительно упрощает работу в хостинге. Только представьте, что было бы без нее?! Неразбериха, постоянные сбои, недовольство аудитории. И как следствие снижение доверия к сайту. Чтобы этого не допустить, Youtube постоянно совершенствует свои службы, обучает персонал и старается сделать пользование площадкой максимально комфортным.
Советы, как восстановить канал на YouTube
Техподдержка в Фейсбук: где найти и как достучаться?
Находим и смотрим видео, удаленные с Ютуба
Восстанавливаем доступ к аккаунту в Ютубе
Пошаговое руководство по удалению аккаунта в Телеграм на ПК
Источник статьи: http://smmx.ru/youtube/using/sluzhba-podderzhki.html