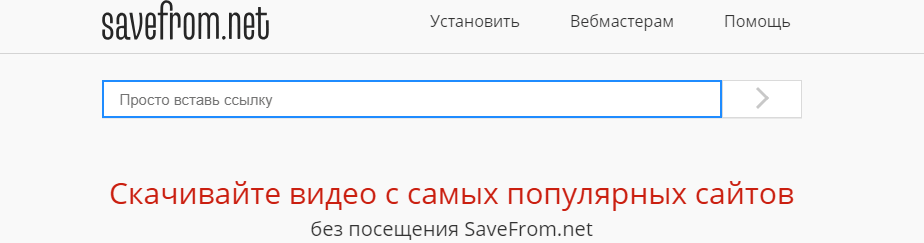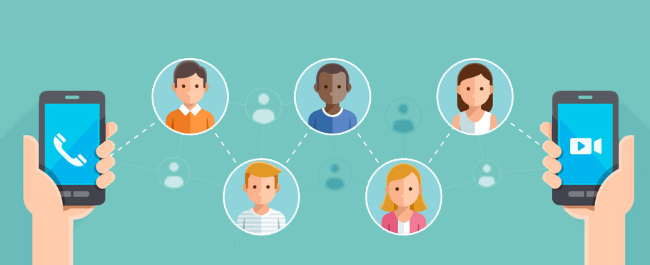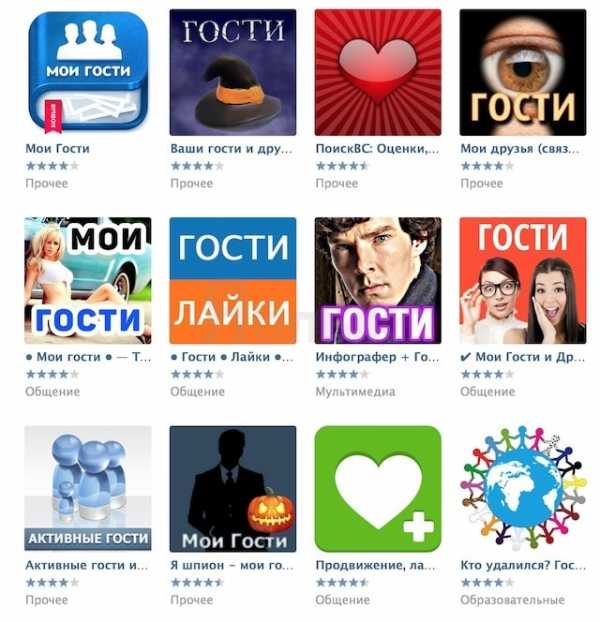Как значок для видео ютуба увеличит просмотры
Содержание:
- Почему мои значки не отображаются на YouTube
- Инструкция по созданию значка для YouTube
- Какой кадр выбрать для концовки видео
- Як створити власний значок відео
- Нові відео
- Завантажені відео
- Розмір і роздільна здатність зображення
- Правила щодо значків відео
- Ссылка для быстрого запуска
- Как сделать дизайн обложки видео на YouTube
- Эмоджи, смайлики флаги
- Как добавить иконку Ютуб на рабочий стол
- Ярлык веб-программы
- Все что нужно знать о нем
- Перезапуск системы из Windows PowerShell — 6 способ
Почему мои значки не отображаются на YouTube
Если заставка на видео соответствует принципам сообщества, а также выполнена с учетом всех рекомендаций, то отображаться она будет исправно. Единственная причина отсутствия изображения в начале ролика – нарушение правил медиаплатформы.
Обращение в службу поддержки поможет исправить проблему в случае ошибочной блокировки созданной картинки. Направление апелляции поможет в кратчайшие сроки вернуть видеоклипу установленную ранее заставку.
На Ютубе значок для ролика представляет собой заставку, которая появляется на первых секундах при запуске видео. Это изображение служит обложкой видео, когда оно еще не запущено и расположено в меню.
Для создания таких картинок владельцы каналов используют генераторы, автоматически создающие заставку, или редакторы фотографий. Добавить коллаж можно как на уже размещенный на YouTube клип, так и на новый видеоролик. Публикуемый вами контент должен соответствовать правилам и принципам медиахостинга.
Инструкция по созданию значка для YouTube
Прежде чем создать заставку для видеоролика, ознакомьтесь с методами ее изготовления и правилами загрузки. Владельцы каналов изготавливают иконки самостоятельно или генерируют их через специализированные программы.
Приложение для генерации иконок
Генератор значков видео YouTube
Существует три варианта автоматического создания иконок, которыми пользуются владельцы Ютуб-каналов. На официальном сайте онлайн-программы Thumbnail Generator введите в строку ссылку на видео. Приложение самостоятельно сгенерирует заставку. Этим способом пользуется большинство блогеров.
Вторая программа – Panzoid. Она также доступна в онлайн-версии. Для создания изображения перейдите во вкладку «Basic». В появившемся меню кликните по кнопке «YouTube Thumbnail». У пользователей есть возможность изменить фон, добавить текст и внести другие изменения, воспользовавшись инструментами приложения.
Самый простой способ генерации:
- Перейти на страницу видео;
- Выполнить запуск нужного клипа;
- В строку с адресом ролика вписать дополнительно «img» перед словом «youtube»;
- Сохранить получившееся изображение.
Добавление приставки «img»
Работа в фотошопе
Значок для записи видео можно сделать самостоятельно, воспользовавшись редакторами изображений. Удобней выстраивать работу в программе Photoshop. Она имеет множество инструментов и позволяет, в случае неправильно выполненного действия, вернуться на 3, 5 или больше шагов назад.
Создание заставки для ролика в программе Photoshop
Создать значок в приложении можно выполнив 11 этапов:
- Запустить программу и создать новый фон для будущей заставки, нажав на кнопку «Файл»;
- Установить рекомендуемый размер изображения;
- Запустить просмотр видеороликас помощью плеера Media Player Classic;
- Найти кадр, который вы хотите использовать для иконки и нажать на кнопку «Стоп»;
- Кликнуть по кнопке «Файл», выбрать во всплывающем меню функцию «Сохранить изображение» (Save Image) в одном из рекомендованных форматов (лучше в JPG);
- Перейти в программу Photoshop и открыть сохраненный файл;
- Изменить масштаб картинки, подогнав ее размеры под созданный ранее фон;
- Перенести полученное изображение в рамку фонового файла;
- Добавить тематическую надпись, выбрав функцию «Горизонтальный текст»;
- Изменить размер, отредактировать цвет и стиль шрифта (сделать фразу читаемой);
- Объединить отображаемые слои и сохранить заставку в одном из рекомендованных медиахостингом форматах, качество выбрать «Наилучшее».
Создание стоп-кадра в проигрывателе
Размещение значка на видео
После создания своего значка добавьте его к ролику. Поместите иконку на заставку нового или уже выложенного на Ютуб-канале ролике.
Какой кадр выбрать для концовки видео
Кадр концовки или «конечный экран», «Endslate» — последние 5-20 секунд видео, которые можно использовать для удержания пользователя на канале и продвижения.
Когда пользователь досмотрел видео, он может уйти с канала, а может посмотреть другие видео из плейлиста, перейти к рекомендациям, открыть сайт, подписаться на канал или вообще закрыть YouTube. Настроенный экран концовки позволяет увеличить вероятность конверсии пользователя в подписчика и удержать его на канале.
Как оформить концовку видео
YouTube позволяет добавить четыре элемента в концовку ролика. Лучше использовать два или три элемента, чтобы не заполнять экран полностью. Если дать пользователям слишком много вариантов, они скорее всего не выберут ни один.
Кнопка «Подписаться на канал»
Кнопка не редактируется и выглядит стандартно: логотип, который трансформируется в кнопку при наведении. Но можно добавить на фон надпись «Подписаться», чтобы напомнить пользователям об этом.
Концовка видео
Другое видео или плейлист на вашем канале
Подберите самые конверсионные видео, поскольку их стоит продвигать везде, где это возможно. Из них выберите подходящие по теме, потому что пользователь вероятнее перейдет смотреть что-то другое по тому вопросу, который его изначально интересовал.
Ссылки на другие видео
Ссылка на другой канал YouTube
Можно прикрепить ссылку на другой канал, к примеру, партнерский или своего другого проекта.
Ссылка на внешний сайт
Если вы размещаете ссылку на сайт, то лучше отправить пользователей не на главную, а на страницу конкретного предложения, связанного с тематикой видео. К примеру, Video Influencers предлагают перейти на сайт и получить гайд.
Ссылка на сайт в конце видео
В YouTube Analytics есть статистика, которая позволяет отслеживать, как работает конечный экран видео. Эта информация поможет редактировать и улучшать его, чтобы добиваться высокой конверсии.
Статистика конверсии концовки видео
Эти советы должны помочь оформить канал так, чтобы ваша аудитория понимала, о чем он, кликала на видео и задерживалась на канале.
На основе статей из «YouTube Marketing Hub» Брайана Дина
Як створити власний значок відео
Щоб додавати власні значки відео, потрібно спершу підтвердити обліковий запис.
Нові відео
Прямі трансляції
- Натисніть значок Почати трансляцію.
- На сторінці «Трансляція» натисніть значок ЗАВАНТАЖИТИ ВЛАСНИЙ ЗНАЧОК ВІДЕО.
Завантажені відео
- Увійдіть у YouTube Студію.
- У меню ліворуч виберіть Відео.
- Виберіть відео, натиснувши його назву або значок.
- У розділі «Значок відео» виберіть Завантажити значок відео.
- Виберіть файл, який хочете використати як значок відео.
- Натисніть Зберегти.
Додавши власний значок відео, потім можна навести на нього курсор і натиснути значок , щоб змінити власний значок або завантажити його з YouTube.
Розмір і роздільна здатність зображення
Зображення для власного значка відео має бути якомога більшим, оскільки воно також буде використовуватися для попереднього перегляду у вбудованому програвачі. Рекомендовані параметри:
- роздільна здатність: 1280 x 720 пікс. (мінімальна ширина – 640 пікс.);
- формат зображення: JPG, GIF, BMP або PNG;
- розмір: до 2 МБ;
- співвідношення сторін: 16:9 (воно найчастіше використовується для відтворення та попереднього перегляду на YouTube).
Правила щодо значків відео
Усі зображення, які використовуються як власні значки відео, мають відповідати нашим правилам спільноти. Ми можемо відхилити значок і надіслати попередження для облікового запису його автора, якщо він містить:
- зображення оголеного тіла або контент сексуального характеру;
- ворожі висловлювання;
- насильство;
- шкідливий або небезпечний контент.
Повторні порушення можуть призвести до позбавлення права створювати власні значки протягом 30 днів і навіть блокування облікового запису. Докладніше щодо попередження про порушення правил спільноти.
Якщо ваш канал отримає попередження, ви дізнаєтеся про це з електронного листа та сповіщення в налаштуваннях каналу, коли знову ввійдете на YouTube. Попередження можна оскаржити, якщо ви вважаєте, що значок відео не порушує правила спільноти YouTube. Якщо вашу апеляцію буде схвалено й ви ще не змінили значок відео, ми відновимо його.
Ссылка для быстрого запуска
Через любой обозреватель можно поместить ссылку какого-либо сайта на домашний экран «Виндовс». Процедура не отнимает много времени:
-
В качестве примера возьмём «Яндекс.Браузер». Запустите обозреватель. В одной из вкладок перейдите на ту страницу YouTube, которую вы хотите запускать через ярлык на «Рабочем столе».
-
Сделайте окно обозревателя меньше с помощью иконки слева от крестика в правом верхнем углу. У вас должна быть видна свободная часть «Рабочего стола».
-
Нажмите на адресную строку мышкой — адрес страницы должен выделиться синим цветом.
-
Теперь зажмите той же левой кнопкой мышки адрес и перетащите его на пустую область «дэсктопа».
-
В итоге на «Рабочем столе» появился значок HTML с названием YouTube. Вы можете переместить его в любое другое удобное для вас место на столе или переименовать его через контекстное меню, которое вызывается правой клавишей мышки.
- Дважды кликните по ярлыку — откроется страница «Ютуба».
Как сделать дизайн обложки видео на YouTube
Обложка видео или миниатюра — это картинка на превью видеоролика YouTube, которая считается одним из основных факторов, определяющих кликабельность и количество просмотров.
По данным YouTube, 90% популярных видео используют собственные загруженные миниатюры, а не случайный стопкадр.
Статистика YouTube
Превью видео важны, потому что изображение крупнее текста и сразу бросается в глаза пользователям, которые выбирают, какой ролик запустить, и по превью могут понять, о чем он будет. Ваше видео конкурирует с тысячами других, а обложка видео — главное оружие в конкуренции.
Как сделать дизайн обложки для видео на YouTube:
Контрастная картинка
В повседневных фотографиях слишком высокая насыщенность и контрастность может выглядеть неестественно, но для видео это плюс — так картинка будет заметнее.
Неконтрастная обложка, обрезанная по бокам
Привлекательная яркая обложка
Общий стиль макетов
Канал выглядит красиво, когда превью видео выполнены в одном стиле — это помогает позиционированию канала. Не обязательно делать обложки по одному единственному макету, но лучше, если у роликов будет общая идея.
Общий стиль оформления для рубрики «Мифы об эволюции человека»
Яркие видео в похожей гамме на одном канале
Видео в одном стиле смотрятся в плейлисте как общая подборка, а не список случайных видео, и побуждают посмотреть что-то еще.
Плейлист с видео
Графика
Можно использовать графические эффекты, привлекающие внимание — главное, чтобы они не нарушали правила YouTube. К примеру, многие используют прием «До/после», увеличивают часть изображения, выделяют что-то обводкой или ставят на обложку эмоциональных персонажей
Обложки с графикой
Текст
Сопровождающий текст поможет добавить контекст на обложку, чтобы было понятно, о чем ролик, не читая заголовок. Используйте крупный текст с понятным шрифтом, который будет видео в миниатюрах на десктопе и телефоне, формулируйте надпись покороче, чтобы ее можно было выцепить взглядом.
Текст на обложках видео
Логотип
Если у компании узнаваемый логотип, она может добавить его на видео, чтобы привлечь внимание к ролику. Но логотип не должен занимать много места, чтобы пользователь мог видеть остальное изображение
Логотип на обложке
Лица
Есть мнение, что превью с лицами людей кликабельнее, чем обложки без лиц. Из-за этого многие каналы используют лица даже в видео, где можно без этого обойтись. Попробуйте и на вашем канале, возможно, обложки с персонажами сработают лучше.
Обложки с лицами
Аналитика в YouTube Creator Studio поможет отслеживать эффективность обложек видео в разделе «кликабельность по показам». С помощью этих данных вы можете отслеживать кликабельность обложек разных видеороликов и тестировать разные варианты обложек.
Статистика кликабельности обложки
Эмоджи, смайлики флаги
| Смайлик (Emoji) | Коды смайлов в Юникоде | Категория | Значение смайликов |
|---|---|---|---|
| U+1F3C1 | Флаги | Клечатый флаг | |
| U+1F1F7 U+1F1FA | Флаги | Флаг России | Российский флаг | |
| U+1F3F3 | Флаги | Белый флаг | |
| U+1F6A9 | Флаги | Красный флаг | |
| U+1F1E7 U+1F1FE | Флаги | Флаг Белоруссии | |
| U+1F1E7 U+1F1FE | Флаги | Украинский флаг, флаг Украины | |
| U+1F1E7 U+1F1FE | Флаги | Белорусский флаг | Флаг Белоруссии | |
| U+1F1FA U+1F1F8 | Флаги | Флаг США | Флаг Америки | |
| U+1F1E9 U+1F1EA | Флаги | Флаг Германии | |
| U+1F1F0 U+1F1FF | Флаги | Флаг Казахстана | |
| U+1F1F9 U+1F1EF | Флаги | Флаг Таджикистана | |
| U+1F1EC U+1F1E7 | Флаги | Флаг Англии | Британский флаг | Флаг Великобритании | |
| U+1F1E6 U+1F1FF | Флаги | Флаг Азербайджана |
Как добавить иконку Ютуб на рабочий стол
Для того чтобы, создать ярлык какого либо интернет-ресурса на своем рабочем столе, следует выполнить достаточно простые действия в независимости от вашего браузера, будь-то Хром или же Мозилла. Для того чтобы создать веб-ярлык, в данном случае необходимо перейти на Ютуб, затем свернуть окно браузера и потом перетянуть иконку блокировки (замка) на рабочий стол в точности как на изображении.
После этого на вашем рабочем столе появится иконка веб-сайта. Для того чтобы создать полноценный ярлык с изображением Ютуба, перейдите к следующему пункту данной статьи.
Как скачать иконки для сайта.
Как и было сказано выше, чтобы создать ярлык Ютуба на рабочем столе в первую очередь нужно скачать его с данного ресурса – https://www.iconfinder.com/icons/1473085/play_video_youtube_icon. Так как данный сайт предоставляет лишь платный контент, сохранять изображение вам придется стандартным способом, через вызов контекстного меню, правым кликом мыши по картинке. В свою очередь, для того чтобы найти иконку YouTube, пропишите имя ресурса в поисковую строку сайта.
После успешного выполнения этих действий нужно переконвертировать загруженное вами изображение в формат ICO. Для выполнения данной задачи необходимо перейти на этот ресурс – https://image.online-convert.com/ru/convert-to-ico
Выполните действия согласно подсказкам на сайте, после чего загрузите иконку в формате ICO на свой компьютер.
Как изменить ярлык сайта
После скачивания иконки Ютуба меняем веб-эскиз данного сайта. Для этого следуйте пошаговой инструкции и изображениям представленным ниже:
- Жмем правой кнопкой мыши по значку сайта.
- Из контекстного меню выбираем кнопку «Свойства»
- Переходим в раздел «Веб-документ», расположенный на верхней панели меню окна.
- Затем нажимаем кнопку “Сменить значок”, после чего кликаем на пункт «Обзор».
- В открывшемся проводнике находим недавно загруженную иконку Ютуба.
- После того как вы выбрали нужное вам изображение нажимаем кнопку «Применить», а затем «ОК».
Вот таким способом можно сделать ярлык YouTube на рабочем столе для любого веб-образователя. Если же вы пользуетесь браузером Chrome, то для вас создание эскиза сайта на Рабочем столе упрощается в разы.
Как создать ярлык Ютуб на рабочем столе через браузеры на движке Chromium
YouTube – это тот сайт, который вы привыкли ежедневно открывать через браузер. Однако его можно преобразовать в аналог отдельного веб-приложения. В свою очередь, приложение будет не только иметь собственный ярлык, но и производить свой запуск в отдельном окне. К сожалению, такая возможность поддерживается далеко не всеми интернет-образователями, а только Chrome, а также основанными на этом движке продуктами. На примере, представленном ниже, будет подробно показано, что необходимо осуществить для создания иконки Ютуб на главном экране.
Выполните пошаговую инструкцию для Google Chrome, представленную ниже:
- Для начала откройте главную страницу сайта YouTube.
- Кликните по кнопке «Настройки и управление», в данном браузере оно имеет вид вертикального многоточия в правом углу экрана.
- Наведите курсор на поле «Дополнительные инструменты», а затем нажмите на кнопку «Создать ярлык».
- Во всплывающем окне вы можете изменить имя создаваемого приложения.
- После чего нажмите по кнопке «Создать».
После успешного выполнения этих действий на Рабочем столе появится иконка YouTube, с его официальным логотипом и заданным одноименным названием. Запуск сайта будет происходить в отдельном окне, к тому же из привычных элементов интернет-браузера вы сможете увидеть только адресную строку.
Для Яндекс.Браузера в свою очередь алгоритм действий будет иметь следующий вид:
- Как и в вышеописанном случае, зайдите на ту страницу Ютуб, которую планируете сделать «стартовой» для своего ярлыка.
- Откройте настройки веб-браузера, нажав по изображению трех горизонтальных полос в правом верхнем углу.
- Затем поочередно перейдите по пунктам «Дополнительно», а после «Дополнительные инструменты».
- После чего перейдите к заключительному пункту, нажав кнопку «Создать ярлык».
- Укажите желаемое имя при создании эскиза. Затем убедитесь в том, чтобы напротив пункта «Открывать в отдельном окне» был установлен флажок.
- Нажмите кнопку «Создать».
Теперь вы знаете о двух способах создания ярлыка Ютуб, с последующим добавлением его на Рабочий стол компьютера.
Ярлык веб-программы
Этот способ позволяет сделать не просто значок HTML, а полноправную иконку с логотипом «Ютуба». С помощью этого ярлыка вы будете запускать хостинг каждый раз в отдельном окне, который будет отмечаться на «Панели задач».
Метод отнимет у вас немного больше времени, но оно того стоит, если вы печётесь о дизайне своего «Рабочего стола». Рассмотрим процедуру теперь на примере «Гугл Хрома»:
- Запускаем в браузере страницу, которую система будет открывать при двойном клике по будущему ярлыку.
-
Щёлкаем по меню «Хрома». Наводим курсор на инструменты и выбираем создание ярлыка.
-
Набираем сразу название для него. Кликаем по синей кнопке «Создать».
- На домашнем экране «Виндовс» вы сразу увидите красный ярлык страницы с фирменным логотипом. Пока что он будет открывать страницу «Ютуба» каждый раз в новой вкладке обозревателя.
-
Если вы хотите, чтобы страница открывалась в новом отдельном окошке, сделайте следующее: кликните правой клавишей мышки по верхней панели браузера, на которой отображаются закладки. В сером меню кликните по «Показывать клавишу «Сервисы». В итоге на панели появится кнопка «Приложения».
- Теперь щёлкните правой клавишей мышки по ярлыку «Ютуба» и выберите запуск в отдельном окне.
Вы можете просто перетащить выделенную ссылку на «Рабочий стол» с адресной строки любого браузера, чтоб быстро создать значок для запуска «Ютуба». Можно сделать полноценный ярлык с логотипом хостинга. В этом случае в активной вкладке «Ютуба» вызовите меню браузера и в дополнительных инструментах выберите создание ярлыка. Дайте ему имя и подтвердите создание.
Все что нужно знать о нем
Речь идет о небольшом логотипе, который появляется в углу видео.
Пример ↓
Многие подумают, что он ничего не меняет, кроме как улучшает восприятие, его узнаваемость и прочее…..
На деле дела обстоят так, что этот инструмент позволяет:
- улучшить конверсию
- а также дает прочие приятные «плюшки» вашему проекту.
Почему вашему каналу нужен водяной знак: ↓↓↓
- Повышает привлекательность и узнаваемость канала;
- На 20-30% увеличивается приток новых подписчиков !!!
- Элемент оформления проекта;
- Появляется одновременно на всех видео.
В качестве картинки для водяного знака можно использовать любой графический элемент.
Вот суперские примеры: ⇓
Вы можете его скачать в сети или создать самостоятельно, а для добавления потребуется не более чем несколько минут.
Идеальный логотип – мифы и реальность
Наверняка, вы уже задумались о том, чтобы добавить такой элемент оформления на свой проект
Но возникает вопрос, какая картинка привлекает внимание больше, чтобы конверсия была максимальная
На этот счет у нас есть несколько рекомендаций, которые подойдут всем: ↓↓↓
картинка должна соответствовать тематике; водяной знак не должен отвлекать внимание от видео; выбирайте изображение высокого качества; размещайте картинку на прозрачном фоне; будьте оригинальными
Как сделать: простые методы
Перед тем, как приступать к делу, давайте рассмотрим основные способы создания логотипа.
Другие методы:↓↓↓
- Сделать своими руками. В этом случае можно позаимствовать определенные элементы графики, доработать из через графический редактор (оффлайн или онлайн) и загрузить его на свой канал.
- Скачать готовый вариант. Введите на странице нужный «тематический запрос» + добавьте «png» вы получите большое количество картинок, которые можно использовать как логотип.
Как создать за 5 минут
Давайте на деле рассмотрим один из методов и создадим собственный водяной знак очень просто. Мы будем использовать уже готовые картинки, после чего их доработаем специальными программами.
Начнем с того, что вам потребуется простейший графический редактор: ⇓⇓⇓
- Paint.NET – очень простой редактор (бесплатный) с большим набором функций (в т.ч. эффекты и работа со слоями);
- GIMP – это более продвинутая утилита (бесплатная), которая также идеально подходит для логотипов;
- Adobe Photoshop (платная) – профессиональная утилита, подходящая идеально для коммерческой работы.
Теперь следуем такой инструкции: ⇓⇓⇓
- скачиваем любую картинку в формате PNG на сайте Google Картинки;
- откройте изображение через редактор;
- необходимо задать одинаковый размер по ширине и высоте (например, 256х256px);
- выбираем нужные эффекты, работаем со слоями и при необходимости добавляем другую графику;
- сохраняем картинку.
Как добавить
Теперь мы расскажем, как можно просто и быстро настроить водяной знак на своем канале, чтобы он появлялся в каждом ролике и в нужный момент ⇓⇓⇓
В первую очередь, вы должны перейти на главную страницу YouTube, после чего зайдите в «Творческую студию».
Далее следуйте таким указаниям: ↓↓↓
- В левой панели выбираем раздел «Канал»;
- После этого открываем «Фирменный стиль» и «Логотип канала»;
- Указываем путь к изображению и подтверждаем;
- Выберите момент, когда водяной знак будет отображаться в видео (вначале, в точный момент или в конце).
Вот и все — готово
После сохранения всех изменений вы можете заметить, что в нижнем углу ролика появится логотип.
Внимание !!!
P.S -Также существует альтернативный путь – установка водяного знака в видео через рекламу In-video !!!
В целом, этот метод практически не отличается от вышеописанного и уже морально устарел.
Таким образом, вы можете запросто улучшить свой канал, повысить доверие к нему, а также привлечь новых подписчиков.
Перезапуск системы из Windows PowerShell — 6 способ
В операционной системе Windows 10 при настройках по умолчанию оболочка PowerShell заняла место командной строки в меню кнопки «Пуск».
Вам также может быть интересно:
- Как найти точку восстановления Windows: разные способы
- Как узнать разрядность системы Windows — 12 способов
При использовании системного инструмента PowerShell поступите следующим образом:
- Нажмите на клавиши клавиатуры «Win» + «X».
- Щелкая по клавише «↓» дойдите до пункта «Windows PowerShell» или «Windows PowerShell (администратор)».
- Нажмите на клавишу «Enter».
- Откроется окно контроля учебных записей (UAC) с активной кнопкой «Нет».
- Нажмите на клавишу «←» для того, чтобы передвинуть фокус на кнопку «Да», а потом щелкните по «Enter».
- В окне средства Windows PowerShell введите команду:
restart-computer
- Выполните команду при помощи клавиши «Enter».