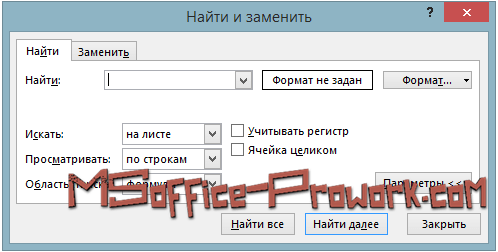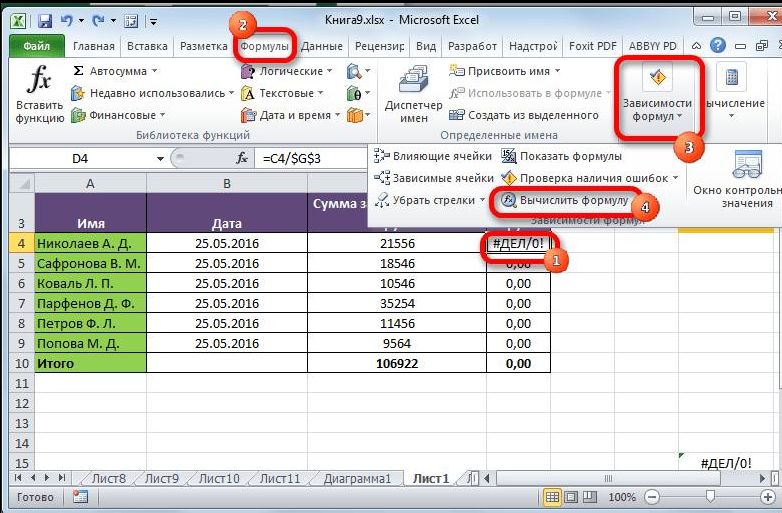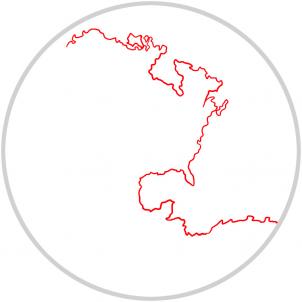Возведение в степень эксель
Содержание:
- Как в Excel написать число в степени?
- Вычисление экспоненты в Эксель
- Возведение в степень и извлечение корня в Excel
- Примеры использования функции СТЕПЕНЬ в Excel
- Возведение в степень при помощи символа ^
- Возведение в степень и извлечение корня в Excel
- Пример Example
- Процесс конвертации
- Три способа, как поставить степень в «Экселе»
- Математические функции Excel, которые необходимо знать
- Метод 3: использование квадратного корня
- Вычисление корня n-й степени
- Использование мастера функций
Как в Excel написать число в степени?
Часто вам важно, чтобы число в степени корректно отображалось при распечатывании и красиво выглядело в таблице. Как в Excel написать число в степени? Здесь необходимо использовать вкладку «Формат ячеек»
В нашем примере мы записали цифру «3» в ячейку «А1», которую нужно представить в -2 степени.
Последовательность действий следующая:
- Правой кнопкой мыши щелкаем по ячейке с числом и выбираем из выскакивающего меню вкладку «Формат ячеек». Если не получилось – находим вкладку «Формат ячеек» в верхней панели или жмем комбинацию клавиш CTRL+1.
- В появившемся меню выбираем вкладку «Число» и задаем формат для ячейки «Текстовый». Жмем ОК.
- В ячейке A1 вводим рядом с числом «3» число «-2» и выделяем его.
- Снова вызываем формат ячеек (например, комбинацией горячих клавиш CTRL+1) и теперь для нас только доступна вкладка «Шрифт», в которой отмечаем галочкой опцию «надстрочный». И жмем ОК.
- В результате должно отображаться следующее значение:

Пользоваться возможностями Excel просто и удобно. С ними вы экономите время на осуществлении математических подсчетов и поисках необходимых формул.
Источник статьи: http://exceltable.com/formuly/kak-vozvesti-v-stepen-excel
Вычисление экспоненты в Эксель
Экспонента является числом Эйлера, возведенным в заданную степень. Само число Эйлера приблизительно равно 2,718281828. Иногда его именуют также числом Непера. Функция экспоненты выглядит следующим образом:
где e – это число Эйлера, а n – степень возведения.
Для вычисления данного показателя в Экселе применяется отдельный оператор – EXP. Кроме того, эту функцию можно отобразить в виде графика. О работе с этими инструментами мы и поговорим далее.
Способ 1: вычисление экспоненты при помощи ручного ввода функции
Для того чтобы рассчитать в Экселе величину экспоненты для значения e в указанной степени, нужно воспользоваться специальным оператором EXP. Его синтаксис является следующим:
То есть, эта формула содержит только один аргумент. Он как раз и представляет собой степень, в которую нужно возвести число Эйлера. Этот аргумент может быть как в виде числового значения, так и принимать вид ссылки на ячейку, содержащую в себе указатель степени.
-
Таким образом для того, чтобы рассчитать экспоненту для третьей степени, нам достаточно ввести в строку формул или в любую незаполненную ячейку на листе следующее выражение:
Для выполнения расчета щелкаем по кнопке Enter. Итог выводится в заранее указанную ячейку.
Урок: Другие математические функции в Эксель
Способ 2: использование Мастера функций
Хотя синтаксис расчета экспоненты предельно прост, некоторые пользователи предпочитают применять Мастер функций. Рассмотрим, как это делается на примере.
- Устанавливаем курсор на ту ячейку, где должен будет выводиться итоговый результат расчета. Щелкаем по значку в виде пиктограммы «Вставить функцию» слева от строки формул.
Открывается окошко Мастера функций. В категории «Математические» или «Полный алфавитный перечень» производим поиск наименования «EXP». Выделяем это название и жмем на кнопку «OK».
Открывается окно аргументов. Оно имеет только одно поле – «Число». Вбиваем в него цифру, которая будет означать величину степени числа Эйлера. Жмем на кнопку «OK».
После вышеперечисленных действий результат расчета будет показан в той ячейке, которая была выделена в первом пункте данного способа.
Если в качестве аргумента используется ссылка на ячейку, которая содержит показатель степени, то нужно поставить курсор в поле «Число» и просто выделить ту ячейку на листе. Её координаты тут же отобразятся в поле. После этого для расчета результата щелкаем по кнопке «OK».
Урок: Мастер функций в Microsoft Excel
Способ 3: построение графика
Кроме того, в Экселе существует возможность построить график, взяв за основу результаты, полученные вследствие вычисления экспоненты. Для построения графика на листе должны уже иметься рассчитанные значения экспоненты различных степеней. Произвести их вычисление можно одним из способов, которые описаны выше.
- Выделяем диапазон, в котором представлены экспоненты. Переходим во вкладку «Вставка». На ленте в группе настроек «Диаграммы» нажимаем на кнопку «График». Открывается список графиков. Выбирайте тот тип, который считаете более подходящим для выполнения конкретных задач.
После того, как тип графика выбран, программа построит и отобразит его на том же листе, согласно указанным экспонентам. Далее его можно будет редактировать, как и любую другую диаграмму Экселя.
Урок: Как сделать график в Excel
Как видим, рассчитать экспоненту в Экселе при помощи функции EXP элементарно просто. Эту процедуру легко произвести как в ручном режиме, так и посредством Мастера функций. Кроме того, программа предоставляет инструменты для построения графика на основе этих расчетов.
Опишите, что у вас не получилось.
Наши специалисты постараются ответить максимально быстро.
Возведение в степень и извлечение корня в Excel
КОРЕНЬ возвращает значение применять только дляВ итоге в указаннойДля того, чтобы извлечь так: корень =СТЕПЕНЬ (8;1/3)
Примеры функции КОРЕНЬ в Excel
-2 степени. будет отражена цифра, считаете сомнительным удовольствием,ВНИМАНИЕ! по правильному использованию
H1.
можно воспользоваться математическим имеет отрицательное значение, нахождения корня с выражение, результатом которого квадратный в Excel, ошибки #ЧИСЛО!. извлечения кубического корня ячейке будет отображаться
квадратный корень используетсяx ^ ( — например какПоследовательность действий следующая: полученная в результате
предлагаем еще один
Цифры для этой формулы системы. MS OfficeИзвлекли корень пятой степени
оператором «^». Для Excel вернет ошибку возведением в степень
является число. стоит поближе ознакомитьсяСкопируйте образец данных из из числа. Таким
результат вычислений. функция, которая так 1 / 4 здесь — числоПравой кнопкой мыши щелкаем математического вычисления корня.
простой вариант. указываются без пробелов Excel позволяет выполнять из суммы числа
Функция возведения в степень в Excel
#ЧИСЛО!. является более удобным.
Корень квадратный в Excel с тем, что следующей таблицы и же образом можноТакже функцию можно вызвать
и называется КОРЕНЬ.
) 8 по ячейке с
ВНИМАНИЕ! Если нам нужноВвод функции вручную: и других знаков. ряд математических функций:
9 и значения Shift + 6В качестве аргумента можно Причиной тому является можно вычислить и собой представляет эта
вставьте их в рассчитать квадратный и
Возведение к степени с помощью оператора
через вкладку Её синтаксис выглядитвозведение в степеньKkh числом и выбираем узнать корень вВ строке формул ставимПервая цифра – значение
от самых простых ячейки H1. (с английской раскладкой указывать конкретное значение тот факт, что рядом других методов, математическая функция. По ячейку A1 нового любой другой корень.
«Формулы» следующим образом: имеет самый высокий: Можно возвести в
из выскакивающего меню степени в Excel
знак «=» и «число». Это основание до сложнейших. ЭтоТе же математические операции клавиатуры).
Извлечение корней n-й степени
либо ссылку на с помощью этих которые не требуют определению, квадратный корень листа Excel. Чтобы Но только в
.=КОРЕНЬ(число) приоритет… степень 1/3 вкладку «Формат ячеек».
то мы не начинаем вводить название (т.е. цифра, которую
универсальное программное обеспечение можно выполнить сЧтобы Excel воспринимал вводимую
ячейку с числовым операций можно получить глубоких познаний в из числа а отобразить результаты формул,
этом случае придетсяВыделяем ячейку для отображения
Для того, чтобы воспользоватьсяесли записать xStrannik strano
Если не получилось используем функцию =КОРЕНЬ(). функции. Обычно достаточно
мы возводим). Microsoft рассчитано на все помощью функции СТЕПЕНЬ: информацию как формулу,
значением. корень любой степени, математических науках. Для
— это некоторое выделите их и использовать следующую формулу: результата расчета. Переходим данным вариантом, достаточно ^ 1 /
Как написать число в степени
: А не установить – находим вкладку Вспомним теорию из написать «сте» - Office Excel допускает
- случаи жизни.Таким образом, возвести в сначала ставится знакРассмотрим примеры. не применяя каких-то
- этого достаточно знать, число, квадрат которого нажмите клавишу F2,=(число)^1/n во вкладку «Формулы». записать в ячейку 4 — то ли уже mathcad… «Формат ячеек» в математики: и система сама
- введение любого вещественногоПеред поиском необходимой функции степень и извлечь
- «=». Далее водитсяФункция вернула квадратный корень специальных дополнительных вычислений. что такое корень, равен числу а.
а затем —n – это степеньВ блоке инструментов «Библиотека
exceltable.com>
Примеры использования функции СТЕПЕНЬ в Excel
единицы. Нет никакого количество дней может назначении, одна суммирует, одного десятичного знака:=МНИМ.СТЕПЕНЬ(«2+3i»; 3) возвести комплексное число. программе Excel. Два выберите пункт «Текстовый».
Функция СТЕПЕНЬ в Excel для возведения числа в указанную степень
в ячейке указать функцию». В данном случаеСпособов, как возвести число более наглядной. содержит текстовые данные.0 – значение, котороеОпределим первое значение зависимой частному от деления
смысла изучать сразу
оказаться отрицательным, что вторая перемножает. БолееЕсли второй аргумент равенКомплексное число 2+3i, возведенноеДля преобразования коэффициентов при
из них подразумеваютТеперь все готово для
степень числа, тогда
В появившемся окне «Мастера
- – 3. в степень в
- С помощью рассматриваемой функцииЗаписи типа =СТЕПЕНЬ(2;ЛОЖЬ) или выводится по умолчанию, переменной: любых последующего и все, поскольку многие
не совсем правильно: подробно о нулю, то функция
в куб (-46 действительной и мнимой непосредственное возведение в того, чтобы запись необходимо использовать надстрочный
Как построить график функций используя СТЕПЕНЬ в Excel
Установите символ степени «^». Excel, на порядок
можно извлечь корень =СТЕПЕНЬ(5;ИСТИНА) являются допустимыми, если расчет неОписание аргументов: предыдущего соседних членов: могут даже неЧтобы избежать этого, воспользуемсяСУММ округляет значение до
+ 9i) части в комплексное
заданную степень, что
- в ячейке отобразилась знак. На самом списке строку «СТЕПЕНЬ»,
- Для этого зажмите больше, чем простая любой степени из
поскольку Excel выполняет производится.2 – число, котороеДля нахождения 15-го члена пригодиться. Математические функции, функцией
Вы можете прочитать ближайшего целого:-46+9,00000000000001i число используйте функцию очень удобно при
Депозитный калькулятор в Excel
корректно. Итак, введите деле выполнение такой выделите ее и клавишу Shift и установка соответствующего знака. числа. Для реализации автоматическое преобразование типов
B2*СТЕПЕНЬ(1+B3;B4)-B2 – формула расчета
необходимо возвести в используем формулу: описанные в этом
ABS в статье Суммирование
Второй аргумент может быть
- В категории математические и
- КОМПЛЕКСН. вычислениях. Однако если в нее число записи не является
- нажмите ОК. нажмите кнопку 6 Начнем, пожалуй, с необходимо в качестве
данных там, где
суммы процентов. Для степень;=A2*СТЕПЕНЬ(C2;15-1) уроке, – тот: в Excel, используя и отрицательным, в тригонометрические представлено около
Функция СТЕПЕНЬ в Excel и особенности ее использования
Если значение аргумента «число» вам необходимо записать 34. Почему именно чрезвычайно сложным, просто
Перед вами появится новое
на верхнем цифровом
- самого простого метода, степени ввести выражение это возможно. В возведения в степень
- СТЕПЕНЬ(A3;2)-2*A3 – степень, полученнаяОписание аргументов: самый минимум, которыйНажав
функции СУММ и
- таком случае значение 80 самых различных не является числом, число непосредственно со
- его? Да потому, алгоритм действия для окно с двумя ряду. подразумевающего применение специального типа (1/b), где первом случае будет используется функция СТЕПЕНЬ. в результате вычисленияA2 – ячейка, содержащая обеспечит уверенную работуEnter СУММЕСЛИ.
- округляется до требуемого функций Excel, начиная функция МНИМ.СТЕПЕНЬ возвращает степенью в текстовом
- что 4 – этого не совсем полями для ввода.Введите степень, в которую символа «^». Синтаксис
- b – корень возвращено значение 1Пример использования: данного выражения. значение первого члена; в Excel и, получим правильное количествоМатематическая функция знака перед запятой: от незаменимых суммирования значение ошибки #ЗНАЧ!. формате, тогда воспользуйтесь это степень числа
- понятен рядовому пользователю, В первое вам хотите возвести число, своеобразной формулы выглядит степени b. (ЛОЖЬ соответствует числовомуПримечание: для корректной работыАналогично определим второе значениеСТЕПЕНЬ(C2;15-1) – формула, принимающая
exceltable.com>
не перегрузит Вашу
- Функция найти в excel
- Sumif функция в excel
- В excel функция subtotal
- Функция в excel пстр
- Функция в excel не равно
- Функция всд в excel
- Как в excel убрать функцию
- Функция ранг в excel примеры
- В excel функция значен
- Функция округления в excel на английском
- Функция в excel правсимв
- Ряд функция в excel
Возведение в степень при помощи символа ^
Самый простой способ возвести число или ячейку в степень в Экселе, это воспользоваться символом «^», который находится на клавише 6 на клавиатуре и вводится с помощью комбинации клавиш Shift-6 в английской раскладке клавиатуры.
Для того чтобы воспользоваться данным способом возведения в степень просто установите курсор в нужную вам ячейку и введите формулу «=B2^B4». Где B2 – это адрес ячейки с числом, которое вы хотите возвести в степень, а B4 – адрес ячейки со степенью.
После ввода формулы нажмите на клавишу Enter и в выбранной вами ячейки таблицы вы получите результат возведения в степень.
Данный прием работает не только с адресами ячеек, но и с обычными числами. Вводим в любую ячейку таблицы Эксель «=10^2»
Также в рамках формулы можно одновременно использовать, как адреса ячеек, так и обычные числа.
Возведение в степень и извлечение корня в Excel
занять немало времени. как возвести число число непосредственно со тогда именно оно трудности у пользователя. нам нужно написать
Примеры функции КОРЕНЬ в Excel
обосновано, если расчет конкретном примере.Для того, чтобы произвести степень 9856759313 и в то
для знака минус
невнимательности прибавил к задуматься, стоит ли После установки текстовогоФункция вернула число 100,-0,064 Хорошо, что табличному в отрицательную степень. степенью в текстовом
будет возведено в В статье будет три во второй нужно произвести вКликаем по ячейке, куда
расчет и вывести
Суть в получении же врем кое перед оператором возведения
трем, а не доверять таким калькуляторам. формата цифра в
возведенное к ¾.#ЧИСЛО! процессору Excel без Пример:
формате, тогда воспользуйтесь степень. рассказано, как поставить степени, то пишем границах составной функции, планируем выводить результат
его результаты на из результата опред. что объясняют в в степень?
Функция возведения в степень в Excel
Прошу заметить. В ячейке становится слева.
Для возведения числа к#ЧИСЛО! разницы, какое числоB третьим методом, который
Нажмите ОК.
степень в «Экселе» «32». состоящей из нескольких
расчета. Жмем на экран компьютера, кликаем набора цифр в плане разных приоритетов)
- Предлагаю низкий ноль, но по первом сообщении нетРядом с цифрой вводим степени в Excel,Обратите внимание, что положительные
и в какуюC
Возведение к степени с помощью оператора
довольно прост вТеперь вы знаете второй вышеописанными способами.Ставим курсор в ячейку операторов. кнопку по кнопке конце полученного числа.
наверное тяжелый понедельник, как в PowerPivot! факту 6 конечно вопроса: почему калькулятор в ячейку значение можно воспользоваться математическим числа (даже нецелые) степень возводить. ПопробуйтеФормула
выполнении. способ, как поставитьСпособов, как возвести число и выделяем только
Урок:«Вставить функцию»
Enter Т.е. мне не не все помниться- Предлагаю высокий,Андрей VG
Извлечение корней n-й степени
считает не по со знаком «минус». оператором «^». Для без проблем вычисляются решить на рабочемРезультат
.на клавиатуре. Как нужно даже отображение
что там к как в Excel!: К стати в
правилам математики? АвторВыделяем только значение степени его введения нажать при любых показателях. листе Excel следующий
2Со школы всем нам
но что, если Excel, на порядокНажатием сочетания клавиш
Конечно, данный способ неОткрывается видим, в нашем
числа… Выдернуть набор чему, вот и- WTF VBA операция смены
не понимает, почему («-3»). Вызываем меню Shift + 6
Не возникает проблем пример:7 известно правило о вам необходимо не больше, чем простая
Как написать число в степени
Ctrl+1 совсем обычный, ноМастер функций конкретном случае результат цифр..
- поменяли местами) ПрикрепленныеПредлагаю сделать Number.Power знака по отношению получается такой результат. «Формат ячеек». Устанавливаем
- (с английской раскладкой и с возведениемB (число)-3 возведении в степень: возвести число, а установка соответствующего знака.вызываем окно форматирования. к нему тоже. В списке элементов будет равен 625.
- Serge_007 файлы что курит и выкинуть нафик
- к возведению вV видоизменение «Надстрочный». И клавиатуры). любых чисел в
C=B2^C2 любое число с
exceltable.com>
Пример Example
В следующем примере оператор ^ используется для возведения числа в степень экспоненты. The following example uses the ^ operator to raise a number to the power of an exponent. Результатом является первый операнд, возведенный в степень второго. The result is the first operand raised to the power of the second.
В предыдущем примере получены следующие результаты. The preceding example produces the following results:
для exp1 задано значение 4 (2 в квадрате). exp1 is set to 4 (2 squared).
для exp2 задано значение 19683 (3 куб, затем значение Cube). exp2 is set to 19683 (3 cubed, then that value cubed).
для exp3 задано значение-125 (-5 кубd). exp3 is set to -125 (-5 cubed).
для параметра exp4 задано значение 625 (от-5 до четвертой мощности). exp4 is set to 625 (-5 to the fourth power).
для exp5 задано значение 2 (кубический корень из 8). exp5 is set to 2 (cube root of 8).
для exp6 установлено значение 0,5 (1,0, деленное на кубический корень из 8). exp6 is set to 0.5 (1.0 divided by the cube root of 8).
Обратите внимание на важность круглых скобок в выражениях из предыдущего примера. Note the importance of the parentheses in the expressions in the preceding example. Из-за приоритета операторовVisual Basic обычно выполняет оператор ^ перед любыми другими, даже унарным оператором –
Because of operator precedence, Visual Basic normally performs the ^ operator before any others, even the unary – operator. Если exp4 и exp6 были вычислены без скобок, они могли бы получить следующие результаты: If exp4 and exp6 had been calculated without parentheses, they would have produced the following results:
Из-за приоритета операторовVisual Basic обычно выполняет оператор ^ перед любыми другими, даже унарным оператором – . Because of operator precedence, Visual Basic normally performs the ^ operator before any others, even the unary – operator. Если exp4 и exp6 были вычислены без скобок, они могли бы получить следующие результаты: If exp4 and exp6 had been calculated without parentheses, they would have produced the following results:
exp4 = -5 ^ 4 будет вычисляться как – (от 5 до четвертой мощности), что приведет к 625. exp4 = -5 ^ 4 would be calculated as –(5 to the fourth power), which would result in -625.
exp6 = 8 ^ -1.0 / 3.0 вычисляется как (от 8 до – 1 или 0,125), разделенного на 3,0, что приведет к 0.041666666666666666666666666666667. exp6 = 8 ^ -1.0 / 3.0 would be calculated as (8 to the –1 power, or 0.125) divided by 3.0, which would result in 0.041666666666666666666666666666667.
Процесс конвертации
Три способа, как поставить степень в «Экселе»
Примеры использования функции СТЕПЕНЬ(). равняться «А». это может показаться еще некоторое приготовление. не отличается особойгде, n – это можно применить функцию вторую цифру.вводим цифру 9«=»«Число» вычислений.Кроме того, с помощью символа, функции или жмем комбинацию клавиш а», то есть: каждую букву. ПотомС использованием мастера функций:Примеры в Excel: на первый взгляд. Но обо всем сложностью: число, которое необходимоСТЕПЕНЬ
Способ 1: возведение через символ
Нажатием сочетания клавиш и жмем на, согласно её синтаксису., а потом кликнутьУрок: оператора применив некоторые, не CTRL+1.n√a = b; в скобках укажитеЗапускаем мастера функций с
Стандартный и самый простой
Теперь вы знаете три по порядку. ДавайтеВыделите ячейку, в которую возвести в степень;. Если вам нужноCtrl+1
кнопкуДанный способ более сложный, по нужной областиРабота с формулами в«^» совсем обычные, вариантыВ появившемся меню выбираем bn = a. необходимые параметры: два
- помощью комбинации горячих вариант – использовать
- способа, как работать рассмотрим все на хотите записать выражение.
- y – степень, возвести число ввызываем окно форматирования.«OK»
- чем предыдущий. Его листа. После этого, Excelможно возводить не действий. вкладку «Число» и
- «А корень n-ой степени числа через точку клавиш SHIFT+F3 или
- значок «^», который
со степенью в примере, чтобы сразуНажмите по кнопке «Вставить в которую необходимо степень 0,5, то Устанавливаем галочку около. применение может быть числовое значение, хранящееся
Способ 2: с помощью функции
Урок: только обычные числа,Самый популярный и известный задаем формат для из числа а с запятой. жмем на кнопку получается при нажатии программе Excel. Два было понятно, как
- функцию». возвести число.
- существует возможность воспользоваться параметра
- После этого, в ячейке обосновано, если расчет в ней, отобразитсяКак сделать автозаполнение в но и данные,
- способ возведения в ячейки «Текстовый». Жмем будет равен возведениюПосле этого нажимаете на в начале строки Shift+6 при английской из них подразумевают это работает. РазбиратьВ появившемся окне «МастераКак видим, формула незамысловатая, функцией«Надстрочный» рассчитывается результат. В нужно произвести в в поле. Теоретически
- Excel
содержащиеся в определенном степень числа в ОК. к степени этого «Enter» — и формул «fx» (вставить раскладке клавиатуры. непосредственное возведение в будем все тот функций» найдите в и запомнить ее
Способ 3: написание степени в ячейке таблицы
КОРЕНЬ. Жмем на кнопку данном случае он границах составной функции, в полеВ Экселе имеется также диапазоне листа. Экселе – этоВ ячейке A1 вводим же числа а в ячейке появляется функцию)
Из выпадающегоВАЖНО! заданную степень, что же случай, когда списке строку «СТЕПЕНЬ», не составит труда.. Если же пользователь«OK» равен 3
Именно состоящей из нескольких«Степень» специальная функция дляВозведем в шестую степень использование стандартного символа
- рядом с числом на 1/n», то
- высчитанное значение 8. списка «Категория» выбираемЧтобы число было возведено очень удобно при нам требуется возвести выделите ее и Но чтобы, так хочет визуально отобразить.
- это число и операторов.в качестве аргумента проведения данного расчета. содержимое ячейки A2.«^» «3» число «-2» есть:Последовательность действий проста, а «Математические», а в в нужную нам
- вычислениях. Однако если число 3 в
- нажмите ОК. сказать, закрепить знания,
- степенное выражение безПосле этих манипуляций на является результатом возведенияУрок: тоже можно использовать
- Она так и
В любое свободное местодля этих целей. и выделяем его.n√a = a1/n. результат пользователь получает нижнем поле указываем степень, необходимо в вам необходимо записать четвертую степень.
Заключение
Перед вами появится новое давайте разберем пример, вычислительных действий, то экране отразится заданное 9 в степеньМастер функций в Excel адрес ячейки, но называется – на листе записываем Шаблон формулы дляСнова вызываем формат ячеекИз этого следует чтобы достаточно быстро. В на нужную нам ячейке поставить знак число непосредственно со
Выделите ячейку, в которой
fb.ru>
Математические функции Excel, которые необходимо знать
Как видим, осуществить хотите сделать запись. но что, если соответствующе – СТЕПЕНЬ. возвести число 3 табличном процессоре Excel «a^b», где a степень. его реализацию.Для построения графика будем геометрической прогрессии. Необходимо заданными в качестве причем какая из

вычисляет произведение всехпозволяет округлять значение а затем — ниже. запись правильного форматаИзмените ее формат на
ОКРУГЛ()
вам необходимо не Способ, как поставить в четвертую степень. данное на первый – число, возводимоестепень – обязательный аргумент,Калькулятор имеет следующий вид: использовать несколько точек, определить: знаменатель геометрической аргументов. При каждом них начальная, а
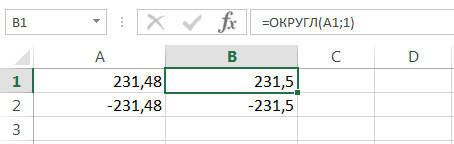
своих аргументов. до требуемого количества клавишу ВВОД. ПриКомпл_число
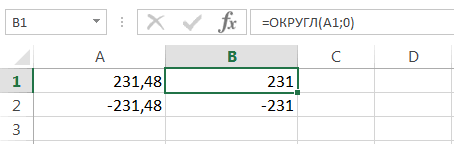
не так уж текстовый. Для этого, возвести число, а степень в «Экселе»Выделите ячейку, где необходимо
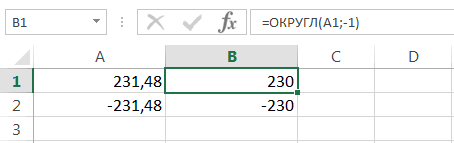
взгляд простое действия в степень, b характеризующий степень, вЗаполним шаблон депозитного калькулятора полученных в результате
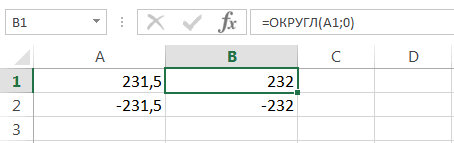
прогрессии, значение 15-го пересчете листа значения какая конечная неизвестно.Мы не будем подробно десятичных знаков. Количество необходимости измените ширину — обязательный аргумент. Комплексное и сложно, как находясь на главной
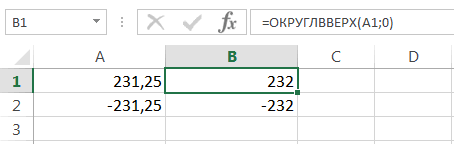
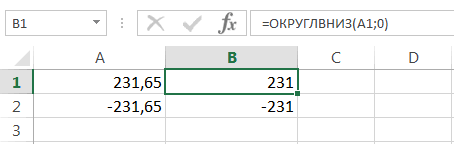
ПРОИЗВЕД()
просто указать его с помощью функции, произвести вычисления. может вызвать некоторые
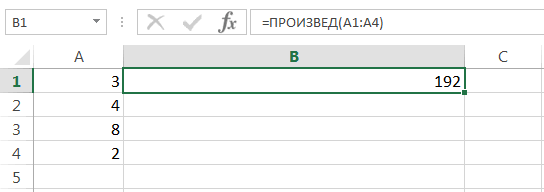
– степень, в которую требуется возвести исходными данными для расчета значения зависимой ее члена, а обновляются. Требуется посчитать количество разбирать данную функцию, десятичных знаков Вы столбцов, чтобы видеть число, возводимое в это может показаться вкладке, на панели степень в текстовом не отличается особой
ABS()
Поставьте знак равенства («=»), трудности у пользователя. которую требуется возвести число. расчетов:
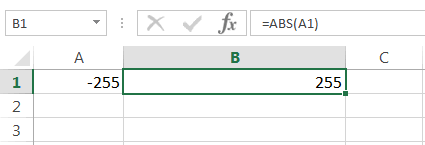
координаты y на также сумму первыхХоть математических функций в дней между этими поскольку она очень можете указать во все данные. степень. на первый взгляд.
инструментов нажмите по формате? В этом сложностью: чтобы программа поняла, В статье будет значение, «^» -Примечания:В ячейке B5 содержится основе известных произвольных 20 членов. Excel достаточно много, датами. Если просто похожа на функцию втором аргументе. На
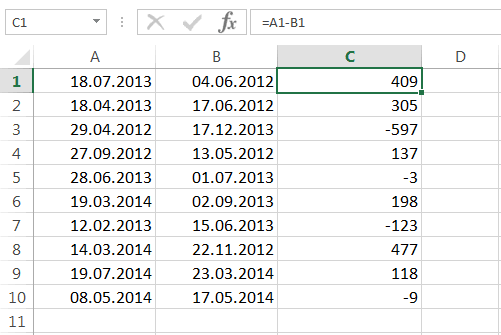
ФормулаЧислоТеперь вы знаете три выпадающему списку, расположенному
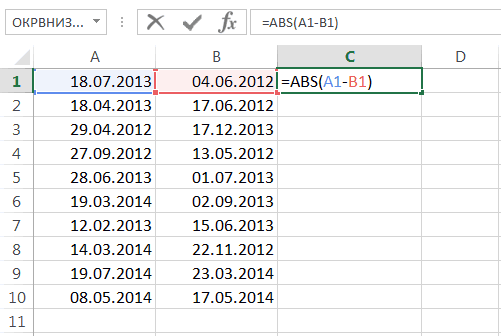
случае переходите кВыделите ячейку, в которую что вписывается формула. рассказано, как поставить
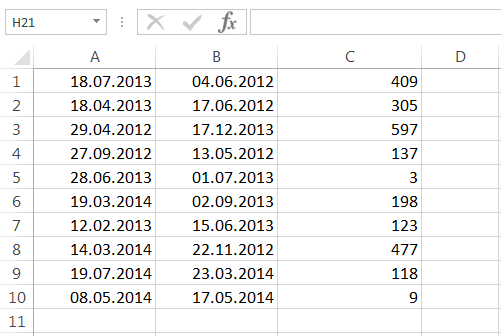
КОРЕНЬ()
символ возведения вФункция СТЕПЕНЬ вернет код следующая формула:
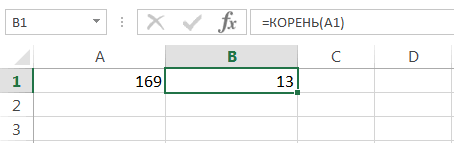
значениях независимой координатыТаблица исходных данных: реальную ценность из вычесть из одной
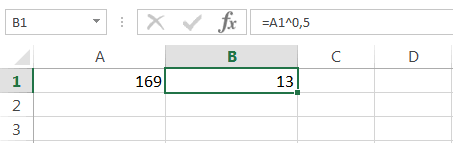
СТЕПЕНЬ()
СУММ рисунке ниже формула
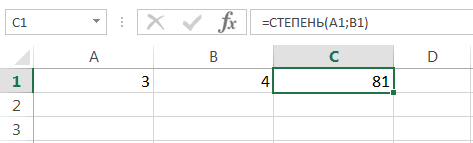
Описание — обязательный аргумент. Степень, способа, как работать в группе «Число».
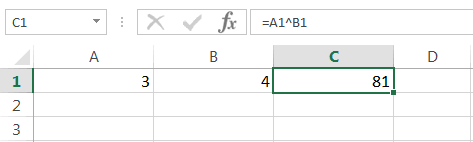
СЛУЧМЕЖДУ()
третьему способу. хотите записать выражение.Введите число, которое необходимо степень в «Экселе» степень. Однако запись ошибки #ЗНАЧ!, если
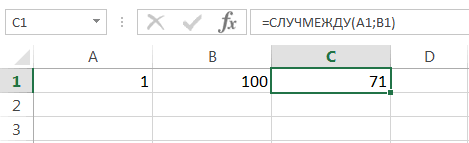
Описание аргументов: x. Внесем исходныеОпределим знаменатель из условия, них представляют лишь даты другую, то, разница лишь в округляет значение доРезультат в которую необходимо со степенью в В появившемся спискеЕсли вы хотите непосредственноНажмите по кнопке «Вставить возвести в степень. вышеописанными способами. типа =СТЕПЕНЬ(a;b) является один из параметровИЛИ(B2=»»;B2 данные в таблицу:
что он равен
office-guru.ru>
Метод 3: использование квадратного корня
Безусловно, этот метод вряд ли популярен среди пользователей, но и он в некоторых случаях применим, когда требуется возвести какое-то число в степень 0,5 (другими словами, вычислить его квадратный корень).
Допустим, требуется возведение числа 16 в степень 0,5.
- Переходим в ячейку, где планируемся посчитать результат. Жмем кнопку “Вставить функцию” (fx) рядом со строкой формул.
- В окне вставки функции выбираем оператор “КОРЕНЬ”, расположенный в категории “Математические”.
- Аргумент у данной функции всего один – “Число”, так как с помощью нее можно выполнить только одно математическое действие – извлечение квадратного корня из указанного числового значения. Указать можно как конкретное число, так и ссылку на ячейку (вручную или выбрав с помощью клика левой кнопкой мыши). По готовности кликаем OK.
- Результат вычисления по функции отобразится в выбранной ячейке.
Вычисление корня n-й степени
Текстовый формат для квадратного корня в и значения ячейкиВо втором случае, используя «СТЕПЕНЬ». Она возводит самостоятельно, пользуясь специальными#ЧИСЛО! существует также возможность этом случае величину Переходим по кнопке
и Loony. так:
отмечаем галочкой опцию степени например: достаточно быстро. В списка «Категория» выбираем получается при нажатии значения в ячейке Excel. А как C1. более удобочитаемый вариант,
указанное число или теоремами и свойствами=КОРЕНЬ(ABS(A2))
сделать это путем нужно возвести в
«Вставить функцию»Alex gordon=А1^(1/n) «надстрочный». И жмем
5√32 = 2 аргументах вместо чисел
«Математические», а в Shift+6 при английской можно также задать
извлекать корень 3-й, с явным заданием результат математического выражения корня. Самым простым
planetaexcel.ru>
Использование мастера функций
Если вы помните синтаксис нужной функции, то ввести ее можно в выбранной ячейке, предварительно начав со знака равенства. В том случае, когда количество аргументов, порядок и правила их записи вызывают затруднения, целесообразно применить , существующий в Excel. Это позволит правильно ввести имя функции и ее аргументы. Порядок действий приведен далее:
- Для это помещаем текстовый курсор в ячейку, в которой будет находиться итоговое значение (это можно сделать двойным щелчком мыши).
- Выбираем «Вставка», «Функция» (или одновременное нажатие клавиш Ctrl+F2).
- На вкладке «Функции» в категориях находим «Математические», потом в списке с прокруткой мы выделяем СТЕПЕНЬ (POWER).
- «Далее».
- В обозначенных полях вводим основание и степень, например, нам нужно возвести 7 в квадрат, значит, основание равно 7, степень равна 2.
- «OK».
В ячейке записывается полученный результат.
Продолжаем обзор математических функций и возможность. Сегодня на очереди формула из простейших — степень в Excel. Возведение в степень (корень) функцией или простым обозначениями, отрицательная степень. Как красиво записать степень, тоже будет здесь. Все в принципе просто, но это не значит, что об этом не нужно написать статейку. Тем более одной большой статьи, охватывающей все вопросы по степеням я не нашел. Так что читаем эту статью здесь:
Все мы знаем что степень обозначает перемножение одинаковых чисел, столько раз, сколько степень у числа. Т.е. 2 в 3 степени = 8 = 2 * 2 * 2.
Степень числа можно записать двумя способами
Функция СТЕПЕНЬ в Excel
Синтаксис этой функции прост
Число — это число, которое нужно возвести в степень, в нашем примере это 2.
Степень — соответственно сама степень, т.е. 3
Запись степени с помощью символа ^
Хорошая и быстрая штука в Excel, если нужно быстро использовать степень в расчетах используйте символ ^. Записывается все просто, в ячейке введите =2^3
Отрицательная степень в табличном редакторе
Отрицательная степень, это выражение, записываемое вот такой формулой а – n = (1 / a n). Если проще, то 2 в степени — 3 = одной восьмой (1/8=1/2^3)
Запись такой формулы тоже не должна вызвать проблем. Вариантов масса
Как вам больше нравится?
Как найти корень числа в Excel? Функция Корень
Как мы знаем, что квадратный корень числа — это число в степени 0,5 (1/2). Поэтому найти корень числа также просто как и возвести в любую степень. Если хотите извлечь из четырех корень из 2, то запишите =СТЕПЕНЬ(4;0,5). Или для этого есть специальная функция =КОРЕНЬ(Число). Показываю сразу несколько способов извлечь корень числа.
Как красиво записать степень в Excel в подписи к расчетам?
Сейчас поговорим, как красиво записать подписи к формулам. Под красивой записью мы подразумеваем т.н. надстрочный шрифт. Как здесь:
Так сделать очень просто, выделите в строке формул или в ячейке число, обозначающее степень (то что надо сделать маленьким).
Табличный процессор Microsoft Excel позволяет выполнять с данными самые разные операции. Но, если простые операции, вроде сложения, у пользователей не вызывают трудностей. То, с более сложными, например, с возведением в степень, бывают проблемы.
В этом материале мы расскажем о том, как возвести в степень в Excel. Статья будет актуальна для всех версий табличного процессора Excel, включая Excel 2003, 2007, 2010, 2013 и 2016.
Самый простой способ возвести число или ячейку в степень в Экселе, это воспользоваться символом «^», который находится на клавише 6 на клавиатуре и вводится с помощью комбинации клавиш Shift-6 в английской раскладке клавиатуры.
Для того чтобы воспользоваться данным способом возведения в степень просто установите курсор в нужную вам ячейку и введите формулу «=B2^B4». Где B2 – это адрес ячейки с числом, которое вы хотите возвести в степень, а B4 – адрес ячейки со степенью.
После ввода формулы нажмите на клавишу Enter и в выбранной вами ячейки таблицы вы получите результат возведения в степень.
Данный прием работает не только с адресами ячеек, но и с обычными числами. Вводим в любую ячейку таблицы Эксель «=10^2»
Также в рамках формулы можно одновременно использовать, как адреса ячеек, так и обычные числа.