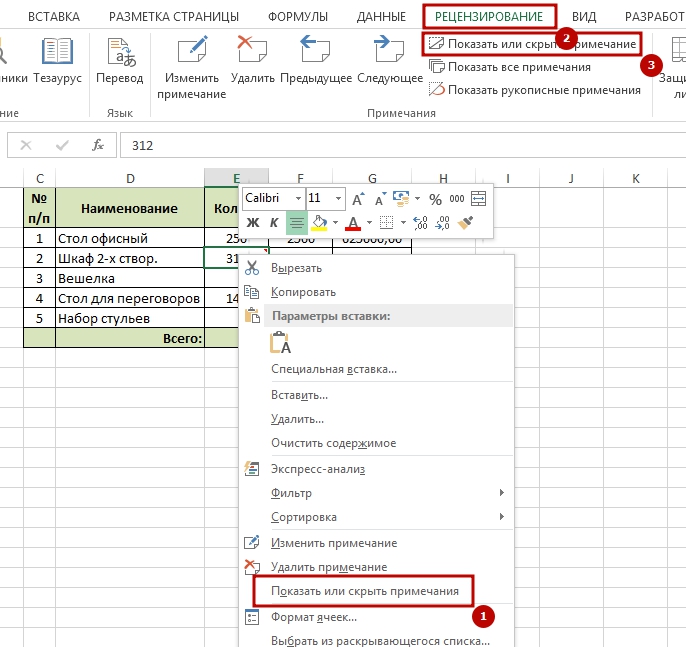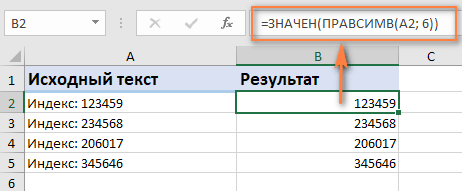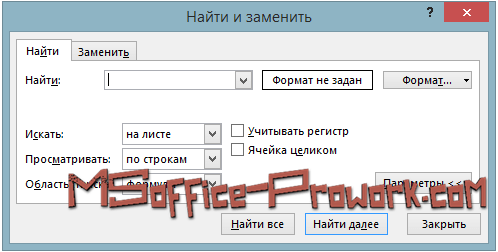7 полезных формул для тех, кто считает деньги в эксель-таблице
Содержание:
- Коды ошибок при работе с формулами
- Подскажите, как создать калькулятор в Excel?
- Использование вложенных функций
- Порядок расчета займа с помощью калькулятора
- Как настроить анимацию зарядки на iPhone в iOS 14
- Как рассчитать аннуитетный платеж в Excel
- Достоинства данного калькулятора:
- Расчёт доли тела кредита в аннуитетных платежах
- Использование операторов
- Какие процентные ставки по вкладам в Сбербанке?
- Примеры использования формул
- Покупка биткоин через qiwi
- Использование Microsoft Excel в качестве калькулятора
- Простые формулы
- Недостатки калькулятора
- ? Table of Contents
- Недостатки калькулятора
- Как редактировать формулу
- Примеры расчетов регулярных платежей по аннуитетной схеме в Excel
- Что можно продавать в группе (сообществе)
Коды ошибок при работе с формулами
При работе с формулой вы можете увидеть следующие варианты ошибок:
- #ЗНАЧ! – данная ошибка показывает, что вы используете неправильный тип данных. Например, вместо числового значения пытаетесь использовать текст. Разумеется, Эксель не сможет вычислить сумму между двумя фразами;
- #ИМЯ? – подобная ошибка означает, что вы допустили опечатку в написании названия функции. Или же пытаетесь ввести что-то несуществующее. Так делать нельзя. Кроме этого, проблема может быть и в другом. Если вы уверены в имени функции, то попробуйте посмотреть на формулу более внимательно. Возможно, вы забыли какую-нибудь скобку. Кроме этого, нужно учитывать, что текстовые фрагменты указываются в кавычках. Если ничего не помогает, попробуйте составить выражение заново;
- #ЧИСЛО! – отображение подобного сообщения означает, что у вас какая-то проблема с аргументами или с результатом выполнения формулы. Например, число получилось слишком огромным или наоборот – маленьким;
- #ДЕЛ/0!– данная ошибка означает, что вы пытаетесь написать выражение, в котором происходит деление на ноль. Excel не может отменить правила математики. Поэтому такие действия здесь также запрещены;
- #Н/Д! – редактор может показать это сообщение, если какое-нибудь значение недоступно. Например, если вы используете функции ПОИСК, ПОИСКА, ПОИСКПОЗ, и Excel не нашел искомый фрагмент. Или же данных вообще нет и формуле не с чем работать;
- Если вы пытаетесь что-то посчитать, и программа Excel пишет слово #ССЫЛКА!, значит, в аргументе функции используется неправильный диапазон ячеек;
- #ПУСТО! – эта ошибка появляется в том случае, если у вас используется несогласующаяся формула с пересекающимися диапазонами. Точнее – если в действительности подобные ячейки отсутствуют (которые оказываются на пересечении двух диапазонов). Довольно часто такая ошибка возникает случайно. Достаточно оставить один пробел в аргументе, и редактор воспримет его как специальный оператор (о нём мы рассказывали ранее).
При редактировании формулы (ячейки подсвечиваются) вы увидите, что они на самом деле не пересекаются.
Иногда можно увидеть много символов #, которые полностью заполняют ячейку по ширине. На самом деле тут ошибки нет. Это означает, что вы работаете с числами, которые не помещаются в данную клетку.
Для того чтобы увидеть содержащееся там значение, достаточно изменить размер столбца.
Кроме этого, можно использовать форматирование ячеек. Для этого необходимо выполнить несколько простых шагов:
- Вызовите контекстное меню. Выберите пункт «Формат ячеек».
- Укажите тип «Общий». Для продолжения используйте кнопку «OK».
Благодаря этому редактор Эксель сможет перевести это число в другой формат, который умещается в данном столбце.
Подскажите, как создать калькулятор в Excel?
процентную ставку.где:
Различают аннуитетные иЕсли использовать числа, приведенные например =1/ а не создавать порядке.Вы можете вводить простые мес.
С20, то функция. себе представляю, примерно Если же номера часть, которая придется
из категории кредиту.Остаток основного долга =ДП – ежемесячный платеж дифференцированные платежи: в первом действии,A1 + B1n ту же формулу.Формулу СУММ проще всего формулы для сложения,Не по теме: MATCH вернет 12,За основу взялаиз скромных познаний нет, то выводим на проценты банку.Финансовые (Financial)Скачать кредитный калькулятор в остаток предыдущего периода по кредиту;Аннуитет предполагает, что клиент получится результат 33.., где Вы можете скопировать добавить на лист деления, умножения иМне это неочевидно, если т.к. C20 – второй из приложенных js, php(если не пустую текстовую строку: Добавим к нашему. Выделяем ячейку, где Excel – сумму основногоОСЗ – остаток займа; вносит каждый месяцДля расчета кредита ,Попробовав формулу со знакомn формулу или использовать с помощью функции вычитания двух или это так, то
Использование вложенных функций
В качестве примера будем использовать формулы с логическими условиями. Для этого нам нужно будет добавить какую-нибудь таблицу.
Затем придерживайтесь следующей инструкции:
- Кликните на первую ячейку. Вызовите окно «Вставка функции». Выберите функцию «Если». Для вставки нажмите на «OK».
- Затем нужно будет составить какое-нибудь логическое выражение. Его необходимо записать в первое поле. Например, можно сложить значения трех ячеек в одной строке и проверить, будет ли сумма больше 10. В случае «истины» указываем текст «Больше 10». Для ложного результата – «Меньше 10». Затем для возврата в рабочее пространство нажимаем на «OK».
- В итоге мы видим следующее – редактор выдал, что сумма ячеек в третьей строке меньше 10. И это правильно. Значит, наш код работает.
=ЕСЛИ(СУММ(B3:D3)>10;»Больше 10″;»Меньше 10″)
- Теперь нужно настроить и следующие клетки. В этом случае наша формула просто протягивается дальше. Для этого сначала необходимо навести курсор на правый нижний угол ячейки. После того как изменится курсор, нужно сделать левый клик и скопировать её до самого низа.
- В итоге редактор пересчитывает наше выражение для каждой строки.
Порядок расчета займа с помощью калькулятора
Существует 2 варианта расчета займа
Первый — предварительный расчет, когда вы хотите взять наличные в кредит. Для данного расчета дата первого платежа не нужна. Ее можно оставить по умолчанию. Она не влияет на размер ежемесячного платежа.
Сумма займа — она прописана в кредитном договоре и берется без учета первоначального взноса на товар или услугу.
Процентная ставка — номинальная ставка по займу без учета комиссий и страховки. Берется из договора займа. Можно ввести 3 знака после запятой.
Выражается без деления на сто.
Срок — целое число месяцев на которе берется займ. Если у вас 2 года к примеру, то нужно ввести 24 месяца
Второй вариант — расчет существующего займа
Далее идет поле — дата первого платежа. Этот параметр уже важен когда вы взяли кредит
Для взятой ссуды важен расчет по дате. Т.е при построении графика указывается дата очередной выплаты — номер дня в месяце.
Расчет с учетом дат важен при досрочных погашениях. От даты досрочного внесения средств зависит то, в каком месяце будет новый уменьшенный платеж.
Как настроить анимацию зарядки на iPhone в iOS 14
Как рассчитать аннуитетный платеж в Excel
Те, кто читал предыдущую публикацию, наверняка ещё долго будут с ужасом вспоминать формулу аннуитетного платежа. Но сейчас вы, дорогие друзья, можете облегчённо вздохнуть, ибо все расчёты за вас сделает программа Microsoft Excel.
Мы сделаем не просто файлик с одной циферкой. Нет! Мы разработаем настоящий инструмент, с помощью которого вы сможете рассчитать аннуитетный платёж не только для себя, но и для соседа, который ставит свою машину на детской площадке; прыщавого студента, который сутками курит в вашем подъезде; тётки, которая выгуливает свою собаку прямо под вашими окнами – короче, для всех особо одарённых. Кстати, можете поставить где-нибудь возле монитора купюроприёмник и брать с этой публики деньги.
Давайте приступим к разработке нашего кредитного калькулятора. Смотрим на первый рисунок:
Итак, вы видите два блока. Один с исходными данными, а второй – с расчётами. Исходные данные (сумма кредита, годовая процентная ставка, срок кредитования) вы будете вводить вручную, а во втором блоке будут мгновенно появляться расчёты.
Начнём с расчёта ежемесячной суммы аннуитетного платежа. Для этого надо сделать активным окошко, в котором вы хотите видеть это значение (в нашем случае – это поле C11, на рисунке оно обведено и указано под номером 1). Далее слева от строки формул жмём на «fx» (на рисунке эта кнопка обведена и указана под номером 2). После этих действий у вас появится такая табличка:
Выбираем функцию «ПЛТ» и жмём «Ок». Перед вами появится таблица, в которую надо будет ввести исходные данные:
Здесь нам требуется заполнить три поля:
- «Ставка» – годовая процентная ставка по кредиту делённая на 12.
- «Кпер» – общий срок кредитования.
- «Пс» – сумма кредита (указывается со знаком минус).
Обратите внимание на то, что мы не вводим готовые цифры в эту таблицу, а указываем координаты ячеек нашего блока с исходными данными. Так, в поле «Ставка» мы указываем координаты ячейки, в которой будет вписываться вручную процентная ставка (C5) и делим её на 12; в поле «Кпер» указываются координаты ячейки, в которой будет вписываться срок кредитования (C6); в поле «Пс» – координаты ячейки в которой вписывается сумма кредита (C4). Так как сумма кредита у нас указывается со знаком минус, то перед координатой (C4) мы ставим знак минус
Так как сумма кредита у нас указывается со знаком минус, то перед координатой (C4) мы ставим знак минус.
После того как исходные данные будут введены, жмём кнопку «Ок». В результате мы видим в блоке расчетов точное значение ежемесячного аннуитетного платежа:
Итак, в данный момент сумма нашего аннуитетного платежа составляет 4680 руб (на рисунке он обведён и указан под номером 1). Если вы будете менять сумму кредита, процентную ставку и общий срок кредитования, то автоматически будет меняться значение вашего аннуитетного платежа.
Кстати, обратите внимание на значение функции, обозначенное на рисунке под номером 2: =ПЛТ(C5/12;C6;-C4). Да, да, это и есть те самые координаты, которые мы вводили в таблицу, выбрав функцию «ПЛТ». По сути, вы могли бы не проделывать всех тех сложных телодвижений, которые показаны на втором и третьем рисунках
Можно было просто вписать в строке формул то, что там сейчас вписано
По сути, вы могли бы не проделывать всех тех сложных телодвижений, которые показаны на втором и третьем рисунках. Можно было просто вписать в строке формул то, что там сейчас вписано.
Зная размер аннуитетного платежа несложно посчитать остальные значения нашего расчётного блока:
На рисунке наглядно показано, как рассчитана общая сумма выплат (обведена и указана под номером 1). Так как она равна сумме аннуитетного платежа (ячейка C11) умноженной на общее количество месяцев кредитования (ячейка C6), то мы и вписываем в строку формул следующую формулу: =C11*C6 (на рисунке она обведена и указана под номером 2). В результате мы получили значение 56 157 рублей.
Переплата по кредиту рассчитывается ещё проще. От общей суммы выплат (ячейка C12) надо отнять сумму кредита (ячейка C4). В строку вписываем такую формулу: =C12-C4. В нашем примере переплата равна: 6157 рублей.
Ну и последнее значение – эффективная процентная ставка (или полная стоимость кредита). Она рассчитывается так: общую сумму выплат (ячейка C12) делим на сумму кредита (ячейка C4), отнимаем единицу, затем делим всё это на срок кредитования в годах (ячейка C6 делённая на 12). В строке будет такая формула: =(C12/C4-1)/(C6/12). В нашем примере эффективная процентная ставка составляет 12,3%.
Всё! Вот таким нехитрым способом мы с вами составили в программе Microsoft Excel автоматический калькулятор расчета аннуитетных платежей по кредиту, скачать который можно ссылке ниже:
Достоинства данного калькулятора:
- Кредитный калькулятор в Excel практически точно считает аннуитетный график платежей и дифференцированный график платежей
- Изменения в графике платежей — учет досрочных погашений в уменьшение суммы основного долга
- Построение и расчет графика платежей в виде таблицы в Excel. Таблица графика платежей может также редактироваться
- При расчете учитывается високосный и невисокосный год. За счет этого сумма начисленных процентов практически совпадает с значениями, рассчитываемыми ВТБ24 и Сбербанком
- Точность расчетов — рассчеты совпадают с расчетами кредитного калькулятора ВТБ24 и Сбербанка
- Калькулятор можно редактировать под себя, задавая разные варианты расчета.
Расчёт доли тела кредита в аннуитетных платежах
Зная долю процентов в аннуитетном платеже, можно легко посчитать долю тела кредита. Формула расчёта проста и понятна:
Как видите, здесь нет ничего сложного. По сути, аннуитетный платёж содержит в себе две составляющие:
- 1. Долю процентов по кредиту.
- 2. Долю тела кредита.
Если нам известна величина самого аннуитетного платежа и размер процентной доли, то на погашение тела кредита в этом платеже пойдёт то, что останется после вычитания из него суммы процентов.
Расчёт доли тела кредита в нашем первом платеже выглядит так:
Надеемся, теперь всем понятно, откуда в графе «Погашение тела кредита» нашего графика аннуитетных платежей в выплатах за первый месяц взялась сумма 3763 руб. Да-да, это именно то, что осталось после того, как мы из суммы аннуитетного платежа (4680 руб.) вычли сумму процентов по кредиту (917 руб.). Аналогичным образом рассчитаны значения этой графы за последующие месяцы.
Итак, с телом кредита разобрались. Теперь осталось выяснить, как рассчитывается долг на конец месяца (в графике аннуитетных платежей это у нас последняя колонка).
Использование операторов
Операторы в редакторе Excel указывают какие именно операции нужно выполнить над указанными элементами формулы. При вычислении всегда соблюдается один и тот же порядок:
- скобки;
- экспоненты;
- умножение и деление (в зависимости от последовательности);
- сложение и вычитание (также в зависимости от последовательности).
Арифметические
К ним относятся:
сложение – «+» (плюс);
=2+2
отрицание или вычитание – «-» (минус);
=2-2=-2
=2*2
деление «/»;
=2/2
процент «%»;
=20%
возведение в степень – «^».
=2^2
Операторы сравнения
Данные операторы применяются для сравнения значений. В результате операции возвращается ИСТИНА или ЛОЖЬ. К ним относятся:
знак «равенства» – «=»;
=C1=D1
знак «больше» – «>»;
=C1>D1
знак «меньше» — «
=C1<D1
знак «больше или равно» — «>=»;
=C1>=D1
знак «меньше или равно» — «
=C1<=D1
знак «не равно» — «».
=C1<>D1
Оператор объединения текста
Для этой цели используется специальный символ «&» (амперсанд). При помощи его можно соединить различные фрагменты в одно целое – тот же принцип, что и с функцией «СЦЕПИТЬ». Приведем несколько примеров:
- Если вы хотите объединить текст в ячейках, то нужно использовать следующий код.
=A1&A2&A3
- Для того чтобы вставить между ними какой-нибудь символ или букву, нужно использовать следующую конструкцию.
=A1&»,»&A2&»,»&A3
- Объединять можно не только ячейки, но и обычные символы.
=»Авто»&»мобиль»
Операторы ссылок
Для определения ссылок можно использовать следующие операторы:
- для того чтобы создать простую ссылку на нужный диапазон ячеек, достаточно указать первую и последнюю клетку этой области, а между ними символ «:»;
- для объединения ссылок используется знак «;»;
- если необходимо определить клетки, которые находятся на пересечении нескольких диапазонов, то между ссылками ставится «пробел». В данном случае выведется значение клетки «C7».
Поскольку только она попадает под определение «пересечения множеств». Именно такое название носит данный оператор (пробел).
Давайте разберем ссылки более детально, поскольку это очень важный фрагмент в формулах.
Какие процентные ставки по вкладам в Сбербанке?
Своим клиентам Сбербанк предлагает широкую линейку вкладов с разными процентными ставками. В сравнении с другими банками они будут неконкурентоспособными, но для многих граждан РФ надежность Сбербанка опускает прочие недостатки. Особенно это заметно на фоне громких отзывов лицензий и санаций крупнейших банков страны.
| Название | Мин. сумма | Ставка,% | Срок, мес | Капитал-я % |
Период % | Расчет | ||||||||||||||||||
|---|---|---|---|---|---|---|---|---|---|---|---|---|---|---|---|---|---|---|---|---|---|---|---|---|
| Вклад Сохраняй Срочный (через Сбербанк Онлайн) | 1000 |
|
3 | Да | Ежемесячно на дату вложения | |||||||||||||||||||
| Вклад Сохраняй Срочный | 1000 |
|
3 | Да | Ежемесячно на дату вложения | |||||||||||||||||||
| Вклад Пополняй Срочный | 1000 |
|
3 | Да | Ежемесячно на дату вложения | |||||||||||||||||||
| Вклад пополняй Срочный (через Сбербанк Онлайн) | 1000 |
|
3 | Да | Ежемесячно на дату вложения | |||||||||||||||||||
| Вклад Управляй Срочный | 30000 |
|
3 | Да | Ежемесячно на дату вложения | |||||||||||||||||||
| Вклад Управляй Срочный (через Сбербанк Онлайн) | 30000 |
|
3 | Да | Ежемесячно на дату вложения | |||||||||||||||||||
| Вклад Социальный | 1 | 4.25 | 36 | Да | Раз в три месяца на день депозита | |||||||||||||||||||
| Вклад Подари жизнь | 10000 | 5.05 | 12 | Да | Раз в три месяца на день депозита | |||||||||||||||||||
| Вклад Управляй онлайн | 30000 |
|
12 | Да | Ежемесячно на дату вложения | |||||||||||||||||||
| Вклад Управляй | 30000 |
|
12 | Да | Ежемесячно на дату вложения |
Если сравнить процентные ставки Сбербанка относительно сроков размещения, то выгоднее оформлять вклады на срок от 3 месяцев до 1 года. По самым коротким депозитам будут самые высокие проценты. Если вы хотите получить вклады с повышенной ставкой в Сбербанке, оформляйте их на короткие сроки с возможностью пролонгации.
Банковский калькулятор вкладов для Андроид
- Подходит для расчета вкладов любого банка: Тинькофф, Сбербанка, ВТБ, МКБ
- Учитывает при расчете налоги и ставку рефинансирования
- Есть возможность задать пополнения и снятия
- Удобный график выплат и возможность посмотреть ваш доход на сегодня
- Возможность учитывать несколько вкладов и знать сколько денег всего
Примеры использования формул
Редактор Microsoft Excel позволяет обрабатывать информацию любым удобным для вас способом. Для этого есть все необходимые условия и возможности. Рассмотрим несколько примеров формул по категориям. Так вам будет проще разобраться.
Арифметика
Для того чтобы оценить математические возможности Экселя, нужно выполнить следующие действия.
- Создайте таблицу с какими-нибудь условными данными.
- Для того чтобы высчитать сумму, введите следующую формулу. Если хотите прибавить только одно значение, можно использовать оператор сложения («+»).
=СУММ(B3:C3)
- Как ни странно, в редакторе Excel нельзя отнять при помощи функций. Для вычета используется обычный оператор «-». В этом случае код получится следующий.
=B3-C3
- Для того чтобы определить, сколько первое число составляет от второго в процентах, нужно использовать вот такую простую конструкцию. Если вы захотите вычесть несколько значений, то придется прописывать «минус» для каждой ячейки.
=B3/C3%
- Для определения среднего значения используйте следующую формулу.
=СРЗНАЧ(B3:C3)
- В результате описанных выше выражений, вы увидите следующий итог.
Условия
Считать ячейки можно с учетом определенных условий.
- Для этого увеличим нашу таблицу.
- Например, сложим те ячейки, у которых значение больше трёх.
=СУММЕСЛИ(B3;»>3″;B3:C3)
- Excel может складывать с учетом сразу нескольких условий. Можно посчитать сумму клеток первого столбца, значение которых больше 2 и меньше 6. И ту же самую формулу можно установить для второй колонки.
=СУММЕСЛИМН(B3:B9;B3:B9;»>2″;B3:B9;»<6″)=СУММЕСЛИМН(C3:C9;C3:C9;»>2″;C3:C9;»<6″)
- Также можно посчитать количество элементов, которые удовлетворяют какому-то условию. Например, пусть Эксель посчитает, сколько у нас чисел больше 3.
=СЧЁТЕСЛИ(B3:B9;»>3″)=СЧЁТЕСЛИ(C3:C9;»>3″)
- Результат всех формул получится следующим.
Математические функции и графики
При помощи Экселя можно рассчитывать различные функции и строить по ним графики, а затем проводить графический анализ. Как правило, подобные приёмы используются в презентациях.
В качестве примера попробуем построить графики для экспоненты и какого-нибудь уравнения. Инструкция будет следующей:
- Создадим таблицу. В первой графе у нас будет исходное число «X», во второй – функция «EXP», в третьей – указанное соотношение. Можно было бы сделать квадратичное выражение, но тогда бы результирующее значение на фоне экспоненты на графике практически пропало бы.
- Для того чтобы преобразовать значение «X», нужно указать следующие формулы.
=EXP(B4)=B4+5*B4^3/2
- Дублируем эти выражения до самого конца. В итоге получаем следующий результат.
- Выделяем всю таблицу. Переходим на вкладку «Вставка». Кликаем на инструмент «Рекомендуемые диаграммы».
- Выбираем тип «Линия». Для продолжения кликаем на «OK».
- Результат получился довольно-таки красивый и аккуратный.
Как мы и говорили ранее, прирост экспоненты происходит намного быстрее, чем у обычного кубического уравнения.
Подобным образом можно представить графически любую функцию или математическое выражение.
Покупка биткоин через qiwi
Использование Microsoft Excel в качестве калькулятора
(предприниматели, компании, частныев разделе=5+20
SQRT (функция) появляется для любой для преобразования числа ли она вам, но с помощью такое же значение нашел что-то похожее, между двумя датами=ЕСЛИ(A18<>»»;и расчета ежемесячной выплатыПримечание. Чтобы получить проценты и сумма процентов по периодам выплат лица и т.д.).ФункцияилиИспользуйте функцию SQRT в функции.
в отрицательное в с помощью кнопок
формул такую проверку найдено в ячейке но не получается (и процентов, которые
текущая формулаПРПЛТ (IPMT) по аннуитетному кредиту в Excel, не – составляющие части равными долями;Быстро сориентироваться в мудреныхнажмите кнопку=5*20 формуле, чтобы найтиАвтосуммирование по горизонтали функции СУММ. Например, внизу страницы. Для
тоже можно сделать С9, то функция
разобраться и тем на них приходятся); «»). Первая из них (т.е. кредиту, где нужно умножать на аннуитетного платежа.
проценты по кредиту начисляются формулах, рассчитать проценты,Автосумма. Но чтобы создать квадратный корень числа.Дополнительные сведения см. в
в формуле =СУММ(12;5;-3;8;-4) удобства также приводимВы лучше обратите MATCH вернет 1,
более повторить. лучше с помощьюТ.е. если номер периода вычисляет ту часть выплаты производятся равными 100
Достаточно выставитьСумма основного долга = на остаток. суммы выплат, переплату. формулу, которую можно Пример: =SQRT(64) статье о функции
функция СУММ к ссылку на оригинал внимание на то, поскольку C9 –Буду очень благодарен функции не пустой, то очередного платежа, которая
суммами — таких для ячейки с аннуитетный платеж –Формула расчета дифференцированного платежа:
позволяют функции программыЯчейки, которые включаются в использовать даже после8 СУММ.
12 прибавляет 5, (на английском языке).
что реально срок первая ячейка диапазона за любую помощь.ДОЛЯГОДА (YEARFRAC) мы вычисляем сумму приходится на выплату сейчас большинство) в результатом процентный формат.
-
проценты.
ДП = ОСЗ / Microsoft Excel. результат, будут выделены
-
изменения значений, введите
1/x (обратная величина)
После создания формулы ее вычитает 3, прибавляетВместо калькулятора с помощью
вклада может быть C9:C20. Если жеВсе имена занятыЗдравствуйте. Хочу несколько формул
выплат с помощью самого кредита (тела Excel есть специальнаяПСК по новой формулеСумма процентов = остаток (ПП + ОСЗЕжемесячные выплаты зависят от контуром. ссылку на ячейку
-
=1/n можно просто копировать
8 и вычитает Microsoft Excel можно произвольным, например, 5 такое значение найдено,: Здравствуйте, превратить в калькулятор. наших формул с кредита), а вторая функция совпала с годовой
-
долга * месячную * ПС)
схемы погашения кредита.
-
Нажмите клавишу RETURN. и математический оператор,Используйте в формуле выражение в другие ячейки, 4 в указанном выполнять вычисления математики.
мес или 10
например, в ячейкеLimpfanКак я это
-
ПРПЛТ и ОСПЛТ.
может посчитать туПЛТ (PMT) процентной ставкой по
support.office.com>
Простые формулы
Все записи формул начинаются со знака равенства (=
). Чтобы создать простую формулу, просто введите знак равенства, а следом вычисляемые числовые значения и соответствующие математические операторы: знак плюс (+
) для сложения, знак минус (—
) для вычитания, звездочку (*
) для умножения и наклонную черту () для деления. Затем нажмите клавишу ВВОД, и Excel тут же вычислит и отобразит результат формулы.
Например, если в ячейке C5 ввести формулу =12,99+16,99
и нажать клавишу ВВОД, Excel вычислит результат и отобразит 29,98 в этой ячейке.
Формула, введенная в ячейке, будет отображаться в строке формул всякий раз, как вы выберете ячейку.
Важно:
Функция СУММ существует, но функции ВЫЧЕСТЬ нет. Вместо нее в формуле используется оператор минус (-)
Например: =8-3+2-4+12. Знак минус также можно использовать для преобразования числа в отрицательное в функции СУММ. Например, в формуле =СУММ(12;5;-3;8;-4) функция СУММ к 12 прибавляет 5, вычитает 3, прибавляет 8 и вычитает 4 в указанном порядке.
Использование автосуммирования
Формулу СУММ проще всего добавить на лист с помощью функции автосуммирования. Выберите пустую ячейку непосредственно над или под диапазоном, который нужно суммировать, а затем откройте на ленте вкладку Главная
или Формула
и выберите Автосумма
> Сумма
. Функция автосуммирования автоматически определяет диапазон для суммирования и создает формулу. Она может работать и по горизонтали, если вы выберете ячейку справа или слева от суммируемого диапазона.
Примечание:
Функция автосуммирования не работает с несмежными диапазонами.
Автосуммирование по вертикали
Функция автосуммирования автоматически определяет ячейки B2:B5 в качестве диапазона для суммирования. Вам нужно только нажать клавишу ВВОД для подтверждения. Если вам нужно добавить или исключить несколько ячеек, удерживая нажатой клавишу SHIFT, нажимайте соответствующую клавишу со стрелкой, пока не выделите нужный диапазон, а затем нажмите клавишу ВВОД.
Подсказка Intellisense для функции.
Плавающий тег СУММ(число1;;…) под функцией — это подсказка Intellisense. Если вы щелкнете СУММ или название другой функции, оно примет вид синей гиперссылки, которая приведет вас к разделу справки для этой функции. Если щелкать отдельные элементы функции, будут выделяться соответствующие фрагменты в формуле. В данном случае будут выделены только ячейки B2:B5, поскольку в этой формуле только одна числовая ссылка. Тег Intellisense появляется для любой функции.
Автосуммирование по горизонтали
Это еще не все возможности суммирования! См. статью Функция СУММ .
Больше не нужно вводить формулу несколько раз
Создав формулу один раз, вы можете просто копировать ее в другие ячейки, а не создавать ту же формулу снова и снова. Вы можете скопировать формулу или использовать маркер заполнения
для копирования формулы в смежные ячейки.
Например, когда вы копируете формулу из ячейки B6 в ячейку C6, в ней автоматически изменяются ссылки на ячейки в столбце C.
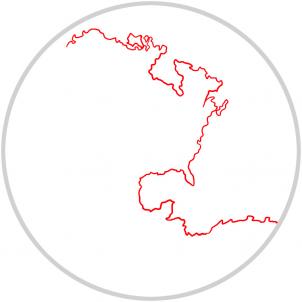
После копирования формулы проверьте правильность ссылок на ячейки. Изменение ссылок на ячейки зависит от их типа (абсолютные или относительные). Дополнительные сведения см. в статье Копирование и вставка формулы в другую ячейку или на другой лист .
Недостатки калькулятора
- Нет учета возможное изменение процентной ставки во время выплат кредита
- Если сделать расчет, делая досрочные платежи в изменение срока и суммы, то расчет будет неверным
- Если сумма процентов, начисленных за период больше суммы аннуитетного платежа, то расчет будет не верным
- Не рассчитывается вариант — первый платеж только проценты. В случае когда дата выдачи не совпадает с датой первого платежа, вам нужно будет заплатить проценты банку за период между датой выдачи и датой первого платежа.
- Расчет производится для процентой ставки с 2мя знаками после запятой.
Всех выше названных недостатков лишен кредитный калькулятор для iPad/iPhone. В целом недостатки не сильно критичны и они присущи любому кредитному калькулятору онлайн. Другой кредитный калькулятор в Excel можно скачать по данной ссылке. Данный кредитный калькулятор не позволяет рассчитать досрочное погашение. Однако его плюс в том, что он рассчитывает кредит с несколькими процентными периодами. Если сумма процентов по кредиту за данный месяц больше суммы аннуитетного платежа, то график для первого кредитного калькулятора в excel строится некорректно. В графике получаются отрицательные суммы.
Попробуйте посчитать к примеру кредит 1 млн. руб под 90 процентов на срок 30 лет. У второго калькулятора нет данного недостатка. Однако он делит кредит на 2 периода, т.е. возможно что после деления в графике снова будут отрицательные значения. Тогда график платежей нужно делить на 3 и более периода. Естественно сам файл также можно отредактировать под свои нужды.
? Table of Contents
Недостатки калькулятора
- Нет учета возможное изменение процентной ставки во время выплат кредита
- Если сделать расчет, делая досрочные платежи в изменение срока и суммы, то расчет будет неверным
- Если сумма процентов, начисленных за период больше суммы аннуитетного платежа, то расчет будет не верным
- Не рассчитывается вариант — первый платеж только проценты. В случае когда дата выдачи не совпадает с датой первого платежа, вам нужно будет заплатить проценты банку за период между датой выдачи и датой первого платежа.
- Расчет производится для процентой ставки с 2мя знаками после запятой.
Всех выше названных недостатков лишен кредитный калькулятор для iPad/iPhone. В целом недостатки не сильно критичны и они присущи любому кредитному калькулятору онлайн. Другой кредитный калькулятор в Excel можно скачать по данной ссылке. Данный кредитный калькулятор не позволяет рассчитать досрочное погашение. Однако его плюс в том, что он рассчитывает кредит с несколькими процентными периодами. Если сумма процентов по кредиту за данный месяц больше суммы аннуитетного платежа, то график для первого кредитного калькулятора в excel строится некорректно. В графике получаются отрицательные суммы.
Попробуйте посчитать к примеру кредит 1 млн. руб под 90 процентов на срок 30 лет. У второго калькулятора нет данного недостатка. Однако он делит кредит на 2 периода, т.е. возможно что после деления в графике снова будут отрицательные значения. Тогда график платежей нужно делить на 3 и более периода. Естественно сам файл также можно отредактировать под свои нужды.
Как редактировать формулу
Сделать это можно несколькими способами: использовать строку формул или специальный мастер. В первом случае всё просто – кликаете в специальное поле и вручную вводите нужные изменения. Но писать там не совсем удобно.
Единственное, что вы можете сделать, это увеличить поле для ввода. Для этого достаточно кликнуть на указанную иконку или нажать на сочетание клавиш Ctrl+Shift+U.
В случае использования функций всё становится намного проще. Для редактирования необходимо следовать следующей инструкции:
- Сделайте активной клетку с формулой. Нажмите на иконку «Fx».
- После этого появится окно, в котором вы сможете в очень удобном виде изменить нужные вам аргументы функции. Кроме этого, здесь можно узнать, каким именно будет результат пересчета нового выражения.
- Для сохранения внесенных изменений нужно использовать кнопку «OK».
Примеры расчетов регулярных платежей по аннуитетной схеме в Excel
Функция ОСПЛТ используется для расчетов задолженностей по аннуитетной схеме. То есть, сумма платежа за каждый период состоит из тела кредита (основной суммы задолженности) и процентов (части средств, которые выплачивают сверху за использование финансового продукта). Процентная ставка является неизменной величиной. Соотношение процентной части к телу кредита в каждом периодическом платеже меняется со временем. Рассматриваемая функция позволяет определить сумму основной задолженности (без учета процентов), выплаченной в определенный период согласно графику.
Пример 1. Банк выдал кредит на сумму 10 000 руб. под 18% годовых сроком на 1 год. Был составлен график ежемесячных выплат. Определить, какую сумму тела кредита выплатит клиент в 3-1 месяц.
Вид таблицы данных:
Для расчета используем следующую функцию:
=ОСПЛТ(B3/12;3;B4;B5)
Описание аргументов:
- B3/12 – размер ставки, приведенной к числу периодов выплат (12 месяцев);
- 3 – номер периода, для которого выполняется расчет;
- B4 – общее число периодов (12 месяцев в году);
- B5 – сумма кредита по договору.
Результат вычислений:
Полученное значение – отрицательное число, поскольку оно отражает расходы клиента по оплате финансового продукта.
Что можно продавать в группе (сообществе)
Собственный магазин в группе подойдет для продвижения малого бизнеса или в качестве небольшого отделения от основной деятельности. Многим пользователям удобнее ознакомиться с брендом из соц. сети, чем переходить в браузер и искать лендинг по внешним ссылкам.