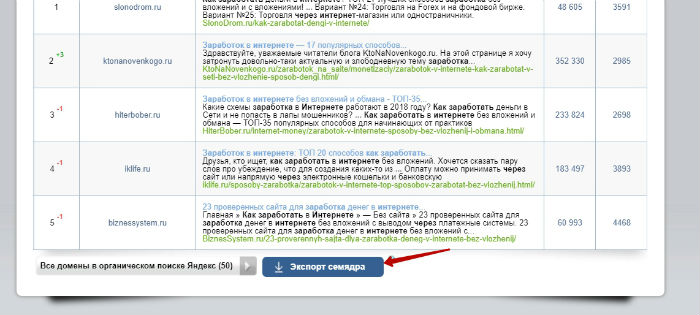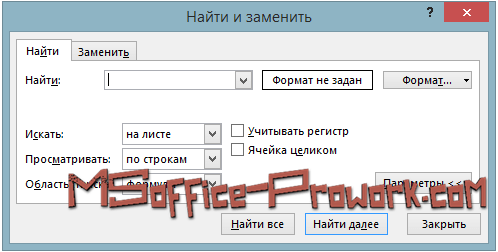В эксель анализ данных
Содержание:
- Суть функции
- Как включить функцию “Поиск решения”
- Алгоритм решения
- Быстрый анализ
- Для дачных участков
- Как включить анализ данных в Excel 2010, 2007, 2013
- Как включить анализ данных в Excel 2010, 2007, 2013
- Расчет коэффициента корреляции
- Инструменты анализа Excel
- Таблица данных с двумя параметрами
- Диспетчер сценариев
- Анализ предприятия в Excel: примеры
- Статистический анализ в excel Назначение и возможности пакета анализа
- Лист прогнозов
Суть функции
Если упрощенно говорить о сути функции Подбор параметра, то она заключается в том, что пользователь, может вычислить необходимые исходные данные для достижения конкретного результата. Эта функция похожа на инструмент Поиск решения, но является более упрощенным вариантом. Её можно использовать только в одиночных формулах, то есть для вычисления в каждой отдельной ячейке нужно запускать всякий раз данный инструмент заново. Кроме того, функция подбора параметра может оперировать только одним вводным, и одним искомым значением, что говорит о ней, как об инструменте с ограниченным функционалом.
Как включить функцию “Поиск решения”
Несмотря на свою эффективность, функция “Поиск решения” не находится в первых рядах панели инструментов или контекстного меню. Многие пользователи, работающие в Excel годами, даже не подозревают о ее существовании. Дело в том, что по умолчанию она вообще отключена и для ее добавления на ленту нужно проделать следующие шаги:
- Открываем меню “Файл”, кликнув по соответствующему названию.
- Кликаем по разделу “Параметры”, который находится внизу вертикального перечня с левой стороны.
- Далее щелкаем по подразделу “Надстройки”. Здесь отображаются все надстройки программы, а внизу будет надпись “Управление”. Справа от нее представлено выпадающее меню, в котором должны быть выбраны “Надстройки Excel”, обычно уже установленные по умолчанию. Нажимаем кнопку “Перейти”.
- На экране появится новое вспомогательное окно “Надстройки”. Устанавливаем флажок напротив опции “Поиск решения” и нажимаем ОК.
- Все готово. Требуемая функция появится на ленте в правой части вкладки “Данные”.
Алгоритм решения
Итак, приступи к решению нашей задачи:
- Для начала строим таблицу, количество строк и столбцов в которой соответствует числу продавцов и покупателей, соответственно.
- Перейдя в любую свободную ячейку щелкаем по кнопке “Вставить функцию” (fx).
- В открывшемся окне выбираем категорию “Математические”, в списке операторов отмечаем “СУММПРОИЗВ”, после чего щелкаем OK.
- На экране отобразится окно, в котором нужно заполнить аргументы:
- в поле для ввода значения напротив первого аргумента “Массив1” указываем координаты диапазона ячеек матрицы затрат (с желтым фоном). Сделать это можно, используя клавиши на клавиатуре, или просто выделив нужную область в самой таблице с помощью зажатой левой кнопки мыши.
- в качестве значения второго аргумента “Массив2” указываем диапазон ячеек новой таблицы (либо вручную, либо выделив нужные элементы на листе).
- по готовности жмем OK.
- Щелкаем по ячейке, расположенной слева от самого верхнего левого элемента новой таблицы, после чего снова жмем кнопку “Вставить функцию”.
- На этот раз нам нужна функция “СУММ”, которая также, находится в категории “Математические”.
- Теперь нужно заполнить аргументы. В качестве значения аргумента “Число1” указываем верхнюю строку созданной для расчетов таблицы (целиком) – вручную или методом выделения на листе. Жмем кнопку OK, когда все готово.
- В ячейке с функцией появится результат, равный нулю. Наводим указатель мыши на ее правый нижний угол, и когда появится Маркер заполнения в виде черного плюсика, зажав левую кнопку мыши тянем его до конца таблицы.
- Это позволит скопировать формулу и получить аналогичные результаты для остальных строк.
- Выбираем ячейку, которая находится сверху от самого верхнего левого элемента созданной таблицы. Аналогично описанным выше действиям вставляем в нее функцию “СУММ”.
- В значении аргумента “Число1” теперь указываем (вручную или с помощью выделения на листе) все ячейки первого столбца, после чего кликаем OK.
- С помощью Маркера заполнения выполняем копирование формулы на оставшиеся ячейки строки.
- Переключаемся во вкладку “Данные”, где жмем по кнопке функции “Поиск решения” (группа инструментов “Анализ”).
- Перед нами появится окно с параметрами функции:
- в качестве значения параметра “Оптимизировать целевую функцию” указываем координаты ячейки, в которую ранее была вставлена функция “СУММПРОИЗВ”.
- для параметра “До” выбираем вариант – “Минимум”.
- в области для ввода значений напротив параметра “Изменяя ячейки переменных” указываем диапазон ячеек новой таблицы (без суммирующей строки и столбца).
- нажимаем кнопку “Добавить” в блоке “В соответствии с ограничениями”.
- Откроется небольшое окошко, в котором мы можем добавить ограничение – сумма значений первых столбцов исходной и созданной таблицы должны быть равны.
- становимся в поле “Ссылка на ячейки”, после чего указываем нужный диапазон данных в таблице для расчетов.
- затем выбираем знак “равно”.
- в качестве значения для параметра “Ограничение” указываем координаты аналогичного столбца в исходной таблице.
- щелкаем OK по готовности.
- Таким же способом добавляем условие по равенству сумм верхних строк таблиц.
- Также добавляем следующие условия касательно суммы ячеек в таблице для расчетов (диапазон совпадает с тем, который мы указали для параметра “Изменяя ячейки переменных”):
- больше или равно нулю;
- целое число.
- В итоге получаем следующий список условий в поле “В соответствии с ограничениями”. Проверяем, чтобы обязательно была поставлена галочка напротив опции “Сделать переменные без ограничений неотрицательными”, а также, чтобы в качестве метода решения стояло значение “Поиск решения нелинейных задач методов ОПГ”. Когда все готово, нажимаем “Найти решение”.
- В результате будет выполнен расчет и отобразится окно с результатами поиска решения. Оцениваем их, и в случае, когда они нас устраивают, нажимаем OK.
- Все готово, мы получили таблицу с заполненными данными и транспортную задачу можно считать успешно решенной.
Быстрый анализ
Эта функциональность, пожалуй, первый шаг к тому, что можно назвать бизнес-анализом. Приятно, что эта функциональность реализована наиболее дружественным по отношению к пользователю способом: желаемый результат достигается буквально в несколько кликов. Ничего не нужно считать, не надо записывать никаких формул. Достаточно выделить нужный диапазон и выбрать, какой результат вы хотите получить.
Полезное дополнение. Мгновенно можно создавать различные типы диаграмм или спарклайны (микрографики прямо в ячейке).
Как работать
- Откройте таблицу с данными для анализа.
- Выделите нужный для анализа диапазон.
- При выделении диапазона внизу всегда появляется кнопка «Быстрый анализ». Она сразу предлагает совершить с данными несколько возможных действий. Например, найти итоги. Мы можем узнать суммы, они проставляются внизу.
В быстром анализе также есть несколько вариантов форматирования. Посмотреть, какие значения больше, а какие меньше, можно в самих ячейках гистограммы.
Также можно проставить в ячейках разноцветные значки: зелёные — наибольшие значения, красные — наименьшие.
Надеемся, что эти приёмы помогут ускорить работу с анализом данных в Microsoft Excel и быстрее покорить вершины этого сложного, но такого полезного с точки зрения работы с цифрами приложения.
Для дачных участков
На земельных участках могут найтись и большие обычные камни, которые также можно превратить в причудливые фигурки животных, с помощью акриловой краски и нескольких слоев мебельного хорошего лака.
Работа над таким декоративным изделием требует профессиональных навыков, если вы хотите добиться детализированной картинки. Камни предварительно нужно хорошенько отмыть и после полного высыхания нанести грунт. А затем фоновый цвет, можно и наносить краски, предназначенные для внешних работ.
Если рисовать животных трудно, то можно прибегнуть к схематическому простому разукрашиванию забавных домиков. Подойдет камень любого размера. Теперь нам понадобится больше красок и лака. Лучше брать хорошие. Пример на фото ниже:
Идеи украшений для сада валяются под ногами, а чтобы разрисовать камень ярко и красиво, иногда не нужно особых навыков, а достаточно схематично обозначить хвостики и мордочки, дорисовать глазки и ушки.
Из камней можно сделать целый зоопарк, сказочных животных или просто расписать камень миниатюрной сюжетной росписью.
Как включить анализ данных в Excel 2010, 2007, 2013
При выполнении сложных аналитических задач по статистике (к примеру, корреляционного и дисперсионног…
При выполнении сложных аналитических задач по статистике (к примеру, корреляционного и дисперсионного анализа, расчетов по алгоритму Фурье, создания прогностической модели) пользователи часто интересуются, как добавить анализ данных в Excel.
Обозначенный пакет функций предоставляет разносторонний аналитический инструментарий, полезный в ряде профессиональных сфер. Но он не относится к инструментам, включенным в Эксель по умолчанию и отображающимся на ленте.
Выясним, как включить анализ данных в Excel 2007, 2010, 2013.
Для Excel 2010, 2013
Рассмотрим анализ данных в Excel: как включить и чем будет отличаться процедура активации для других версий. В большинстве вариантов программы процедура выполняется одинаково. Поэтому последовательность действий, изложенная в разделе, подходит для большинства версий, в том числе для выпусков 2013 и 2016 годов.
Включение блока инструментов
Рассматриваемый пакет относится к категории надстроек, то есть сложных аналитических дополнений. Соответственно, для включения пакета переходим в меню надстроек. Эта процедура выполняется следующим образом:
- зайдите во вкладку «Файл», расположенную в верхней части ленты интерфейса;
- с левой стороны открывающегося меню найдите раздел «Параметры Эксель» и кликните по нему;
- просмотрите левую часть окошка, откройте категорию надстроек (вторая снизу в списке), выберите соответствующий пункт;
- в выпавшем диалоговом меню найдите пункт «Управление», кликните по нему мышью;
- клик вызовет на экран диалоговое окно, выберите раздел надстроек, если выставлено значение, отличное от «Надстройки Excel», поменяйте его на обозначенное;
- нажмите на экранную кнопку «Перейти» в разделе надстроек. В правой части выпадет список надстроек, которые устанавливает программа.
Поиск пакета в надстройках Excel
Активация
Рассмотрим, как активировать аналитические функции, предоставляемые надстройкой пакета:
- В перечне надстроек, выпавшем после последовательного выполнения предыдущих операций, пользователю надлежит поставить знак птички напротив раздела «Пакет анализа».
- Выбрав активацию пакета, необходимо нажать клавишу «Ок», расположенную в верхней правой части диалогового окна.
- После нажатия кнопки пакет появляется на ленте функций. Для получения доступа к нему в интерфейсе программы выбирается вкладка «Данные». В правой части меню «Раздел анализа». Там пользователь найдет иконку опции «Анализ данных».
Выбор нужной надстройки
Запуск функций группы «Анализ данных»
Аналитический пакет оперирует большим набором инструментов, оптимизирующих решение статистических задач. Некоторые из числа:
- операции с выборками;
- построение гистограммы – разновидности столбчатой диаграммы, демонстрирующей разброс разных значений некоторого параметра в виде столбцов, площади которых соотносятся друг с другом так же, как удельные веса разных групп в рассмотренной выборе;
- генерация случайных чисел;
- порядковое и процентное ранжирование;
- вариации регрессионного, дисперсионного, корреляционного, ковариационного анализа;
- анализ по алгоритму Фурье;
- экспоненциальное сглаживание – метод математических преобразований, преследующих цель выявления некоторого тренда или тенденции во временном ряду. Метод применяется для построения прогнозов.
Расположение функции «Анализ данных» на вкладке «Данные»
Чтобы применить ту или иную опцию, действуют по нижеприведенному алгоритму:
- Нажать на кнопку анализа на ленте.
- Кликнуть по названию необходимой пользователю функции.
- Нажать клавишу «Ок», находящуюся рядом с правым верхним углом окошка.
- В диалоговом окне указать массивы данных, используемые для решения текущей задачи.
Как включить анализ данных в Excel 2010
Функции, входящие в пакет, рассчитаны на использование чисел только с одного листа Эксель. Если нужные статистические значения помещены на нескольких листах, потребуется предварительно создать сводную таблицу, скопировав туда требуемые параметры.
Для Excel 2007
Алгоритм, как включить анализ данных в Excel 2007, отличается от остальных тем, что в самом начале (для выхода на параметры Excel) вместо кнопки «Файл» пользователь нажимает четырехцветный символ Microsoft Office. В остальном же последовательность операций идентична приведенной для других версий.
Анализ данных в Excel 2007: как включить?
Как включить анализ данных в Excel 2010, 2007, 2013
При выполнении сложных аналитических задач по статистике (к примеру, корреляционного и дисперсионног.
При выполнении сложных аналитических задач по статистике (к примеру, корреляционного и дисперсионного анализа, расчетов по алгоритму Фурье, создания прогностической модели) пользователи часто интересуются, как добавить анализ данных в Excel. Обозначенный пакет функций предоставляет разносторонний аналитический инструментарий, полезный в ряде профессиональных сфер. Но он не относится к инструментам, включенным в Эксель по умолчанию и отображающимся на ленте. Выясним, как включить анализ данных в Excel 2007, 2010, 2013.

Расчет коэффициента корреляции
Теперь давайте попробуем посчитать коэффициент корреляции на конкретном примере. Имеем таблицу, в которой помесячно расписана в отдельных колонках затрата на рекламу и величина продаж. Нам предстоит выяснить степень зависимости количества продаж от суммы денежных средств, которая была потрачена на рекламу.
Способ 1: определение корреляции через Мастер функций
Одним из способов, с помощью которого можно провести корреляционный анализ, является использование функции КОРРЕЛ. Сама функция имеет общий вид КОРРЕЛ(массив1;массив2).
- Выделяем ячейку, в которой должен выводиться результат расчета. Кликаем по кнопке «Вставить функцию», которая размещается слева от строки формул.
В списке, который представлен в окне Мастера функций, ищем и выделяем функцию КОРРЕЛ. Жмем на кнопку «OK».
Открывается окно аргументов функции. В поле «Массив1» вводим координаты диапазона ячеек одного из значений, зависимость которого следует определить. В нашем случае это будут значения в колонке «Величина продаж». Для того, чтобы внести адрес массива в поле, просто выделяем все ячейки с данными в вышеуказанном столбце.
В поле «Массив2» нужно внести координаты второго столбца. У нас это затраты на рекламу. Точно так же, как и в предыдущем случае, заносим данные в поле.
Жмем на кнопку «OK».
Как видим, коэффициент корреляции в виде числа появляется в заранее выбранной нами ячейке. В данном случае он равен 0,97, что является очень высоким признаком зависимости одной величины от другой.
Способ 2: вычисление корреляции с помощью пакета анализа
Кроме того, корреляцию можно вычислить с помощью одного из инструментов, который представлен в пакете анализа. Но прежде нам нужно этот инструмент активировать.
- Переходим во вкладку «Файл».
В открывшемся окне перемещаемся в раздел «Параметры».
Далее переходим в пункт «Надстройки».
В нижней части следующего окна в разделе «Управление» переставляем переключатель в позицию «Надстройки Excel», если он находится в другом положении. Жмем на кнопку «OK».
В окне надстроек устанавливаем галочку около пункта «Пакет анализа». Жмем на кнопку «OK».
После этого пакет анализа активирован. Переходим во вкладку «Данные». Как видим, тут на ленте появляется новый блок инструментов – «Анализ». Жмем на кнопку «Анализ данных», которая расположена в нем.
Открывается список с различными вариантами анализа данных. Выбираем пункт «Корреляция». Кликаем по кнопке «OK».
Открывается окно с параметрами корреляционного анализа. В отличие от предыдущего способа, в поле «Входной интервал» мы вводим интервал не каждого столбца отдельно, а всех столбцов, которые участвуют в анализе. В нашем случае это данные в столбцах «Затраты на рекламу» и «Величина продаж».
Параметр «Группирование» оставляем без изменений – «По столбцам», так как у нас группы данных разбиты именно на два столбца. Если бы они были разбиты построчно, то тогда следовало бы переставить переключатель в позицию «По строкам».
В параметрах вывода по умолчанию установлен пункт «Новый рабочий лист», то есть, данные будут выводиться на другом листе. Можно изменить место, переставив переключатель. Это может быть текущий лист (тогда вы должны будете указать координаты ячеек вывода информации) или новая рабочая книга (файл).
Когда все настройки установлены, жмем на кнопку «OK».
Так как место вывода результатов анализа было оставлено по умолчанию, мы перемещаемся на новый лист. Как видим, тут указан коэффициент корреляции. Естественно, он тот же, что и при использовании первого способа – 0,97. Это объясняется тем, что оба варианта выполняют одни и те же вычисления, просто произвести их можно разными способами.
Как видим, приложение Эксель предлагает сразу два способа корреляционного анализа. Результат вычислений, если вы все сделаете правильно, будет полностью идентичным. Но, каждый пользователь может выбрать более удобный для него вариант осуществления расчета.
Опишите, что у вас не получилось.
Наши специалисты постараются ответить максимально быстро.
Инструменты анализа Excel
Одним из самых привлекательных анализов данных является «Что-если». Он находится: «Данные»-«Работа с данными»-«Что-если».
Средства анализа «Что-если»:
- «Подбор параметра». Применяется, когда пользователю известен результат формулы, но неизвестны входные данные для этого результата.
- «Таблица данных». Используется в ситуациях, когда нужно показать в виде таблицы влияние переменных значений на формулы.
- «Диспетчер сценариев». Применяется для формирования, изменения и сохранения разных наборов входных данных и итогов вычислений по группе формул.
- «Поиск решения». Это надстройка программы Excel. Помогает найти наилучшее решение определенной задачи.
Практический пример использования «Что-если» для поиска оптимальных скидок по таблице данных.
Другие инструменты для анализа данных:
- группировка данных;
- консолидация данных (объединение нескольких наборов данных);
- сортировка и фильтрация (изменение порядка строк по заданному параметру);
- работа со сводными таблицами;
- получение промежуточных итогов (часто требуется при работе со списками);
- условное форматирование;
- графиками и диаграммами.
Анализировать данные в Excel можно с помощью встроенных функций (математических, финансовых, логических, статистических и т.д.).
Таблица данных с двумя параметрами
Если же нам нужно узнать, как будет изменяться прирост капитала в зависимости от сроков размещения и первого взноса, сделаем другую заготовку, уже с двумя входными параметрами. Для этого делаем новую заготовку:
- В диапазоне Е3:Е14 снова запишем варианты сроков вклада;
- В ячейках F2:O2 – варианты сумм вкладов. Я взял от 1000 до 10000 с шагом в 1000.
- В верхнем левом углу таблицы (ячейка Е2) будет ссылка на ту величину, которую нужно отслеживать, т.е. «Прирост»
- Выделим всю таблицу с шапкой (Е2:О14) и выполним на ленте: Данные – Работа с данными – Анализ «что если» – Таблица данных
- И опять настраиваем таблицу:
- «Подставлять значения по строкам в…» — ссылка на срок размещения в голубой таблице;
- «Подставлять значения по столбцам в…» — ссылка на первый взнос в голубой таблице;
- Нажимаем Ок и получаем результат. В нашем случае применим процентный формат данных, добавим условное форматирование для наглядности.
Применяя такие таблицы, Вы можете визуально оценить преимущества различных комбинаций входных параметров и выбрать оптимальный.
Диспетчер сценариев
Таблицы данных, конечно, хороши. Но у них есть недостатки – можно использовать только один или два входных изменяющихся параметра. Если же нужно моделировать с большим количеством входных переменных, используйте диспетчер сценариев.
Этот инструмент позволяет задать несколько наборов параметров (сценариев) и при необходимости их применять, или же вывести отчет по ним, который будет очень похож на таблицу подстановки.
И так, пусть в нашем примере нужно изменять все три параметра: первый взнос, годовую ставку и длительность размещения депозита. Давайте создадим, например, три сценария и посмотрим, что из этого получится.
- На ленте вызываем команду Данные – Работа с данными – Анализ «что если» — Диспетчер сценариев. Откроется диалоговое окно создания и изменения сценариев.
- Добавим первый сценарий. Нажмем «Добавить»
- Заполняем параметры сценария:
- Название сценария – произвольное информативное название для нового набора входных данных;
- Изменяемые ячейки – ссылка на ячейки, которые будут изменяться в этом сценарии;
- Примечание – опишите Ваш сценарий, чтобы в будущем не забыть что он моделирует;
- Защита – установка галок в группе защита позволит применить к сценариям средства защиты Excel;
Вот, что у меня получилось:
- Жмем Ок и переходим к окну задания указанных параметров. Вот какой набор я внес в первом нашем сценарии:
- Жмем Ок, чтобы сохранить сценарий и закрыть диспетчер. Либо, жмем «Добавить», чтобы создать еще один сценарий.
По приведенной выше схеме я создал 3 сценария с разным набором входных параметров (Первый взнос, годовая ставка, период размещения). Что теперь можно делать?
Давайте снова откроем наш диспетчер, теперь здесь отображены все наши сценарии. Выберем интересный нам сценарий и нажмем кнопку «Вывести». Все исходные данные, записанные в сценарии, будут подставлены в свои ячейки, формулы пересчитаны. Таким образом, мы можем легко переключаться между многими вариантами данных, и смотреть, какие будут результаты. Очень удобный подход для финансового планирования.
Кроме того, можно нажать «Отчет» и выбрать один из двух вариантов построения: структура или сводная таблица.
Выбирайте «Структура», чтобы получить обычный «плоский» отчет, который очень детально покажет Вам зависимость итоговых формул от исходных цифр.
Выберите «Сводная таблица», чтобы использовать для результатов расчета весь инструментарий сводных таблиц.
Для удобства, рекомендую Вам Диспетчер сценариев добавить на панель быстрого доступа.
Вот такие у нас есть возможности моделирования расчетов в Microsoft Excel. Считаю, этого более чем достаточно, чтобы выполнять повседневные, простые и сложные задачи поиска «что если». Ну а в следующей статье мы рассмотрим обратную процедуру – подбор параметров для получения необходимого (известного заранее) результата.
А пока, жду Ваших вопросов и комментариев по этому посту!
Анализ предприятия в Excel: примеры
Для анализа деятельности предприятия берутся данные из бухгалтерского баланса, отчета о прибылях и убытках. Каждый пользователь создает свою форму, в которой отражаются особенности фирмы, важная для принятия решений информация.
- скачать систему анализа предприятий;
- скачать аналитическую таблицу финансов;
- таблица рентабельности бизнеса;
- отчет по движению денежных средств;
- пример балльного метода в финансово-экономической аналитике.
Для примера предлагаем скачать финансовый анализ предприятий в таблицах и графиках составленные профессиональными специалистами в области финансово-экономической аналитике. Здесь используются формы бухгалтерской отчетности, формулы и таблицы для расчета и анализа платежеспособности, финансового состояния, рентабельности, деловой активности и т.д.
Статистический анализ в excel Назначение и возможности пакета анализа
В состав MicrosoftExcelвходит пакет анализа, который позволяет
осуществлять статистическую обработку
данных в таблицах.
В состав этого пакета
входят разнообразные статистические
методы.
Способы применения их всех
аналогичны, поэтому мы рассмотрим лишь
некоторые из них: экспоненциальное
сглаживание, корреляцию, скользящее
среднее, регрессию.
Корреляция используется для количественной
оценки взаимосвязи двух наборов данных,
представленных в безразмерном виде.
Скользящее среднее используется для
расчета значений в прогнозируемом
периоде на основе среднего значения
переменной для указанного числа
предшествующих периодов. Процедура
может использоваться для прогноза
сбыта, инвентаризации и других процессов.
Мы спрогнозируем курс доллара США на
основе данных за июль 1999 года.
Экспоненциальное сглаживание
предназначается для предсказания
значения на основе прогноза для
предыдущего периода, скорректированного
с учетом погрешностей в этом прогнозе.
Использует константу сглаживания, по
величине которой определяет, насколько
сильно влияют на прогнозы погрешности
в предыдущем прогнозе.
Для константы
сглаживания наиболее подходящими
являются значения от 0,2 до 0,3. Эти значения
показывают, что ошибка текущего прогноза
установлена на уровне от 20 до 30 процентов
ошибки предыдущего прогноза. Более
высокие значения константы ускоряют
отклик, но могут привести к непредсказуемым
выбросам.
Низкие значения константы
могут привести к сдвигу аргумента для
предсказанных значений.
Линейный регрессионный анализ заключается
в подборе графика для набора наблюдений
с помощью метода наименьших квадратов.
Регрессия используется для анализа
воздействия на отдельную зависимую
переменную значений одной или более
независимых переменных. Мы рассмотрим,
как влиял на курс ЕВРО по отношению к
рублю курс доллара США в июле 1999 года.
Установка пакета анализа
Если в Microsoft Excel в меню Сервисотсутствует командаАнализ данных,
то необходимо установить статистический
пакет анализа данных.
Чтобы установить пакет анализа данных
-
ВменюСервисвыберите командуНадстройки. Если в списке надстроек нет пакета анализа данных, нажмите кнопкуОбзори укажите диск, папку и имя файла для надстройки пакет анализа, Analys32.xll (как правило, папка LibraryAnalysis) или запустите программу Setup, чтобы установить эту надстройку.
-
Установите флажок Пакет анализа,выберите кнопкуOK.
Вызов пакета анализа
Чтобы запустить пакет анализа:
-
В меню Сервисвыберите командуАнализ данных.
-
В списке Инструменты анализавыберите нужную строку.
Корреляция
При выборе строки Корреляцияв
диалоговом запросеАнализ данныхпоявляется следующее окно.
Входной интервал. Введите ссылку
на ячейки, содержащие анализируемые
данные. Ссылка должна состоять как
минимум из двух смежных диапазонов
данных, организованных в виде столбцов
или строк.
(Для этого нужно мышью щелкнуть
по кнопке
png» width=»17″>
в правом конце строки, установить
мышь в верхний правый угол диапазона
анализируемых данных и, удерживая
нажатой левую кнопку мыши, отбуксировать
мышь в левый нижний угол диапазона,
нажать клавишуEnter).
Группирование. Установите переключатель
в положениеПо столбцамилиПо
строкамв зависимости от расположения
данных во входном диапазоне.
Метки в первой строке/Метки в первом
столбце. Установите переключатель в
положениеМетки в первой строке,
если первая строка во входном диапазоне
содержит названия столбцов.
Установите
переключатель в положениеМетки в
первом столбце, если названия строк
находятся в первом столбце входного
диапазона. Если входной диапазон не
содержит меток, то необходимые заголовки
в выходном диапазоне будут созданы
автоматически.
(В других видах анализа
этот флажок выполняет аналогичную
функцию).
Выходной интервал. Введите ссылку
на левую верхнюю ячейку выходного
диапазона.
Поскольку коэффициент
корреляции двух наборов данных не
зависит от последовательности их
обработки, то выходная область занимает
только половину предназначенного для
нее места.
Новый лист. Установите переключатель,
чтобы открыть новый лист в книге и
вставить результаты анализа, начиная
с ячейки A1. Если в этом есть необходимость,
введите имя нового листа в поле,
расположенном напротив соответствующего
положения переключателя.
Новая книга. Установите переключатель,
чтобы открыть новую книгу и вставить
результаты анализа в ячейку A1 на первом
листе в этой книге.
В
Смотри лист Корреляция в примере.
Вернитесь в текущий документ через Панель задач
результате программа сформирует
таблицу с коэффициентами корреляции
между выбранными совокупностями.
Лист прогнозов
Зачастую в бизнес-процессах наблюдаются сезонные закономерности, которые необходимо учитывать при планировании. Лист прогноза — наиболее точный инструмент для прогнозирования в Excel, чем все функции, которые были до этого и есть сейчас. Его можно использовать для планирования деятельности коммерческих, финансовых, маркетинговых и других служб.
Полезное дополнение. Для расчёта прогноза потребуются данные за более ранние периоды. Точность прогнозирования зависит от количества данных по периодам — лучше не меньше, чем за год. Вам требуются одинаковые интервалы между точками данных (например, месяц или равное количество дней).
Как работать
- Откройте таблицу с данными за период и соответствующими ему показателями, например, от года.
- Выделите два ряда данных.
- На вкладке «Данные» в группе нажмите кнопку «Лист прогноза».
- В окне «Создание листа прогноза» выберите график или гистограмму для визуального представления прогноза.
- Выберите дату окончания прогноза.
В примере ниже у нас есть данные за 2011, 2012 и 2013 годы
Важно указывать не числа, а именно временные периоды (то есть не 5 марта 2013 года, а март 2013-го)
Для прогноза на 2014 год вам потребуются два ряда данных: даты и соответствующие им значения показателей. Выделяем оба ряда данных.
На вкладке «Данные» в группе «Прогноз» нажимаем на «Лист прогноза». В появившемся окне «Создание листа прогноза» выбираем формат представления прогноза — график или гистограмму. В поле «Завершение прогноза» выбираем дату окончания, а затем нажимаем кнопку «Создать». Оранжевая линия — это и есть прогноз.