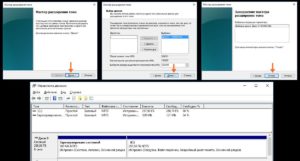Ssd диск
Содержание:
- Установка SSD в качестве системного диска
- Отключить ClearPageFileAtShutdown и LargeSystemCache.
- Как установить SSD диск в системный блок
- Недостатки SSD-дисков
- Нужен ли мне твердотельный накопитель?
- Недостатки SSD-дисков
- Форм-фактор
- Накопители SATA-Express
- Лучшие SSD для профессиональных или серверных ПК
- Уход за твердотельными накопителями
- Недостатки и ограничения
- Для чего он вообще нужен?
- Что такое ССД диск
- Что такое SSD диск и для чего он нужен
Установка SSD в качестве системного диска
Не имеете возможности установить сразу два диска? Тогда, чтобы использовать твердотельный накопитель в качестве системного, понадобится сначала смонтировать его, как было описано выше, а затем установить ОС, применяя загрузочный флеш-носитель. При установке, разумеется, нужно в качестве целевого диска указать только что установленный. В этом случае советуем на этапе форматирования выделить логические разделы: системный и для хранения файлов.
Внимательно прочитайте выше, как подключить SSD к компьютеру, подготовьте флешку — и приступайте к процессу. Чтобы предотвратить преждевременный износ накопителя, полезно будет всё же использовать толерантный к постоянной перезаписи файлов магнитный носитель: устанавливаемый внутрь или подключаемый. Кроме того, сохраняя важные данные на другом диске, вы обезопасите их от возможных сбоев, в результате которых придётся форматировать весь накопитель целиком, с полной потерей файлов.
Отключить ClearPageFileAtShutdown и LargeSystemCache.
Windows быстро реализует те вещи, которые больше не нужны. SSD работает с флэш-памятью, что позволяет легко перезаписывать вещи на диске. Поэтому файл страницы не нужно удалять, когда компьютер выключается. Это ускорит процесс выключения Windows. С другой стороны, LargeSystemCache включен в основном в серверных версиях Windows и сообщает компьютеру, должен ли он использовать большой кеш для страниц на диске.
- Открываем редактор реестра и переходим по пути, который ниже.
- Находим LargeSystemCache и ClearPageFileAtShutdown, нажимаем мышкой два раза по ним и задаем значение .
HKEY_LOCAL_MACHINE\SYSTEM\CurrentControlSet\Control\Session Manager\Memory Management\
Как установить SSD диск в системный блок
Установка любого твердотельного SSD накопителя в системный блок компьютера не сильно отличается от установки обычного HDD жесткого диска. Основные отличия (в отношении установки) лишь в том, что ширина SSD накопителя 2.5 дюйма, а у HDD 3.5 дюйма. Также ССД менее капризен, так как в своей конструкции он не имеете подвижных крутящихся элементов.
Шаг 1. Определяем место установки SSD диска в системном блоке. Фиксируем
Отключаем компьютер от электропитания и снимаем боковые панели в системном блоке.
Во многих современных моделях системных блоков разработчики уже определяют специальные места под ССД диски.

Так что в таких системных блоках установка SDD вообще очень простая, — вставил диск в специальный отсек, защелкнул и готово!
Если системный блок не содержит специального отсека для ССД, в таком случае используется несколько вариантов крепления. Например, к некоторым моделям SSD в комплекте также прилагается переходник с 2.5 на 3.5 дюйма, чтобы можно было произвести установку в любом удобном свободном 3.5 дюймовом месте системного диска.

Если в комплекте с покупкой ССД такого переходника не оказалось, — можно купить его отдельно.
Закрепляем в переходнике SSD с помощью прилагающихся болтов и фиксируем в системном блоке с помощью защелок (если они присутствуют), либо также с помощью болтов по примеру того, как закреплен HDD диск.
Если свободного 3.5 дюймового места в компьютере нет или не хочется использовать такие места по каким-то другим причинам, в таком случае можно использовать, например, 5.25 дюймовый разъем, который задействуется для установки CD и DVD приводов. Только для этого уже нужен будет переходник с 5.25 на 2.5 дюйма.
Универсальный способ установки ССД диска
Перечисленные выше три варианта установки SSD диска дают возможность удобно и надежно их зафиксировать. Но как быть, если нет свободного места или нет соответствующих переходников?
Преимуществом твердотельных ССД накопителей, как мы уже упоминали выше, является отсутствие движущихся элементов (в отличие от обычных HDD жестких дисков). Т.е. SSD диски менее требовательны к установке, — их просто достаточно надежно зафиксировать в любом удобном месте, только чтобы они не упали во время работы компьютера.
Так что, как вариант, закрепить ССД накопитель в системном блоке компьютера можно и с помощью обычных виниловых хомутов.
Некоторые пользователи используют даже обыкновенный скотч, но я не рекомендую доходить до такого уж крайнего случая, так как все-таки твердотельные диски при работе нагреваются, и крепить их на скотч (и ему подобное), — не надежно.
Шаг 2. Подключаем SSD диск в системном блоке компьютера
После фиксации ССД накопителя в системном блоке его необходимо соединить с материнской платой компьютера, а также подключить кабель питания.

Подключение к материнской плате делается с помощью шлейфа SATA к любому порту SATA. При этом, если предусмотрено и есть возможность использовать разъём SATA 3.0 + (скорость до 6 Гб/сек.), то лучше подключиться к такому порту, чтобы обеспечить максимальное быстродействие работы SSD диска.
Шаг 3. Собираем системный блок, включаем и настраиваем
После установки ССД обратно устанавливаем боковые стенки системного блока и включаем компьютер. Дальше уже следует войти в настройки BIOS, где нужно включить режим AHCI (для работы со скоростными дисками). Также требуются решить:
- Для какой цели использовать установленный твердотельный накопитель?
- Оставляется ли HDD диск (если он был, конечно, изначально)?
- Нужно ли переносить операционную систему с HDD на новый SSD?
В зависимости от ответов на эти вопросы, производятся соответствующие настройки в BIOS, а также дальнейшие шаги.
В рамках этой статьи рассмотрение таких моментов не требуется, поэтому мы, возможно, обсудим их в других темах.
Недостатки SSD-дисков
1. Высокая стоимость
Это одновременно и самый сдерживающий пользователей недостаток, но и очень временный — цены на подобные накопители постоянно и стремительно падают.
2. Ограниченное число циклов перезаписи
Обычный, средний SSD-диск на основе флеш-памяти с технологией MLC способен произвести примерно 10 000 циклов чтения\записи информации. А вот более дорогой тип памяти SLC уже может в 10 раз дольше прожить (100 000 циклов перезаписи).
Как по мне, так в обоих случаях флеш-накопитель сможет легко отработать не менее 3 лет! Это как-раз средний жизненный цикл домашнего компьютера, после которого идёт обновление конфигурации, замена комплектующих на более современные, быстрые и подешевевшие.
Прогресс не стоит на месте и головастики из фирм-производителей уже придумали новые технологии, которые существенно увеличивают время жизни SSD-дисков.
Например, RAM SSD или технология FRAM, где ресурс хоть и ограничен, но практически недостижим в реальной жизни (до 40 лет в режиме непрерывного чтения/записи).
3. Невозможность восстановления удалённой информации
Удалённую информацию с SSD-накопителя не сможет восстановить ни одна специальная утилита. Таких программ просто нет.
Если при большом скачке напряжения в обычном жёстком диске сгорает в 80% случаев только контроллер, то в SSD-дисках этот контроллер находится на самой плате, вместе с микросхемами памяти и сгорает весь накопитель целиком — привет семейному фотоальбому.
Эта опасность практически сведена к нулю в ноутбуках и при использовании бесперебойного блока питания.
Нужен ли мне твердотельный накопитель?
На этом этапе у вас есть урок истории, пошаговое сравнение и несколько советов по поддержанию вашего SSD в идеальном состоянии, но подходит ли вам SSD? Отметьте все, что подходит, и будьте готовы погасить свою кредитную карту:
- Вам нужна почти мгновенная загрузка: вы можете перейти от холодной загрузки к просмотру веб-страниц за считанные секунды с помощью SSD; такое же окно часто составляет минуты с традиционным жёстким диском.
- Вам нужен чрезвычайно быстрый доступ для общих приложений и игр: мы уже много раз говорили об этом, но твердотельные накопители стремительно растут. Вы увидите резкое увеличение скорости всего, что требует загрузки с диска. Это означает, что запуск приложений и игр, загрузка больших файлов и загрузка новых уровней в игре происходят намного быстрее.
- Вам нужен более тихий и менее расходующий энергию компьютер: как было сказано выше, твердотельные накопители работают бесшумно и потребляют значительно меньше энергии.
- Вы можете использовать два диска; один для вашей ОС и один для мультимедиа: если вы не храните всего несколько семейных фотографий и пару копий с компакт-диска, вам понадобится более доступный традиционный жёсткий диск для хранения больших файлов.
- Вы готовы доплатить за преимущества использования SSD: SSD дешевле, чем когда-либо, и никоим образом не выходят за рамки возможностей даже бюджетных систем. Но они по-прежнему стоят дороже, чем традиционные твердотельные накопители.
Если из этого списка вы выбрали больше пунктов, чем пропустили, и немного доплатить для вас не проблема, поздравляем — похоже, в вашем будущем есть SSD!
Недостатки SSD-дисков
Увы, недостатков у SSD-накопителей пока тоже много.
Один из наиболее важных недостатков мы уже успели упомянуть — это высокая стоимость гигабайта. Впрочем, со временем ситуация наверняка изменится, о чем говорят специалисты, и тогда SSD-диски станут дешевле жестких дисков того же объема.
Второй недостаток, но, возможно, все же главный — это ограниченное количество циклов перезаписи. Обычная флеш-память позволяет записывать данные примерно 300000-1000000 раз, однако в дешевых накопителях эта цифра значительно меньше. Справедливости ради стоит отметить, что при использовании в обычном компьютере или ноутбуке при корректно работающих алгоритмах выравнивания износа ресурса накопителя хватит на многие годы вперед. И все же данный момент стоит учитывать при покупке SSD-диска.
Производительность SSD-накопителей может временно снижаться при записи большого объема данных, а также некоторых других операциях.

Накопители с небольшим объемом памяти обычно имеют более низкую производительность в отдельных операциях из-за меньшего параллелизма.
Если верить различным данным, находящимся в открытых источниках, SSD-диски (вернее, их компоненты) выходят из строя в первые годы примерно в 0,5-2% всех случаев. Однако давайте не будем забывать, что жесткие диски тоже могут выходить из строя.
При резком и значительном перепаде напряжения могут быть повреждены несколько чипов. Проблема в том, что восстановить данные в таком случае почти невозможно.
Форм-фактор
Битва размеров накопителей всегда была вызвана типом устройств, в которых они устанавливаются. Так, для стационарного компьютера абсолютно некритична установка как 3.5-дюймового, так и 2.5-дюймового диска, а вот для портативных устройств, вроде ноутбуков, плееров и планшетов нужен более компактный вариант.
Самым миниатюрным серийным вариантом HDD считался 1.8-дюймовый формат. Именно такой диск использовался в уже снятом с производства плеере iPod Classic.
И как не старались инженеры, построить миниатюрный HDD-винчестер емкостью более 320 ГБ им так и не удалось. Нарушить законы физики невозможно.
В мире SSD все намного перспективнее. Общепринятый формат в 2,5-дюйма стал таковым не из-за каких-либо физических ограничений с которыми сталкиваются технологии, а лишь в силу совместимости. В новом поколении ультрабуков от формата 2.5‘’ постепенно отказываются, делая накопители все более компактными, а корпуса самих устройств более тонкими.
Накопители SATA-Express
Найти такие диски практически невозможно. Этот интерфейс планировался на замену старому, доброму SATA с его неторопливыми 600 МБ/с максимальной пропускной способностью. Уж больно было заманчиво использовать более быструю PCI-Express шину. Вот и планировался этот интерфейс, использующий 2 линии PCI-Express, что позволяло бы достигать максимальной пропускной способности в 2 ГБ/с.
Судя по всему, этот интерфейс так и останется одним из этапов, не нашедших реализации, т. к. уже сейчас SSD-диски M.2 могут использовать 4 линии PCI-Express с пиковой пропускной способностью 4 ГБ/с. Для подключения используется специальный кабель.
Лучшие SSD для профессиональных или серверных ПК
Такие компьютеры постоянно в работе, причем им приходится иметь дело со сложными и ресурсоемкими программами, которые часто обновляются и меняются. В итоге SSD-диски здесь нужны не только быстрые, но и максимально объемные, а еще с максимальным количеством циклов перезаписи.
Intel SSDPE2KE076T801 – продукт для серверов
5.0
★★★★★
оценка редакции
100%
покупателей рекомендуют этот товар
SSD от Intel – настоящий монстр объемом 7,6 ТБ. Несмотря на это, форм-фактор диска стандартный, если не сказать самый популярный (2.5″). Но главной особенностью модели является скорость обмена данными, превышающая 3 ГБ/с, благодаря подключению через интерфейс PCI-E 3.1. При подобных скоростях Windows загружается всего за пару секунд. Правда, такая мощь требует и повышенного питания (до 15 Вт), так что при сборке машины – учитывайте и это.
Плюсы:
- Запредельно большой для твердотельника объем.
- Высочайшая скорость работы.
- Ячейки 3D Nand.
- Наличие умных и шифрующих программ.
- Не нагревается свыше 55 градусов.
- Компактные размеры.
Минусы:
Цена свыше 230 тысяч.
В твердотельном накопителе от Интел идеально все. Максимально быстрая работа, огромный объем и даже его стандартные размеры, которые позволят вам сэкономить деньги на покупке мега-корпуса.
Micron MTFDDAK1T9TDN-1AT1ZAB – для профессионального ПК
4.8
★★★★★
оценка редакции
88%
покупателей рекомендуют этот товар
Отличный твердотельный накопитель для мощного ПК обладает огромным объемом и ячейками 3D Nand, что позволит вам пользоваться им длительное время. Диск достаточно прост в подключении и коммутируется через интерфейс SATA. Скорость его работы превышает 500 МБ/с, что позволит мощным программам работать максимально быстро, а главное – стабильно.
Плюсы:
- Стабильная и быстрая работа.
- Большой блок памяти.
- Простота в установке.
- Наличие родных драйверов.
- Долгоиграющие ячейки.
- Высокое качество сборки.
Минусы:
- Цена почти 36 тысяч.
- Быстрый нагрев.
Несмотря на недостатки, один из которых решается просто добавлением дополнительного вентилятора в корпус, Micron является одним из лучших твердотельных накопителей для профессионального ПК.
Seagate XA3840LE10063 – идеальное соотношение цены и качества
4.7
★★★★★
оценка редакции
90%
покупателей рекомендуют этот товар
Качественный SSD, обладающий огромным блоком памяти и популярным форм-фактором, можно установить даже в корпус стандартного размера. С этим диском вы сможете полностью отказаться от HDD, т.к. ячейки 3D Nand позволят перезаписывать данные любое количество раз. Скорость обмена данными у Seagate превышает 540 Мб/с. Работает диск бесшумно, а энергии требует всего 3 Вт. При этом в установке он максимально прост.
Плюсы:
- Высокая скорость работы.
- Большой объем памяти.
- Экономное потребление энергии.
- Наилучшие ячейки памяти.
- Наличие установочных драйверов.
- Стабильная передача данных.
Минусы:
- Цена 48 тысяч рублей.
- Отсутствие балансирующих программ.
Эта модель SSD быстро, а главное – стабильно обменивается данными с ПК, без провалов в скорости, что будет полезно при записи тяжелых файлов и работы с мощными программами.
Уход за твердотельными накопителями
Что касается работы вашей операционной системы, сохранения данных и взаимодействия с компьютером, единственные отличия, которые вы действительно заметите при работе с SSD-накопителем, — это увеличение скорости и уменьшение шума. Однако, когда дело доходит до ухода за вашим диском, есть несколько очень важных правил.
Не дефрагментируйте свой диск: Дефрагментация на SSD бесполезна и сокращает срок службы. Дефрагментация — это метод, который сближает части файлов и оптимизирует их размещение на пластинах жёстких дисков, чтобы уменьшить время поиска и износ диска. SSD-диски не имеют пластин и имеют практически мгновенное время поиска. Их дефрагментация сокращает ваши циклы записи. По умолчанию дефрагментация SSD в Windows отключена.
Отключите службы индексирования: если в вашей ОС есть какой-либо инструмент для дополнения поиска, такой как служба индексирования (Windows), выключите его. Время чтения на SSD настолько велико, что вам действительно не нужно создавать индекс файла, а фактический процесс индексации диска и записи индекса на SSD происходит медленно.
Связанная статья: Как проверить, включён ли TRIM для вашего SSD (и как включить TRIM)
Ваша ОС должна поддерживать TRIM: Команда TRIM позволяет вашей ОС взаимодействовать с вашим SSD-накопителем и сообщать ему, какие блоки больше не используются (и, следовательно, их можно очистить). Если команда TRIM не позаботится о работе вашего SSD, производительность быстро упадёт. Современные версии Windows (7 и выше), macOS (10.6.6 и выше) и большинство реализаций Linux (ядро Linux 2.6.33+) поддерживают команду TRIM. Хотя существуют хаки реестра и дополнительные программы для модификации более ранних версий ОС, таких как Windows XP, для частичной поддержки команды TRIM, в таких старых системах встроенной поддержки нет. Ваш SSD должен работать в паре с современной ОС для максимальной производительности.
Оставьте часть диска пустой: Подробности уточняйте в спецификациях вашего привода. Большинство производителей рекомендуют оставлять 10-20% накопителя пустым. Это пустое пространство используется для помощи алгоритмам выравнивания (они перераспределяют данные по модулям NAND, чтобы минимизировать общий износ диска и обеспечить долгий срок службы и оптимальную производительность диска). Если слишком мало места, то алгоритмы выравнивания будут работать дольше и больше изнашивать диск.
Храните медиафайлы на втором диске: пока большие твердотельные накопители не упадут в цене, нет смысла хранить большие мультимедийные файлы на дорогом SSD. Если вы храните несколько ТБ данных, то если это возможно в вашем случае, возьмите большой традиционный жёсткий диск, чтобы использовать его в качестве дополнительного.
Инвестируйте в оперативную память: по сравнению со стоимостью твердотельных накопителей оперативная память дешева. Чем больше у вас оперативной памяти, тем меньше операций записи на диск на вашем SSD. Вы продлите срок службы дорогостоящего твердотельного накопителя, убедившись, что в вашей системе установлено достаточно оперативной памяти.
Недостатки и ограничения
Вы можете спросить: если это устройство настолько шикарно, почему не все пользователи используют его в ПК? Увы, все по-прежнему упирается в стоимость: за аналогичную цену можно приобрести обычный винчестер емкостью, десятикратно превышающей SSD. При сборке или апгрейде компьютера, юзеры часто ограничены в средствах, поэтому приходится «осадить коней», лавируя между крутостью детали и ее стоимостью. А так бы мы понаставили всякого, ага.
Среди пользователей до сих пор существует заблуждение, что твердотельные накопители ненадежны. Да, это наблюдалось в момент их массового появления на рынке. Причина кроется в использовании дешевых контроллеров, которые не справились со своей задачей. Сегодня же самый дешевый SSD способен гарантированно «пережить» до 3 000 циклов перезаписи. У более качественных устройств эта цифра возрастает до 10 000. Это даже больше, чем у традиционного HDD.Еще один миф заключается в том, что операционную систему надо как-то хитро настроить для работы с твердотельным накопителем – например, отключить файл подкачки. Это не так. Все, что придется сделать пользователю – активировать в BIOS режим AHCI, необходимый для корректной работы устройства
Обратите внимание, что старые материнские платы этот режим не поддерживают – вместо него там уже ставший неактуальным IDE
Для чего он вообще нужен?
Более эффективная и производительная замена устаревшим накопителям HDD – вот основная цель, которую преследовали разработчики данных цифровых носителей. Они имеют меньшие габариты, работают очень быстро и не издают шум в процессе эксплуатации. На компьютере, на котором используется ССД-накопитель, загрузка операционной системы осуществляется намного быстрее, да и в целом производительность в разных программах увеличивается.
Что касается ноутбука, где каждый ватт энергии на счету, установка ССД более чем оправдана. Здесь он потребляет немного энергии, что позволяет производителям ноутбуков обеспечить более высокую автономность моделей. К тому же за счет небольших размеров данных устройств и меньшего нагрева можно создавать более компактные ноутбуки и особо не заморачиваться над реализацией системой охлаждения жесткого диска.
Что такое ССД диск
SSD диск — это твердотельный накопитель, который сохраняет информацию на микросхемах, сделанных по технологии энергонезависимой NAND флеш памяти. Именно такой тип памяти используется в флеш накопителях и SD картах. Т.е. по своей сути ССД можно назвать большой флешкой.
В сравнении с привычным жестким диском HDD, данный носитель намного быстрее считывает и записывает информацию, благодаря технологии хранения данных на микросхемах, а не на магнитных дисках со считывающей головкой — может быть изготовлен в разных форм факторах и с разными типами подключения, что дает возможность устанавливать такой тип носителя в огромное количество устройств, мини компьютеров и ноутбуков. Подробнее о том, как работают HDD можете прочитать в статье о дефрагментации диска.
Конструкция
В данном накопителе можно выделить три основных элемента:
1. Контроллер — главный компонент — мозг всего ССД устройства. Именно от него будет зависеть скорость записи и чтения, какая поддерживается память, следить за износом ячеек, распределять равномерно нагрузку и т.д.
2. Микросхемы памяти. Чаще всего используется энергонезависимая NAND память, но бывает и зависимая RAM. NAND память различается по типам — подробнее об этом читайте ниже.
3. Буферная память (RAM). Предназначена для временного хранения данных и корректной работы носителя. Важна для скорости работы самого устройства — стабилизирует при сильных нагрузках.
Преимущества SSD дисков
1. Отличная скорость работы. Она настолько ощутима, что это самый главный плюс в пользу приобретения такого диска. Так, например, скорость полной загрузки Windows 7 со всеми программами на таком диске 19 сек., а на HDD 49 сек.
2. Много форм-факторов, компактный размер. Можно установить в mini ITX корпус, в старенький ноутбук или другое устройство.
3. Нет шума, совсем. Такие накопители не обладают движущимися деталями.
4. Не такие хрупкие и ломающиеся, как привычные HDD накопители. Так, если уронишь простой HDD, то скорее всего магнитная пластина в нем будет повреждена, а вот ССД нужно будет постараться сломать.
5. Низкое потребление энергии. Так, установив такой накопитель себе в ноутбук, вы можете немного увеличить время его автономной работы.
Минусы SSD
1. Одна и та же емкость будет дороже по сравнению с HDD. Но, я бы не назвал это минусом, так как, нет смысла на таких носителях хранить, например, фильмы. Их стоит устанавливать для системы, программ и игр. А для таких целей хватит и моделей от 120 Гб.
2. Небольшое количество циклов записи. Срок официальной гарантии обычно от 3 до 5 лет, но на самом деле они работают намного дольше, по крайне мере пользователи в сети пользуются ими очень долго и отзывы только положительные. Ведь все зависит от того, сколько данных вы прогоняете через такой диск. В любом случае почти все ССД диски про запас оставляют 20% резервной памяти на случай утраты каких-либо ячеек памяти, чтобы вы не вдруг не потеряли свои данные.
3. При скачке напряжения и повреждении — очень тяжело восстановить информацию если повредится микросхема, восстановить данные из нее крайне сложно. Не стоит переживать владельцам ноутбуков, так как, там есть защита от таких ситуаций и обладателям бесперебойного блока питания.
Что такое SSD диск и для чего он нужен
Итак, SSD диск – это современное устройство жестких дисков для хранения, передачи и накопления информации, он заменит в будущем обычный HHD жёсткий диск. Его название происходит от английских словосочетаний – «drive», и «solid state». Если сказать ещё проще об этом жестком диске, то это огромная флешка, поскольку в ней хранятся все данные и они используются за счет флеш-памяти.
Для чего нужен SSD диск? Он необходим пользователю компьютера, чтобы хранить, передавать и переносить с помощью него любую информацию. В том числе, SSD диск используется вместо HDD диска. Он работает намного дольше чем обычный HDD-диск. Так же SSD позволит Вашему компьютеру не только работать с большей скоростью, но и на него Вы сможете устанавливать много программ и различные игры (это уже для геймеров).
Вместе с тем данный диск не имеет подвижных частей, а значит, этот жёсткий диск более надежен и прослужит Вам очень долго. Теперь, мы знаем, что такое SSD диск для чего он нужен. Далее, выясним, какие у него есть преимущества, недостатки и его дальнейшие перспективы в будущем.