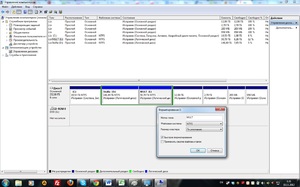Ssd (solid state drive), или твердотельный накопитель
Содержание:
- Внутренний твердотельный накопитель Toshiba TR200 480GB
- Лучшие недорогие SSD для 2.5“ цена-качество
- Какие существуют типы твердотельных накопителей SSD на рынке?
- Что нас ждет дальше?
- Сравниваем их параметры
- SSD M.2 vs SATA SSD 2,5 дюйма
- Популярные вопросы про SSD
- [XBOX360] MXGP: The Official Motocross Videogame (2014)
- Настройка в БИОС и установка ОС
- Лучшие твердотельные диски для игр
- Особенности выбора
- Как установить SSD в ноутбук
- Какие стандартные размеры бывают у листов фанеры?
- Настенный держатель для украшений в королевском стиле
- Дешевый SSD GOODRAM CX400
- Заключение
Внутренний твердотельный накопитель Toshiba TR200 480GB
Твердотельный накопитель Toshiba OCZ TR200 позволяет легко перейти с жесткого диска. Усовершенствованная 64-слойная 3D BICS Flash обеспечивает сбалансированную производительность, повышающую надежность и ценность вашего настольного компьютера и ноутбука. Этот SSD обеспечивает более быструю загрузку, более быструю передачу файлов и повышает быстродействие системы.
Вы получаете более высокий уровень выносливости при использовании накопителей Toshiba по сравнению с традиционными HDD. Твердотельные накопители также помогают экономить электроэнергию, что приводит к увеличению срока службы батареи. Это один из лучших SSD накопителей для обновления вашего ноутбука.
Преимущества
- Повышает производительность ваших компьютеров благодаря 64-слойной вертикально расположенной ячейке
- Этот твердотельный накопитель ускоряет загрузку и завершение работы, тем самым прощаясь с задержкой жесткого диска
Недостатки
SSD имеет рейтинг выносливости 60 ТБ что может быть достаточно для многих, но это не самые лучшие показатели
Лучшие недорогие SSD для 2.5“ цена-качество
Рассмотрим форм-фактор Корпуса 2.5“ — они наиболее распространены и устанавливаются в обычный корпус ПК и ноутбук. Оснащаются интерфейсами SATA 2 и SATA 3. Справедливости ради, нужно упомянуть что существует Корпус 1.8“, как понятно из названия он меньше первого и устанавливается в ультрапортативных моделях ноутбуков.
1
Samsung MZ-76E250BW — Лучший SSD на 250 Гб
Лучший твердотельный накопитель на 250 Гб, по надежности и скорости передачи данных. Расширенная версия, которая работает по 64-слойной технологии. После некоторых недоработок в 850 серии в Samsung исправили отработку TRIM, которая некорректно работала на Linux. Диск на 256 ГБ превратился из слабого звена в достойный твердотельный накопитель. Даже при превышении в 2 раза допустимого ресурса в 150 TBW, эта модель демонстрирует бесперебойную работу и лишь немного теряет в скорости.
Также в этом бюджетном накопителе применена технология Intelligent TurboWrite. Это одна из немногих бюджетных моделей, которая «умнее». Увеличен и объем SLC-кэша, который теперь составляет 12 ГБ, а не 3 ГБ, как это было раньше. Емкость накопителя может составлять до 2 ТБ.
2
Plextor PX-256M8VC — Самый быстрый накопитель
Еще одна достойная 64-слойная модель с контроллером Silicon Motion SM2258. Если взглянуть на цену, то появляется вопрос: «А на чем же тогда сэкономил производитель»? Ответ прост – кэширование выполняется в статическом, а не в динамическом режиме, что не очень подойдет для больших объемов разовой записи (скорость будет не 560 МБ/с, как заявлено в характеристиках, а порядка 300 МБ/с). Однако для такого дешевого SSD диска это совершенно не критично.
Главной изюминкой модели является самостоятельная оптимизация. Ресурс диска составляет 140 TBW, а максимальный объем составит 128 ГБ.
3
Kingston SA400S37/240G
Хороший SSD диск на 240 Гб. Благодаря контроллеру нового поколения чтение и запись осуществляются со скоростью 500 МБ/с и 450 МБ/с соответственно. Это отличный бюджетный вариант, который в сравнении с классическими HDD ускоряет работу в 10 раз.
В накопителе есть флеш-память, движущиеся компоненты отсутствуют, то есть меньше риск повреждения механики. Емкость накопителя может составлять до 960 ГБ. Этого достаточно для мощных игр, программ и прочего.
4
Crucial CT240BX500SSD1
Максимальная емкость ссд диска составляет 480 ГБ, показатели чтения и записи такие же, как у Kingston SA400S37/240G. Также в наличие есть Silicon Motion SM2258. Пользователи отмечают благородный внешний вид накопителя, который установлен в приятном черном корпусе. Главной фишкой модели является показатели здоровья, которые остаются неизменными на протяжении рекордных 8-9 лет.
Из незначительных недостатков можно отметить только просадку скорости в процессе копирования данных на 8 ГБ. В целом этот бюджетный накопитель подойдет для серфинга сайтов, не емких игрушек. Для более серьезной работы стоит выбрать модель лучше. Но если сравнивать Crucial с HDD, то безусловно он будет намного быстрее.
Какие существуют типы твердотельных накопителей SSD на рынке?
SSD бывают четырех видов
2,5-дюймовый (SATA)
2,5-дюймовый SATA ( Serial Advanced Te chnology Attachment) — это наиболее распространенные на сегодняшний день твердотельные накопители. Эти диски имитируют форму жестких дисков ноутбуков и подключаются через те же кабели SATA и интерфейс.
Следовательно, если ваш ноутбук оснащен 2,5-дюймовым отсеком для жесткого диска и запасным разъемом SATA, вы можете установить накопитель SSD. Однако, если на вашем компьютере установлены более крупные отсеки для 3,5-дюймовых жестких дисков, вы можете использовать адаптер для установки 2,5-дюймового SATA.
SSD AIC
SSD AIC сравнительно быстрее, чем диски SATA, поскольку эти накопители работают на шине PCI Express. Вы можете подключить диски AIC непосредственно к слотам материнской платы, обычно используемым для видеокарт или контроллеров RAID. Эти диски являются опцией только для настольных ПК. Вам также понадобится пустое место для их размещения.
Если у вас уже установлена видеокарта, вы не сможете использовать эти диски. Тем не менее, современные настольные компьютеры имеют дополнительный слот.
SSD-накопители M.2
SSD-накопители M.2 идеально подходят для ноутбуков, поскольку они имеют небольшой размер сравнимый с флешкой. Тем не менее, вы также можете найти эти диски на некоторых компьютерах. Некоторые материнские платы имеют более двух слотов M.2, чтобы вы могли запускать диски в RAID.
Обычно диски M.2 имеют длину 80 мм и ширину 22 мм. Например, наиболее распространенным размером является M.2 Тип 2280 (22 — это ширина, а 80 — это длина). Самые большие диски M.2 имеют размер от 1 до 2 ТБ.
Какую емкость SSD диска выбрать?
Жесткие диски SSD бывают разных объемов. Вы можете выбрать подходящий в зависимости от ваших потребностей.
Емкость 128ГБ
Эти SSD имеют самую маленькую емкость. Как только вы загрузите Windows и пару игр, у вас не останется места. Следовательно в настоящее время уже не рекомендуется покупать эти диски. Кроме того, вы можете перейти на следующий объем, потратив сравнимую сумму.
Емкость 250GB
По сравнению с SSD большего объема, емкость на 250GB заметно дешевле. Тем не менее, они также ограничены в объеме, особенно если вы используете свой диск для размещения ОС, хороших игр и большой библиотеки мультимедиа. Как правило SSD накопителя на 250 ГБ должно быть достаточно, но вы всегда можете выбрать 500 ГБ, если у вас есть возможность потратить больше.
Емкость 500 ГБ
В настоящее время этот SSD — идеальный накопитель для обычного пользователя компьютера или ноутбука. Они также имеют хорошие показатели по соотношению стоимость/характеристики.
Емкость 1 ТВ
Диск емкостью 1 ТБ предоставить вам достаточно места для размещения вашей ОС, основных приложений, новейших игр и обширной библиотеки мультимедиа.
Емкость 2TB
2TB диск будет стоить заметнее дороже. Обычным пользователям нет необходимости иметь такие диски на своих компьютерах. Профессионалы, работающие с большими мультимедийными файлами, или заядлые игроманы, имеющие большую библиотеку игр, будут выбрать диски емкостью 2 ТБ.
Емкость 4TB
Это самые дорогие из всех SSD сегодня на рынке.
Рассмотрите возможность подключения SSD различной емкости для увеличения объема и скорости хранения. Вы можете сэкономить на этом. Обычному пользователю вполне достаточно диска емкостью 500 ГБ. На данный момент диски емкостью 4000 гб самые дорогие высокого класса. Подойдут людям профессионально использующих свои компьютеры.
Что нас ждет дальше?
Почему игры не используют в полной мере преимущества более быстрых SSD? Конечно, производительность накопителя в чистом виде – это не единственный и даже не основной фактор, влияющий на время загрузки современных игр. До настоящего момента почти все игры выпускались в расчете на запуск с жестких дисков, которые по нынешним меркам работают очень медленно; кроме того, игровые консоли предыдущего поколения, включая PS4 и Xbox One, тоже используют медленные механические диски.
Сегодняшние игровые движки просто не рассчитаны на использование всего потенциала быстрых накопителей, и факторов, которые мотивировали бы разработчиков оптимизировать их под PCIe SSD, до сих пор немного. А на скорость загрузки игр влияют, главным образом, следующие вещи: насколько быстро процессор справляется с распаковкой настроек и сколько времени занимает обработка уровня, прежде чем он будет готов к игровым действиям. Эти факторы имеют больший вес по сравнению со скоростью чтения данных с накопителя.
Хотя выбор для гейминга SSD-накопителя достаточно очевиден, нужно учесть еще ряд дополнительных моментов.
Если вы планируете запускать игры со второго диска вашей системы, установленного отдельно помимо основного системного загрузочного диска, то выбор конкретной модели SSD для этой задачи не представляет сложностей. Вам нужен недорогой SSD большой емкости. В данной ситуации предпочтительнее иметь на диске больше места для игр, чем ту небольшую прибавку к скорости загрузки, которую дает PCIe.
Еще один важный момент, который следует отметить: диски могут заметно различаться в части скорости записи данных. Диски на базе QLC, например, Samsung 870 QVO или Intel SSD 665p, могут существенно снизить скорость записи, как только будет превышен объем их DRAM- или SLC-кэша и запись начнет осуществляться непосредственно в память QLC. Если вы собираетесь часто переписывать на диск файлы и игры из каких-либо быстрых источников, то, возможно, не захотите связываться с QLC и сделаете выбор в пользу TLC. Хотя это будет дороже, а QLC – все-таки хороший вариант для SSD архивного плана, с которого также можно играть.
Если же вы собираетесь использовать один и тот же диск и для загрузки системы, и для игр, набор рекомендаций для вас будет несколько отличаться. Потому что в этой ситуации вам нужно думать не только о загрузке игр, но и об общесистемных задачах и загрузке других приложений.
В качестве системного загрузочного диска лучше всего использовать накопитель с PCIe 3.0, особенно если учесть, что в настоящее время в сегменте 1-2-терабайтных дисков прибавка к цене за PCIe не слишком велика. Мы также голосуем за вариант с DRAM-кэшем, поскольку он обеспечивает неплохие показатели в части пиковой скорости записи, и предпочли бы память TLC – чтобы избежать тех потерь в скорости, которыми грешит QLC.
Для игровых систем мы не стали бы специально приобретать накопитель более высокого класса, особенно – профессионального уровня, с продвинутым контроллером (например, что-то из линейки Samsung Pro).
Цены на SSD могут варьироваться в зависимости от продавца, но модели типа SX8200 Pro или WD SN750 обычно стоят в районе $130 за 1 ТБ, что довольно выгодно. Еще одно популярное решение – Sabrent Rocket. Эти диски обойдутся вам в дополнительные $25 за терабайт емкости по сравнению с опциями начального уровня без DRAM-кэша или на базе QLC, но, если вы будете использовать этот накопитель в качестве системного, эту сумму стоит потратить.
Но вы можете воскликнуть с возмущением – а что же там с геймингом следующего поколения? Будут ли консоли PS5 и Xbox серии X оснащаться мощными SSD, что должно повысить удельный вес производительности SSD в гейминге? Все это, конечно, возможно, но оценить результаты, скорее всего, можно будет только через несколько лет. API Microsoft DirectStorage, который должен отвечать производительности накопителей этих новых консолей, пока вышел только в версии для разработчиков. Как и в случае любого перехода на новые технологии (и ярчайший пример здесь – DirectX 12), потребуется несколько лет для того, чтобы мы смогли увидеть, как это все работает в кроссплатформенных играх на ПК.
Сравниваем их параметры
Хотя эти технологии выполняют одинаковые функции – запись, хранение и считывание информации, они значительно различаются между собой. Рассмотрим их характеристики: энергопотребление, память, скорость, уровень шума, срок службы, возможность ремонта, транспортировка, цена.
Потребление энергии
Это важный показатель, от которого зависит период автономного режима. Винчестер потребует в среднем 3-5 Вт. Максимальный расход наблюдается во время запуска операционной системы (ОС): до 20 Вт.
Его конкурент работает в пределах 1 Вт, экономия достигает 100 Вт. Такая особенность значительно снижает и степень нагрева, что имеет значение в климате с высокими температурами. Благодаря этому не требуется дополнительное охлаждение и обеспечивается нормальная работа ПК, он не перегревается.
Память
Жёсткий диск на ноутбуках имеет средний размер 1 ТБ, возможный максимум – 12 тыс. Гб. Это отличный ресурс, позволяющий владельцу хранить практически неограниченное количество данных.
В продаже представлены SSD объёмом от 32 до 4 тыс. Гб. Чаще встречаются стандартные величины: 64 или 128 Гб. Объясняется это ценой, о чём упомянем ниже. Такой параметр оказывается недостаточным для размещения крупных файловых массивов.
Скорость
Носители HDD изготавливаются с двумя стандартами: 5400 (объём информации до 90 МБ/с) и 7200 оборотов шпинделя в минуту (обозначается rpm, до 150 МБ/с). Значение учитывается в связке с ёмкостью: сколько файлов умещается на одной пластине (от 15 до 125 Гб, чем больше, тем лучше).
Другое важное свойство – среднее время доступа. Это период, за который считывающая головка запишет (или прочитает) нужный файл на диске, варьируется в пределах 3,6-11,5 мс (миллисекунд), здесь подбирается минимальная цифра
По сравнению с конкурентом, SDD выделяется быстродействием: от 550 до 5 тыс. Мб/с. При таких условиях операционная система Windows 10 запускается за 10 сек. (в сравнении с 40-60 сек. для HDD). Открытие или копирование файлов происходит на 30 % быстрее (не более 0,25 м/с).
Шумность
Громкость процессов на жёстком диске создают считывающие головки. Во время работы они перемещаются, в результате возникают вибрации, шумовой фон. Это может вызвать дискомфорт владельца, отвлекать от дел.
Такой недостаток исключается на SSD благодаря отсутствию подвижных деталей. Лэптоп с таким оборудованием функционирует тихо и незаметно.
Долговечность
Жёсткий диск может переписывать информацию неограниченное число раз и в любом количестве. Срок службы зависит только от физического состояния: внешние повреждения способны вывести его из строя.
Плата SSD в этом вопросе имеет ощутимый изъян. Она не сломается при механических нагрузках, однако ограничена в работе с файлами. Каждый цикл файловой записи сокращает время работы, к таким действиям относится и дефрагментация. Среднее число записей и стираний может составлять 600 TBW (это обозначение ресурса работы). Спокойный рабочий режим повысит этот период до 5 лет.
Ремонтопригодность
- Винчестер обычно повреждается после падения или сильной вибрации, что приводит к серьёзной поломке движущихся частей.
- Воздействие сильного магнитного поля вызовет полную потерю данных на диске.
- Скачок напряжения может частично нарушить работу одного из участков, но информация с такого сектора легко восстанавливается.
Подобные условия не повлияют на SSD (кроме последствий отключения электричества). Носитель целиком сгорает в результате перепадов. Записи за редким исключением утрачиваются безвозвратно или в таких случаях, или при отключении питания.
Возможность переноски
Винчестер заметно увеличивает вес электроники: его стандартная масса составляет 300 г. Такое оборудование становится обременительным в дороге. Хотя встречаются более лёгкие варианты, до 100 г
Но хрупкость элементов в любом случае потребует осторожности при перемещениях
Лэптопы с форматом SSD здесь безусловные лидеры. Они удобны в командировках и путешествиях, вес схем варьируется в пределах всего лишь 40 г. SSD часто используются в ультрабуках (сверхтонких ноутбуках). Их носят даже во включённом состоянии. Здесь дополнительное преимущество – бесперебойная работа в широком интервале температур.
Стоимость
Жёсткий диск отличается демократичной ценой, например, его объём 1 ТБ обойдётся в 3 тыс. руб.
SSD пока не способен конкурировать в этой категории. Если его стандартные размеры (до 128 Гб) рядовой покупатель может себе позволить, то линейка с высокими показателями менее доступна. Разница с конкурентом достигает в 2-3 раза: устройство с 1 тыс. ГБ стоит порядка 11 тыс. руб.
SSD M.2 vs SATA SSD 2,5 дюйма
SSD M.2 vs SATA SSD 2,5 дюйма
Максимальная потенциальная пропускная способность твердотельного накопителя SATA составляет 600 МБ / с, но в большинстве реальных сценариев она фактически составляет около 500 МБ / с. Может быть, 550 МБ / с, если Вам повезет. Это примерно полгигабайта в секунду — конечно, результат очень неплохой, но он далек от максимальных возможностей твердотельного накопителя.
Если твердотельный накопитель M.2 использует полосу пропускания SATA, те же ограничения скорости применяются и к нему. Но диск, как правило, намного меньше, хотя и стоит примерно столько же. Даже при использовании полосы пропускания SATA SSD M.2 почти всегда будет лучшим выбором, если ваша система поддерживает оба варианта.
Популярные вопросы про SSD
От чего зависит скорость SSD?Скорость работы SSD зависит от двух основных факторов, которые работают одновременно:
- особенности применённой в SSD памяти. В порядке уменьшения скорости и одновременного уменьшения цены: SLC, MLC, TLC или QLC. Кроме того, иногда в названии диска указывают тип памяти NAND или 3D NAND: первая дешевле, вторая — быстрее;
- особенности интерфейса подключения (скорость в порядке возрастания): SATA2, SATA3 или M.2.
На самом деле, в сравнении с обычным HDD даже медленный твердотельник будет просто летать, а разницу в чтении/записи между дешёвым и дорогим SSD обязательно уловит компьютер, но вряд ли заметит человек.
Какой разъем для подключения SSD необходим?Большинство твердотельных накопителей подключаются аналогично обычным жёстким дискам — через порт SATA ревизии 2 или 3. Такой обязательно есть в любом ПК или ноутбуке.
Гораздо реже встречаются SSD с разъёмом M.2 — они похожи на лишённые корпуса флэшки и подключаются напрямую к материнской плате через специальный разъём. О том, есть ли он у вашей материнской платы, написано в инструкции к ней.
Третий вариант — особый стандарт, который в своих компьютерах использует Apple. К их машинам подходят только специальные SSD, которые к другим ПК подключить, скорее всего, не удастся.
Наконец, SSD могут быть не только внутренними, но и внешними SSD дисками. Последние подключаются к ПК через USB стандарта 3.0 или Type-C.
Каковы подходящие объёмы SSD для установки Windows, Mac и Linux?В принципе, операционную систему можно впихнуть и на SSD объёмом всего 32 гигабайта. В недорогих компьютерах с SSD так часто и делают. Однако такого объёма вам хватит ненадолго. Желательно использовать твердотельник хотя бы на 64 гигабайта, но лучше — ещё больше.
Как долго SSD служат (сколько циклов перезаписи выдерживают)?Хороший современный SSD выдерживает до 10 000 циклов перезаписи, профессиональные модели — до 100 000. На практике это означает долгие годы активного использования в качестве как системного диска, так и места установки программ.
Все ли диски подходят для компьютера и ноутбука? Какой куда? По размеру и разъёмам.Благодаря стандартизации и унификации, на которых основаны форматы компьютерного железа, проблем с совместимостью у современных SSD почти нет.
Большинство SSD выполнены в форм-факторе 2,5” и подключаются через разъём SATA. Причём SATA2 и SATA3 взаимно совместимы, но последний обеспечивает вдвое большую скорость. 2,5” твердотельник подойдёт для любого ПК и почти любого ноутбука. В крайнем случае придётся прикупить переходник на посадочное гнездо размера 3,5”.
В тонких ноутбуках используются SSD с тем же разъёмом SATA, но размером поменьше — 1,8”.
SSD с разъёмом M.2 могут иметь универсальный ключ, ключ А или В — для его подключения нужен соответствующий разъём на материнской плате. Габариты SSD этого типа часто указывают в названии: 2260, 2280, 22110. Первые две цифры обозначают ширину в миллиметрах, которая всегда одинакова. Следующие две-три цифры означают длину накопителя в миллиметрах.
В общем, единственный универсальный совет, который можно дать при выборе размера и разъёма SSD: обязательно ознакомьтесь с инструкцией к своему компьютеру и проконсультируйтесь со специалистом перед покупкой. Заочно здесь угадать ничего нельзя.
[XBOX360] MXGP: The Official Motocross Videogame (2014)
Настройка в БИОС и установка ОС
Перед началом установки операционной системы на SSD (предпочтительно делать чистую установку с нуля), входим в BIOS (базовая система ввода-вывода) своего компьютера. Самый распространенный вход в BIOS осуществляется нажатием клавиши Delete, несколько реже используются клавиши F1, F2.
Рассмотрим пример настройки BIOS для работы с SSD на ASUS UEFI BIOS:
Заходим в расширенные настройки системы Advanced Mode;
Перемещаемся в настройки Advanced/SATA Configuration и смотрим подключенные устройства. Нужно чтобы SSD был подключен к первому SATA 3, а HDD к SATA 2;
Обязательно помним, что необходимо перевести SATA контроллер в режим AHCI;
Затем переходим в раздел Boot/Hard Drive Priorities и устанавливаем первым загрузочным диском наш новый SSD. Если этого не сделать, то система будет продолжать загружаться с HDD диска;
Сохраняем все наши сделанные настройки и делаем перезагрузку, нажав клавишу F10. Следим за тем, чтобы твердотельный накопитель был выставлен первым среди загрузочных HDD. Для установки Windows первым в загрузке можно оставить и CD/DVD привод. Или же используем разовую первичную загрузку с CD/DVD через клавишу F8 на платах ASUS.
На многих Интернет-ресурсах горе-специалисты рекомендуют при установке SSD копировать, переносить, клонировать или восстанавливать из образа и тому подобное диск С:\HDD с уже установленной ОС. Так делать ни в коем случае не рекомендуется. Будьте готовы к установке ОС «с нуля» после того, как вы поставили на свой компьютер новый SSD диск. Ведь когда ОС устанавливается на HDD диск, то и все службы запускаются для работы именно на HDD. Если же мы делаем перенос системы, заточенной под работу на HDD на SSD, то подавляющее количество служб не только не помогут повышать производительность ОС и компьютера, а станут лишь способствовать быстрейшему износу нового SSD. Для того чтобы SSD диск долговечно и правильно работал под управлением нашей операционной системы, нам ее обязательно нужно установить «с нуля» и на чистый SSD диск.
Далее запускаем установку операционной системы, например, Windows 7.
Задаем основные временные и языковые настройки и доходим до выбора разделов и дисков для установки ОС;
После того, как мы увидели наш неразмеченный ССД (Диск 0), выбираем его для установки системы и нажимаем «Настройка диска»;
Процедуру форматирования диска проводить не нужно. Жмем кнопку «Создать» и создаем раздел на весь доступный размер SSD;
Затем нажимаем «Применить». Система запрашивает 100 МБ под свои нужды – соглашаемся;
Указываем в какой раздел нужно ставить систему, в нашем случае, на Диск 0 Раздел 2, потому что Раздел 1 зарезервирован самой системой и установить на него операционную систему не получится;
Затем запускаем и саму установку операционной системы.
После завершения установки операционной системы не забываем установить все необходимые драйвера, которые идут в комплекте с нашей материнской платой – с диска или же с сайта производителя.
Когда новый SSD диск установлен в компьютер, а система установлена на него, и мы видим, что все работает, стоит задуматься об оптимизации операционной системы для работы с диском на флеш памяти.
Лучшие твердотельные диски для игр
Если пользователь преимущественно играет, то стоит отдавать предпочтение следующим моделям.
1
Samsung 970 PRO Series MZ-V7P512BW

Эта серия подойдет не только для ПК, но и для полноценной рабочей станции, которая работает с максимальными нагрузками. В этом накопителе установлен самый новый контроллер Phoenix, который уже стал визитной карточкой именитого производителя. 970 PRO полностью отвечает требованиям заядлых геймеров и профессионалов в сфере IT. Скорость чтения накопителя составляет 3500 МБ/с, а запись осуществляется при 2700 МБ/с. Это на 30% превышает показатели менее новых дисков.
2
ADATA XPG Gamming s11 960GB

Это имиджевая модель, которая совмещает в себе относительно невысокую цену, быстродействие, бесперебойность и надежность. Хоть пользователи отмечают, что можно было установить в накопитель более современный контроллер, а не SM2262G, это не сильно сказывается на качестве работы игрового диска. Снижение скорости работы происходит только если на накопитель оказываются сверхвысокие нагрузки.
Это основные накопительные диски, которые заслуживают внимания. Безусловным лидером является «Самсунг», но ему на пятки наступают более бюджетные и качественные модели, например от Kingston.
Особенности выбора
Цена и объём
Стоимость SSD способна серьёзно повлиять на выбор пользователя с ограниченными финансовыми возможностями.
Единственными доступными вариантами на сегодняшний день являются накопители на 60–120 ГБ, цена которых находится в пределах 2–4 тысяч рублей, практически столько же, сколько стоит HDD на 500–1000 ГБ.
Впрочем, если ноутбук используется только для работы, а не для игр, 120-гигабайтного диска будет вполне достаточно для размещения системы и документов, и возможно хватит на резервное копирование.
При выборе варианта для хранения большого количества информации стоит рассмотреть бюджетные SSD объёмом 512 ГБ, стоимость гигабайта у которых ниже, чем у других устройств – на уровне 20–30 руб. вместо 40–80 руб. для меньших по размеру или, наоборот, новых и больших накопителей.
Стоит обратить внимание именно на 512-гигабайтные варианты и из-за повышенной скорости обмена данными. Накопители такого объёма (это может быть не только 512 ГБ, некоторые производители выпускают диски на 480 и 525 ГБ) работают вдвое быстрее аналогов на 128 ГБ
Размер
Рассматривая SSD-накопители, можно заметить, что их размеры отличаются друг от друга. И, если для стационарного ПК допустима покупка диска 3,5”, для ноутбука стоит выбирать модели на 2,5 и даже на 1,8 дюйма.
Одними из самых популярных вариантов на сегодняшний день являются форм-факторы mSATA и M2, представляющие собой платы для слотов SATA и PCI-E, соответственно. Размеры таких дисков ещё меньше – ширина может достигать всего 12 мм, длина – от 16 до 110 мм.
Рис.2. SSD-накопители M2 – компактные и лёгкие
Единственный недостаток дисков mSATA и M2 может проявиться в том случае, если на материнской плате ноутбука нет соответствующих слотов. Но такие устаревшие «материнки» не выпускают уже несколько лет.
Заметно повысить производительность старого (до 2010–2011 года) ноутбука вряд ли получится даже с помощью SSD-накопителя.
Интерфейс
Стандартными интерфейсами для подключения SSD являются PCI-E или SATA. По соотношению цены к качеству оптимальными вариантами являются накопители, подключаемые через разъём SATA III. Такой интерфейс обеспечит скорость передачи данных до 6 Гб/с – больше, чем у любого выпускающегося на сегодняшний день твёрдотельного диска.
Рис.3. SSD и HDD для ноутбука с интерфейсами SATA III
Скорость
Скорость чтения и записи – параметры, которые повлияют на ускорение работы с информацией. Рекомендуется выбирать их значения на уровне 480–600 Мбайт/с для бюджетных вариантов накопителей и не меньше 1500 Мбайт/с для более дорогих дисков.
У большинства SSD чтение осуществляется быстрее, чем запись. При переполнении кэша реальная скорость работы накопителя может падать – хотя и не так заметно, как у жёстких дисков старого образца.
Впрочем, даже у недорогих дисков SSD скорость работы в 3–4 раза больше по сравнению с производительными HDD. Поэтому, выбирая бюджетную модель твёрдотельного накопителя (например, 512-гигабайтный вариант за 10 тысяч руб.), вы всё равно получите заметный прирост производительности.
Покупка аналога стоимостью 25–30 тысяч рублей не всегда оправдана для среднего пользователя даже при повышении скорости. Компромиссное решение – выбор варианта с меньшей ёмкостью, но большими возможностями передачи данных.
Ресурс
Для обычного твёрдотельного накопителя количество циклов перезаписи достигает 5000–10000. Чем больше это значение, тем дольше прослужит диск.
Стоит обратить внимание и на рекомендуемый производителем объём одноразовой перезаписи. В среднем он составляет от 20 до 30% объёма диска
Так что, например, для часто используемого небольшого SSD на 60 ГБ в течение рабочего дня ресурс может уменьшиться на 2–3 цикла.
Производительный накопитель на 512–1024 ГБ прослужит вам примерно столько же дней, сколько циклов указано в его технических характеристиках –3000 (более 8 лет) или 5000 (13 лет). Хотя неправильное обращение с диском может уменьшить ресурс намного быстрее.
Как установить SSD в ноутбук
Для установки твердотельного накопителя с интерфейсом SATA или M.2 нужно лишь проверить наличие свободного (или просто наличие) соответствующего слота. Для этого снимите с тыльной стороны корпуса ноутбука крышку отсека для накопителей и найдите пустой слот. Если в ноутбуке второй разъем SATA не предусмотрен, то придется извлекать старый HDD и устанавливать новый SSD.
Одним из вариантов достаточно емкого и быстрого SSD с SATA интерфейсом за достаточно приемлемые деньги, является модель Samsung MZ-75E500BW из линейки 850 EVO.
Если в материнской плате ноутбука имеется M.2, то он обычно свободен. Но для ноутбуков обычно используют формфактор M.2 с индексом 2242 или 2260, где последние две цифры — длина модуля в мм.
- Как перенести систему с HDD на SSD?
- 9 советов по выбору и эксплуатации SSD
Фото: компании-производители, Андрей Киреев
Какие стандартные размеры бывают у листов фанеры?
Фанеру до сих пор многие считают незаменимым материалом в строительных и отделочных работах. Видов фанерного листа, предназначенных для самых разнообразных сфер применения, существует множество, но фанера различается не только по сортам или маркам – плиты многослойного шпона отличаются и своими габаритами. Типовые размеры фанеры унифицируются для того, чтобы с большей точностью рассчитать необходимое для строительства или создания какого-либо изделия количество этого стройматериала. Исходя из параметров величины изделий из клееной древесины, подсчитывается не только их число, но и количество других материалов, без которых монтаж многослойного шпона просто невозможен.
Максимально допустимая погрешность в размерах фанерного листа составляет 5 мм.
Настенный держатель для украшений в королевском стиле
Идея будуарного дизайна совмещает практичность и роскошь.
Задействованы:
- деревянная или пластиковая рама в стиле рококо;
- клей;
- кружево;
- ножницы;
- дрель.
Выберете 2-3 вида кружева разной ширины, учитывая, что между полосками должно оставаться не менее 4 см пустого пространства. Нарежьте по размеру рамы. Аккуратно прикрепите с внутренней стороны оправы, воспользовавшись суперклеем. Если есть строительный степлер можно поработать им. Место, где будет висеть держатель, должно быть доступным на уровне руки, а если в доме есть маленькие дети или любопытные животные, огороженным от их внезапного интереса. Вмонтируйте крепеж, используя дрель. Прикрепите раму, развесив на лентах серьги, бусы, цепочки в хаотичном порядке.
Дешевый SSD GOODRAM CX400
GOODRAM CX400 медленнее вышеуказанных конкурентов, но имеет определенное преимущество перед ними. Он стоит чуть меньше и в то же время предлагает на несколько гигабайт большей емкости. Для некоторых пользователей это может быть существенной разницей. Само устройство базируется на проверенном и бесперебойном контроллере Phison S11, подключенном к микросхемам 3D TLC компании Toshiba. Сотрудничество этих компаний продолжается уже много лет и приносит хорошие результаты, поэтому можно ожидать, что использование носителя информации будет безупречным.
К сожалению, вы не получите каких-либо существенных дополнений к этому твердотельному накопителю, но у производителя можно скачать программное обеспечение, которое будет отслеживать состояние устройства и обновлять его. Компания GOODRAM предоставляет трехлетнюю гарантию на данную модель.
Заключение
Чтобы наш новый SSD диск прослужил нам по возможности дольше и не вышел из строя раньше времени, стоит придерживаться определенных правил при его использовании – для повышения ресурса работоспособности на диске необходимо оставлять не менее 10–15% свободного пространства.
Во время всего процесса использования SSD диска нужно постоянно следить, чтобы в системе были установлены самые новые драйвера для SSD накопителя. Обычно их можно найти на сайте производителя SSD накопителя. Как правило, с каждой последующей прошивкой обновляется и число возможностей накопителя, растёт его срок службы. Для того, чтобы проверить ресурс нашего SDD диска, лучше всего периодически запускать программы для выявления ошибок диска и количества отработанного ресурса – например, такое программное обеспечение, как SSD Life.
Подключение SSD в качестве основного диска во многих случаях значительно ускорит работу установленной на нем операционной системы, доступ к документам и основным программам, избавит и от некоторых необходимых ранее операций, например, от необходимости регулярно проводить дефрагментацию диска. Если, конечно, машина достаточно старая, процессор одноядерный, оперативной памяти менее 4 ГБ, а материнская плата выпущена более 6-8 лет назад, то апгрейд обычного компьютера только с помощью установки SSD заметных результатов не даст, но 100% даст вторую жизнь ноутбуку или нетбуку.
https://youtube.com/watch?v=uZTrahX62qs