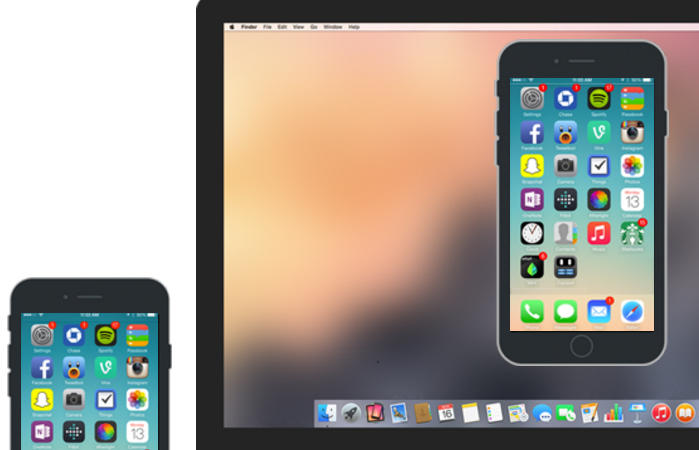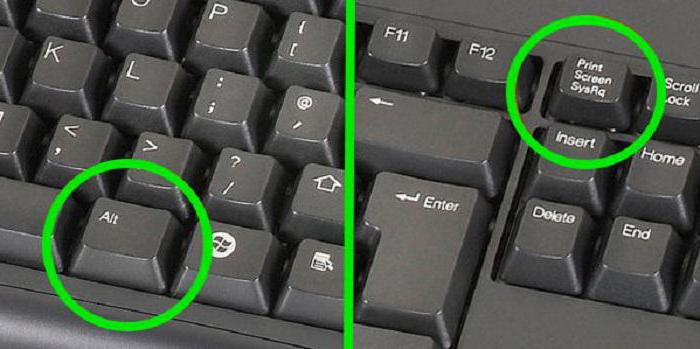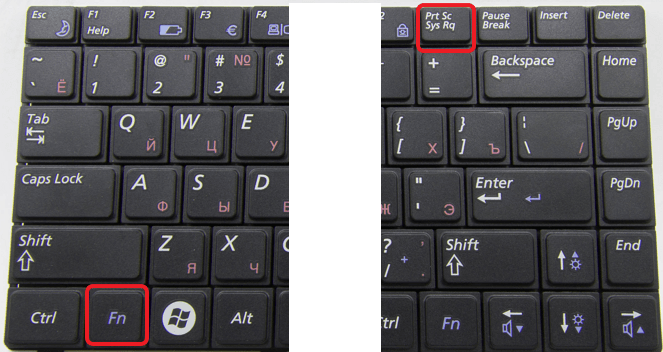Как правильно написать скриншот
Содержание:
- Как сделать скриншот экрана на компьютере
- Что такое скриншот и для чего вообще нужны скрины?
- Как делать скриншот?
- Что представляет собой скриншот?
- Как сделать скриншот?
- Как сделать этот самый скрин на компе, ноуте или телефоне?
- Windows
- Что делать владельцам смартфонов
- Что такое скриншот, принтскрин и скрин?
- Как делать скриншот?
- Как делать скриншот?
- Что значит это слово?
- В каких случаях обычно используются скриншоты
- В каких случаях обычно используются скриншоты
- Программа создания скриншотов
- Программа создания скриншотов
- Установка и настройка программы
- Как сделать скриншот на телефонах разных производителей
- Что такое скриншот, принтскрин и скрин?
- Что такое скриншот: для чего нужен и как он облегчает жизнь пользователя?
- macOS
- ? расшифровка
- Reader Success Stories
Как сделать скриншот экрана на компьютере
На иконке в трее ПРАВОЙ кнопкой мышки и первый пункт. Снимаем выделенную область…
Нажав и не отпуская левую кнопку мыши выделяем участок экрана, отпускаем — снимок готов.
Двойной клик по иконке в трее откроет окно истории и выбрав скриншот можно его слегка подредактировать и сохранить.
Разместим снимок экрана в сети Интернет и получим ссылку с помощью замечательного, бесплатного сервиса «Радикал-фото» …
Жмём «Обзор», указываем место хранения скриншота в компьютере и «Загрузить». Ждём завершения загрузки снимка на сервер и получаем ссылку…
Копируем её и делимся со всем миром. Теперь знаете, как сделать скриншот экрана на компьютере. Про захват видео с помощью Screenpresso рассказывать не буду — уверен, разберётесь самостоятельно, да и в видео неизвестного автора ниже это дело показано подробно.
До новых полезных компьютерных программ и интересных приложений для Андроид.
Что такое скриншот и для чего вообще нужны скрины?
Итак, данный термин происходит от сложного английского слова «screenshot», в переводе с английского на русский означающее «снимок экрана», и по своей сути является результатом транслитерации (что это значит?) латинских символов на знаки кириллицы.
Теперь, наверное, становится легче понять что такое снимок экрана. Это, по сути, изображение, которое вы в настоящий момент имеете возможность лицезреть на мониторе любого устройства (компьютера, ноутбука, смартфона и т.д.). Кстати, слово «скриншот» весьма нередко сокращают и используют его урезанный вариант «скрин». Конечно, это не совсем корректно, но сленговые варианты специальных терминов частенько таковыми и являются.
Если вы начинающий пользователь, то вполне возможно, в качестве наиболее легкого средства запечатлеть картинку с экрана того же компа или ноута вы можете привлечь фотоаппарат либо телефон, а затем отправить (если нужно) полученный снимок по эмайлу.
Поверьте, это не самый лучший вариант. Мало того, что он потребует дополнительных действий в виде настройки аппаратуры, так еще и итоговое изображение получится не высшего качества, так как на нем неизбежно образуются блики и другие ненужные эффекты.
Следовательно, для получения подобных кадров экрана лучше использовать именно стандартные либо продвинутые программы (в зависимости от ваших потребностей), которые мы и разберем в этой и последующих статьях.
Для чего же нужны скрины на практике и как их можно применять для своей пользы? Рассмотрим несколько примеров, которые демонстрируют наиболее популярные области их использования:
1. Вставка скриншотов в публикацию — наиболее очевидный вариант для вебмастеров, кои дополняют снимками с экрана свои посты. Это мощное средство донести информацию читателям в полном объеме, к тому же информационные картинки совместно с текстом крайне приветствуются пользователями. В этой статье вы также можете встретить несколько скринов. Вот один из них:
2. Средство получения помощи. Представьте себе ситуацию, когда у вас возникли трудности при использовании какой-либо программы. Вы пишите разработчику, который просит вдобавок к текстовому описанию проблемы предоставить скриншот. Это в разы ускорит решение задачи, так как профессионалу достаточно раз взглянуть на снимок нужного фрагмента, чтобы понять суть.
3. Визуальное доказательство, которое может пригодиться во многих случаях. Скажем, очень часто при оплате товара или услуги пользователи подвергаются воздействию мошенников.
Сделанный вовремя скриншот с указанием даты и времени вполне может быть рассмотрен при судебном разбирательстве. Кроме того, публикация скрина с определенным содержанием может предостеречь других пользователей от общения с мошеннической организацией. Грамотно и к месту выполненный скриншот также поможет вам и в других подобных случаях.
4. Для досуга. И здесь снимок экрана может быть полезным. К примеру, при просмотре фильма с увлекательным сюжетом или при прохождении компьютерной игры вы можете сделать скриншоты захватывающих спецэффектов либо других понравившихся фрагментов.
Обычно в этом случае удобнее использовать специальные программы, которые дают возможность сохранять созданные изображения в специальной папке, которые затем можно будет просмотреть и переслать по всем возможным каналам связи.
Конечно, области применения скринов не ограничивается выше приведенными примерами. Далее мы остановимся на стандартных средствах для снятия скриншотов, которые имеются у самой популярной в мире операционной системы Виндовс.
Как делать скриншот?
Во-первых, интернет просто кишит различными специальными программами для произведения скриншота, но мы расскажем более легкий. Нам понадобится любой редактор, который есть на вашем компьютере, он может быть самым стареньким и простым. Всем известный – Paint.
1) Сначала зайдите на ту страницу, скрин которой вы хотите сделать. 2) Нажмите клавишу Print Screen. Не волнуйтесь, эта клавиша ест у всех, вам стоит лишь внимательно посмотреть в верхней части правой стороны. Этим действием вы сделаете скрин изображения, копируя его в буфер обмена. Зажав комбинацию Alt+Print Screen, все содержимое скопируется в буфер обмена.

Для чего нужны другие программы, если есть самая простая?
На самом деле, самый простой способ не включает полную обработку скриншота. Вы не представляете, какой спектр услуг предлагают различные приложения. Порой вплоть до коррекции света, улучшения контраста – чуть ли не полного набора профессионального фотографа.
Что представляет собой скриншот?
Начиная свое знакомство с компьютером и Интернетом, сталкиваешься с тем, что многие термины из этой среды еще не знакомы. В данной познавательной статье мы рассмотрим скриншот.
Скриншотом называют снимок компьютерного монитора или экрана планшета. Делается он мгновенно и нацелен, чтобы запечатлеть отображаемое на устройстве в конкретный момент времени.
Этот прием используется, когда необходимо быстро отправить другу изображение, видимое прямой сейчас. Помогает скриншот и в случаях, когда вы общаетесь со службой технической поддержки программного обеспечения или любого сервиса. Там вас попросят прислать снимок наблюдаемого, где видна ошибка или любая появившаяся проблема.
Снимок экрана принято называть просто «скрином» и в интернете вы найдете тысячи подобных изображений, где люди фиксируют забавные моменты во время компьютерной игры, хвастаются результатами биржевой торговли или делятся забавной перепиской с кем-то из коллег.
Популярность скриншотов вызвана простотой их создания путем использования простейшей комбинации клавиш, после простого нажатия на которые он готов. Потом всё зависит от операционной системы, используемой на устройстве. Готовый снимок появиться в конкретной папке, созданной специально для него. Естественно, в настройках можно указать любую другую папку.
На него есть возможность добавлять любые надписи, что полезно, когда изображение содержит интуитивно не сразу понятные элементы и без уточнения не обойтись. Тогда уточняющая надпись будет кстати. В интернете вы легко найдете множество удобных программ и приложений для смартфонов – при помощи их легко наносить такие надписи, а также делать любое редактирование.
Многие сегодня могут сказать, что изображение с компьютера можно передать путем его фотографирования на смартфон. Это действительно так, хотя здесь речь идет об обычном фото, а не скриншоте. Но у такого способа есть серьезный недостаток – качество. Разные отображения, блики и размытость приведут к практически не читаемым символам, что полностью исключает скриншот. Ну и перед опытными пользователями ПК существует риск выглядеть не в лучшем свете, когда большинство решит, что ваши знания о компьютерной технике не велики.
Как снять скриншот на своем ПК
На самом деле, нет ничего проще. Имеется несколько способов снять скриншот с компьютера. Самый простой – клавиша Print Screen, которая специально создана для изображений. Сделать фото активного окна – вместе с Print Screen удерживайте клавишу Alt. В том случае на снимок не попадет ничего стороннего.
В момент снятия он никуда не сохраняется. А остаётся лишь в буфере обмена и если вы хотите его сохранить, то стоит сделать это до того, как будете делать следующий скрин. Сохранить скриншот возможно в фоторедакторе, который имеется на компьютере, или поискать такие же в сети, работающие онлайн.
В операционной системе Windows есть встроенная программа «Ножницы», о чём было сказано выше. С помощью такой полезной программы можно редактировать скрин и добавлять на него тексты или другие элементы.
Как сделать скриншот на смартфоне
Смартфоны по функциональным возможностям не сильно уступают ноутбукам и даже компьютерам, у них имеются и схожие возможности. Чтобы запечатлеть изображение на экране, также стоит использовать комбинацию кнопок. Что необходимо совершить для создания скрина – зависит от типа смартфона и операционной системы (ОС), на которой он работает.
Для создания скриншота необходимо:
- в IOS скриншот производится путем удерживания двух кнопок – «Домой» и боковой кнопки включения/выключения устройства. При этом можно делать сколько угодно снимков экрана подряд, поскольку они сохраняться в фотографии и будут доступны для просмотра, редактирования, отправки;
- в Android скриншот делается по-разному в зависимости от версии. В последних – это сочетание клавиш регулирования громкости и кнопки питания;
- в телефонах Самсунг при помощи удержания клавиш «Домой» и «Назад».
Надеемся, данная статья была полезна, ведь мы попытались простыми словами объяснить читателю, что такое скриншот, для чего он нужен и как им пользоваться. А вы могли для себя уяснить, что это довольно полезная функция, которая пригодится на компьютере и на телефоне.
Как сделать скриншот?
Снимок экрана можно сделать на любом гаджете, начиная от ПК и ноутбуков, и заканчивая смартфонами. Сделать это можно несколькими способами: при помощи нажатия одной или комбинации клавиш или при помощи специальных программ.
Способ 1. Делаем скриншот нажатием клавиш
Для создания самого простого снимка на пользовательской клавиатуре предусмотрена клавиша PrintScreen (PrtSc). Найти ее можно в правой верхней части, где расположены функциональные клавиши.
Для того, чтобы сделать скрин потребуется:
- Открыть на экране все окна, которые необходимо запомнить.
- Найти и нажать на клавиатуре клавишу PrintScreen.
- Вставить изображение в выбранное пространство (тело письма, текст в Word, редактор Paint) при помощи сочетания клавиш Ctrl+V.
Способ 2. Как сделать скриншот при помощи сторонних программ.
Любое ПО уникально, и разработчик вкладывает в него свои функции. Описать каждое из них будет нудно и долго, поэтому лучше остановиться на перечне самых известных.
Среди программ, создающих скриншоты, наибольшей популярностью пользуются:
- LightShot;
- Скриншот Pro;
- Movavi;
- Monosnap;
- ScreenShooter;
- PicPick;
- Snagit;
- FastStone Capture;
- Clip2Net;
- Ashampoo Snap.
Без снимка экрана пользователю тяжело объяснить собеседнику то, что происходит у него на экране. Новые слова, пришедшие к нам из английского языка, не всегда легко воспринимаются, однако слово «скриншот» быстро вошло в лексикон пользователей.
Источник статьи: http://xn--e1affnfjebo2dvb.xn--p1ai/skrinshot-ili-skrin-shot
Как сделать этот самый скрин на компе, ноуте или телефоне?
О, это очень просто. Главное понимать, что такое снимок экрана, а уж способов его сделать найдется море. Итак, давайте все подробненько рассмотрим сначала для компьютеров и ноутбуков. Давайте я весь материал оформлю в виде списка, чтобы было удобнее его воспринимать:
-
Самый очевидный, но не самый удобный способ — это воспользоваться клавишей Print Screen (для создания снимка всего экрана) или комбинацией клавиш Alt + PrintScreen (для снятия скрина только активного в данный момент окна, в котором находится курсор).
Само изображение экрана при этом попадает в буфер обмена (если сделаете следующих скриншот, то предыдущий из буфера удалится) и его нужно будет оттуда вытащить с помощью любого графического редактора, установленного на вашем компьютере (можно и онлайн-фоторедактором типа Pixlr воспользоваться). В любом случае хотя бы Поинт у вас будет стоять. Все остальные подробности читайте тут:
-
В современных версиях Windows начиная с Висты, имеется встроенная программа под названием «Ножницы» («Пуск» — «Программы» — «Стандартные» — «Ножницы»). Что это такое? Ну, это уже гораздо более продвинутый инструмент, чем описанный выше простейший вариант. Тут у вас будет возможность увидеть то, что вы сняли, и при необходимости добавить какие-то выделения и надписи.
После обработки вы сможете спокойно сохранить все это дело на компьютер в виде файла растровой графики (никаких дополнительных редакторов при этом открывать не потребуется) или отправить скриншот по почте. Подробнее читайте тут:
-
Можно установить на свой компьютер или ноутбук программу Snagit, которая правда стоит денег. Именно ей я и пользуюсь для создания скринов, ибо очень уж она удобная и функциональная. Если вам, как и мне, нужно постоянно делать и обрабатывать скриншоты, то ставьте ее и ни о чем не думайте, т.к. это, наверное, лучший вариант из существующих на рынке. Тем более что в рунете нет проблем с платными программами, когда фотошоп стоит у каждого второго, хотя и стоит тысячу вечнозеленных денег.
Что такое скрины сделанные в Snagit? Это шедевры, причем все без исключения. Программа настолько проста и удобна, что никому не позволит что-то испортить.
Она даже , что может пригодиться при записи вебинаров . Подробнее смотрите тут: .
- Можно использовать . Что это такое? Ну, по сути, это простенькие программы для создания снимков экрана и их простой предварительной обработки. Но они умеют очень быстро заливать полученные файлы скриншотов в облако (свои сервера в интернете), а вам предоставлять на них ссылку (она автоматически копируется в буфер обмена), чтобы вы могли ею с кем-то поделиться. Среди таких программ можно выделить Clip2net, которому я посвятил отдельную публикацию, а также Joxi и Яндекс Диск, в котором недавно появилась возможность делать скрины. Более подробно про эти программы читайте по приведенной в начале этого абзаца ссылке.
Windows
Создание скриншота при помощи графического редактора
- Нажмите Alt+PrtScr — картинка окна активной программы (например, если вы находитесь в игре — то браузера или SAFP) попадает в буфер обмена;
- Запустите любой графический редактор. Например, Paint
. Нажмите «Правка
» → «Вставить
» (Ctrl+V); - Вставилась сделанная ранее картинка окна;
- Нажмите «Файл
» → «Сохранить как
»; - Выберите тип файла: png или jpg;
- Нажмите «Сохранить
».
Создание скриншота при помощи инструмента «Ножницы»
В Windows 7 и выше существует встроенная альтернатива классическому методу создания скриншотов, описанному выше. Называется она «Ножницы
». Это предустановленный в системе инструмент, который можно найти в меню «Пуск
» → «Все программы
» → «Стандартные
». «Ножницы
» позволяют выделять нужную область экрана и сохранять её в виде графического файла. Чтобы быстро вызывать этот инструмент, вы можете задать для его вызова горячую клавишу или поместить ярлык на удобное место (например, на Рабочий стол или панель задач).
Снятие скриншотов
- Запустите «Ножницы
»; - Запустите программу, скриншот которой надо сделать;
- Нажмите на «Создать
».С помощью меню справа вы можете выбрать режим создания скриншота — полный экран, окно или выделенная область; - Сделайте и сохраните скриншот.
Windows 8 и 10: простейшее создание скриншотов
Если ваша операционная система — Windows 8 и выше, вы можете делать скриншоты с помощью комбинации клавиш Win+PrtScr. Полноэкранный скриншот автоматически сохранится в папку «Изображения» (ярлык к ней обычно находится в меню «Пуск» или «Компьютере»). Для этого способа не нужны никакие сторонние инструменты.
Создание скриншота при помощи FastStone Capture
После скачивания и установки Joxi пропишет себя в автозапуск и каждый раз после старта системы будет ожидать действий пользователя. Значок Joxi можно найти в трее. В настройках программы можно указать папку для локального сохранения и качество изображения (если выбрать «высокое», то скриншоты будут сохраняться в формате.png, иначе — в.jpg), изменить горячие клавиши. Рядом можно найти историю загруженных файлов и при необходимости удалить ненужные скриншоты с сервера.
Снятие скриншотов
- Ctrl+PrtScr — выделить область экрана. Перед загрузкой можно будет отредактировать скриншот во встроенном редакторе. Для загрузки получившегося изображения нужно нажать Ctrl+Enter или кликнуть по зелёной кнопке с галочкой справа от панели инструментов.
- Ctrl+Shift+PrtScr — сделать снимок всего экрана. Здесь также перед загрузкой появится панель инструментов.
- Shift+PrtScr — сразу же загружает снимок всего экрана на сервер, пропуская этап редактирования. Полезно, когда не хочется тратить время на лишний клик по кнопке загрузки.
Создание скриншотов при помощи Screenpic
Программа обладает простым минималистичным интерфейсом. Среди возможностей:
- автозапуск вместе с Windows;
- сохранение локальных копий скриншотов;
- история загрузок;
- возможность загружать уже сохранённые на диск файлы;
- возможность изменить горячие клавиши.
Снятие скриншотов
Делать скриншоты удобнее, используя следующие горячие клавиши (по умолчанию):
- PrtScr — выделить область экрана. Перед загрузкой можно будет отредактировать скриншот во встроенном редакторе. Для загрузки получившегося изображения нужно нажать Ctrl+Enter или кликнуть по кнопке «Загрузить
». - Ctrl+PrtScr — сделать снимок всего экрана. Здесь также перед загрузкой появится панель инструментов.
- Alt+PrtScr — загрузить скриншот открытого окна.
Создание скриншотов при помощи DS screenshot tool
DS screenshot tool — ещё одна бесплатная программа, не требует установки, может делать скриншот всего окна или выделенной области, загружать изображение на хостинг tnkscr.net. После скачивания программы переместите её в отдельную папку и в настройках отметьте пункт «Автозапуск». Скриншоты будут сохраняться в папку с названием screenshots
, которую программа создаст в той же папке, где находится сама
Немаловажное достоинство программы — лог ссылок на загруженные скриншоты с указанием даты, который доступен при правом клике на иконку программы в трее → «Логи
» → «Лог действий
»
Снятие скриншотов
- Запустите DS screenshot tool
; - Запустите программу, скриншот которой нужно сделать;
- Выберите один из методов создания скриншотов:
- Нажмите на клавиатуре комбинацию клавиш Win+`, затем выделите нужную вам область, нажмите на кнопку «Залить
» и через несколько секунд вы получите ссылку на уже загруженный скриншот. Кроме того, файл также будет сохранён на компьютере; - Нажмите на клавиатуре комбинацию клавиш Alt+`. Снимок всего экрана будет сохранён на компьютере.
- Нажмите на клавиатуре комбинацию клавиш Win+`, затем выделите нужную вам область, нажмите на кнопку «Залить
Что делать владельцам смартфонов
Тех, кто переживает, можно ли делать такие же действия на телефоне, спешу успокоить: конечно можно. В некоторых случаях сделать это можно даже без скачивания специального софта. На версиях Андроид 4.0. и выше, достаточно нажать одновременно клавишу питания и снижения громкости звука, как автоматически будет сделан скриншот.
Думаю, многие случайно наталкивались на такую возможность, сами того не желая. Созданные изображения можно найти в галерее, обычно в специальной папке.
Если речь идет о смартфоне марки Apple с их операционной системой iOS, то все тоже самое, за исключением самой комбинации. В этом случае одновременно зажимаем клавишу питания и другую, которую все знают под наименованием «Домой».
Хотите более профессиональных программ? Вы найдете их в мобильном приложении Google Play.
Что такое скриншот, принтскрин и скрин?
Предлагаю ниже разобрать понятия, которые могут вас ввести в заблуждение. Давайте ознакомимся. Можно заметить аналогичное и близкое по звучанию понятие – «скриншотер», то же самое? Это удобный инструмент, позволяющий в один клик делать не только скриншот экрана, но и может дополнить их важными элементами: стикеры, , текст, затемнение и подобное.
Также, близкое по значение слово «принтскрин», о нем вы прочтете ниже в инструкции по применению. Но давайте разберем, что это? Это клавиша на компьютерных клавиатурах, помогающая самым простым способом производить скрин.
Вернемся к скриншотам. Если рассматривать более детально, то сам скриншот – это фиксация (снимок) экрана телефона, компьютера, планшета. Между собой люди привыкли называть его «скрин».
Если перевести дословно, будет «захват экрана», потому что буквально за секунду происходит фиксация происходящего на экране. Также, часто задаваемые вопрос появляется на просторах интернета «что такое заскринить», это, собственно и есть произведение самой фиксации в действительность – «произведение на свет» так сказать.
Скрин будет отображать ту страницу компьютера, какая открыта на данный момент, или документ, который вы пролистываете, а также, какую область задействовали. Также, хочется подметить, что самого курсора мыши не будет видно.
Как делать скриншот?
Во-первых, интернет просто кишит различными специальными программами для произведения скриншота, но мы расскажем более легкий. Нам понадобится любой редактор, который есть на вашем компьютере, он может быть самым стареньким и простым. Всем известный – Paint.
1) Сначала зайдите на ту страницу, скрин которой вы хотите сделать. 2) Нажмите клавишу Print Screen. Не волнуйтесь, эта клавиша ест у всех, вам стоит лишь внимательно посмотреть в верхней части правой стороны. Этим действием вы сделаете скрин изображения, копируя его в буфер обмена. Зажав комбинацию Alt+Print Screen, все содержимое скопируется в буфер обмена.
Для чего нужны другие программы, если есть самая простая?
На самом деле, самый простой способ не включает полную обработку скриншота. Вы не представляете, какой спектр услуг предлагают различные приложения. Порой вплоть до коррекции света, улучшения контраста – чуть ли не полного набора профессионального фотографа.
Как делать скриншот?
Во-первых, интернет просто кишит различными специальными программами для произведения скриншота, но мы расскажем более легкий. Нам понадобится любой редактор, который есть на вашем компьютере, он может быть самым стареньким и простым. Всем известный – Paint.
1) Сначала зайдите на ту страницу, скрин которой вы хотите сделать. 2) Нажмите клавишу Print Screen. Не волнуйтесь, эта клавиша ест у всех, вам стоит лишь внимательно посмотреть в верхней части правой стороны. Этим действием вы сделаете скрин изображения, копируя его в буфер обмена. Зажав комбинацию Alt+Print Screen, все содержимое скопируется в буфер обмена.
Для чего нужны другие программы, если есть самая простая?
На самом деле, самый простой способ не включает полную обработку скриншота. Вы не представляете, какой спектр услуг предлагают различные приложения. Порой вплоть до коррекции света, улучшения контраста – чуть ли не полного набора профессионального фотографа.
Что значит это слово?
Скриншот (по-английски screenshot) — это снимок экрана компьютера или другого устройства (телефона, планшета). Для краткости его еще называют скрин, а в названии некоторых программ используется вторая часть слова — шот. Дословно переводится как “выстрел в экран” — все потому, что такой снимок оперативно фиксирует происходящее на экране в данный момент.
Это значит, на картинке будет отображаться, какие вкладки открыты у вас на компьютере или ноутбуке, какой документ вы просматриваете в настоящее время, какую область меню вы задействовали (курсора мыши на изображении не будет, а затемненная команда появится обязательно).
По умолчанию снимки охватывают всю страницу, но их всегда можно обрезать, выбрав нужную область. Подробнее о том, как их делать, описано в специальном руководстве.
В каких случаях обычно используются скриншоты
- Допустим, вы нашли что-то интересное на web-странице и хотите сохранить то, что увидели, на память или чтобы показать это вашему другу — ведь веб-страницы имеют свойство меняться или даже удаляться с сайтов. Или вы точно знаете, что не увидите того же содержимого при последующей загрузке страницы (если содержание страницы динамическое). У вас единственный выход — запечатлеть то, что вы увидели, как изображение.
- Скриншот экрана у вас может попросить сотрудник технической поддержки удаленного сервиса. Например, у вас не работает какое-либо приложение, и специалисту необходимо увидеть, что именно отображается на экране при ошибке приложения. Если вы отправите ему скриншот, он увидит все так, как если бы сидел за вашим компьютером. Удобно и вам, и ему, правда?
В каких случаях обычно используются скриншоты
- Допустим, вы нашли что-то интересное на web-странице и хотите сохранить то, что увидели, на память или чтобы показать это вашему другу — ведь веб-страницы имеют свойство меняться или даже удаляться с сайтов. Или вы точно знаете, что не увидите того же содержимого при последующей загрузке страницы (если содержание страницы динамическое). У вас единственный выход — запечатлеть то, что вы увидели, как изображение.
- Скриншот экрана у вас может попросить сотрудник технической поддержки удаленного сервиса. Например, у вас не работает какое-либо приложение, и специалисту необходимо увидеть, что именно отображается на экране при ошибке приложения. Если вы отправите ему скриншот, он увидит все так, как если бы сидел за вашим компьютером. Удобно и вам, и ему, правда?
Программа создания скриншотов
Честно говоря, последнее время я подсел на одну программу, которая невероятно удобна для создания скриншотов. Называется она Joxi
 Ее преимущества в том, что вы можете сделать скрин не всего экрана, а лишь нужной вам части. Здесь же вы можете отметить нужые элементы стрелочкой или подписать их. И еще много других удобных фунций редактирования
Ее преимущества в том, что вы можете сделать скрин не всего экрана, а лишь нужной вам части. Здесь же вы можете отметить нужые элементы стрелочкой или подписать их. И еще много других удобных фунций редактирования
Другая классная фишка. Мне как разработчику сайтов иногда нужно сделать скрин сайта полностью, а они бывают довольно длинные по 7-10 экранов. И если бы я пользовался обычной кнопкой printscreen и пэйнтом, то потратил бы кучу времени.
Но я поставил себе в браузер плагин joxi и делаю скрины сайтов за 3 секунды.
Третья сильная сторона этого софта для скриншотов. Если вам нужно отправить снимок экрана, вы можете не сохранять его к себе. Снимок может храниться на серверах joxi. Ссылка на снимок генерируется автоматически. Благодаря этому вы не захламляете ни свое устройство, ни устройство того кому показывает скрин ненужными файлами.
Программа создания скриншотов
Честно говоря, последнее время я подсел на одну программу, которая невероятно удобна для создания скриншотов. Называется она Joxi
Ее преимущества в том, что вы можете сделать скрин не всего экрана, а лишь нужной вам части. Здесь же вы можете отметить нужые элементы стрелочкой или подписать их. И еще много других удобных фунций редактирования
Другая классная фишка. Мне как разработчику сайтов иногда нужно сделать скрин сайта полностью, а они бывают довольно длинные по 7-10 экранов. И если бы я пользовался обычной кнопкой printscreen и пэйнтом, то потратил бы кучу времени.
Но я поставил себе в браузер плагин joxi и делаю скрины сайтов за 3 секунды.
Третья сильная сторона этого софта для скриншотов. Если вам нужно отправить снимок экрана, вы можете не сохранять его к себе. Снимок может храниться на серверах joxi. Ссылка на снимок генерируется автоматически. Благодаря этому вы не захламляете ни свое устройство, ни устройство того кому показывает скрин ненужными файлами.
Установка и настройка программы
…жмём ярлык…
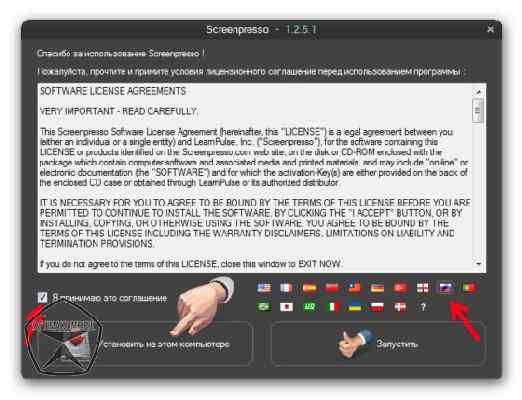
Ставите галочку принимая лицензионное соглашение. Язык интерфейса сам определился. Можете установить скриншотер в компьютер, при наведении мышки на левую кнопку укажется адрес, куда программа пропишется. Я запускаю надавив на «Запустить». Может возникнуть окно антивируса с просьбой подключиться в интернет — разрешите, ничего страшного в этом нет.
У меня установлен платный скриншотер (менять не хочу) — появилось окно, сообщающее, что «горячая кнопка» занята другим подобным софтом. У Вас должно быть всё хорошо.

В трее появился значок… настроим «фотоаппарат». Кликаем ПРАВОЙ кнопкой мыши на значке и в появившемся меню переходим в настройки…
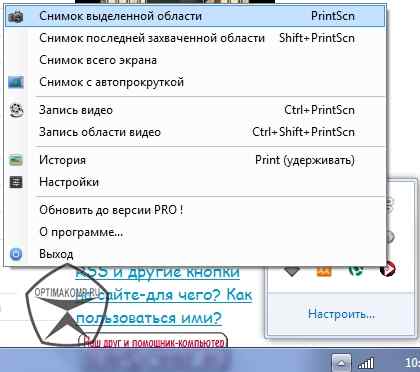

Отчёты отправлять не будем — убираем галку. Меняем папку по умолчанию на свою, чтоб не искать свои снимки экрана по всему компьютеру.
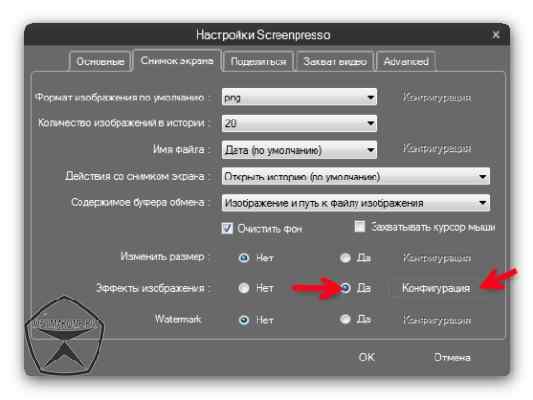
Можно поменять имя файла или поиграться с эффектами изображения поставив галочку и нажав «Конфигурация» …
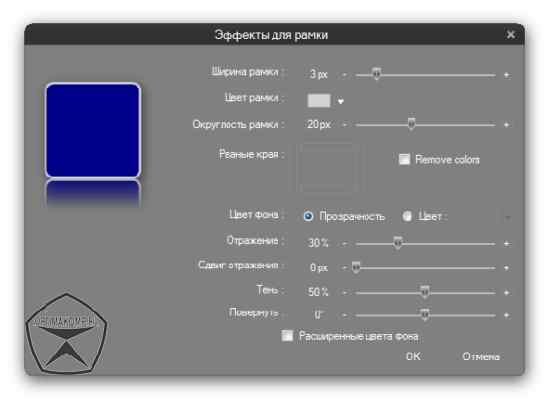
Настроили Screenpresso — теперь давайте пользоваться…
Как сделать скриншот на телефонах разных производителей
Если вы обладатель необычного аппарата, для которого не действуют универсальные инструкции, не расстраивайтесь, существуют другие методы для разных устройств.
Samsung
В старых моделях телефонов этой марки фото можно сделать, нажав одновременно 2 кнопки: “Home” и стрелочку “Back”.
В новых аппаратах функцию можно вызвать нажатием той же кнопки “Home” в сочетании с клавишей “Power”.
Также в современных смартфонах Samsung есть третий способ сфотографировать экран ‒ провести над ним ребром ладони слева направо или в обратном направлении. Чтобы активировать такую функцию, зайдите в настройки, раздел – “Управление ладонью”, пункт – “Снимок экрана”.
Готовые фото сохраняются в папку “Pictures” ‒ “Screen” ‒ “Capture”.
Asus
В телефонах этой фирмы с оболочкой ZenUI вы можете делать скриншоты, удерживая пару секунд одну кнопку, которая показывает последние открытые приложения.
Если не получается сделать фото экрана, зайдите в “Индивидуальные настройки Asus”, “Кнопка последних приложений” и установите правильное действие при длительном нажатии.
Есть и другой путь. У большинства моделей в настройках есть раздел “Личные данные”, а в нем подраздел “Скриншот”. Активируйте функцию, передвинув рычажок.
Также здесь можно изменить формат получаемых изображений, если это важно для вас
HTC
В этих смартфонах у вас есть 2 варианта:
- универсальный с нажатием кнопок “Power” + “Volume Down”;
- удерживание клавиш “Power” и “Home”.
Попробуйте сначала первый вариант, он чаще всего срабатывает. Если не получилось, то должен помочь второй способ.
Lenovo
Для устройств этой фирмы предусмотрено 2 метода запечатления экрана:
- удерживать кнопку “Power” и выбрать нужное действие из списка;
- провести по экрану сверху вниз и выбрать пункт “Screenshot” в панели уведомлений.
LG
В Android для смартфонов этой марки есть встроенное приложение под названием “Quick Memo+”, которое позволяет делать скриншоты и сразу их изменять в простом графическом редакторе.
Чтобы воспользоваться возможностями приложения, проведите по экрану сверху вниз и в выпавшей панели выберите соответствующий раздел.
Xiaomi
Если вы обладатель телефона или планшета этой фирмы, то воспользуйтесь универсальным способом с кнопками включения и уменьшения громкости. Также в гаджетах Xiaomi предусмотрена специальная иконка “Скриншот”, которую вы можете увидеть в панели уведомлений, проведя пальцем по экрану сверху вниз.
Meizu
В аппаратах этого китайского производителя работает либо универсальный способ, описанный в начале статьи, либо одновременное нажатие кнопок “Home” и “Power”.
Что такое скриншот, принтскрин и скрин?
Предлагаю ниже разобрать понятия, которые могут вас ввести в заблуждение. Давайте ознакомимся. Можно заметить аналогичное и близкое по звучанию понятие – «скриншотер», то же самое? Это удобный инструмент, позволяющий в один клик делать не только скриншот экрана, но и может дополнить их важными элементами: стикеры, , текст, затемнение и подобное.
Также, близкое по значение слово «принтскрин», о нем вы прочтете ниже в инструкции по применению. Но давайте разберем, что это? Это клавиша на компьютерных клавиатурах, помогающая самым простым способом производить скрин.
Вернемся к скриншотам. Если рассматривать более детально, то сам скриншот – это фиксация (снимок) экрана телефона, компьютера, планшета. Между собой люди привыкли называть его «скрин».
Если перевести дословно, будет «захват экрана», потому что буквально за секунду происходит фиксация происходящего на экране. Также, часто задаваемые вопрос появляется на просторах интернета «что такое заскринить», это, собственно и есть произведение самой фиксации в действительность – «произведение на свет» так сказать.
Скрин будет отображать ту страницу компьютера, какая открыта на данный момент, или документ, который вы пролистываете, а также, какую область задействовали. Также, хочется подметить, что самого курсора мыши не будет видно.
Что такое скриншот: для чего нужен и как он облегчает жизнь пользователя?
macOS
Чтобы сделать скриншот в macOS, нажмите сочетание клавиш ⌘ Cmd + Shift + 3 . На рабочем столе появится файл со снимком всего экрана.
Если вы хотите сделать снимок конкретной части экрана, нажмите сочетание клавиш ⌘ Cmd + Shift + 4 и выделите курсором нужную область экрана.
Чтобы сделать скриншот только активного окна, нажмите сочетание клавиш ⌘ Cmd + Shift + 4 , а затем нажмите Пробел .
Чтобы сохранить скриншот в буфер обмена, при его создании дополнительно удерживайте кнопку Ctrl .
Платформа iOS позволяет сделать скриншот стандартными средствами начиная с версии 2.x. Полученные снимки сохраняются в стандартном приложении Фото . Способ снятия скриншотов зависит от модели устройства iOS.
iPad, iPhone SE–8 Нажмите и удерживайте пару секунд кнопки Включение/Выключение и Домой . iPhone X–XR Нажмите и удерживайте пару секунд кнопки Включение/Выключение и Повышение громкости .