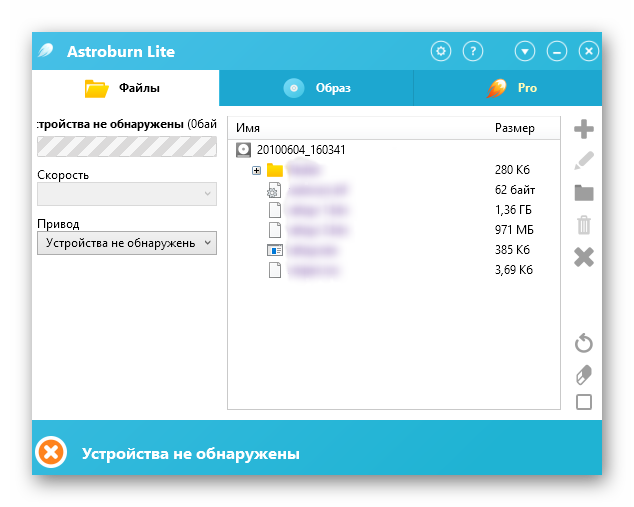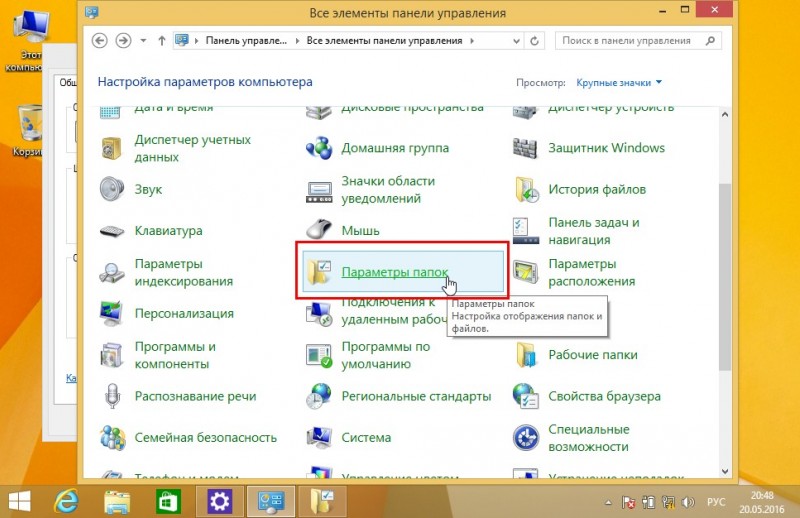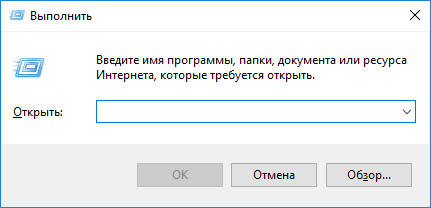Как открыть блокнот на windows 10
Содержание:
- Блокнот в Windows XP
- Где Блокнот в Windows 10
- Поддержка текстовых файлов из Linux и Mac
- Увеличить и уменьшить
- Другие недочеты в обновлении
- Как найти блокнот в Windows 10
- Приложения для работы с печатью
- Как создать «батник» в операционной системе Windows 7
- Сторонние программы для записок на Windows 10 — где скачать, как установить и использовать
- Как увеличить оптовые продажи
- Другие изменения, улучшения и исправления ошибок
- Вентиляция в яме гаража. Не стоит забывать
- Способы запуска «Блокнота» в Windows 10
- Заметки и стикеры на рабочий стол
- Что делать, если пропал пункт «Создать текстовый документ» в Windows 10?
- Notepad2
- Notepad++
- ⇡#Keep
- ⇡#Notion
- Связанные темы и праздники
- Заключение
Блокнот в Windows XP
1-ый способ через Программы
Считаю этот способ самым удобным для Windows XP.Кликаем кнопку Пуск. В открывшемся меню щелкаем по опции Программы, затем кликаем по Стандартные, последний клик – по опции Блокнот (рис. 9).
Рис. 9. Где Блокнот в Windows XP
2-ой способ через Поиск
Кликнув по кнопке Пуск, появится меню, как на рис. 7.
Щелкаем по значку лупы с надписью «Найти», затем по «Файлы и папки».
В окне «Результаты поиска» снова щелкаем по опции «Файлы и папки».
Появится поле «Часть имени файла или имя файла целиком», в котором вводим слово Блокнот и щелкаем по кнопке «Найти».
Запустится поиск, в результате которого должен появиться ярлык программы Блокнот, после чего можно кликнуть по кнопке «Остановить» поиск. А затем по щелкаем по найденному ярлыку программы Блокнот.
Две причины, по которой Блокнот любят опытные пользователи
При всей простоте Блокнота этим редактором частенько пользуются опытные пользователи, например, при работе с модемом. Это связано с тем, что в Блокноте можно создать, либо открыть и редактировать файлы, имеющие следующие типы (расширения, форматы):
- .txt,
- .bat,
- .ini,
- .sys,
- .wri,
- .dat.
Еще одна причина, по которой Блокнотом любят пользоваться уверенные пользователи, состоит в том, что файл, созданный и сохраненный в этой программе, будет “чистым”. Иными словами, такой файл не будет нагружен дополнительным кодом в отличие от файла, прошедшего через текстовый редактор MS Word.
С такой проблемой сталкиваются многие новички, создающие свой первый сайт. Они готовят статьи для сайта в редакторе Word, а потом копируют их сразу на свой сайт, вмест с кучей лишнего, дополнительного кода от Word. Поэтому статьи на сайт лучше вставлять из Блокнота, тогда не будет лишнего кода.
Как открыть Стандартные программы Windows
В операционных системах Windows XP, 7, 8 есть стандартные программы, в Windows 8 они называются “стандартные приложения”. Они встроены в операционную систему Windows также, как карманы пришиты к платью, то есть, они всегда есть, просто их надо найти, открыть и пользоваться ими!
О том, как найти стандартные программы для Windows, подробно описано в этой статье на примере Блокнота.
В Windows 7 стандартными программами являются:
- графический редактор Paint для создания и редактирования рисунков,
- текстовый редактор Word Pad для текстовых файлов со сложным форматированием,
- Блокнот для текстовых файлов с простым форматированием,
- Выполнить для открытия программы, папки , документа или веб-сайта
- Записки для создания коротких заметок,
- Звукозапись для записи звука на своем ПК,
- Калькулятор для вычислений как на ручном калькуляторе,
- Ножницы для создания скриншотов,
- Командная строка для выполнения вводимых с клавиатуры команд,
- Панель математического ввода,
- Проводник – отображает файлы и папки на ПК,
- папка со Служебными программами
- и др.
Дополнительные материалы:
Распечатать статью
Получайте актуальные статьи по компьютерной грамотности прямо на ваш почтовый ящик. Уже более 3.000 подписчиков
.
Важно: необходимо подтвердить свою подписку! В своей почте откройте письмо для активации и кликните по указанной там ссылке. Если письма нет, проверьте папку Спам
Где Блокнот в Windows 10
Как уже отмечалось выше, Блокнот можно искать:
- с помощью Поиска,
- в Стандартных программах.
Поиск находится в Панели задач Windows 10, он спрятан под значком лупы.
Рис. 1. Находим Блокнот через Поиск в Windows 10
1 на рис. 1 – открываем Поиск, 2 – в строке поиска набираем на клавиатуре: блокнот, нажимаем Enter, 3 на рис. 1 – кликаем по найденному Блокноту.
Второй вариант, чтобы найти Блокнот – это открыть Стандартные программы.
Рис. 2. Находим Блокнот в Стандартных программах Windows 10
1 на рис. 2 – кликаем Пуск, 2 – скроллим в конец открывшихся программ, щелкаем “Стандартные – WIndows”, 3 на рис. 2 – в Стандартных ищем Блокнот.
В видео можно посмотреть, где найти Блокнот в Windows 10:
Поддержка текстовых файлов из Linux и Mac
До Windows 10 1809 Блокнот поддерживал только окончания строк Windows (CR) и перевод строки (LF) (CRLF) для текстовых файлов. При открытии текстовых файлов, созданных в Unix, Linux или Mac, окончания строк будут отображаться некорректно. Файл был бы беспорядком, и окончания строк произошли в неожиданных местах. Вы должны были открыть файл в WordPad, сохранить его там, а затем снова открыть файл в блокноте.
В блокноте по-прежнему используются окончания строк в Windows Carriage Return (CR) и Line Feed (LF) (CRLF). Но Microsoft наконец-то добавила поддержку в Блокноте в Windows 10 1809 для окончаний строк в Unix и Linux (LF) и Mac (CR). Таким образом, текстовые файлы, созданные в Unix, Linux или Mac, теперь будут правильно отображаться при открытии в Блокноте.
Когда вы редактируете и сохраняете текстовые файлы, созданные в Unix, Linux или Mac, Блокнот сохраняет тип разрывов строк в операционной системе, в которой он был создан.
Увеличить и уменьшить
До Windows 10 1809, если вы хотели просматривать больший текст в Блокноте, вы должны были изменить размер шрифта текста.
Теперь вы можете увеличивать и уменьшать текст без изменения размера шрифта.
Идти к Вид> Увеличить и выберите Приблизить или же Уменьшить.
Вы также можете использовать Ctrl + + (знак плюс) и Ctrl + — (знак минус) сочетания клавиш для увеличения и уменьшения соответственно. Чтобы вернуться к стандартному уровню увеличения 100%, нажмите Ctrl + 0 (нуль).
Вы также можете использовать комбинацию клавиатуры и мыши для быстрого увеличения и уменьшения масштаба. Нажмите и удерживайте Ctrl и прокрутите вверх с помощью колеса прокрутки мыши, чтобы увеличить или прокрутите вниз, чтобы уменьшить масштаб.
Другие недочеты в обновлении
Установка KB4565503 влечет за собой не только исчезновение троицы классических Windows-программ, но и появление нового бага, связанного с рядом более серьезных приложений. В частности, из-за него Excel может самопроизвольно зависнуть или закрыться в любой момент времени, если перемещать курсор мыши в пределах его окна. Сохранность данных при резком прекращении работы программы, конечно, не гарантируется.
Проблема проявляется при переключении раскладки на китайскую или японскую. Microsoft работает над ее устранением.
Напомним, что Windows 10 не позволяет отключать автоматическую загрузку и установку обновлений, тем самым подвергая пользователей риску получить патч, нарушающий стабильность системы. Отключить автообновление можно лишь при помощи сторонних программ.
- Короткая ссылка
- Распечатать
Как найти блокнот в Windows 10
Блокнот — это быстрый и простой текстовый редактор, которым ОС комплектуется уже более 30 лет. Теперь он доступен в Магазине приложений Windows 10.
Мгновенно просматривайте и редактируйте документы с обычным текстом и файлы исходного кода, а также ищите в них нужные данные. При необходимости можно пользоваться функциями поиска и замены.
Со своей работой отлично справляется, но и можно выбрать альтернативный текстовый редактор. Все редакторы можно использовать вместо стандартного. Достаточно установить и настроить ассоциации приложений по умолчанию в Windows 10.
Поиск/Проводник
В поисковой строке введите Блокнот и в результатах поиска нажмите Открыть. Обновлённый поиск можно открыть воспользовавшись сочетанием клавиш Win+S.
Перейдите в расположение Пуск > Стандартные — Windows и выберите Блокнот. Классическое приложение блокнота можно найти в C:\Windows под названием Notepad.exe.
Выполнить/Командная строка
Нажмите Win+R и в открывшемся окошке выполните команду Notepad. В командной строке после выполнения предыдущей команды также будет запущено приложение блокнота.
Приложения для работы с печатью
Для операционной системы Андроид есть много приложений. Рассмотрим самые известные и удобные, которые имеют хорошую репутацию у пользователей и высокий рейтинг:
- Canon Easy – PhotoPrint. Компания Canon выпустила для Андроид собственное приложение. Оно создано с упором на печать фотографий, про что намекает ее название. Многофункциональности от нее ждать не стоит. Увеличить
- Brother iPrint Scan. Удобное и простое приложение для Андроид. Есть функция сканера и возможность сохранения результатов на гаджете. Размер единицы печати не должен за 1 раз превышать 50 страниц или 10 Мб. Есть информация, что приложение веб-страницы не всегда отображает корректно. В остальном программа со своими возможностями справляется прекрасно. Увеличить
- Epson Connect. Компания Эпсон предлагает цифровое приложение, где есть необходимый функционал. Можно на гаджете сканировать и хранить информацию, передавать файлы через e-mail.
Увеличить
Dell Mobile Print. Преимущество приложения состоит в возможности распечатывать файлы при подключении к локальной сети. Пользователи, часто использующие эту функцию, оценят утилиту по достоинству.
Увеличить after —>
Как создать «батник» в операционной системе Windows 7
Сделать этот файлик может любой пользователь на компьютере, который имеет достаточно прав для создания и сохранения файлов. На счет выполнения немного сложнее — выполнение «батника» должно быть разрешено как и отдельно взятому пользователю, так и операционной системе в целом (запрет иногда накладывается в целях безопасности, ведь исполняемые файлы не всегда создаются для благих дел).
Будьте внимательны! Никогда не запускайте на компьютере файлы с расширением .BAT, скачанные из неизвестного или подозрительного ресурса, а также не используйте при создании такого файла код, в котором вы не уверены. Исполняемые файлы такого типа умеют шифровать, переименовывать или удалять файлы, а также форматировать целые разделы.
Способ 1: использование расширенного текстового редактора Notepad++
Программа Notepad++ является аналогом стандартного Блокнота в операционной системе Windows, значительно превосходя его в количестве и тонкости настроек.
- Файл можно создать на любом диске или в папке. Для примера будет использован рабочий стол. На свободном месте нажмите правую кнопку мыши, наведите курсор на надпись «Создать», в выпавшем сбоку окошке щелчком левой кнопки мыши выберите «Текстовый документ»
На рабочем столе появится текстовый файл, который желательно назвать так, как в итоге будет называться наш батник. После того, как имя для него определено, нажмите на документе левой кнопкой мыши, и в контекстном меню выберите пункт «Edit with Notepad++». Созданный нами файл откроется в расширенном редакторе.
shutdown.exe -r -t 00
После запуска этот батник перезагрузит компьютер. Сама команда означает запуск перезагрузки, а цифры 00 — задержку ее выполнения в секундах (в данном случае она отсутствует, то есть перезапуск выполнится незамедлительно).
Когда команда будет записана в поле, наступает самый важный момент — превращение обычного документа с текстом в исполняемый. Для этого в окошке Notepad++ слева вверху выберите пункт «Файл», затем нажмите на «Сохранить как».
Появится стандартное окно Проводника, позволяющее задать два основных параметра для сохранения — место и имя самого файла. Если с местом мы уже определились (по умолчанию будет предложен Рабочий стол), то именно в названии заключается последний шаг. Из выпадающего меню выберите пункт «Batch file».
К уже заданному ранее слову или фразе без пробела допишется «.BAT», и получится так, как на скриншоте ниже.
После нажатия на кнопку «OK» в предыдущем окне, на рабочем столе появится новый файл, который будет выглядеть как белый прямоугольник с двумя шестеренками.
Способ 2: использование стандартного текстового редактора Блокнот
Он обладает элементарными настройками, которых вполне хватает для создания самых простых «батников». Инструкция абсолютно аналогична предыдущему способу, программы лишь немного отличаются в интерфейсе.
- На рабочем столе двойным щелчком откройте ранее созданный текстовый документ — от откроется в стандартном редакторе.
В окошке редактора слева вверху нажмите на кнопку «Файл» — «Сохранить как…». Откроется окно Проводника, в котором необходимо указать место сохранения конечно файла. Здесь отсутствует способ задания необходимого расширения с помощью пункта в выпадающем меню, поэтому просто нужно дописать к названию «.BAT» без кавычек, чтобы получилось так, как на скриншоте ниже.
Оба редактора отлично справляются с созданием батников. Стандартный блокнот больше подходит для простых кодов, в которых используются несложные одноуровневые команды. Для более серьезной автоматизации процессов на компьютере необходимы продвинутые батники, которые с легкостью создаются расширенным редактором Notepad++.
Рекомендуется запускать файл .BAT от имени администратора, чтобы не возникало проблем с уровнями доступа к определенным операциям или документам. Количество задаваемых параметров зависит от сложности и назначения задачи, которую необходимо автоматизировать.
В этой статье рассмотрим два способа создания bat-файла: с помощью Проводника и с помощью Блокнота. Этого будет достаточно, чтобы создавать новые bat-файлы, но сперва определимся, для чего они нужны. Если совсем просто, то bat-файл нужен для того, чтобы один раз записать набор команд для командной строки Windows, а затем выполнять их в любое время не набирая каждый раз. В общем, идеальный вариант для ленивых и/или системных администраторов. =)
Сразу перейду к делу:
Сторонние программы для записок на Windows 10 — где скачать, как установить и использовать
Конечно, Sticky Notes — далеко не единственный вариант программы для заметок на «Виндовс» 10. Есть ещё и софт от сторонних разработчиков.
Lim Stickers
У этой программы простой русский интерфейс. Так же как и в Sticky Notes, здесь можно быстро разобраться:
-
Переходим на официальный ресурс разработчика и щёлкаем по «Скачать».
- Открываем инсталлятор и устанавливаем эти заметки как обычную программу на компьютер.
-
Запускаем уже установленную утилиту. Кликаем по кнопке «Добавить новый стикер».
-
На экране появится маленький квадрат, в которой уже можно вводить текст.
-
Отредактированный стикер появится в главном окне программы. Если вы захотите его удалить, щёлкните по второй кнопке.
- Чтобы снова приступить к редактированию стикера, который вы, к примеру, случайно закрыли, кликните по нему дважды в списке в главном окошке.
-
Щёлкните по стикеру в списке правой клавишей. С помощью серого меню можно скрыть все стикеры или наоборот снова отправить их на «Рабочий стол».
-
Можно также настроить прозрачность стикеров. Для этого щёлкните в меню на соответствующее действие и с помощью ползунка на линии настройте уровень прозрачности.
Как видим, функционал у Lim Stickers слабый (нельзя даже менять цвета заметок), зато программа бесплатная и способна настроить прозрачность заметок, чтобы, если что, было видно ярлыки программ, расположенные под стикерами.
Hott Notes
Ещё одна бесплатная утилита — Hott Notes. Она уже предлагает больше вариантов для оформления стикеров, чем предыдущая. Здесь можно нарисовать что угодно или, к примеру, создать маркированный список, пункты которого можно впоследствии отмечать галочками, когда они будут выполнены.
Как работать с программой:
Если вы не собираетесь устанавливать программу для стикеров, вам подойдёт встроенный вариант Sticky Notes — здесь и цвета стикеров можно настроить, и списки сделать, и картинки добавить. Если хотите более широкий функционал, выбирайте Hott Notes — там вы сможете настроить шрифт, нарисовать что-либо как в Paint или же составить интерактивный список, где выполненные пункты можно самостоятельно отмечать галочками.
Как увеличить оптовые продажи
Другие изменения, улучшения и исправления ошибок
Microsoft внесла другие небольшие изменения и улучшения в Блокнот. И они исправили некоторые ошибки.
Используйте сочетание клавиш, чтобы удалить предыдущее слово
Блокнот уже поддерживает Ctrl + стрелка влево а также Ctrl + стрелка вправо сочетания клавиш для перемещения по целым словам одновременно. Вы также можете использовать Shift + Ctrl + стрелка влево а также Shift + Ctrl + стрелка вправо сочетания клавиш для выбора целых слов за один раз.
Теперь вы также можете использовать Ctrl + Backspace удалить предыдущее слово.
Использование клавиш со стрелками на выделенном тексте
Ранее, когда у вас был выделен какой-либо текст, и вы использовали клавишу со стрелкой влево или вправо для перемещения курсора и отмены выбора текста, курсор переместился бы вперед или назад на один символ.
Теперь, когда вы перемещаете курсор с помощью клавиш со стрелками, когда выделен какой-либо текст, первое нажатие клавиши отменяет выделение текста и помещает курсор сразу после или до того места, где был выбран. Курсор не перемещается на дополнительный символ от выбранного текста.
Улучшена производительность при открытии больших текстовых файлов
Если вы часто работаете с большими текстовыми файлами, вам будет приятно узнать, что Microsoft обещает повысить производительность при открытии больших файлов в Блокноте.
Исправлены некоторые ошибки отображения
Microsoft также исправила некоторые ошибки отображения.
Хотя мы не заметили эту ошибку, Блокнот теперь правильно отображает строки, которые не помещаются полностью на экране.
Кроме того, при сохранении файла номера строк и столбцов в строке состояния не сбрасываются в 1. Они продолжают показывать правильную позицию курсора в текстовом файле.
Вентиляция в яме гаража. Не стоит забывать
Если гаражное помещение оборудовано смотровой ямой, она должна постоянно проветриваться. Здесь, как и во всем строении, без должного вентилирования скапливается конденсат, застаивается сырость. Как следствие – плесень на стенах, грибок, микроорганизмы и даже насекомые.
Как правило, чтобы проветрить, в яме достаточно организовать естественную циркуляцию воздушных масс. Делается это просто. По краям настила, возле приточного, вытяжного каналов оставляют зазоры (примерно 10-15 см). Там, где планируется приток воздуха, щель можно сделать вдвое больше противоположного отверстия, чтобы усилить тягу.
При автономном устройстве смотрового отсека понадобится оборудование отдельной системы воздухообмена. Принцип организации проветривания в яме такой же, как был приведен выше.
Важно помнить, что при открытом вытяжном зазоре в яме автомобиль над ним ставить крайне нежелательно. Ведь именно здесь проходит поток влажной воздушной массы, чтобы выйти наружу через вентиляционный канал
Его периодическое воздействие может привести к появлению коррозии элементов кузова машины.
Эффективный воздухообмен гаражного помещения крайне важен. Он защитит автомобиль от излишней влаги, обеспечит ему просушку после дождя/снега, предотвратит создание взрывоопасной ситуации, скопление токсичных паров внутри строения. Даже естественная вентиляция значительно улучшит процесс воздухообмена. Пусть не так регулярно, но помещение все-таки будет проветриваться.
Способы запуска «Блокнота» в Windows 10
Десятая версия ОС от Майкрософт по традиции также имеет в своём функционале эту незамысловатую программу. «Блокнот» не приобрёл какой-либо особенно революционный функционал, однако, с приходом новой версии увеличилось и количество способов, которыми можно его запустить. Ниже мы рассмотрим абсолютно все эти способы.
С помощью инструмента «Поиск»
Первый, самый простой и очевидный способ.
- Нажмите на иконку «Поиска» (изображение лупы) на нижней панели задач. Нажимаем по значку поиска на панели задач
- Введите слово «Блокнот» в строку, и нажмите «Enter». В поле поиска вводим слово «Блокнот», нажимаем «Enter»
- В большинстве случаев, иконка программы будет единственным результатом в поисковой выдаче. Нажмите на неё, и программа запустится. Щелкаем по приложению «Блокнот»
Щелкаем правой кнопкой мышки по значку «Пуск», затем по пункту «Найти»
Через меню «Пуск»
Ещё один из самых простых способов.
- Необходимо открыть основное меню «Пуск» на вкладке «Все приложения». Кликаем по иконке логотипа Windows, открываем «Все приложения»
- И среди установленных компонентов выбрать папку «Стандартные». В этой папке расположены все стандартные компоненты, которые поставляются с ОС. Среди них и можно найти «Блокнот». Щелчком левой кнопки мышки раскрываем папку «Стандартные — Windows», находим «Блокнот» и открываем его
Через расположение в папке
Запустить «Блокнот» также можно, отыскав расположение файлов программы в памяти компьютера.
- Открываем окно «Компьютер», и находим диск «C:». Двойным щелчком левой кнопки мышки открываем диск «C:»
- В локальном диске выбираем папку «Windows». Здесь расположена непосредственно сама ОС, и основные компоненты системы с вспомогательными программами. Находим и открываем папку «Windows»
- Среди огромного количества файлов необходимо найти «notepad.exe». Запускаем его двойным кликом, и «Блокнот» открывается. Ищем файл «notepad.exe» и открываем двойным кликом левой кнопки мышки
Щелкнув правой кнопкой мышки по файлу «notepad.exe», выбираем пункт «Создать ярлык»
С помощью командной строки
Самый изощрённый, но не менее надёжный способ. Подходит для более опытных пользователей, так как предполагает манипуляции с главной консолью. Также помогает, если ни один из предыдущих способов по какой-либо причине не работает. Разберём его в три простых шага.
- Для открытия командной строки, необходимо нажать правой клавишей мыши на значок «Пуск». В открывшемся списке выбираем «Командная строка». Щелкаем по кнопке «Пуск» правой кнопкой мышки или нажимаем сочетание клавиш «Win+X», затем щелкаем по пункту «Командная строка»
- Откроется центральная консоль командной строки. В ней нужно набрать команду «notepad». В командной строке вводим «notepad», нажимаем «Enter»
- Система сразу же запустит Блокнот. Открытый Блокнот с помощью командной строки
Готово! Теперь вам знакомы все способы запуска данной программы.
Заметки и стикеры на рабочий стол
Гаджеты заметки для Windows 7 и Windows 10 давно стали частью рабочего стола практически каждого прогрессивного пользователя. Благодаря такому мини-приложению возможно реализовать более информативную и продуктивную работу с операционной системой: формировать списки дел и задач, вести телефонную книгу, создавать напоминания на виртуальных стикерах. Дополнительно доступны настройки цвета, шрифта и размера каждого. Скачивайте бесплатно для Windows 7/8/8.1/10.
С помощью данного гаджета можно создавать заметки или напоминания на
Простенький и интересный гаджет, который представляет собой стикер для создания
Отличное приложение, позволяющее создавать список задач на рабочем столе.
Удобное приложение, с помощью которого Вы можете без проблем составить для себя
Симпатичная телефонная книжка для рабочего стола, выполненная в тёмном цвете.
Parchment Notes — это отличный гаджет, добавляющий на рабочий стол
Высоко функциональный и очень удобный гаджет для создания списка задач.
Гаджет цветных заметок для рабочего стола с возможностью изменения стиля и
Мини-приложение, которое добавляет на рабочий стол разноцветные стикеры для
Гаджет цифровых часов, с возможностью создавать короткие текстовые заметки.
Качественный гаджет заметок, который отличается от других подобных гаджетов
Данный гаджет служит для напоминания о важных событиях.
Гаджет для создания заметок на рабочем столе, выполненный в тёмных тонах.
Простой гаджет, добавляющий на рабочий стол полноценную записную книжку.
Записная книжка для рабочего стола..
Ежедневник, позволяющий выводить на рабочем столе список запланированных дел.
Удобный телефонный справочник для боковой панели рабочего стола Windows 7.
Отличное мини-приложение на рабочий стол для создания рукописных заметок.
Что делать, если пропал пункт «Создать текстовый документ» в Windows 10?
К сожалению, ОС компании Microsoft способна потрепать нервы своим пользователям даже подобными мелочами. В самый неподходящий момент выясняется, что нет нужной вкладки в контекстном меню.
Почему так происходит? Причин несколько:
- Вирусное воздействие;
- Внесение критических изменений в реестр сторонними приложениями;
- Человеческий фактор (кто-то случайно или намеренно сделал Вам гадость);
- Сбой после обновления Виндовс.
Зачастую, именно удаление записей в реестре сказывается на появлении подобной проблемы. Поэтому, нужно восстановить поврежденные значения. Рекомендуем скачать следующий архив:
TXT FIX
Распаковываем с помощью стандартного архиватора. Или же утилитами наподобие 7-zip. Внутри обнаружите один единственный объект с именем txt_fix.reg. Запускаем его, появляется предупреждение — «Вы действительно хотите продолжить?» — ДА!:
Осталось только перезагрузить компьютер и проверить, устранена ли неисправность «нет вкладки Создать» в контекстном меню. В 99% случаем это срабатывает!
Notepad2
Ещё один заменитель стандартного блокнота с открытыми исходниками. Так же, как и Notepad++, базируется на компоненте Scintilla, что обеспечивает этому редактору весьма впечатляющий набор функций. Причём, обилие возможностей совсем не мешает обычной работе — большинство функций грамотно убрано в различные меню, и на поверхности оставлено лишь самое необходимое. Также, как и свой «приплюснутый»
Эти строки сейчас как раз и набираются в Notepad2, поскольку программа действительно удобна и, несмотря на обилие функций, очень проста в обращении. Единственная мелочь — в последних стандартных версиях редактора нет русского интерфейса, однако в Сети достаточно его русифицированных вариантов.
Notepad++
Первый кандидат в нашем обзоре. Начал своё существование ещё в 2003 году и разрабатывается по сей день, регулярно выдавая новые версии на радость своим поклонникам, которых имеются миллионы. Такую популярность «плюсанутый» блокнот имеет не зря. На сегодняшний день Notepad++ — это мощнейшая программа, имеющая в своём составе огромное количество самых «навороченных» инструментов (а если кому-то их окажется недостаточно — Notepad++ поддерживает подключение плагинов, которых имеется масса, под любые запросы). Одним из достоинств этого редактора является умение открывать сразу несколько файлов, которые отображаются в разных вкладках. Также в программе наличествует подсветка синтаксиса огромного количества языков программирования и разметки, поддержка макросов и регулярных выражений поиска/замены, что обеспечивает этому редактору колоссальный успех у программистов. Для простых пользователей в Notepad++ имеются весьма развитые средства редактирования текстовых данных и интерфейс программы, переведённый на несколько десятков языков, включая русский.
⇡#Keep
Органайзер заметок, основные преимущества которого — высокая скорость работы, оптимальная функциональность и выверенный минимализм интерфейса без ненужных излишеств. Возможно, искушённым платным софтом пользователям разработка Google покажется слишком простой и несерьёзной, но для скромных нужд среднестатистического пользователя (хранение текстов, аудиозаписей, фотографий, рисунков, списков задач, ссылок) возможностей Keep хватает с головой. Информация в программе записывается на отдельных заметках-стикерах, которые для упрощения поиска можно окрашивать в различные цвета и помечать тегами.
Keep
Keep поддерживает голосовой ввод текстовых данных, позволяет создавать напоминания, делиться информацией с другими пользователями, распознавать текст с фотографий печатных документов. Для удобства работы заметки можно сортировать по цвету, содержанию или наличию совместного доступа. Все функции реализованы максимально интуитивно и просто — в духе программных решений Google. Из замеченных особенностей Keep отметим существование в сервисе ограничения в 20 тысяч знаков (с пробелами) на размер заметок. Об этом моменте следует помнить, если вы собираетесь оперировать большими объёмами данных или, например, писать при помощи Keep книгу.
⇡#Notion
Notion — универсальная программа, которую в равной степени можно использовать и как приложение для хранения заметок, и в качестве платформы для создания баз знаний наподобие «Википедии», управления задачами и совместной работы с коллегами. Эдакий продвинутый аналог Evernote, в котором основной акцент сделан на возможностях подачи информации различными способами, начиная от форматируемых как угодно текстовых блоков, таблиц, чек-листов, канбан-досок или многоуровневых списков и заканчивая дизайнерскими шаблонами всевозможных документов. Нужен ли такой ворох инструментов рядовому пользователю — большой вопрос. К тому же, если судить по многочисленным отзывам о продукте, Notion довольно сложен для освоения без предварительного изучения документации и заметно притормаживает даже на самых свежих моделях мобильных устройств. Итого — три балла из пяти.
Notion