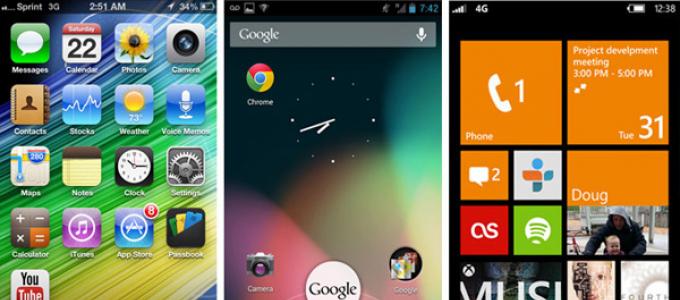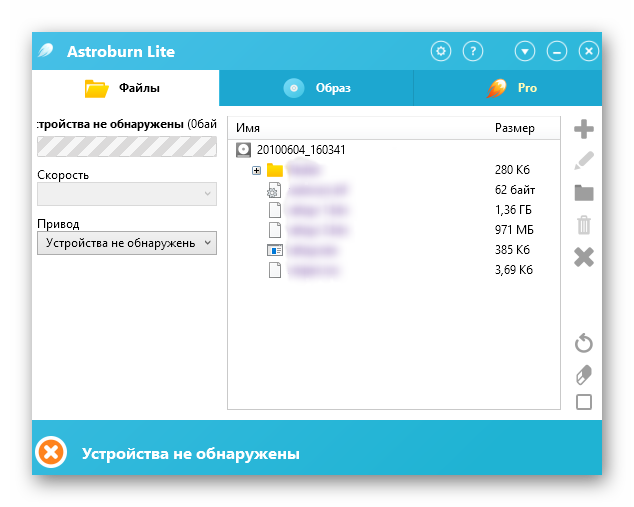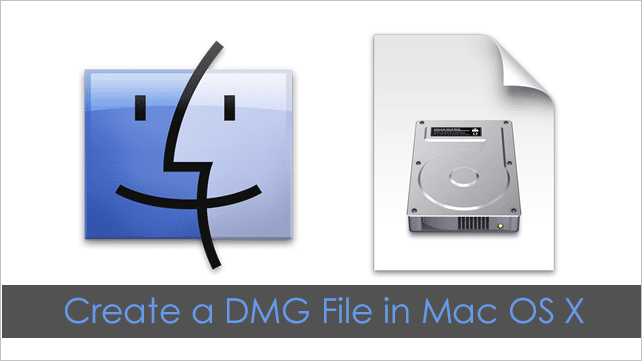Как открыть фото в формате heic на windows пк
Содержание:
- Открыть HEIC-файл, используя Dropbox
- Пять способов открыть файлы HEIC в Windows
- Что собой представляют форматы HEIC/HEIF
- Конвертер HEIС в JPG – iMazing
- Способы преобразования NEF в JPG
- НКО Профит
- Как сделать, чтобы iPhone использовал другой формат для изображений
- Описание формата HEIC
- Чем открыть формат HEIC в среде Windows
- Установка специального кодека для просмотра HEIC.
Открыть HEIC-файл, используя Dropbox
Dropbox — облачный сервис, предназначенный для хранения информации: документов, изображений, видеороликов. Доступ к нему можно получить с любого устройства, что делает его удобным для обмена файлами и совместной работы. Чтобы открыть файл HEIC в сервисе Дропбокс для Андроид нужно:
- Установить приложение Dropbox на смартфон с ОС Андроид.
- Войти в облачный сервис на ПК, используя свою учетную запись и загрузить файл с расширением .heic в папку «Фото».
- Открыть Dropbox на устройстве Андроид, зайти в папку «Фото» и просмотреть файлы с расширением .heic.
Дропбокс поддерживает синхронизацию и предварительный просмотр файлов HEIC.
Пять способов открыть файлы HEIC в Windows
1. Добавьте HEIC Image Extensions в Windows
Если вам действительно нужно открывать фотографии HEIC с помощью приложения «Фотографии» по умолчанию в Win 10, ознакомьтесь с HEIC Image Extensions. Это устанавливает кодеки, необходимые для открытия нового формата изображения в фотографиях.
Нажмите кнопку Получить на странице приложения MS Store, чтобы загрузить и установить расширения изображений. Поскольку HEIC использует кодек HEVC, вы также должны установить HEVC Video Extensions.
2. Проверьте CopyTrans HEIC для Windows
CopyTrans HEIC – это подключаемый модуль Windows, который позволяет открывать образы HEIC в Windows 10, 8 и 7. Установив это программное обеспечение, вы можете открывать изображения HEIC с помощью собственного средства просмотра фотографий Windows, дважды щелкнув их в проводнике.
Кроме того, программное обеспечение расширяет поддержку этого формата для приложений MS Office, так что вы можете вставлять изображения HEIC в документы Word и Excel или презентации PowerPoint.
Все, что вам действительно нужно сделать, это установить CopyTrans HEIC. Нажмите кнопку Загрузить на веб-странице CopyTrans HEIC, чтобы сохранить мастер установки программного обеспечения. Затем откройте установщик, чтобы добавить программное обеспечение в Windows, и вы можете открыть файлы HEIC в собственных приложениях платформы!
– СВЯЗАННО: Как открыть временные файлы Интернета в Windows 10
3. Предварительный просмотр изображений HEIC в Dropbox
Вам не обязательно открывать HEIC для просмотра фотографий. Dropbox – это одна из служб облачного хранения, поддерживающая новый формат файлов Apple. Таким образом, пользователи Dropbox могут загружать изображения HEIC с устройств Apple iOS 11 и просматривать их в своих браузерах Windows. Когда вы загрузили файл в Dropbox, выберите изображение и щелкните его значок глаза, чтобы просмотреть его.
4. Откройте HEIC Изображения с помощью File Viewer Plus
Некоторые сторонние программы для Windows поддерживают формат HEIC. File Viewer Plus – это универсальное программное обеспечение для открытия файлов, с помощью которого вы можете открывать фотографии HEIC. FVP – это немного больше, чем средство просмотра файлов, поскольку в нем есть несколько параметров редактирования для настройки фотографий. Полная версия программного обеспечения в настоящее время продается со скидкой 29,95 долларов.
- Вы можете добавить File Viewer Plus для Windows 10, 8.1, 8 и 7, нажав Бесплатная пробная версия на веб-сайте программного обеспечения.
- Откройте мастер настройки FVP для установки программного обеспечения.
- Когда вы установили FVP, откройте окно программного обеспечения.
- Нажмите Файл > Открыть , чтобы выбрать файл HEIC.
- После открытия файла вы можете нажать вкладку «Редактировать», чтобы выбрать дополнительные параметры редактирования для изменения размера и настройки изображений и добавления к ним эффектов.
Второе место
- 300 поддерживаемых форматов файлов
- Просмотр и редактирование изображений
- Конвертировать в другие форматы
Получи это сейчас
– СВЯЗАННО: Как открыть файлы Works на ПК с Windows 10
5. Откройте изображения HEIC с помощью Apowersoft Photo Viewer
Apowersoft Photo Viewer – стороннее средство просмотра фотографий, которое поддерживает формат файла HEIC. Программное обеспечение совместимо с Windows 10, 8 и 7. Вы можете установить его, нажав кнопку Загрузить версию для настольного компьютера на веб-сайте программного обеспечения.
После установки программного обеспечения с помощью мастера установки нажмите кнопку … в верхней части окна Apowersoft Photo Viewer; и выберите параметр Открыть . Затем вы можете выбрать образ HEIC для открытия в программном обеспечении.
Таким образом, вы можете добавить поддержку HEIC в Windows или открыть файлы с помощью альтернативного программного обеспечения сторонних производителей. Теперь вы можете передавать фотографии HEIC со своих устройств Apple прямо в Windows, не нуждаясь в программном обеспечении для конвертации файлов.
Что собой представляют форматы HEIC/HEIF
С ростом количества пикселей в матрицах цифровых фотоаппаратов удалось добиться соответствующего увеличения разрешающей способности фотографий. А чем она больше – тем больше бит и байтов необходимо для хранения графических файлов. Мало кто знает, что фотография высокой чёткости в несжатом формате «весит» многие десятки и даже сотни мегабайт.
Поскольку медиафайлы, включая графику, это преимущественно часто переносимые данные, с их хранением возникает проблема. И одним из способов борьбы с дефицитом дискового пространства на сменных и несменных носителях стали технологии сжатия графики. Наибольшее распространение получил формат JPEG – его уникальный алгоритм компрессии позволил уложиться в приемлемый показатель порядка 5 МБ для одной фотографии.
Но специалистам из Apple и этого показалось мало. Их стараниями на свет одновременно с выходом 11 поколения iOS появился новый формат, обеспечивший вдвое меньший размер фото формата HEIC при сопоставимом качестве фотографий. В настоящее время практически все устройства яблочной компании делают снимки именно в этом формате.
Увы, но это оказалось полным сюрпризом для многомиллионной армии пользователей ОС Windows – никакие инструменты этой операционной системы новый формат HEIC графических файлов не понимают, как и сторонние программы-вьюверы типа ACDSee.
Даже такие монстры, как Adobe с их Photoshop, не сумели вовремя сориентироваться, чтобы оснастить свой популярнейший графический редактор способностью понимать новый формат.
Поэтому стоит разобраться, чем же тогда открывать HEIC в Виндовс. Вопрос не праздный, поскольку, несмотря на относительно небольшие объёмы распространения техники, способной делать снимки подобных файлов, популярность нового кодека растёт, как на дрожжах.
Один из способов решить проблему – использование программ, конвертирующих HEIC в JPEG. Он действительно востребован, поскольку позволяет обмениваться фотографиями. Но при этом сводится на нет основное преимущество формата – вдвое меньший размер файла при том же качестве. Впрочем, это не единственное достоинство HEIC по сравнению с JPG:
- формат поддерживает 16-битную цветность пикселя против 8-битной у JPEG;
- достигнута небывалая лёгкость первичной обработки фотографий (вращение, обрезка, наложение других изображений) с возможностью отмены этих операций, изменённый файл сохраняется отдельно от оригинала;
- формат имеет свойство контейнера, то есть в одном файле можно хранить несколько фотографий или рисунков.
Согласитесь, этого вполне достаточно, чтобы пользователям систем на основе ОС Windows захотелось использовать этот формат напрямую, а не в конвертированном виде. Кстати, разработчики ОС Андроид среагировали достаточно оперативно – версия ОС Android P уже понимает файлы с расширением «.heic», причём она уже устанавливается в некоторые смартфоны. Остаётся надеяться, что в Майкрософт тоже поймут перспективность новых графических объектов, и их поддержка будет внедрена в ближайших релизах самой операционной системы.
Пока же остаётся надеяться только на сторонних разработчиков, которые, впрочем, быстро поняли востребованность нового прогрессивного графического формата. Ниже мы рассмотрим, чем смотреть и как открыть файлы формата HEIC, а пока отметим, что если вы встретите файл с расширением HEIF, то это аббревиатура формата High Efficiency Image File, являющегося «старшим братом» High Efficiency Image Coding. Спецификация HEIF была создана летом 2015 года, а разработка Apple – через два года.
По существу, никто больше не разрабатывал спецификацию HEIF, основанную на способности хранения опорных кадров изображений в кодировке HEVC, так что оба расширения, .heif и .heic, введены в оборот именно яблочной корпорацией. По существу – это один и тот же формат, во всяком случае, на данный момент.
Конвертер HEIС в JPG – iMazing
2) Запустите iMazing HEIC Converter.
Появится экран с инструкциями, на котором будет сказано, что нужно перетянуть HEIF-изображения из Finder в окно программы.
3) Для начала последуем инструкции.
Откройте папку с файлами в формате .HEIC, которые хотите конвертировать.
4) Выберите нужные изображения с мощью Command (⌘)-нажатие мыши или нажмите Выбрать все в меню Finder. Также можно нажать Command (⌘)-A, чтобы выбрать все файлы в папке.
5) Перетяните выбранные файлы в окно iMazing HEIC Converter.
6) Удостоверьтесь, что вы переместили все нужные изображения HEIC (HEIF) в окно программы.
7) Откройте меню рядом с надписью Format и выберите JPEG.
Примечание Если вы выберите формат PNG, это решит проблему с потерей качества.
8) Поставьте галочку рядом с пунктом Keep EXIF data.
Примечание: Если вы уберёте галочку, то не сохранятся такие данные, как скорость затвора, экспозиция, яркость и т.д.
9) Слайдером рядом со словом Quality выберите желаемое качество.
Чем выше качество, тем больше памяти будет занимать файл. Если вы сделаете качество низким, то значительно уменьшите размер файла, но будет утеряно его качество.
Рекомендуем установить слайдер на отметку 85 процентов, т.к. это некий баланс между размером и качеством файла.
10) Нажмите кнопку Convert, чтобы начать процесс.
Вам нужно будет выбрать папку на Mac, в которую будут сохранены файлы.
Затем программа начнёт работу. В зависимости от количества файлов и мощности вашего ноутбука процесс займёт от нескольких секунд до нескольких минут.
Вы сможете следить за процессом конвертирования с помощью индикатора на экране.
11) Когда процесс будет завершён, появится диалоговое окно.
Нажмите OK, чтобы закрыть iMazing HEIC Converter и найти JPEG-файлы вручную, или же нажмите Show Files , чтобы папка с файлами открылась автоматически.
Сравнение оригиналов с полученными файлами наглядно показывает, насколько экономен формат HEIF. В большинстве случаев JPEG весит как минимум в два раза больше.
Что насчёт данных EXIF и качества?
В отличие от других конвертеров, iMazing сохраняет все данные EXIF и другую полезную информацию, как дата съёмки, цветовой профиль и т.д. Таким образом, вы сможете переместить конвертированные изображения обратно в Фото, и они будут размещены по дате.
Вот EXIF-данные оригинального HEIF-изображения.
А это EXIF-данные конвертированной версии JPEG.
Как видите, все данные сохранились и остались теми же, что очень удобно.
Кроме того, iMazing HEIC Converter сохраняет и цветовые профили, чтобы не терять качество изображений. Это особенно актуально для владельцев iPhone 7 и новее, а также iPad Pro 2017 года.
Способы преобразования NEF в JPG
Помимо того, что файл требуется открыть, желательно еще не потерять четкость фотографии. Рассмотрим конвекторы, которые смогут выполнить эту процедуру.
Способ 1: Использование утилиты ViewNX
Эта программа является официальным продуктом от фирмы Nikon. Она была разработана конкретно с целью работы с фотографиями, сделанными с использованием техники этой фирмы.
- Запускаем программу и находим необходимый файл.
- На титульной странице выбираем иконку «Convert Files». Выполнить туже процедуру можно нажав Ctrl+E.
- В появившемся окне установите разрешение «JPEG» на максимальном возможном качестве. Использовать другие варианты настоятельно не рекомендуется.
- Выберите каталог, в котором необходимо будет сохранить изображение, и нажмите «Convert».
Процесс преобразования происходит очень быстро. После завершения процедуры проверьте качество фотографии на выходе.
Способ 2: Воспользоваться программой FastStone Image Viewer
Еще одна утилита, которая с легкостью справится с конвертацией.
- Выберите нужное изображение, воспользовавшись интегрированным проводником.
- В верхнем списке нажмите на «Сервис» и перейдите на вкладку «Преобразовать выбранные». Можно воспользоваться быстрой клавишей F3.
- В открывшейся вкладке выставьте разрешение «JPEG» и выберите «Установки».
- Поставьте галочку напротив пункта «Качество». В шкале определите максимально доступное значение и возле текста «Субдискретизация цвета» поставьте «Нет».
- Выберете каталог для сохранения изображения. Не используйте другие форматы, вы рискуете испортить качество картинки.
- Нажав на «Быстрый просмотр» можно сравнить исходное фото с тем, что получилось.
- Для запуска процесса преобразования выберите «Старт».
- После завершения работы есть возможность сразу перейти в папку с сохраненным изображением, нажав «Готово» и поставив галочку напротив «Проводника».
Способ 3: С помощью XnConvert
Программа была создана специально для преобразования форматов, хотя в ней есть возможность для редактирования изображения.
- В нижней части окна выберите «Добавить файлы» и загрузите необходимую картинку.
- В новой вкладке нажмите на пункт меню «Действия». Здесь же можно отредактировать фотографию, но ее качество может значительно ухудшиться.
- Выберите следующую вкладку «Выходные данные» и укажите, куда сохранить новое изображение. Можно отправить его по почте или заархивировать.
- Нажмите на пункт «Формат» и установите необходимое расширение.
- Зайдите в «Параметры».
- Здесь необходимо выставить максимальное значение на шкале и заполнить графу дискретизации и метода. Выставьте в обоих максимальное качество.
- Остальные параметры используйте только в том случае, если понимаете, о чем идет речь.
- Выберите «Преобразовать».
- Появится окно загрузки. У этой программы процедура выполняется с грандиозной скоростью.
Способ 4: Конвертер Light Image Resizer
Отличная программа с весьма удобным и понятным интерфейсом. Отлично сможет переделать разрешение NEF в JPG.
- В главном окне найдите значок «Файлы» и загрузите необходимое изображение.
- Подтвердите, нажав на «Вперёд».
- В открывшихся настройках нужно заполнить поле «Профиль», выбрав «Разрешение оригинала».
- В отдельном окошке «Advanced» установите нужное разрешение и поставьте самое лучшее качество. Нажмите «Выполнить».
- По истечении примерно 5 секунд, утилита предоставит сводку о проделанной работе. Закройте ее и наслаждайтесь результатом.
Способ 5: Преобразователь форматов Ashampoo Photo Converter
Эта утилита будет последней среди рассмотренных вариантов. Она имеет небольшую подсказку, которая описывает три главных этапа конвертирования.
- В правой стороне окна найдите значок «Добавить файлы».
- Перейдите на следующую вкладку, нажав «Далее».
- Выберите расширение «JPG» и пройдите в настройки.
- Поставьте максимально доступное качество изображения.
- Можете использовать дополнительные настройки, но будьте бдительны, так как может пострадать получившаяся картинка.
- Активируйте процесс конвертации, нажав на кнопку «Старт».
- Спустя небольшой промежуток времени утилита покажет окно завершения загрузки.
Воспользовавшись перечисленными в этой статье конвертерами, вы сможете, не прилагая больших усилий, переделать формат NEF в необходимый JPG –файл.
НКО Профит
Как сделать, чтобы iPhone использовал другой формат для изображений
Если для вас является неудобным использование формата HEIC в вашем устройстве, вы можете изменить настройки и сохранять фото в других, более популярных форматах (например, JPG).
Чтобы это сделать, вам необходимо:
- Открыть настройки iPhone и найти раздел «Камера».
- Здесь нужно найти пункт «Форматы».
- В этом разделе должно быть 2 пункт: «Наиболее совместимые» и «Высокая эффективность».
- Чтобы смартфон подбирал для сделанных изображений более популярные форматы, выберите «Наиболее совместимые».
Теперь все сохраненные изображения будут храниться в формате JPG. Этот формат является также достаточно экономным, так как использует сжатие с потерями. Для обычных пользователей разница в качестве изображений, созданных в разном формате будет практически незаметна.
В данной статье мы разобрали, какие конвертеры для преобразования HEIC в растровый JPG формат наиболее популярны, и как пользоваться такими программами.
Описание формата HEIC
Еще в 2017 г. компания Apple сделал анонс поддержки на MacOS High Sierra и iOS 11 нового формата данных HEIF, файлы которого получили расширение .heic, что расшифровывается как «High Efficiency Image File Format». Дословно это можно перевести как «Формат файла картинки высокой эффективности».
HEIC — родной формат айфона и айпада
По сути, это новый стандарт изображений, который разработала группа экспертов по анимированным картинкам (MPEG). Именно она в свое время подарила миру такие форматы музыки и видеозаписей, как MP3 и MP4.
Сегодня HEIC является одним из стандартных форматов изображений на операционной системе iOS и постепенно вытесняет всеми известный JPG. Его преимущества заключатся в том, что он обладает меньшим объемом файла, но аналогичным качеством. Кроме этого, в отличие от JPG он может поддерживать прозрачность слоев (по аналогии с PNG).
К сведению! Файлы с расширением HEIC могут содержать не одно, а сразу несколько изображений, которые соответствуют настройкам Apple Live Photo. Также в них хранятся параметры редактирования картинок: слои, повороты, отражения, обрезка. Это дает возможность отметить эффекты в любой момент.
Высокоэффективный формат картинок обладает также рядом и других преимуществ, описанных ниже:
- изображения HEIC по объему на 50 % меньше, чем аналоги в JPG;
- один файл HEIC может содержать два и более файла картинок;
- как и в PNG и GIF, у HEIC есть эффект прозрачности;
- возможность сохранить и отменить изменения и редактирования фотографий;
- наличие поддержки цветов в кодировке 16 бит (у JPG всего 8 бит).
Единственная неурядица, как все уже поняли, кроется в совместимости файлов на разных операционных системах. Данный формат не поддерживается даже некоторыми известными редакторами изображений. Говорить об открытии его в виндовс с помощью программы «Просмотр изображений» не приходится, но об этом дальше.
Обратите внимание! Есть ряд обходных путей, которые помогут открыть и просмотреть файл HEIC на компьютере или ноутбуке под управлением операционных систем Windows 7, 8 и 10
Открыть HEIC на андроиде и виндовс без специальных средств нельзя
Чем открыть формат HEIC в среде Windows
Итак, если конвертирование фотографий в привычный JPEG вас не устраивает (а сделать это можно и через онлайн-конверторы, и специализированными утилитами), остаётся полагаться на сторонних разработчиков.
Количество инструментов, позволяющих манипулировать с HEIC-объектами напрямую, сейчас нельзя назвать достаточным, но в перспективе ожидается добавление поддержки прогрессивного графического формата в рамках самой ОС Виндовс. Тем, кому не терпится воочию убедиться в преимуществах нового формата, предлагаем ознакомиться с наиболее функциональными доступными для скачивания программами данного класса.
CopyTrans
Это самый известный плагин для Виндовс, позволяющий открывать и просматривать оригинальный файлы нового формата штатным средством ОС – вьювером Photo Viewer.
Плагин доступен в магазине приложений, некоторое время он распространялся на платной основе, но в настоящее время опять доступен бесплатно. Программа способна создавать миниатюры фотографий, просматривать которые можно также и в проводнике. Благодаря плагину файлы HEIC можно вставлять в программы офисного пакета, включая Word/Excel/PowerPoint.
В контекстном меню, вызываемом правым щелчком мыши, доступен пункт конвертации фотографий в JPG – преобразованный файл по умолчанию сохраняется в том же каталоге и с таким же именем.
Облачные сервисы
Ещё один достаточно простой способ, как открыть файлы HEIC в среде ОС Windows – использование облачных сервисов. В частности, просматривать фотографии в новом формате можно через облачное хранилище Google Photos, такую же возможность предоставляет сервис Яндекс.Диск. Кроме просмотра, оба сервиса позволяют делать скриншоты картинок, а также загружать их на свой компьютер.
Другое ПО
Среди других утилит, предназначенных для просмотра файлов с расширением .heic, стоит отметить некоторые популярные и не слишком известные широкой публике вьюверы:
- Irfan View – достаточно известная утилита, славящаяся небольшим размером и минимальным функционалом, достаточным для простейших операций с графическими и видеофайлами. Зато количество поддерживаемых форматов здесь огромно – несколько сотен, а с недавних пор доступен и эппловский формат. Правда, для этого нужно скачать последнюю версию программы.
- Apowersoft Photo Viewer. Этот вьювер графики, несмотря на всеядность, известен не так хорошо, но и он уже научился понимать контейнерный формат HEIC, который, кстати, устроен достаточно сложно – поэтому и имеются такие сложности с адаптацией под другую операционку.
В последнем релизе «десятки» доступно бесплатное расширение, также позволяющее осуществлять просмотр фотографий, сделанный на яблочных устройствах. Правда, ориентировано оно только на штатное средство просмотра фото, но и на том спасибо. Пользователи отмечают, что расширение достаточно «сырое» – некоторые фотографии отображаются некорректно.
Итак, мы рассмотрели несколько доступных на сегодня способов, как открыть на Windows графические файлы с расширением HEIF/HEIC. Можно надеяться, что со временем интеграция станет более тесной и плотной, но пока довольствуемся тем, что есть. Надеемся, по мере появления новых средств просмотра наши читатели будут делиться друг с другом соответствующими ссылками и комментариями касательно удобства и функционала этого ПО.
Установка специального кодека для просмотра HEIC.
Если вы не против установки кодека, установите OpenTrans HEIC и вы сможете открывать и просматривать изображения HEIC в Windows 10.
OpenTrans HEIC устанавливает кодек в вашей системе, поэтому теоретически любой просмотрщик изображений, поддерживающий кодек, должен иметь возможность открывать файл HEIC. Мы проверили его работу с помощью Классического Средства Просмотра фотографий в Windows 10 (Windows Photo Viewer) и с IrfanView.
IrfanView не смог открыть предложенный файл, но Средства Просмотра фотографий открыло графический файл HEIC без проблем.
Просмотр изображений HEIC в Windows.
Перейдите на страницу разработчика, загрузите и установите бесплатный кодек — OpenTrans HEIC .
Как только он будет установлен, перейдите в папку с файлом HEIC. Кликните правой кнопкой мыши файл и в контекстном меню выберите «Открыть с помощью». Разверните список приложений и выберите «Просмотр фотографий Windows».
«Открыть с помощью»
Примечание: В Windows 10, у вас должно быть включено «Классическое Средство Просмотра фотографий» в противном случае вам потребуется включить его, прежде чем вы сможете его использовать.
Файл будет открыт в приложении без заминки.
классический просмотрщик изображений
Во время установки кодека, рекомендуем закрыть все работающие приложения. Если у вас открыты другие приложения, есть вероятность, что что-то может пойти не так. Лучше всего закрыть приложения, а только затем начать установку.
Преимущества CopyTrans HEIC для Windows 10.
- Простая установка
- Встроенная поддержка просмотрщика Windows
- Отображение эскизов HEIC в проводнике
- Прозрачная интеграция с проводником Windows
- Поддержка Microsoft Office HEIC
- Сохранение исходных данных EXIF
- Конвертирование в 1 клик в JPEG
Кодек не работает для видеофайлов. Apple также представила формат файла HEVC для видео на iOS 11 для устройств iPhone 7 и более поздних версий. Этот кодек предназначен исключительно для файлов изображений HEIC.
Существуют и другие кодеки HEIC, доступные для Windows, но они стоят денег. Одной из отличительных особенностей этого кодека является то, что он бесплатен и отлично работает. Он работает только с классическим просмотрщиком изображений, не путать с новым приложением «Фотографии» в Windows 10. Само собой разумеется, что, если у вас установлена более старая версия Windows, этот кодек будет работать так же хорошо, как и в Windows 10.