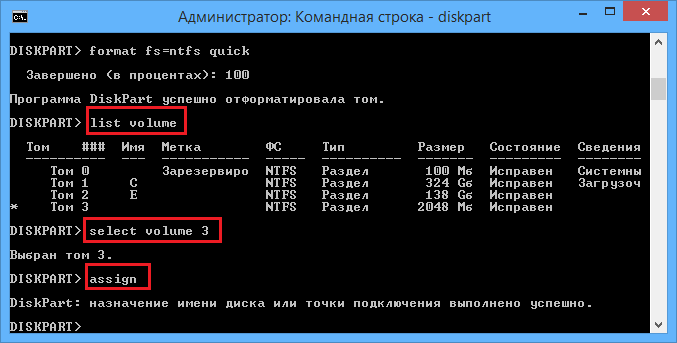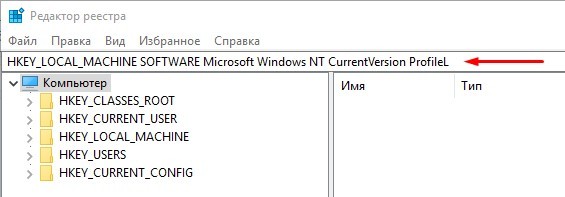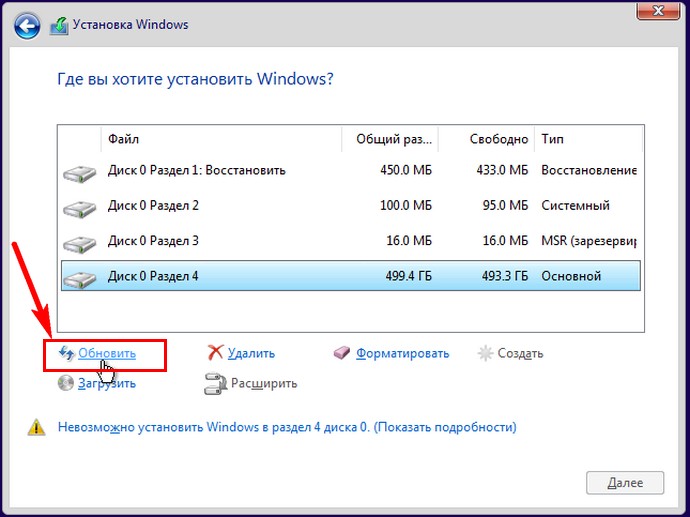Как подключить сетевой диск в windows 10
Содержание:
- Подключение сетевых дисков через групповые политики
- Настройка параметров общего доступа в Windows 10
- Коррекция опции автоотключения
- Способы защиты доступа Wi-Fi сети
- Проблема с доступом к общей сетевой папке по SMB1 в Windows 10 (мое решение)
- Синтаксис команды NET USE
- Подключение облака Яндекс.Диск
- Методы подключения
- Как настроить совместную папку на Windows с паролем
- Возможен ли мультиаккаунт через сетевой диск?
Подключение сетевых дисков через групповые политики
2018-05-18 · Posted in Active Directory
Подключение сетевых дисков через групповые политики работает намного быстрее, чем различные логон-скрипты.
Открываем оснастку Пользователи и компьютеры Active Directory
Создаем группу безопасности в Active Directory для пользователей, которым будет подключаться, например, сетевой диск Y. Область действия группы – Локальная в домене.
Вводим Имя группы:
Нажимаем Ok и после этого щелкаем правой кнопкой на созданной группе, в контекстном меню выбираем Свойства:
Вкладка Члены группы, Добавить:
Вводим имя выбранного пользователя и нажимаем Проверить имена:
Выбираем необходимого пользователя и нажимаем Ok:
И еще раз – Ok:
Теперь запустим оснастку Управление групповой политикой и создадим новую групповую политику, например, U Сетевой диск Y. Далее щелкаем правой кнопкой на созданной групповой политике U Сетевой диск Y и отключаем Параметры конфигурации компьютера:
Теперь выбираем Изменить:
В открывшемся окне Редактор управления групповыми политиками выбираем последовательно:Конфигурация пользователя -> Настройка -> Конфигурация Windows -> Сопоставления дисков:
Правой кнопкой Создать -> Сопоставленный диск:
В открывшемся окне Новые свойства диска на вкладке Общие в выпадающем списке Действие: необходимо выбрать Создать:
В Размещение выбираем кнопку … и попадаем в окно Поиск: Пользовательский поиск:
Находим нужный сетевой ресурс и прописываем его в поле Размещение:
Обязательно выбираем чекбокс Повторное подключение и Подпись – то, что будет видеть пользователь рядом с названием ресурса:
В поле Буква диска выбираем радиокнопку Использовать и в выпадающем списке букву диска Y:
Переходим на вкладку Общие параметры и выбираем Нацеливание на уровень элемента:
Заходим в кнопку Нацеливание…
В Редакторе нацеливания щелкаем выпадающий список Создать элемент и Группа безопасности:
Выбираем радиокнопку Пользователь в группе и щелкаем кнопку …:
Находим созданную ранее группу безопасности и нажимаем Ok:
Еще раз Ok:
И еще раз Ok:
Попадаем снова в окно Новые свойства диска и нажимаем Ok:
Теперь связываем новую политику с тестовым подразделением (OU) – желательно сначала протестировать работу новой политики :-):
Проверяем, что связь включена и добавляем галочку Принудительный:
Теперь нужно залогиниться в тестовую машину и проверить, что сетевой диск появился у пользователя:
Ура! Действительно сетевой диск Y автоматически появился в Сетевом размещении:
Все.
Настройка параметров общего доступа в Windows 10
Теперь нужно настроить параметры общего доступа с помощью конфигураций операционной системы. Нужно это для того, чтобы пользователи не просто могли подключаться к ПК, но и видеть файлы в сетевой папке, вести обмен ими.
Предоставление доступа к ресурсам на удаленном компьютере
Чтобы общая папка (диск) была видна, ее нужно расшарить. Для этого находят нужный каталог, а затем нажимают по нему правой клавишей мыши, выбрав пункт «Свойства». Далее выбирают вкладку «Доступ» и нажимают на «Общий доступ». После этого останется указать только пользователей, которые могут видеть файл.
Важно! Лучше всего установить значение «Все», если человек точно не знает имена пользователей и их айпи-адреса
Как отключить общий доступ к папке или файлу в Windows 10
Тут все тоже просто. Отключить доступ можно следующим способом:
- Найти файл или каталог, а затем нажать по нему правой клавишей мыши.
- Выбрать пункт «Свойства».
- Нажать на «Предоставить доступ…».
- Выбрать параметр «Сделать недоступным».
Ограничение доступа к части сетевой папки
Может получиться так, что на сетевом диске будут другие папки с файлами, к которым нужно закрыть доступ некоторым пользователям системы. Тут нет никаких хитрых настроек. Для наложения запрета и скрытия видимости с ними проделывают те же самые действия, что и с обычной сетевой директорией.
Коррекция опции автоотключения
На устройстве, работающем под управлением одной из версий ОС Windows, соединение с сетевыми папками обрывается спустя определенный промежуток времени. Это позволяет экономить ресурсы системы. Чтобы изменить интервал, необходимо зайти в настройки.
Изменение времени ожидания
По умолчанию период ожидания соединения равен 15 минутам. Скорректировать цифру можно через реестр.
- Надо нажать «Пуск», через поиск, найти команду «Выполнить», запустить ее. В открывшемся окне набрать «regedit.exe»
- Затем необходимо найти раздел реестра «HKEY_LOCAL_MACHINE\SYSTEM\CurrentControlSet\Services\lanmanserver\parameters» и перейти в него.
- Как только откроется окно, ищем справа слово «autodisconnect», нажимаем правой кнопкой мышки, и выбираем «изменить». Если пункта «autodisconnect» нет, его можно создать так же через правую кнопку мышки, пункт «Создать». Выбираем «REG_DWORD».
- После нажатия на «Изменить» задаем значение «16-ричная», в строке «Значение» пишем ffffffff (ровно 8 букв) и жмем «ОК».
Чтобы недоступные сетевые диски снова заработали, нужно поменять значение параметра KeepConn. Для этого заходим в раздел реестра (полный путь указан выше), находим нужный параметр и прописываем:
- В типе данных – REG_DWORD.
- В возможных значениях – 1-65535 (это секунды)
- В значениях по умолчанию – 600с = 10 минут.
Способы защиты доступа Wi-Fi сети
Пароли
Если к вам сумели подключиться единожды, значит в безопасности сети серьёзные бреши
Прежде всего, обратите внимание на ваш пароль от Wi-Fi. Если, там только простой набор цифр (номер телефона, дата рождения и т.п.) или незамысловатые словосочетания, то вероятнее всего, пароль от вашего роутера узнали автоподбором, воспользовавшись доступным осваиваемым софтом
Надёжный пароль должен быть длинной от 12-16 символов и состоять из цифр, знаков и букв разного регистра.
Установите персональный, отличающийся от входа в сеть, логин и пароль для авторизации в административной панели настроек роутера, так как по умолчанию все модели маршрутизаторов имеют заводские данные для входа (например, admin – admin) и они известны всем.
Тип шифрования
Важность грамотного шифрования Wi-Fi роутера, заключается не только в обычной защите от несанкционированного пользования вашим трафиком. Один из крайних исходов в том, что злоумышленник может совершить незаконные действия вашего адреса и расплачиваться за это тоже придется вам
Существуют следующие виды стандартов шифрования:
- WEP — устаревший ключ, который мы не рекомендуем использовать, так как по надёжности, он более не отвечает нынешним требованиям;
- WPA — надёжный стандарт аутентификации, хорошо оберегает сеть от проникновений;
- WPA2 — самый новый тип шифрования, обеспечивающий максимальную защиту от взлома.
WPA2 в свою очередь, делится ещё на два типа: Personal и Enterprise. Последний, более сложный, профессиональный вид настройки шифрования, подразумевающий использование отдельного пароля для каждого устройства. По большей части, используется в офисах и различных заведениях.
Мы же рекомендуем не углубляться и бездумно не экспериментировать с настройками, а использовать лучший на сегодняшний день способ защиты для домашнего беспроводного интернета: WPA2 – Personal (он же WPA2 PSK).
Проблема с доступом к общей сетевой папке по SMB1 в Windows 10 (мое решение)
Вернемся конкретно к моей проблеме. Все что я описал выше, проверил и перепроверил уже по 10 раз. Пару раз сделал сброс сетевых настроек, но Windows 10 так и не видела другие компьютеры в сети и что самое главное – в проводнике так и не появлялась общая папка в виде флеши подключенной к роутеру. А на других устройствах в сети все определялось без проблем. В том числе мой ноутбук.
Где-то я прочитал, что можно попробовать открыть общую папку через окно «Выполнить». Нажал сочетание клавиш Win + R, ввел адрес сетевой папки //192.168.1.1 (он же адрес роутера).
Доступ к накопителю я не получил, но появилась интересная ошибка:
Вот она:
Это уже интересно. Хоть что-то.
SMB (Server Message Block) – сетевой протокол, который отвечает за общий доступ к файлам, принтерам и другим сетевым устройствам.
Начал искать. И оказывается, что в Windows 10 отказались от протокола SMB1. Из-за безопасности. А установленный на моем роутере пакет программ Samba походу работает по протоколу SMB1. Поэтому Windows 10 его не видит. Но другие компьютеры, которые так же работают на Windows 10 у меня так же не отображались на вкладке «Сеть».
Так как обновить протокол к SMB2 в настройках роутера я не мог, то решил что нужно как-то включить поддержку SMB1 в Windows 10. И как оказалось, это без проблем можно сделать. В итоге, после подключения компонента «Клиент SMB 1.0/CIFS» у меня все заработало. Система увидела общие папки на компьютерах в сети и сетевую папку настроенную на самом роутере.
Как включить SMB1 в Windows 10?
Через поиск найдите и откройте старую «Панель управления».
Переключитесь на «Мелкие значки» и откройте «Программы и компоненты».
Открываем «Включение или отключение компонентов Windows». Находим пункт «Поддержка общего доступа к файлам SMB 1.0/CIFS». Открываем его и ставим галочку возле «Клиент SMB 1.0/CIFS». Нажимаем Ok.
Если компьютер выдаст запрос на перезагрузку, то перезагрузите его. Если окна с предложением не будет, то выполните перезагрузку вручную.
После перезагрузки, на вкладке «Сеть» – «Компьютер» должны появится все доступные устройства в вашей сети.
420
Сергей
Решение проблем и ошибок
Синтаксис команды NET USE
Для отображения справки для указанной команды net следует ввести команду net help use.
- net use ] ] ] имя_пользователя] [{/delete | /persistent:{yes|no}}]
- net use [имя_устройства ]
- net use , где
- Имя_устройства — задает имя ресурса при подключении или имя устройства при отключении. Существует два вида имен устройств: имена для дисковых устройств (то есть, диски с буквенными обозначениями от D: до Z:) и для принтеров (соответственно, от LPT1: до LPT3:). Ввод звездочки (*) вместо имени определенного устройства обеспечит присвоение такому устройству ближайшего доступного имени.
- \\имя_компьютера\имя_ресурса — указывает имя сервера и общего ресурса. Если параметр «имя_компьютера» содержит пробелы, все имя компьютера от двойной обратной черты (\\) до конца (например, «\\Computer Name\Share Name») должно быть заключено в прямые кавычки («). Имя компьютера может иметь длину от 1 до 15 знаков.
- \том — задает имя тома системы NetWare. Для подключения к серверам Netware необходимо установить и запустить клиент для сетей NetWare.
- Пароль — задает пароль, необходимый для подключения к общему ресурсу. Введите звездочку (*) для вывода приглашения на ввод пароля. При вводе с клавиатуры символы пароля не выводятся на экран.
- /user — задает другое имя пользователя для подключения к общему ресурсу.
- имя_домена — задает имя другого домена. Пропуск параметра «имя_домена» приводит к тому, что команда net use использует имя домена, заданное при входе в систему.
- имя_пользователя — указывает имя пользователя для подключения.
- имя_домена _с_точкой — указывает полное имя домена, в котором присутствует учетная запись пользователя.
- /savecred — сохраняет введенные учётные данные для дальнейшего использования.
- /smartcard — указывает необходимость считывания учетных данных со смарт-карты для сетевого подключения. При наличии нескольких смарт-карт появится запрос на указание одной из них.
- /delete — отменяет указанное сетевое подключение. Если подключение задано с символом звездочки (*), будут отменены все сетевые подключения.
- /persistent:{yes|no} — управляет постоянными сетевыми подключениями. По умолчанию берется последнее использованное значение. Подключения без устройства не являются постоянными. Выбор значения Yes приводит к сохранению всех существующих соединений и восстановлению их при следующем подключении. При выборе значения No выполняемые и последующие подключения не сохраняются. Существующие подключения восстанавливаются при следующем входе в систему. Для удаления постоянных подключений используется ключ /delete.
- /home — подключает пользователя к его основному каталогу.
Как видите, синтаксис команды довольно таки длинный, однако следует отметить, что на практике используются не все ее параметры.
Примеры команды NET USE
Таким образом, команда NET USE подключает или отключает компьютер от общего ресурса. Хотя у команды NET USE довольно обширный синтаксис в реальной жизни используются не все ее параметры. Попробуем разобраться в работе этой популярной команды и привести реальные примеры, которые пригодятся в работе.
- Для вывода сведений о текущих подключениях введите команду net use.
- Для подключения сетевого диска командой net use с именем диска Z: из общего каталога Public2$ компьютера \\Nuclear следует ввести команду — net use z: \\Nuclear\Public2$
- Пример net use delete. Для отключения от каталога \\Nuclear\Public2$ подключенного сетевым диском с именем диска Z: служит команда — net use z: /delete
- Чтобы подключить общую папку Backup$ с компьютера Nuclear под пользователем administrator так, как если бы он подключался из домена Podryad.local, следует ввести — net use d: \\Nuclear\Backup$ /user:Podryad.local\administrator
- В том случае, если название компьютера состоит из нескольких слов и между ними есть пробелы, то все имя компьютера от двойной обратной черты до конца должно быть заключено в прямые кавычки. Например, для подключения к совместно используемому ресурсу Share1 на сервере «Сервер 1» команда будет иметь вид — net use k: \\»Сервер 1″\Share1
- Для восстановления текущих подключений при следующих входах в сеть, независимо от будущих изменений, служит команда net use /persistent:yes.
Подключение облака Яндекс.Диск
ТОП-15 Лучших бесплатных облачных хранилищ: выбираемым надежное место для вашей информации
При необходимости можно подключить Яндекс Диск в качестве сетевого диска
Если подключение выполняется на компьютере, на котором операционная система Windows, значит, у пользователя уже есть аккаунт.
При необходимости можете зарегистрировать его, для этого зайдите в «Пуск» и кликните по пункту «Компьютер» правой кнопкой. В выпавшем списке выберите «Подключение необходимых приложений».
Далее, на экране будет видно окошко «Подключение сетевого диска». В появившемся поле «Папка» введите сетевой адрес .
Убедитесь, что возле пункта «Восстановление при входе в систему» установлен флажок. Ему будет автоматически присвоена незадействованная буква системой. Если хочется, можно задать ее самостоятельно.
После этого кликните «Готово». В появившемся окне введите свой логин и пароль, под которыми зарегистрировались на . Диске и установите флажок возле «Запоминание учетных данных».
Нажав «ОК», пользователь увидит, что папка подключена как один из необходимых утилит, в которой находятся лежащие в облаке файлы.
При желании можно тут же отредактировать открытые файлы, а также удалить их или сохранить. Можете добавить новые документы, находящиеся в компьютере.
Тогда файлы будут в надежной сохранности на сервере Яндекса.
В результате свободное место жесткого диска будет использовано более рационально.
Итак, существуют различные причины, почему не подключается сетевой диск.
Решить эту проблему очень просто, если выяснить, почему она возникла и действовать в соответствие с инструкцией.
Разные способы подключения сетевого диска
| Программа | Способ подключения |
|---|---|
| Яндекс диск | Если подключение выполняется на компьютере, на котором операционная система Windows, значит, у пользователя уже есть аккаунт. При необходимости можете зарегистрировать его, для этого зайдите в «Пуск» и кликните по пункту «Компьютер» правой кнопкой. В выпавшем списке выберите «Подключение сетевого диска». |
| Linux | Что касается самого подключения сетевой папки в Linux, его можно выполнить, используя команду mount.cifs. После того, как пользователь это сделает, устройство будет присоединено к файловой системе Linux сетевого диска с именем SHARE_NAME, располагающегося на сервере с адресом WIN USER NAME. Пароль должен быть WIN USER PASSWORD. Помните, что указанную папку на стороне WINDOWS необходимо расшарить. Права на доступ должны принадлежать пользователю. |
| Mac OS | Путь вводите в таком формате: Протокол/Имя компьютера. Указывать протокол в начале необязательно. После того как пользователь ввел пароль, ОС попросит указать необходимую папку для подключения. Сетевой диск станет доступным после того, как включен компьютер, если добавить его в «Объекты входа». Нажав на меню Apple, кликните на «Системная настройка». |
| Windows XP | Чтобы получить быстрый доступ к общим ресурсам, назначьте им буквы диска. Таким образом можно упростить доступ к нему. В результате в папке «Мой компьютер» появится специальный значок. Так что не понадобится лазить по сети, чтобы найти нужную информацию из сетевых ресурсов. |
| Windows 10 | При необходимости можно легко создать ярлык на любой диск, сопоставив его положение. После того, как пользователь подключил устройство, оно будет отображено в проводнике Windows, поэтому можно легко получить доступ к необходимому файлу, будто пользователь работал с уже имеющимся локальным диском. |
Как добавить сетевой диск в Windows 7,8,10
Сетевой диск не подключается: Решение проблемы для разных систем Windows 7/10, MacOS, Linux | 2019
8.8 Total Score
Что делать если сетевой диск не подключается?
УДОБСТВО
8
БЕЗОПАСНОСТЬ
10
СКОРОСТЬ РАБОТЫ
8.5
Методы подключения
Но существую и другие способы выполнить аналогичное действие. Рассмотрим их.
Командная строка также предоставляет возможность работать с сетевыми папками или дисками. Для этого необходимо запустить консоль командой cmd (обязательно с правами администратора) и использовать директиву net use, указав имя диска и наименование каталога, доступ к которому вы хотите открыть. Опционально можно установить пароль для удалённого доступа к сетевому диску. В итоге команда будет иметь следующий вид:
Где z – имя сетевого диска, а после символов «\\» идёт название каталога. После параметра /user следует имя пользователя и пароль для пользования ресурсом.
Последний параметр persistent указывает на то, что вы хотите, чтобы сетевой диск/каталог оставался доступным в течение всех сессий подключения.
Останется только проверить, появился ли указанный сетевой диск в Проводнике, и сделать это нужно обязательно, поскольку вы можете ошибиться в синтаксисе и вообще в Windows 10, по отзывам пользователей, подключение сетевого диска через cmd срабатывает не всегда.
Через «Мой компьютер»
В Windows 10/8/7 для установления подключения необходимо запустить «Мой компьютер» и выбрать вверху вкладку «Подключить сетевой диск». В XP эта опция расположена во вкладке «Сервис» основного меню Проводника.
Далее необходимо указать букву диска, который станет сетевым, и путь к папке, если вы решите ограничить общий доступ конкретным каталогом (подкаталоги также будут доступными всем). В качестве имени сервера указываем IP-адрес своего компьютера.
После нажатия кнопки «Готово» в Проводнике должен появиться сетевой диск, к которому можно получить доступ с любого компьютера в пределах локальной сети.
Через Total Commander
Многие пользователи в повседневной работе используют файловый менеджер Total Commander, позволяющий более наглядно и быстро перемещаться по каталогам, выполнять операции копирования, перемещения, удаления и т. д. Создание сетевого диска в среде Windows также возможно через TC. Для этого нужно:
- кликнуть в верхнем меню на вкладке Net;
- выбрать пункт Share Current Directory;
- откроется окно, в котором нужно просто подтвердить операцию нажатием Ок.
Общим можно сделать и весь диск.
Подключение сетевого диска/папки через групповые политики
Метод расшаривания доступа к диску/каталогу посредством групповых политик считается сложным и архаичным, но до сих пор он весьма популярен среди системных администраторов. Для полноты картины мы расскажем, как подключить сетевой диск/папку в Windows 10/8/7 этим способом:
- запускаем редактор групповых политик через консоль «Выполнить» (Win + R), набрав команду gpedit.msc;
- в открывшемся окне службы выбираем вкладке «Конфигурация пользователя»;
- кликаем на пункте «Настройка»;
- переходим в раздел «Конфигурация Windows» и выбираем пункт «Сопоставления дисков»;
- в правом блоке посредством нажатия ПКМ выбираем в контекстном меню пункт «Создать», а затем – подпункт «Сопоставленный диск»;
- после нажатия кнопки «Создать» необходимо указать каталог, который вы хотите сделать общим. Ниже указываем имя сетевого диска и ставим галочку возле фразы «Повторное подключение»;
- во вкладке «Общие параметры» ставим галочку возле фразы «Нацеливание на уровень элемента» и жмём соответствующую кнопку;
- откроется окно «Редактора нацеливания», в котором нужно кликнуть по вкладке «Создать элемент»;
- теперь нужно добавить всех пользователей, которым будут делегированы права доступа к вашему диску/каталогу;
- для этого делаем активным параметр «Пользователь в группе».
Для обычных пользователей использовать «групповые политики», чтобы сделать сетевой диск, нежелательно в силу сложности метода. Это способ для тех, кто хорошо разбирается в архитектуре ОС Windows.
Как настроить совместную папку на Windows с паролем
В домашних сетях удобно использовать совместные папки с доступом без пароля. Но в корпоративных сетях, либо в других случаях, когда не все пользователи должны иметь доступ к общей папке, можно настроить вход на совместную шару по паролю.
Настройка сетевой папки по паролю почти полностью повторяет процесс описанный в предыдущем разделе. Отличия следующие:
- Необязательно менять настройку «Общий доступ с парольной защитой» — вы можете оставить значение по умолчанию, когда запрещён доступ к совместным ресурсам без пароля.
- При открытии общего доступа к шаре в качестве владельца укажите пользователя с паролем. Можно специально создать нового пользователя с паролем, который будет использоваться в качестве владельца общей папки. И Windows 10 создать локальную учётную запись как при установке системы, так и уже после стало реально непросто. Если у вас схожие проблемы, то смотрите, статьи:
- Как создать локальный аккаунт при установке Windows 10
- Как создать новую учётную запись локального пользователя в Windows 10
Теперь нужно создать папку, владельцем которой будет только что созданный пользователь (ShareOverlord). Можно перезагрузить компьютер, выполнить вход под этим пользователем и создать папку, но я предполагаю, что возникнет несколько проблем:
- У этого пользователя ограниченные права (я не стал повышать его аккаунт до административного), поэтому он наверняка не сможет создать папку в корне диска C: и придётся затем искать эту папку
- Опять же из-за ограниченных прав нового пользователя могут возникнуть проблемы с открытием доступа по сети для созданной папки. То есть придётся вновь перезагружаться под административной учётной записью, искать в недрах пользовательских папок нужную. Причём могут возникнуть проблемы с правами доступа к папкам другого пользователя…
В общем, я создам папку под текущим аккаунтом администратора. Чтобы у пользователя, под которым будет выполняться вход для доступа к этой папке, были права на эту папку, можно поступить двумя способами:
- Сделать созданного для этих целей пользователя владельцем этой папки
- Добавить этому пользователю права доступа к этой папке
Поскольку в Windows администраторы по умолчанию всё равно имеют полный доступ к папке любого пользователя, то эти способы весьма схожи по результатам.
Допустим, вы решили поменять владельца папки, тогда смотрите статью «Как поменять владельца папки в Windows 10».
Теперь вновь кликаем правой кнопкой мыши по папке, выбираем вкладку «Доступ» → «Общий доступ». При желании вы можете удалить права доступа текущего администратора. Нажмите кнопку «Поделиться».
Обратите внимание, что общий доступ убран для текущего администратора только когда он будет пытаться просмотреть папку по сети. При локальном доступе, администратор всё равно может просматривать и менять содержимое этой папки — это можно поменять во вкладке «Безопасность» в свойствах папки.. Имеется нюанс если мы вместо смены владельца добавляем права доступа для определённого пользователя, поэтому рассмотрим второй вариант
Я удалил и заново создал папку C:\ShareRestricted\, поэтому текущий администратор вновь является её владельцем. Вновь кликаем правой кнопкой мыши по папке, выбираем вкладку «Доступ» → «Общий доступ» и добавляем права чтения и записи для пользователя ShareOverlord:
Имеется нюанс если мы вместо смены владельца добавляем права доступа для определённого пользователя, поэтому рассмотрим второй вариант. Я удалил и заново создал папку C:\ShareRestricted\, поэтому текущий администратор вновь является её владельцем. Вновь кликаем правой кнопкой мыши по папке, выбираем вкладку «Доступ» → «Общий доступ» и добавляем права чтения и записи для пользователя ShareOverlord:
Нажимаем кнопку «Поделиться».
Теперь нажимаем «Расширенная настройка»:
Там нажимаем кнопку «Разрешения»:
В открывшемся окне нажимаем «Добавить»:
Вводим имя пользователя под которым должен выполнятся вход для доступа к папке (у меня это пользователь ShareOverlord) и нажимаем кнопку «Проверить имена»:
Теперь нажимаем «ОК» и возвращаемся в предыдущее окно:
Если вы хотите, чтобы у этого пользователя было не только право просматривать содержимое папки, но и её менять, то поставьте соответствующие галочки:
Теперь во всех открытых окнах настроек и свойств нажмите «ОК» для их закрытия.
Смотрите такжке полное Руководство по SMB и Samba.
Возможен ли мультиаккаунт через сетевой диск?
После подключения yandex диск по webdav, добавить второй раз доступ к ресурсу на другие учетные данные по такой же схеме не получится. Авторизация происходит единожды, поэтому повторно окно с авторизацией во второй профиль не подтянется, зато создастся дубль сетевого расположения.
Выход из этой ситуации в целом есть, но он частично решает проблему:
- На этапе выбора, если поставить галочку «Использовать другие учетные данные» система переключит на окно авторизации.
- После ввода данных другого профиля вы увидите следующее.
Это значит, пока не отключите первый сетевой ресурс, второй вывести в проводник невозможно. На одну сессию Яндекса можно реализовать только один сетевой ресурс. Процедура переключения такая:
- Нажмите ПКМ по облачному хранилищу и кликните «Отключить».
- Затем снова жмите подключение и в окне настроек полностью дублируйте процесс включения. Также кликните на птичку «Использовать другие учетные данные».
- Введите логин и пароль и дождитесь авторизации в новый профиль.