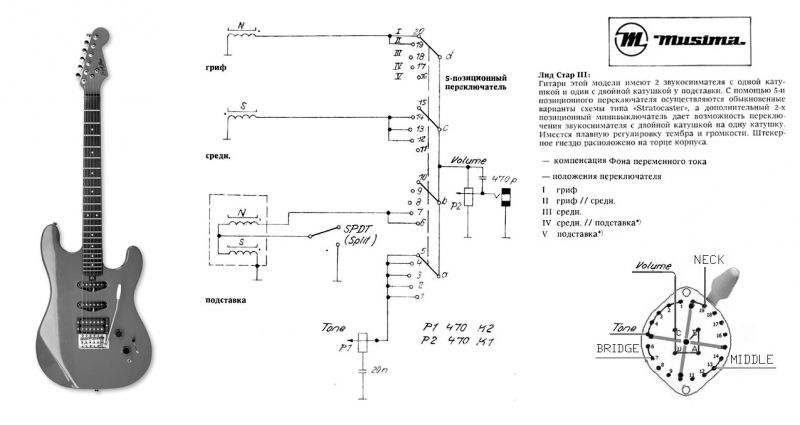Как подключить ssd диск к ноутбуку
Содержание:
- Что делать со старым HDD диском
- Подключение накопителя
- Что вам понадобится для установки SSD-диска
- А зачем вам DVD-привод?
- Нужны ли специальные настройки
- Многоуровневый список: способы создания
- Установка SSD в ноутбук
- Подготовка к установке
- Установка на ноутбук
- Приступим
- Python SciPy
- Установка HDD
- Установка SSD на компьютер
- Как подключить SSD и HDD одновременно на ноутбуке
- Установка SSD диска вместо старого HDD
- Профилактика работы диска
- Установка HDD
- Сосредоточьтесь на контрасте
- Установка HDD
- HDD
- Профилактика работы диска
- Программный сброс настроек роутера.
- Настройка работы
- Установка SSD в качестве системного диска
- Samsung Galaxy A10
- Навигация по записям
- Механические способы
Что делать со старым HDD диском
Многие пользователи давно и, видимо, безвозвратно отказались от DVD-приводов, однако оптические записывающие устройства по-прежнему стоят внутри корпусов их ПК или ноутбуков. Чтобы не терять возможности пользоваться магнитным накопителем, просто установите его на место привода!
Порядок установки зависит от «инфраструктуры» системного блока. В некоторых моделях сохраняется возможность прикрутить диск к той же раме, что удерживала оптический привод. Если речь идёт о лэптопе, используйте переходник, обычно называемый Optibay: его можно приобрести в магазине или заказать в интернете. Перед установкой убедитесь, что ваш жёсткий диск поместится в проём для DVD: он может быть тоньше, но не толще исходного оборудования.
В связи с последним фактором иногда возникает искушение установить в разъём не HDD, а SSD. Поступать так не стоит: Optibay, как любой другой адаптер, сам по себе снижает скорость обмена данными, а кроме того — в этом случае вам придётся подключать диск к SATA, что также неблагоприятно сказывается на быстродействии.
Есть и хорошая новость: такие перестановки совершенно не сказываются на внешнем виде устройства. Меняется только внутренняя конфигурация — панель DVD, как и кнопка открывания, остаётся на своём месте. Пользоваться ею, конечно, уже не будет никакого смысла — но с эстетической точки зрения ваш ПК не пострадает.
Кроме того, можете превратить старый магнитный диск в съёмный — достаточно приобрести соответствующий комплект, включающий защитный корпус и шнур-переходник для USB. Полученное устройство можно использовать в качестве флешки, перенося с его помощью информацию с одного компьютера на другой.
Подключение накопителя
SSD устанавливается в обесточенный системный блок или ноутбук. Для удобства все дальнейшие действия мы рассмотрим на примере ПК. На ноутбуке для установки SSD обычно достаточно снять нижнюю крышку.
- Отключаем системный блок от сети.
- Снимаем боковую крышку.
-
Устанавливаем SSD в слот для дисков. Если подходящей полки нет, используем салазки для увеличения объёма устройства или другой способ крепления.
-
Находим кабели для подключения SSD. Большой кабель отвечает за питание диска, маленький, как мы уже разобрались — за передачу данных.
-
Большой кабель идёт из блока питания. Кабель SATA необходимо вставить в соответствующий слот на материнской плате.
После успешного подключения устройства собираем системный блок и включаем компьютер в сеть. Не имеет значения, будет SSD системным или вторым диском. Подключение выполняется одинаково. Единственное отличие — оставите ли вы внутри системного блока другой диск.
Что вам понадобится для установки SSD-диска
Пользователю, желающему ускорить доступ к информации, понадобится:
- приобрести SSD с подходящим объёмом и ценой (для работы с документами и основными программами достаточно устройства на 60–128 ГБ, для более ресурсоёмких задач стоит задуматься о покупке устройства на 500–1000 ГБ);
- включить режим AHCI для работы со скоростными накопителями (если это не было сделано раньше);
разобрать компьютер и установить твердотельный диск. Для ноутбука при этом может понадобиться удалить старый HDD (для дальнейшей установки с помощью переходника и привода компакт-дисков). В стационарных ПК обычно достаточно места для SSD.
В результате пользователь получает:
Повышение скорости работы с данными;
Снижение энергопотребления и веса (важно для ноутбуков);
Отсутствие необходимости проводить дефрагментацию диска.
Совет: Если компьютер достаточно старый (одноядерный процессор, памяти меньше 4 ГБ и материнская плата, выпущенная 5–6 лет назад), смысла в установке твердотельного накопителя нет. Ускорить работу системы в этом случае не поможет даже обновление аппаратной части. И менять придётся всё устройство целиком.
А зачем вам DVD-привод?
Нет, ну серьезно, для чего он вам? Любые фильмы или музыку можно скачать в интернете, который есть практически у каждого, информацию, к которой не нужен постоянный доступ можно хранить либо в облаке, коих сейчас развелось немеряно, либо на внешнем жестком диске, цены на которые сегодня совсем «смешные». Важную информацию оптическим дискам я бы не доверял – они довольно легко царапаются и приходят в негодность.
Итак, если вам действительно не нужен DVD-привод на вашем ноутбуке, то мы предлагаем вместо него установить SSD. И снова-таки не пугайтесь – ничего ломать не придется, да и «мастерить» тоже – мы обещаем оставить красивый вид вашего бука в целости и сохранности.
Нужны ли специальные настройки
Если бы несколько лет назад кто-то задал бы данный вопрос, то на него можно было бы ответить однозначно – «ДА!». Но на 2019 год необходимость в проведение каких-либо специализированных манипуляций по настройке SSD после установке или по оптимизированию операционной системы под подобную связку, отпала сама собой.
Даже многие оптимизаторы операционной системы, к которым автор статьи относятся с большой долей скепсиса, уже оснащены инструментами для работы с твердотельными накопителями, и наконец-то перестали предлагать провести для них дефрагментацию. К слову, с наиболее стабильными и проверенными оптимизаторами можно ознакомиться в данной статье .
Итак, возвращаясь к основному вопросу: «Нужные ли какие-либо специальные настройки на совместную работу SSD+HDD», можно с уверенностью утверждать, что подобной необходимости нет.
Весь процесс настройки можно обозначить следующим образом:
- Установка и подключение накопителя;
- Установка на SSD операционной системы, о том, как именно это осуществить можно прочитать здесь
- Распределение полномочий – SSD-системные файлы, HDD всё остальное;
- Поддержание баланса в дальнейшей работе дисков.
Четыре этапа порядок осуществление которых ничем не отличается от обычной установки операционной системы, так как процесс абсолютно идентичен.
В качестве подведения итогов всей рассматриваемой темы необходимо сказать пару слов о специализированном программном обеспечение, которое предлагает оптимизировать или ускорить работу SSD-дисков.
Отношение к ним довольно неоднозначное, так как твердотельные накопители, по большому счёту, не нуждаются в какой-либо оптимизации. Они работают исправно, так сказать, с конвейера.
Операционная система Windows 10 уже достаточно давно получила оптимизацию для тех, кто использует SSD или SSD+HDD, для неё также не требуется оптимизация.
Единственное, что будет не лишним, да и вполне обоснованным – это использовать небольшую программу под названием «SSD MiniTweaker», для настройки Windows 7.
Интерфейс программы максимально прост и представляет собой список параметров, который можно отключить или желательно включить.
Всё просто – это довериться рекомендациям утилиты и нажать на кнопку «Применить изменения».
«Не стоит искать сложностей там, где их нет» — пожалуй, данное утверждение максимальным образом характеризует рассматриваемую тему.
Вам так же будет интересно:
- Установка windows 7 на ssd: порядок и особенности установки
- Windows не удалось автоматически обнаружить параметры прокси этой сети
- Лучшие бесплатные программы для Windows 10 (Офисные пакеты, Фоторедакторы, Видеоредакторы)
- Бесплатные программы для Windows 10 (очистка и оптимизация ПК, антивирусы, программы для работы с почтой)
- Как снять защиту от записи на флешке — 4 самых надежных способа
- Как запаролить папку на компьютере — 4 оптимальных способа установки пароля на папку
Многоуровневый список: способы создания
Многоуровневый список позволяет разделить информацию по иерархии, разбить данные по категориям и подкатегориям.
Чтобы начать работу над многоуровневым перечислением, достаточно нажать стрелку справа от кнопки «Многоуровневый список» и выбрать нужный стиль маркеров или нумерации.
Одноуровневый перечень также можно разбить на несколько уровней:
- Правой кнопкой мыши выберите маркер или номер пункта, уровень которого нужно сменить.
На заметку! Еще один вариант изменения уровня графы в списке – установить курсор в начале текста графы и нажать кнопку «Tab». Чем ниже уровень вам нужен, тем больше раз нужно нажимать данную кнопку. Чтобы вернуть необходимую графу на уровень выше, нажмите кнопку «Backspace».
В уже существующем списке из нескольких категорий легко сменить стиль обозначений:
- Щелкните по стрелке возле кнопки «Многоуровневый список».
На заметку! Примечательно, что в одном многоуровневом списке могут присутствовать как символы, так и числа.
Чем различаются схожие команды «Определить новый многоуровневый список» и «Определить новый стиль списка»? Первая подходит для работы с единичными перечнями или в случаях, когда список точно не будет подвергаться изменениям. Вторая нужна для внесения правок в уже существующий стиль – это может отразиться на многоуровневых списках по всему документу.
Установка SSD в ноутбук
Помнится, покупая лет 5 назад Samsung R720-FS04 я не мог на него нарадоваться — тогда он был, конечно, не «топовым» ноутбуком, но очень солидным. Core 2 Duo, 3 гигабайта оперативной памяти и Radeon HD 4650.
С тех пор прошло много времени, ноутбук пережил целый ряд событий — его заливала молоком моя благоверная (после чего он был разобран и собран назад), у него «умирала» матрица, которую я также поменял самостоятельно, еще я ремонтировал динамики, а потом, кажется, и еще что-то. Предустановленная Windows Vista по акции была «апнута» до «восьмерки». И вот… Свежо придание о том, когда он был верхом мечтаний, а я уже задумался о том, как прибавить «старичку» прыти.
Вариантов оказалось как-то неожиданно мало:
— процессор и видеокарта в ноутбуке замене не поддаются;
— памяти 3 гигабайта (две планки — на 1 и 2 гб соответственно), а расширить можно лишь до 4-ех. Дело нужное, но боржоми пить уже поздно — найти в продаже «ноутбучную» (SODIMM) планку DDR2 на 2 гигабайта уже почти не реально. Да и добавление одного гигабайта большой погоды не сделает;
— жесткий диск. «А что жесткий диск?» — наверное подумали многие. Его задача — хранить всякое добро — фотки да фильмы. И станется с него. Объема он среднего — 320 гигабайт. Не фонтан, но жить можно. И неправильно подумали! Именно жесткий диск является слабым (а точнее — медленным) звеном во всей конфигурации.
Какие жесткие диски ставят в ноутбуки? Правильно. Чтобы не шумели, да электричества кушали поменьше. А отвечающие этим требованиям железки, как правило, еще и самые медленные. А дисковая подсистема — и так самая медленная в современных компьютерах.
Поэтому очевидной и едва ли не единственной возможностью поддать прыти пожилому ноуту стала установка SSD вместо жесткого диска. SSD (Solid-State Drive) — это современные твердотельные накопители. Говоря коротко, по своему устройству они схожи с флешками. Вот какие у них плюсы по сравнению с классическими «винтами»:
— абсолютная тишина. Движущихся частей в просто нет — шуметь нечему;
— низкое энергопотребление;
— устойчивость к ударам;
— и самое главное — скорость работы. Она в несколько раз выше, чем у обычных HDD.
Разумеется, не обошлось и без минусов, и они такие:
— ограниченное количество циклов перезаписи. Т. е. долговечность похуже.
— цена. Стоят SSD дороже.
Ввиду всего этого был запланирован «опс» по покупке SSD и установке его в ноутбук. Однако долгие разговоры с жабой вывели следующую проблему — SSD будет объемом 120 гигабайт, иначе она (жаба) меня задушит.
В связи с этим задача усложнилась. Поставить SSD вместо уже имеющегося жесткого диска — вообще плевое дело. А я захотел поставить их вместе. Т. е. оставить старый 320-гигабайтный жесткий диск для хранения фоток, фильмов и прочих сантиментов, а на 120-гигабайтный SSD установить систему и все программы, что крайне положительно скажется на их (системы и программ) скорости работы.
В некоторых ноутбуках предусмотрено место для второго жесткого диска, в некоторых их может быть даже три! Но это не мой случай. В Samsung R720 предусмотрено место только для одного HDD, а это значит, что будут жертвы. Причем долго выбирать здесь не приходится — установить SSD можно только одним способом — вместо оптического привода. Лично я им почти не пользуюсь, поэтому расстаюсь без сожаления. А на крайний случай у меня есть USB-шный привод, благо стоят они сейчас копейки.
Но я выбрал именно первый способ — а именно установка SSD вместо DVD — во-первых как самый сложный, а во-вторых как самый интересный. Кроме того, в отсек оптического привода я буду ставить старый жесткий диск, а SSD — на его место. Это не принципиально, но если я вдруг захочу вернуть в ноутбук DVD — то уж точно не вместо SSD, так что решение о такой установке более, чем очевидно. Собственно, могу заранее сказать, что задумка удалась. Ниже Вас ждет подробный отчет об установке SSD, разумеется с фотографиями
Подготовка к установке
Для установки SSD в ноутбук вам понадобится крестовая отвертка, чтобы открутить заднюю панель ноутбука и старый диск, а также пластиковый медиатор для отсоединения панели от корпуса (подойдет и обычная пластиковая карта). А еще может понадобиться переходник для HDD под названием Optibay. Оптибэй (еще его называют «салазками») – это переходник для установки жесткого диска на место оптического привода. Если у вашего ноутбука нет оптического привода, то вам такой переходник не нужен – скорее всего, у вас есть поддержка M.2 или слот под второй винчестер.
Классический внешний вид оптибэя
HDD в переходнике
Но это еще не все.
- Сделайте резервную копию системы. Просто на всякий случай, мало ли что пойдет не так.
- Если вы планируете клонировать операционную систему с HDD на SSD, то вам понадобится специальное программное обеспечение для переноса данных с носителя. Хорошими программами для клонирования системы являются Macrium Reflect и AOMEI Backupper. Бесплатных версий данных программ хватит для переноса системы. Раньше для переноса информации также требовался еще один жесткий диск, но сейчас функционал данных программ позволяет создавать клона системы без промежуточных носителей.
- Если вы не планируете клонирование, то позаботьтесь об операционной системе – на руках у вас должна быть установочная флешка с нужной ОС. Сохраните все свои файлы на другом жестком диске или облаке, чтобы потом легко их восстановить.
- Активация AHCI и функции TRIM в BIOS. В БИОСе нужно перейти на вкладку Storage Configuration, затем SATA Operation Mode и выбрать AHCI (на разных BIOS метод может несколько отличаться). Дело в том, что установка операционной системы на SSD будет невозможна, если не будет включен режим AHCI.Кроме того, включение данного механизма позволяет увеличить скорость работы SSD и благоприятно влияет на срок службы устройства.
Выбираем AHCI и жмем F10 для сохранения параметров и выхода из режима BIOS
Пример на другой графической оболочке BIOS
А теперь переходим к установке.
Установка на ноутбук
Установка твердотельных накопителей на ноутбук несколько отличается. В первую очередь, из-за того что места внутри корпуса переносного компьютера меньше и, скорее всего, для подключения второго диска пользователю придётся извлечь первый. Зато после установки ноутбук станет работать быстрее, а время работы аккумулятора практически не уменьшится, даже если переподключить старый HDD.
Для установки пользователю потребуется стандартный SSD и адаптер для дисковода. Основные этапы установки включают в себя:
- Отключение питания ноутбука (путём извлечения аккумулятора);
- Открытие задней крышки и аккуратное извлечение HDD. При этом отключается шлейф и провод питания;
Рис.6. Удаление HDD
- Установка на место жёсткого диска накопителя SSD с подключением шлейфа;
- Установка HDD с помощью переходника;
- Возвращение на место крышки ноутбука;
- Включение ноутбука и настройка системы.
Приступим
В принципе процедура довольно тривиальная. Сначала нужно вытащить DVD-привод – во многих моделях ноутбуков не нужно даже снимать корпус – они держатся на одном болтике, после откручивания которого просто вытаскиваются из ноутбука.
Когда DVD-привод будет у вас в руках – вам нужно будет снять с него накладку, на которой находится кнопка открывания отсека и переставить ее на купленный HDD-Caddy. Теперь совершаем обратную процедуру – устанавливаем адаптер на место DVD-привода. Не забудьте закрепить его болтиком. Ну вот и все – остается только установить сюда SSD (или жесткий диск, а SSD на место жесткого диска).
Установка или перенос операционной системы
Далее нужно установить операционную систему на SSD, предварительно удалив системный раздел с HDD и присоединив его к разделу, на котором хранится медиа-информация. Установка операционной системы ничем не будет отличаться от привычного вам процесса.
Но, если по каким-либо причинам вы хотите сохранить свою старую систему, то перед удалением раздела с HDD вам нужно его «клонировать» на SSD. Делается это любой программой для работы с жесткими дисками в загрузочном режиме. К примеру, подойдет Acronis Partition Director или Mini Tool Partition Wizard – в общем тут выбор только за вами.
Python SciPy
Установка HDD
Устанавливать жёсткий диск обратно желательно в тех случаях, когда на нём остаётся система.
Или, если размеры SSD недостаточны для размещения там всей необходимой информации, а сам твёрдотельный накопитель используется для хранения только системных файлов и операционной системы.
При этом скорости передачи данных оптического привода вполне достаточно для поддерживания работы HDD.
А обеспечить эффективное использование SSD таким способом уже не получится.
Поэтому в переходник вставляется именно стандартный жёсткий диск ноутбука, а дисковод удаляется – тем более что на сегодняшний день он практически не используется.
Адаптер для подключения HDD подбирается по толщине привода, которая может быть равной и 12,7, и 9,5 мм. Далее по очереди выполняются такие действия:
- Накопитель устанавливается внутрь переходника;
- Оптический привод извлекается из ноутбука (у большинства моделей он держится на одном винтике). Для этого нужно открыть дисковод (обычно достаточно нажатия тонкой иглой на кнопку внутри специального отверстия на панели перед кнопкой;
Рис.7. Отверстие для открытия дисковода
- С лотка привода снимается панель и устанавливается на адаптере, чтобы замена не повлияла на внешний вид устройства;
- Жёсткий диск в переходнике ставится на место дисковода;
- Закручивается винтик, которым теперь закреплён HDD.
Установка SSD на компьютер
Стандартный размер твердотельного диска – 2,5 дюйма.
Выпускались и 3,5-дюймовые варианты, однако из-за того что их чаще всего устанавливали именно на ноутбуки, остались только самые миниатюрные накопители (включая 1,8-дюймовые и форматы M2).
А, значит, для установки на ПК SSD требует применения так называемых салазок, или реек – приспособления для закрепления диска внутри отсеков, предназначенных для стандартных HDD и дисководов.
И, хотя, благодаря небольшому весу, твердотельного накопителя, весит он немного и может крепиться только с одной стороны корпуса системного блока, делать так не стоит – безопаснее приобрести небольшой переходник с 3,5 на 2,5 дюйма.
Рис.2. Твердотельный накопитель в салазках для установки на ПК
Как подключить SSD и HDD одновременно на ноутбуке
Если вы сами разобрались, как поставить SSD на компьютер и полностью выполнили на практике, то заметили, что мест для установки HDD нет. Для реализации одновременной работы обоих дисков есть три варианта:
Первый способ это подключение HDD вместо дисковода. Делается это с помощью специальных адаптеров, например, HDD Caddy for Laptop Notebook или Optibay. По внешнему виду и форме девайс полностью повторяет стандартный DVD привод
Единственное, на что необходимо обратить внимание перед покупкой такого адаптера – это на толщину привода. Привод в ноутбуках может быть двух размеров — 12,7 мм и 9,5 мм
Чтобы узнать какого размера дисковод можно установить утилиту, которая отображает все комплектующие подключенные к ноутбуку.
После приобретения переходника, полностью отключаете аксессуары, подключенные к ноутбуку. Переворачиваете его и откручивает винтик, который держит дисковод. Когда вы его раскрутили, то достаточно одного движения руки, чтобы он выехал. Достаёте его и монтируете SSD уже установленный в Caddy или Optibay. Далее собираете ноутбук, и после сборки проверяете через BIOS — определился ли диск.
- Во втором способе можно повторить все вышеизложенные манипуляции, только вместо SSD в дисковод устанавливается жёсткий диск.
- Последний способ – это одновременное подключение с заменой HDD диска в самом ноутбуке на SSD и установкой жёсткого диска к USB порту. Провернуть этот вариант можно с помощью адаптивного бокса.
Установка SSD диска вместо старого HDD
Перед тем как начать замену, необходимо отключить ноутбук от питания и освободить его от всех подключений – флеш-накопителей, мыши, веб-камеры, наушников и т. д. После этого можно приступать к «разбору» по следующим пунктам:
- В первую очередь следует перевернуть ноутбук, осмотреть его нижнюю стенку. На ней необходимо найти, где находится панель, которая защищает жёсткий диск, а также аккумуляторную батарею. Далее, необходимо снять батарею, надавив на специальные защёлки (чаще всего они расположены по бокам от неё).
- Когда АКБ будет демонтирована, следует вывинтить крепления крышки харда при помощи подходящей отвёртки. Не стоит слишком усердствовать с отвёрткой: если винтик не выкручивается, лучше попробовать другой инструмент, чем прилагать силу и срывать на нём грани.
- Сам жёсткий диск обычно также закреплён в разъёме при помощи винтиков, и выкрутив их, его можно будет достаточно легко вытащить.
- На место демонтированного диска можно помещать новый, не забывая при этом о креплениях.
- После закрепления крышки на винтики и установки аккумуляторной батареи на прежнее место, можно переходить к этапу проверки определения диска системой.
Для осуществления этой проверки пользователю необходимо войти в BIOS. Модель текущего диска показывается у большинства ноутбуков в BIOS на главном экране. В случае если установленный диск не отображается, причиной может быть:
- плохой контакт в SATA-разъёме;
- неисправности самого накопителя;
- старая система BIOS.
В первом случае можно попробовать переподключить накопитель, проведя все описанные операции по разбору заново. Для того чтобы убедиться, что дело не в неисправностях SSD, необходимо проверить его работоспособность на другом ноутбуке или персональном компьютере.
Если система успешно и постоянно «видит» установленный накопитель, то необходимо проверить режим его работы
Для этого следует всё в той же BIOS перейти во вкладку «Advanced», и обратить внимание на строку «SATA Operation». Если напротив неё стоит надпись «AHCI», то всё в порядке, если же нет – режим работы нужно сменить на AHCI
Когда все вышеописанные операции успешно проведены, можно приступать непосредственно к установке ОС и оптимизировать её работу под новый накопитель. При установке новой ОС она автоматически оптимизирует службы для наиболее комфортной работы с новым накопителем.
Профилактика работы диска
После установки нового диска улучшение параметров системы можно увидеть сразу же после загрузки.
Особенно если твердотельный накопитель выбран в качестве основного накопителя, и система загружается с него.
В первую очередь уменьшается время загрузки, во вторую – индекс производительности диска возрастает почти до максимального значения.
Однако для того чтобы диск прослужил как можно дольше, следует придерживаться определённых правил его использования:
- для повышения ресурса на SSD стоит оставлять не менее 10–15% свободного пространства;
- в процессе использования стоит убедиться, что в системе установлены самые последние драйвера для накопителя. Обычно их находят на сайте производителя. Чаще всего с каждой новой прошивкой обновляется число возможностей накопителя и растёт срок его службы;
- не стоит превышать рекомендуемое количество информации, перезаписываемой за один цикл. У разных моделей SSD этот объём достигает от 10 до 33% от общего;
- для проверки ресурса диска следует периодически запускать программы для обнаружения ошибок и количества уже отработанных часов – такие как SSD Life.
Установка HDD
Устанавливать жёсткий диск обратно желательно в тех случаях, когда на нём остаётся система.
Или, если размеры SSD недостаточны для размещения там всей необходимой информации, а сам твёрдотельный накопитель используется для хранения только системных файлов и операционной системы.
При этом скорости передачи данных оптического привода вполне достаточно для поддерживания работы HDD.
А обеспечить эффективное использование SSD таким способом уже не получится.
Поэтому в переходник вставляется именно стандартный жёсткий диск ноутбука, а дисковод удаляется – тем более что на сегодняшний день он практически не используется.
Адаптер для подключения HDD подбирается по толщине привода, которая может быть равной и 12,7, и 9,5 мм. Далее по очереди выполняются такие действия:
- Накопитель устанавливается внутрь переходника;
- Оптический привод извлекается из ноутбука (у большинства моделей он держится на одном винтике). Для этого нужно открыть дисковод (обычно достаточно нажатия тонкой иглой на кнопку внутри специального отверстия на панели перед кнопкой;
Рис.7. Отверстие для открытия дисковода
- С лотка привода снимается панель и устанавливается на адаптере, чтобы замена не повлияла на внешний вид устройства;
- Жёсткий диск в переходнике ставится на место дисковода;
- Закручивается винтик, которым теперь закреплён HDD.
Сосредоточьтесь на контрасте
Черно-белая фотография – это черный, белый и все тона между ними. Человеческий глаз по своей природе устроен так, что он воспринимает две вещи – интенсивность света и цвета. Когда мы убираем цвета, наш глаз становится более чувствительным к световой интенсивности. Человек воспринимает зоны контраста, благодаря этому он может отличать одну вещь от другой.
Во время черно-белой съемки вашей основной задачей будет создать объект благодаря оттенкам серого
Используйте контраст для того, чтобы показать вашим зрителям, что важно, а что – нет. Отыскивайте сцены, которые сами содержат проявления высокого контраста, благодаря этому ваши черно-белые снимки с самого начала будут более выразительными
Во время обработки черно-белых фотографий использование возможностей Photoshop, таких как: уровни (levels), кривые (curves) и смешивание слоев (layers) – откроет перед вами широкие возможности для получения конечного изображения. Также вы можете использовать технику осветления (dodge) и затемнения (burn), которая является эффективным приемом повышения контраста. Эта техника работает хорошо благодаря тому, что она позволяет сосредоточиться на обработке определенных элементов изображения, не затрагивая прилегающие зоны.
Установка HDD
Устанавливать жёсткий диск обратно желательно в тех случаях, когда на нём остаётся система.
Или, если размеры SSD недостаточны для размещения там всей необходимой информации, а сам твёрдотельный накопитель используется для хранения только системных файлов и операционной системы.
При этом скорости передачи данных оптического привода вполне достаточно для поддерживания работы HDD.
А обеспечить эффективное использование SSD таким способом уже не получится.
Поэтому в переходник вставляется именно стандартный жёсткий диск ноутбука, а дисковод удаляется – тем более что на сегодняшний день он практически не используется.
Адаптер для подключения HDD подбирается по толщине привода, которая может быть равной и 12,7, и 9,5 мм. Далее по очереди выполняются такие действия:
- Накопитель устанавливается внутрь переходника;
- Оптический привод извлекается из ноутбука (у большинства моделей он держится на одном винтике). Для этого нужно открыть дисковод (обычно достаточно нажатия тонкой иглой на кнопку внутри специального отверстия на панели перед кнопкой;
Рис.7. Отверстие для открытия дисковода
- С лотка привода снимается панель и устанавливается на адаптере, чтобы замена не повлияла на внешний вид устройства;
- Жёсткий диск в переходнике ставится на место дисковода;
- Закручивается винтик, которым теперь закреплён HDD.
HDD
Профилактика работы диска
После установки нового диска улучшение параметров системы можно увидеть сразу же после загрузки.
Особенно если твердотельный накопитель выбран в качестве основного накопителя, и система загружается с него.
В первую очередь уменьшается время загрузки, во вторую – индекс производительности диска возрастает почти до максимального значения.
Однако для того чтобы диск прослужил как можно дольше, следует придерживаться определённых правил его использования:
- для повышения ресурса на SSD стоит оставлять не менее 10–15% свободного пространства;
- в процессе использования стоит убедиться, что в системе установлены самые последние драйвера для накопителя. Обычно их находят на сайте производителя. Чаще всего с каждой новой прошивкой обновляется число возможностей накопителя и растёт срок его службы;
- не стоит превышать рекомендуемое количество информации, перезаписываемой за один цикл. У разных моделей SSD этот объём достигает от 10 до 33% от общего;
- для проверки ресурса диска следует периодически запускать программы для обнаружения ошибок и количества уже отработанных часов – такие как SSD Life.
Программный сброс настроек роутера.
Этот метод применяют в том случае если вы знаете данные для аутентификации, чтобы получить доступ в интерфейс маршрутизатора. Введите в адресную строку браузера IP-адрес сетевого устройства, укажите в форме логин (Login), пароль (Password) и подтвердите свои действия нажатием на кнопку. Вот и все, доступ получен. Конечно, интерфейс у каждого производителя разный, но интуитивно понятный и вы без труда должны разобраться где выполняется сброс (Reset). Как выполнить программный сброс настроек, я покажу на примере роутера модели TP-Link и Asus.
Найдите раздел «Системные инструменты» (System Tools) -> «Заводские настройки» (Factory Defaults), нажимаем «Восстановить»(Renew), после чего маршрутизатор перезагрузится и будет иметь стандартную заводскую конфигурацию.
Так же можно сбросить настройки роутера Asus. Найдите раздел «Дополнительные настройки» -> «Администрирование» и перейдите на вкладку «Восстановить…» и нажмите на кнопку «Восстановить». После этого роутер перезагрузиться и установятся все значения по умолчанию. Все настройки сброшены.
Настройка работы
После установки диска требуется, в первую очередь, настроить носитель для его оптимальной работы и увеличения срока службы:
Перейти в БИОС (или UEFI) одним из способов, доступных в вашей операционной системе. Проще всего это сделать для Windows 7, нажав при перезагрузке функциональную клавишу (у разных производителей материнской платы или ноутбука используются разные буквы);
Установить диск SSD первым в списке устройств (если он не является единственным накопителем);
Рис.5. Установка SSD первым накопителем в списке UEFI
Сохранить изменения и перезагрузить компьютер.
Теперь можно или перенести систему на твердотельный накопитель для того, чтобы не устанавливать заново.
Или оставить старую ОС, если SSD не будет использоваться в качестве системного диска.
При выборе первого варианта следует использовать либо встроенные средства Windows (они есть в системах, начиная с версии 7 и выше), либо приложения типа Acronis True Image.
Во втором случае, когда система остаётся на HDD, этот же жёсткий диск следует оставить первым в списке загрузки в BIOS.
Установка SSD в качестве системного диска
Не имеете возможности установить сразу два диска? Тогда, чтобы использовать твердотельный накопитель в качестве системного, понадобится сначала смонтировать его, как было описано выше, а затем установить ОС, применяя загрузочный флеш-носитель. При установке, разумеется, нужно в качестве целевого диска указать только что установленный. В этом случае советуем на этапе форматирования выделить логические разделы: системный и для хранения файлов.
Внимательно прочитайте выше, как подключить SSD к компьютеру, подготовьте флешку — и приступайте к процессу. Чтобы предотвратить преждевременный износ накопителя, полезно будет всё же использовать толерантный к постоянной перезаписи файлов магнитный носитель: устанавливаемый внутрь или подключаемый. Кроме того, сохраняя важные данные на другом диске, вы обезопасите их от возможных сбоев, в результате которых придётся форматировать весь накопитель целиком, с полной потерей файлов.