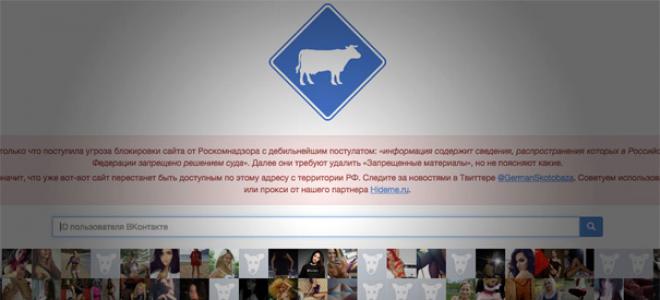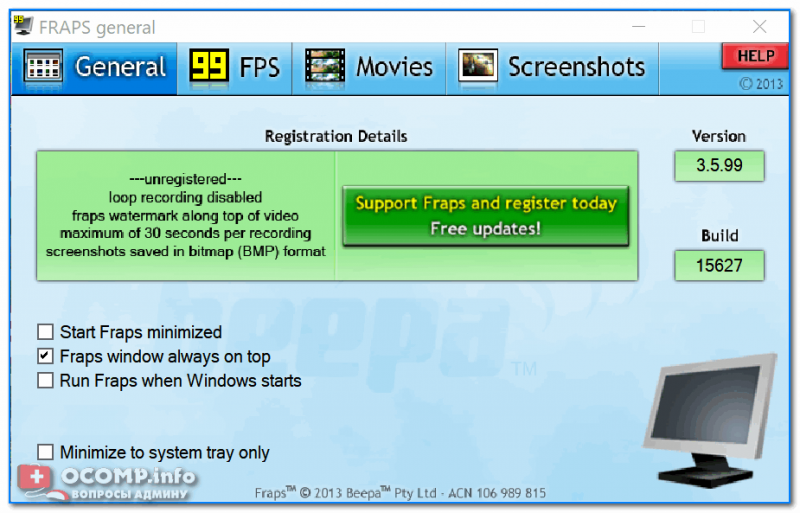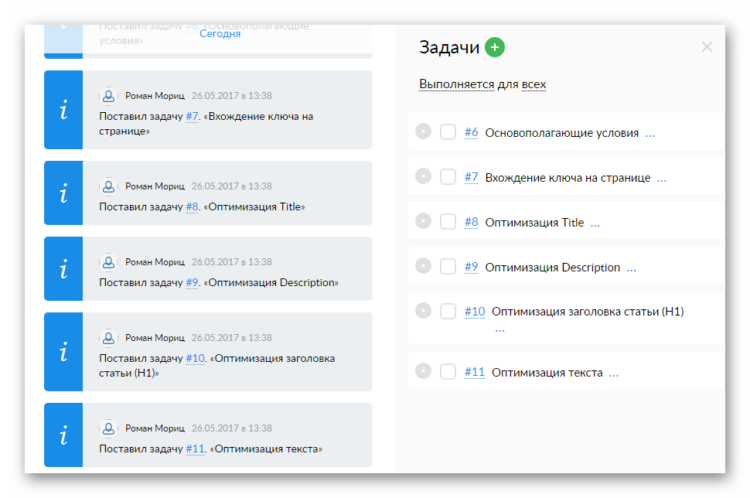Cделать слайд-шоу из фотографий с музыкой бесплатно онлайн
Содержание:
- Шаг 3. Настройка анимации
- Инструкция по созданию слайд-шоу
- Создаем сайд-шоу: лучшие программы для новичка
- Kizoa – популярный в мире фото и видео редактор
- «Bolide Slideshow Creator» — простой видеомейкер
- Как создать слайд шоу хорошего качества
- Слайдшоу в Slide.ly: недолго и стильно
- Как сделать видео из фото с музыкой онлайн бесплатно через сайт FROM FOTO?
- Ashampoo Slideshow Studio
- Как сохранить кадр при помощи видеоплеера Media Player Classic
- Музыкальные инструменты
- Бесплатная программа для создания слайд шоу
- Google Photos
Шаг 3. Настройка анимации
Наложить фото на видео вы сумели, теперь поговорим о том, как сделать видео коллаж. Переходим во вкладку «Анимация». Именно здесь оживут добавленные нами фото. Выделите один из снимков, в первом ключевом кадре установите фотографию на исходную позицию. Например, уберём её вправо за поле, чтобы она плавно оттуда выплывала.
Теперь создайте второй ключевой кадр и переместите фотографию на фон, где она должна оказаться в итоге. Запустите воспроизведение с самого начала ролика, и увидите, как снимок появляется справа и занимает своё место в коллаже.
Установите новое положение снимка на 2-м ключевом кадре
Это наиболее простой вид анимации. Вы можете настраивать и другие параметры, чтобы поразить зрителей:
- Изменение параметра «Масштаб» позволяет удалять и приближать снимок. Это можно использовать для показа одной из фотографий крупным планом
- Настройки прозрачности пригодятся, если вам захочется создать эффект медленного проявления картинки на экране
- 3D поворотом создаются эффектные вращения снимков вдоль горизонтальной или вертикальной оси
- Наложение тени или контура позволит сделать любой из объектов более выразительным
Настройте красивое 3D вращение
Подобная анимация делается аналогично описанному выше варианту перемещения. В первом кадре выставляется стартовое значение, во втором – нужный угол поворота, значение прозрачности или масштаба. Если, к примеру, требуется выполнить сложное перемещение объекта по периметру кадра, добавьте не два ключевых кадра, а больше.
По описанному принципу настройте движение всех фотографий в коллаже. В программе также предусмотрены готовые украшения для вашего проекта. Красочный 3D-текст, яркий клипарт для оформления работы, оригинальные эффекты вроде летающих сердечек, снежинок, листьев, воздушных шаров и многое другое.
Добавьте потрясающие спецэффекты
Инструкция по созданию слайд-шоу
Далее переходим к созданию презентации, этот процесс можно разделить на пять этапов:
- добавление фото и видео файлов;
- расстановка изображений по порядку;
- добавление переходов между слайдами;
- добавление эффектов;
- сохранение результатов.
Шаг 1. Добавляем фото и видео файлы
Первым этапом создания нашего слайд-шоу будет загрузка заранее приготовленных изображений и аудио файлов. Материалы загружаем в библиотеку нажатием на желтую папку в соответствующей вкладке (фото, аудио файлы). Впоследствии вы можете использовать не всё, что было добавлено.
Шаг 2. Расставляем фото и аудио в нужном порядке
Следующий этап создания ролика заключается в расстановке фотографий и музыки в порядке их воспроизведения. Для этого изображения необходимо перетащить в определенные поля (дальше будем их называть слайдами), находящиеся в нижней части окна. Музыку перетаскиваем на звуковую дорожку.
При нажатии на слайд правой кнопкой мыши откроется выпадающее меню, где вы можете удалить выбранный слайд, скопировать, вырезать или перевернуть его, а также выбрать цвет фона на случай, если ваша картинка занимает не весь экран или это пустой слайд.
При нажатии правой кнопкой мыши на звуковую дорожку откроется меню, где можно удалить трек или обрезать его.
Если вы делаете презентацию с голосом, то используйте поле “Длительность фрагмента” для совмещения слайдов со звуком.
Шаг 3. Добавляем переходы между слайдами
Третий этап создания нашего ролика – настройка переходов. Переход между слайдами – это анимация, с которой одна фотография будет сменять другую. Добавляется он также перетаскиванием из библиотеки в поля между слайдами.
Все варианты находятся во вкладке “Переходы”, как выглядит каждый можно увидеть в окне предпросмотра.
Переходы между слайдами
Чтобы ваше видео попадало в музыку, не забывайте настраивать не только длительность кадров, но и время показа переходов.
Шаг 4. Добавляем эффекты
Во вкладке эффекты можно найти:
- «Текст» – с помощью данной функции вы можете оставить комментарии на слайдах, если они требуются, например, ссылку на сайт или призыв к действию в конце презентации;
- «Pan&Zoom» – эффект позволяет сделать акцент на определенном участке слайда (увеличить его);
- “Поворот, отражение фотографий” – позволяет перевернуть или зеркально отразить изображение на слайде.
Применение эффектов поможет сделать ваше слайд-шоу более понятным и выразительным.
Шаг 5. Сохраняем результат
Осталось сохранить результат. Пересматриваем наше слайд-шоу, убеждаемся, что все сделано как надо и переходим к сохранению ролика. Для этого под окном предпросмотра нажимаем кнопку «Сохранить видео».
В открывшемся окне указываем место сохранения, название файла, выбираем формат и качество, нажимаем «поехали».
Сохранение ролика займет какое-то время, но потом вы с удовольствием сможете посмотреть его в любом видеопроигрывателе или выложить на свой канал в Ютубе (возможно это станет первым шагом в карьере нового видео блоггера – заработаете миллион).
Итак, мы рассмотрели как легко и быстро можно создать слайд-шоу с наложением музыки на фото программой Bolide Slideshow Creator. Подобных программ в сети великое множество, но все они работают по единому алгоритму, описанному выше.
Создаем сайд-шоу: лучшие программы для новичка
Вариант 1: Фото-ШОУ ПРО
Фото-ШОУ — создание проекта
Хорошая добротная программа, предназначенная для создания красивых и качественных слайд-шоу. Отдельно отмечу, что она полностью на русском языке (все меню, названия эффектов и т.д.).
Отличается от большинства другого ПО тем, что все действия в ней выполнятся по шагам:
- сначала она вам предлагает добавить фотографии в проект;
- затем расставить их в нужном порядке;
- добавить красивые эффекты и переходы, поздравления, надписи и пр. (шаблонов в Фото-ШОУ десятки… Есть из чего выбрать);
- поставить свою фоновую музыку;
- и сохранить готовое слайд-шоу. Удобно?!
Для начинающих — однозначно рекомендую к ознакомлению!
Вариант 2: VSDC Free Video Editor
VSDC Free Video Editor — главное окно после запуска
Это полноценный редактор видео. Программа несколько сложнее, чем предыдущие, зато у нее в арсенале куда больше функций и возможностей (рекомендовал бы ее тем, кто уже более-менее наловчился с предыдущими, или ранее имел определенный опыт работы с видео).
Кстати, обратите внимание, что у VSDC Free Video Editor есть спец. заготовка в виде слайд-шоу ()
При ее активации, программа «поможет» добавить все необходимые файлы в проект, эффекты, переходы (это несколько упрощает работу с редактором).
Не могу не отметить, что программа эта «всеядна» и позволяет работать практически с любыми аудио- и видео-файлами: AVI, MP4, MKV, MPG, WMV, 3GP, FLV, MP3, WAV, WMA, FLAC, PCM, OGG, AAC, M4A, AMR.
VSDC Free Video Editor — работа со слайд-шоу
Вариант 3: Bolide Slideshow Creator
Bolide Slideshow Creator — пример работы с программой
Еще одна достаточно простая программа (аналогично первой). Отличает ее от Фото-ШОУ меньшее количество эффектов, переходов, 3D-надписей, подсказок и пр. «заготовок». (кстати, она также полностью на русском, и бесплатная!)
Тем не менее, ее возможностей сполна хватает для создания полноценного видео с фотографиями и музыкой (это отличный доп. подарок и память на самые разные события: свадьба, день рождение, юбилей, или любой другой праздник!).
Кстати, Bolide Slideshow Creator позволяет сохранить полученный проект во все самые популярные : MKV, AVI, FLV, MP4 или WMV.
Wondershare DVD Slideshow — пример работы с программой
Несмотря на то, что эта программа на английском языке — она заслуживает пристального внимания!
Во-первых, у нее простой и пошаговый интерфейс, который вас быстро проведет через все этапы создания слайд-шоу (а ее «всеядность» графич. форматов не заставит вас что-то долго и нудно кодировать).
Во-вторых, в нее встроены десятки/сотни эффектов (среди них есть и уникальные!). Как вам, например, кролик из мультика (), который будет показывать ваши фото и рассказывать, что на них изображено? Здесь это легко можно сделать!
В-третьих, готовое видео легко можно оптимизировать как для просмотра на ТВ, так и для телефонов/планшетов. Программа позволяет подготовить и сохранить видео практически для любых устройств.
Примечание: если вы совсем не «дружите» с английским — можете попробовать поискать русификатор (официальных нет, но в сети были «любительские»…).
Вариант 5: Ashampoo Slideshow Studio
Ashampoo Slideshow Studio — главное окно программы, работа с проектом
Продукт от компании Ashampoo явл. одной из самых универсальных программ (из своего сегмента…). Она хорошо подходит как для подготовки видео для ПК, так и под приставки, iPad, смартфонов, ТВ и пр. устройств.
К тому же, в ее арсенале просто огромное количество шаблонов, переходов, эффектов и пр. интересных «штук» (есть, где разгуляться богатой фантазии ).
Особенности:
- несколько встроенных мастеров для быстрого создания слайд-шоу;
- сохранение видео в форматы MKV, VP9 и MP4 (и разрешением до 4K!);
- возможность записи видео на DVD или Blu-ray диски;
- большое разнообразие шаблонов и эффектов;
- поддержка всех версия ОС Windows XP/7/8/10 (32/64 bits).
Еще одна альтернатива
В современной версии Windows 10 есть встроенный видеоредактор (по крайней мере в моей версии 1909… ).
Отличается он весьма простым и лаконичным интерфейсом (и возможностями). Есть всего несколько кнопок для добавления фото и видео, музыки, регулировки длительности показа определенных кадров, несколько эффектов. См. пример ниже.
Видеоредактор, встроенный в Windows 10
Тем не менее, если вам нужно сделать что-нибудь совсем простое и незатейливое — этот встроенный редактор может стать хорошим решением!
Кстати!
Открыть его и найти крайне просто: достаточно кликнуть по значку «Лупы» рядом с ПУСК, и в поисковую строку вписать «Видеоредактор…».
Как найти видеоредактор
по теме — приветствуются!
Удачи!
Kizoa – популярный в мире фото и видео редактор
Интернациональный проект Kizoa может похвалиться не только своей русскоязычной реализацией, но и довольно удобным функционалом, позволяющим создавать видео довольно высокого качества. При этом данный проект носит условно-бесплатный характер, и на созданном вами бесплатном ролике будет размещён водяной знак от Kizoa.
Итак:
- Перейдите на kizoa.ru, и нажмите на «My Kizoa» справа;
- Для добавления фото перейдите во вкладку «Фотогалерея», и нажмите на «Добавить» внизу;
- Выберите там «Мой компьютер», после чего загрузите нужные вам фото на ресурс;
- Кликните на «Создание фильма», а затем на «Создать самостоятельно» (или выберите шаблоны моделей на сайте, нажав на «Модели Kizoa»);
- Затем будет необходимо определиться с форматом ролика, после чего вы перейдёте в окно редактирования. Выберите нужное фото сверху, и, удерживая левую клавишу мыши, перетяните фото вниз, в строку редактирования.
Вкладка «Переходы» позволит вам выбрать удобный вид переходов между фото, а вкладки «Эффекты» и «Тексты» добавят к ролику текстовую и визуальную составляющую.
Выполните следующие действия для добавления музыки:
- Перейдите во вкладку «Музыка», нажмите слева на «Добавить мою музыку» — «Передача My Music Kizoa». После загрузки музыки на ресурс нажмите на её изображении вверху, и перетяните его в окно редактирования ниже;
- После того как вы выполните все необходимые действия по редактированию нажмите на «Тест слайд-шоу справа»;
- Если полученное видео вас устроило, нажмите на «Сохранить», выберите название – «Загрузить на видео» — «Basic» — «Скачать», и ждите уведомления на почту об окончании обработки вашего видео.
«Bolide Slideshow Creator» — простой видеомейкер
Программа «Bolide Slideshow Creator» — это бесплатный конвертер, который позволит вам легко создать своё слайд-шоу. Программа умеет работать с большинством популярных видео форматов и аудио форматов. Позволяет сохранять созданное видео в форматах AVI, MKV, FLV, WMV, MP4, имеет поддержку FullHD, а также обладает русскоязычным интерфейсом. Работа с утилитой проста и понятна, и не вызовет особых проблем даже у начинающего пользователя.
Чтобы воспользоваться Bolide Slideshow Creator выполните следующее:
- Загрузите «Bolide Slideshow Creator», установите и запустите продукт, перейдите во вкладку «Options», выберите «Languages» (язык) — «Русский»;
- Для загрузки фотографий перейдите на вкладку «Фото» и, нажав на кнопку с изображением папки, загрузите фото для вашего будущего ролика. После загрузки всех фото перетащите их в нижний ряд редактирования в той последовательности, в которой они будут демонстрироваться в будущем слайд-шоу. Само перетаскивание производится кликом на фото, зажатием левой клавиши мыши, и сдвигом фото в нижний ряд редактирования в соответствующую область;
- Перейдите во вкладку «Аудио Файлы» и загрузите с её помощью аудиофайл, который будет выступать в форме звукового сопровождения для вашего слайд-шоу. Затем также перетащите его в нижний ряд, где расположено словосочетание «Audio can be dragged here»;
-
С помощью экрана справа и кнопок управления вы сможете просмотреть ваш ролик, а для его сохранения нажмите на кнопку «Сохранить видео».
Что относится других вкладок, то вкладка «Переходы» позволяет выбрать форму визуальных переходов между фото, а вкладка «Эффекты» позволит добавить к вашему ролику текст, сделать зум какой-либо части экрана, перевернуть изображение или повернуть его зеркально.
Как создать слайд шоу хорошего качества
Подберите качественные изображения
В большинстве гаджетов, даже мобильных, встроены экраны высокого разрешения. Поэтому чтобы слайд шоу из фотографий смотрелось привлекательно, используйте для этого фото хорошего качества. Если же они начинают расплываться или разбиваться на пиксели, то размещайте на одном слайде их по несколько штук. Такие коллажи тоже будут достойно смотреться.
То же касается и обычных изображений или иллюстраций. Как бы вы их не использовали – для фона или визуализации, выбирайте картинки высокого разрешения. Если вы не можете найти нужный вам вариант в хорошем качестве, воспользуйтесь нашей библиотекой. Там вы найдете изображения на разные темы нужного разрешения и со свободной лицензией.
Узнайте аудиторию, для которой создается слайд шоу
Чем больше вы будете знать о будущем зрителе, тем более подходящий вариант слайд шоу вам удастся сделать. Узнайте целевую аудиторию на будущем выступлении или предпринимателя, которому вы отправите партнерское предложение в подобном формате. Так вы поймете, в какой стилистике можно оформить ролик, какие использовать изображения и нужна ли в вашем случае фоновая музыка. Из всех таких мелочей как раз создается слайд шоу должного качества.
Выберите ненавязчивую фоновую музыку
Чаще всего музыка используется в поздравительных открытках или презентационных роликах на сайте. В первом случае мелодия на фоне помогает передать праздничное настроение и в каком-то роде добавляет поздравлению ценности
Во втором варианте вам важно не отвлечь зрителя от сути информации и просто сопроводить ее приятным звуковым фоном. Бывают случаи, когда под некоторые коммерческие ролики мелодия совсем не ложится
Тогда лучше вообще отказаться от фоновой музыки и не раздражать тех людей, которые будут это смотреть.
Определите цель
Не забывайте перед созданием слайд шоу определиться для чего вы его делаете. Это влияет как и на подход к созданию, так и на вложенный смысл. Если работа делается для личного использования в качестве фотоальбома, то тут не так важны анимации и правильно подобранный шрифт. Ценность этого ролика в другом. Но в случае когда проект делается для большой аудитории, клиентов или партнеров, то тогда нужно отнестись с должной серьезностью. Не терять логику повествования, выделять ключевые тезисы, использовать продуманный визуальный язык и прочее.
Будьте последовательны
У каждого слайд шоу своя специфика, поэтому говорить о последовательности слайдов в общем сложно. Но есть ряд аспектов, которые стоит соблюдать для комфортного просмотра:
- выбирайте хронологический или тематический порядок повествования, если в ролике минимум текста
- вносите разнообразие планов или цветов, чтобы не было ощущения, что каждый новый слайд повторяет предыдущий
- избегайте резких перепадов цветов или обработки фотографий, чтобы слайд шоу смотрелось единым и не давило на глаза
- если у вас есть фоновая музыка, старайтесь чтобы переход слайдов о нее не «спотыкался»
Дальнейшая нить повествования уже зависит от того, какой посыл вы хотите передать своей работой. Не прыгайте с темы на тему, а последовательно рассказывайте свою историю.
Используйте переходы и анимацию
В нашем редакторе множество вариантов переходов между слайдами, анимации текста или объектов и прочих интерактивных элементов
Используйте такие возможности, чтобы акцентировать внимание пользователя там, где вам нужно, а также чтобы слайд шоу смотрелось более живым. Статичные слайды будут уместны только во время выступления спикера
Работайте с текстом
Не забывайте про верстку, сочетание шрифтов и их расположение. Текст не должен закрывать важные элементы визуальной части, которая помогает в повествовании истории. Но также он не должен быть слишком мелким, чтобы его было комфортно читать не только на больших экранах, но и, например, на телефонах. Сам шрифт должен быть читаемый и лучше не использовать на одном слайде более двух шрифтовых вариантов.
Слайдшоу в Slide.ly: недолго и стильно
– последний в сегодняшнем обзоре бесплатный сервис для создания шоу из фотографий. Как и предшественник, он имеет только англоязычный интерфейс, но несмотря на это очень прост в использовании. Ролики, созданные в Slide.ly, получаются более стильными и эффектными, чем в PhotoPeach.
Как работать в Slide.ly
Работа над созданием слайдшоу в Slide.ly проходит в 3 этапа, не считая обязательной регистрации. Чтобы перейти в редактор, авторизуйтесь на сайте, нажмите кнопку +Create и выберите из меню «Slidely Show». Далее по пунктам:
Загрузите снимки. Их источником могут быть ваши аккаунты в Facebook и Instagram, фотохостинг Flickr, облако Dropbox или диск компьютера. Максимальное количество фото – 90 штук. После загрузки кликните по нижней панели, где отображаются миниатюры фотографий, и при помощи перетаскивания расположите их в желаемом порядке. Для перехода к следующему шагу щелкните Next.
Выберите саундтрек. Источниками композиции могут быть Ютуб, Дропбокс, ваши устройства и фонотеки сервиса (музыка из кино и TV, популярная музыка и сборник хитов). Чтобы загрузить в слайдшоу трек из фонотеки, щелкните по значку «плюс» на его обложке.
После выбора музыки вы сразу же перейдете к завершающему шагу. Откроется окно предварительного просмотра, где вам останется лишь заполнить поля Title (название ролика), Description (описание) и Tags (теги для размещения на веб-ресурсах). Если результат устраивает, нажмите «Save my Slidely».
Осталось выбрать место сохранения слайдшоу. Им могут быть социальные сети Твиттер, Фейсбук и Google+ или хранилище коллекций Pinterest. Кнопки скачивания на устройство здесь, к сожалению, нет, но одна из функций сохранения – отправка ролика по электронной почте, успешно закрывает этот вопрос. Кроме того, сервис генерирует ссылку для вставки ролика в блог.
Возможности добавлять в работу художественные эффекты в Slide.ly также не предусмотрено, однако созданные в нем слайдшоу и без того получаются красивыми и зрелищными. Кстати, здесь отсутствует и функция добавления надписей, поэтому текстовые карды следует подготовить заранее в другой программе.
***
Это, как всегда, не единственные сервисы создания слайд-шоу своими руками. Существуют и другие, но практически все они платные или со значительными ограничениями в использовании. Надеюсь, представленного набора хватит вам на все случаи жизни.
Успехов в творчестве!
Как сделать видео из фото с музыкой онлайн бесплатно через сайт FROM FOTO?
Если вы хотите сделать качественный материал из фотографий и разных треков онлайн на русском языке, можете воспользоваться FROM Фото. Здесь вы найдете довольно приличный функционал. Есть только небольшой минус – при бесплатном использовании режима обработки, вы сможете скачать полученный клип только через двенадцать часов, так что к ответственным мероприятиям стоит готовиться заранее.
Среди достоинств и особенностей сайта отмечена постобработка ролика в ручном режиме дизайнером профессионалом (сложно это проверить, но будем надеяться, что так и есть на самом деле). Работать с ним легко:
- во-первых, заходите на ресурс;
- во-вторых, кликаете по кнопке «Попробовать бесплатно»;
- в-третьих, выбираете дизайн будущего видео из предложенного списка;
- в-четвертых, загружаете нужное количество снимков (около 30 штук);
- далее снизу нажимаете на загрузку музыки;
- добавляете трек к фотографиям;
- при желании можно добавлять текст, нажав на соответствующую клавишу;
- вписываете свою электронную почту;
- кликаете «Создать клип»;
- наконец, при бесплатном варианте использования ждете положенное время.
Ashampoo Slideshow Studio
Ashampoo Studio можно использовать для быстрой сборки видеороликов из фотоснимков. Достаточно перетянуть картинки в рабочее окно и выбрать стиль, приложение самостоятельно соберет проект. При ручной сборке фильма доступно больше инструментов, в том числе запись голоса через микрофон. Можно добавить спецэффекты и стиль, хотя выбор небольшой.
В целом в приложении довольно ограниченный выбор инструментов и стилей. Зато можно вставлять таблицы и свободно трансформировать текст, а также работать со слоями. Базовые возможности редактирования не позволят создать эффектный фильм, например, для свадьбы, но в итоге вы получите качественный клип в HD качестве, который можно использовать в бизнес-презентациях.
Среди отличительных особенностей:
- Быстрая работает на слабых устройствах;
- Можно вставить текст, графику, таблицы;
- Присутствует библиотека спецэффектов и стилей;
- Результат сохраняется в качестве FullHD.
Скриншот Ashampoo Slideshow Studio
Как сохранить кадр при помощи видеоплеера Media Player Classic
Сохранить изображение можно при помощи популярных проигрывателей видео. Такой функцией обладает популярный проигрыватель Media Player Classic. Для того, чтобы сохранить определенный кадр с его помощью – откройте в нем необходимое видео.
- Это делается следующим образом – нажмите «File», после «Open File».
- В этом окне нажмите «Browse». Выберите ролик и нажмите «Открыть», затем «Ок».
- Далее остановите кадр на моменте, где нужно сделать фото кнопкой «Стоп» или «Pause».
- Теперь выберите «File», «Save Image». Выберите место сохранения и нажмите «Открыть», после этого «Сохранить».
- Откройте папку, которую вы указывали при сохранении, чтобы удостовериться, что файл сохранился.
Подобные действия можно совершать с любым видеоплеером, который вы применяете на своем компьютере. Вы можете выбрать покадровое воспроизведение, чтобы выбрать нужный кадр. Для этого, когда вы окажитесь рядом с желаемым кадром, но точно не помните, в каком он именно месте – включите кнопку «Step» на панели. Начнется проигрывание по одному кадру, вам остается ловить нужный и нажать стоп в конце.
Музыкальные инструменты
Онлайн инструменты
- | Бесплатный инструмент для создания помех.
- | Впечатляющая онлайн-модульная среда для создания музыки (Chrome)
- | Интерактивный инструмент.
- | Удобный синтезатор, который отлично работает как дублирующая сирена.
- | Другим удобным для восприятия виртуальным инструментом.
- | Создайте совершенно странные шумы и swooshes с помощью мыши.
- | Мощный синтезатор VA со встроенным предустановленным менеджером.
- | Эмуляция Roland Juno-106 с поддержкой MIDI в Chrome.
- | Слушайте модульный синтезатор в своем веб-браузере.
- | Комплексный модульный синтезатор с сохранением патча и экспортом аудио.
- | Виртуальный аналоговый синтезатор, способный обрабатывать внешний звук.
- | Удивительный экспериментальный модульный синтезатор. Создайте свой синтезатор с нуля.
- | Пара басовых модулей TB-303 и одна драм-машина TR-909.
- | Коллекция веб-виртуальных инструментов (требуется Java).
- | Крутой секвенсор с несколькими наборами и возможностью экспорта.
- | Простая матрица тона от создателей Audiotool.
- | Еще один матричный секвенсор для помех и вдохновения.
- | Свободный трекер стиля Game Boy.
- | Полностью необычный генеративный музыкальный секвенсор.
- | Нейтральный FM-синтезатор с фильтром, управляемым мышью.
- | Браузерный синтезатор Commodore 64.
- | Google Doodle в честь 78-летия Роберта Мога.
- | Повторно создайте знаковые хип-хоп-мелодии с помощью компьютерной клавиатуры.
- | Очень простая онлайн-клавиатура для фортепиано.
Онлайн драм-машины
- | Интернет-барабанный секвенсер с несколькими наборами и эффектами.
- | Создайте классические циклы ударных машин и экспортируйте результаты в WAV.
- | Свободная эмуляция Roland TR-909.
- | Простой набор Roland TR-808 для онлайн-помех.
- | Бесплатный генератор барабанных паттернов с более чем 100 образцами свободного барабана.
- | Простая бесплатная драм-машина от создателя MauSynth.
- | Интернет-барабанная машина с уродливым мышиным синтезатором.
- | Веб-барабанная машина (требуется QuickTime).
- | Вы, ваша компьютерная клавиатура и 26 странных образцов.
Генераторы звуков
- | Создает 8-битные звуковые эффекты, которые вы можете скачать в формате WAV.
- | Преобразование любого текста в речь и загрузка результата в виде файла MP3.
- | Удобный тестовый генератор тона.
- | Генератор точечного генератора для тестирования ваших мониторов и акустики помещений.
- | Прекрасный генератор фонового шума, который поможет вам расслабиться и сосредоточиться.
- | Еще один бесплатный генератор шума, который поможет вам расслабиться.
Онлайн DAW
- | Лучший онлайн-редактор звука, доступный на данный момент, сделанный Audiotool.
- | Модульная музыкальная онлайн-студия с набором виртуальных синтезаторов и эффектов.
- | Бесплатная онлайн-рабочая станция для создания музыки на ходу.
- | Сетевой секвенсер с аудио и MIDI-обработкой.
- | Бесплатный онлайн-редактор аудио для редактирования монофонических аудиофайлов.
Онлайн-сотрудничество
- | Полностью бесплатный ресурс (не требуется регистрации), чтобы поделиться своей музыкой в Интернете.
- | Онлайн-платформа для создания и обмена музыкой.
- | Бесплатный плагин, который позволяет вам взаимодействовать онлайн через ваш DAW.
- | Бесплатная онлайн-платформа для совместной работы с музыкой.
- | Первая бесплатная онлайн-платформа для музыкантов.
- | Совместная работа в режиме онлайн и создание ремиксов (на основе Dropbox).
- | Сотрудничать с музыкантами со всего мира.
- | Бесплатный онлайн-совместный DAW.
- | Общение с друзьями в Google Chrome.
- | Увлекательный способ передать время и сделать музыку с совершенно незнакомыми людьми.
Тренировка слуха
- | Определите конкретные частоты с помощью этого онлайн-инструмента.
- | Простой графический эквалайзер.
- | Определите ноты на слух.
- | Абсолютная тренировка.
- | Распознавайте музыкальные интервалы на слух.
- | Различные ушные учебные утилит.
- | Различные инструменты для проверки ваших ушей.
Другие инструменты
- | Генератор последовательности аккордов на основе ключа и стиля игры.
- | Простой в использовании онлайн circle of fifths.
- | Интерактивная частотная диаграмма с графом чувствительности ушей.
- | Бесплатный онлайн-метроном и генератор тона.
- | Бесплатный инструмент темпа для вычисления BPM.
- | Преобразование значений BPM, вычисление коэффициентов транспонирования и т. д.
- | Свободный инструмент тюнера, который использует вход микрофона на вашем компьютере.
- | Простой онлайн-гитарный тюнер от Fender.
- | Обработка линейки вашей звуковой карты с помощью четырех педалей FX на гитаре.
- | Инструмент для создания интерактивной гитары.
- | Мощная платформа нотной записи, которая работает в браузере.
- | Создавайте и печатайте пустые ноты бесплатно.
Бесплатная программа для создания слайд шоу
Итак, друзья! Чтобы скачать бесплатную программу для создания слайд шоу и ваших фото, переходите на сайт https://rus.slideshow-creator.com/ и скачиваете установщик программы в правой верхней части сайта.
Затем кликом мыши запускаете установочный файл. Откроется окно выбора языка. Жмёте “OK”
В следующем окне нажимаете “Далее”
Принимаете соглашение и снова жмёте “Далее”
В следующем окне вы можете выбрать место установки программы. По умолчанию программа устанавливается на системный диск.
И снова жмёте “Далее”
В следующем окне есть возможность не отображать ярлык программы на рабочем столе сняв соответствующую галочку. По умолчанию ярлык программы будет отображаться. Жмёте “Далее”
Затем “Установить”
Ждёте пока установится программа. Затем жмёте “Завершить” и программа автоматически запустится, если не снимите галочку.
Скорее всего программа перебросит вас на свой сайт. Закрываете сайт и переходите к созданию слайд шоу.
В левом верхнем углу жмёте иконку папки и выбираете фотографии для создания слайд шоу.
Выбранные фотографии появятся в библиотеке программы в верхней части. Чтобы добавить в определённом порядке, просто перетаскиваете мышью каждую фотографию на панель ниже.
Если неважно в каком порядке будут проигрываться слайды, тогда жмёте иконку как показано на скриншоте и выбираете “Добавить все случайно”
На временной шкале внизу появятся ваши фото. Здесь вы можете отрегулировать длительность фрагмента, перетащить мышью аудио файл, вставлять переходы, и т. д. Всё интуитивно понятно.
Чтобы добавить переходы между слайдами, идёте в уже знакомую панель инструментов, жмёте “Переходы”, а затем понравившийся переход из списка перетаскиваете мышью на временную шкалу как показано на скриншоте.
Таким же образом добавляете в библиотеку аудио файл.
Из библиотеке перетаскиваете мышью музыку на временную шкалу слайд шоу.
По умолчанию музыка ляжет ровно по размеру слайд шоу. Если хотите настроить индивидуально, просто кликните два раза на аудио во временной шкале и поэкспериментируйте с настройками.
Когда всё готово жмёте “Сохранить видео”
В открывшемся окне настраиваете формат слайд шоу на вывод. Даёте название, выбираете папку для сохранения, качество и формат. Затем жмёте “Поехали”
Начнётся вывод слайд шоу. Здесь так же можно выбрать настройки или оставить по умолчанию.
Google Photos
Google Photos содержит много инструментов для управления фотографиями, но некоторые из них вы могли пропустить. Одна из таких полезных опций — встроенный видеоредактор. Google Photos автоматически создает забавные клипы из картинок для людей, которые не хотят делать это вручную. Вы можете самостоятельно собирать воедино видео и фотографии, накладывать дополнительные элементы (текст, переходы, фон и другие эффекты).
Для начала вам необходимо загрузить фотографии в Google Photos. Как только это будет сделано, следует запустить приложение. В правом верхнем углу есть кнопка меню в виде трех точек. Нажав ее, можно выбрать тип создаваемого фильма.
Также можно выбрать один из умных шаблонов для особого случая, например, День святого Валентина. После нажатия кнопки «Новый фильм» клип создается с нуля, без предварительных настроек.