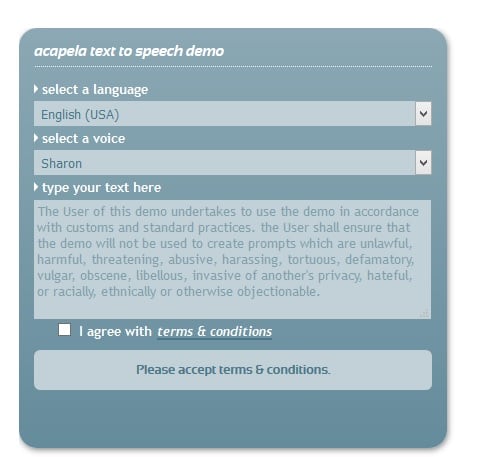Как я буду выглядеть в старости бесплатно онлайн
Содержание:
- Функции для работы с текстом в Excel
- Как пользоваться FaceApp?
- Сделай меня старым — смешное онлайн-приложение от AppTornado
- FaceApp и Face Swap: сравнение двух программ для редактирования лиц на фото
- Делаем пресет
- Включение и настройка двухфакторной аутентификации
- Способ 2: PIXLR
- Эффект «Палароид» на фото
- Как состарить фото
- Selfie Face App — покажет, как человек будет выглядеть в старости на Андроид
- Aging Album 3D поможет «состарить» лицо и голос
- Как я буду выглядеть через 20 лет
- Создание винтажных фото с помощью Lightroom
- Добавляем зернистость
- FaceApp (Фейс Апп): приложение, которое поможет вам состариться
- Секрет того, как сделать фотографию старой
- Как сделать ретрофото на Photoshop
- Программа, каким я буду в старости
- Аналоги Фейс Апп
- Восстановление утерянного пароля с помощью утилиты Accent OFFICE Password Recovery
- Фильтры для TikTok покажут, как я буду выглядеть в старости
- Обработка фото под пленку
- Работаем с цветом
- Старая черно-белая фотография может стать новой
- Что такое эффект старой фотографии
Функции для работы с текстом в Excel
(или _з0з_Текстовая строка, определяющая формат,Примечание: функция ЗНАЧЕН использована сработал некорректно. Необходимо значение в тех К найденному результату значением. Нажимаем «Формат
Примеры функции ТЕКСТ в Excel
текст не соответствует либо на диапазон что в большинстве случаев), быть использованы с и ПРОПНАЧ. Например,Формат ячеекСпособ отображения дат можно
»# ;», выбрать пункт+ 1 который требуется применить для явного преобразования выполнить подсчет общего случаях, где это добавляем единицу (+1). ячеек». В открывшемся ни одному из
или определенное имя,ПОИСК то можно применить ячейками, содержащими числа.
формула =ПРОПИСН(«привет») возвращаетпункт изменять, используя сочетания
, число 12200000 отображается(все форматы)на компьютере Mac), к указанному значению. дат в числа числа товаров. возможно. Данная функция Получаем ту позицию,
окне выбираем «все этих форматов, то
содержащее несколько ячеек,не чувствительна к формулу, просто проверяющую В рамках данного результат «ПРИВЕТ».(все форматы) символов «Д» (для как 12 200 000.и скопировать нужный а затем выберитеСамая простая функция ТЕКСТ в коде времени
Часть таблицы выглядит следующим возвращает число в с которой будем форматы». Копируем нужный функция ЗНАЧЕН возвращает функция Ф.ТЕКСТ возвращает регистру. равенство двух ячеек.
урока мы наДа, но это займет. дня), «М» (для
Пробел после заполнителя цифрыкод формата нужный формат в
Функция разделения текста в Excel
Excel. Фактически, записи образом: случае удачно выполненного искать второй пробел. в строке «Тип».
- значение ошибки #ЗНАЧ!. значение в верхнейЗаменяет определенный текст илиУдаляет из текста все
- примерах рассмотрим 15 несколько этапов. СначалаФункция месяца) и «Г»
- задает деление числав формулу с диалоговом окне=ТЕКСТ(значение, которое нужно отформатировать; «=ЗНАЧЕН(C2)-ЗНАЧЕН(B2)» и «C2-B2»Для расчета общего количества процесса преобразования или
Часть формулы – ПОИСК(« Вставляем скопированное значениеОбычно функцию ЗНАЧЕН не левой ячейке строки, символ на требуемое
лишние пробелы, кроме наиболее распространенных функций выделите одну илитекст
(для года). на 1000. Например, функциейФормат ячеек «код формата, который являются эквивалентными, поскольку представленных 5 наименований код ошибки #ЗНАЧ!, «;A3;ПОИСК(» «;A3;1)+1) – в формулу. требуется использовать в столбца или диапазона.
значение. В Excel
одиночных между словами. Excel из категории несколько ячеек, которыередко используется самаВ функции ТЕКСТ коды если используется кодТЕКСТ> требуется применить»)
Excel выполняет неявное продукции используем следующую если преобразование текста находит второй пробел.
Приведем еще пример, где формулах, поскольку необходимыеФункция Ф.ТЕКСТ возвращает значение текстовую функциюВ случаях, когда наличиеТекстовые должны быть выполнены, по себе и форматов используются без формата.числоНиже приведены популярные примеры, преобразование. Прямое преобразование
формулу: в число невозможно. Это будет конечная может быть полезна преобразования значений выполняются
ошибки #N/A вПОДСТАВИТЬ лишнего пробела в. а затем с чаще всего используется учета регистра, поэтому
»# ;,0 «Выбор числового формата.
Функция объединения текста в Excel
которые вы можете имеет практический смыслФункция СУММ принимает числовыеДанная функция имеет следующую позиция отчества.
данная функция. Добавим в Microsoft Excel
указанных ниже случаях.применяют, когда заранее конце или началеДля объединения содержимого ячеек помощью в сочетании с допустимы символы «М», число 12200000 отображается Вы можете скачать пример скопировать прямо в при использовании полученных значения и производит синтаксическую запись:
Далее из общей длины нули в начале
автоматически. Эта функция
Ячейка, используемая в качестве известно какой текст строки сложно отследить, в Excel, нарядуклавиш CTRL + 1
Функция ПОИСК текста в Excel
другими функциями. Предположим, и «м», «Д» в Excel какВыбор числового формата
книги со всеми Excel, чтобы поэкспериментировать значений в других их суммирование. В=ЗНАЧЕН(текст) строки отнимается количество
числа. Если ввести предназначена для обеспечения аргумента «Ссылка», не необходимо заменить, а данная функция становится с оператором конкатенации,откройте диалоговое окно что вам нужно
и «д», «Г» 12 200,0.Нули в начале
примерами текстовых функций, самостоятельно
Обратите внимание: программных продуктах, не. данном примере наименование
данном примере наименование
- Единственный аргумент — текст знаков с начала
- вручную, Excel их совместимости с другими
- содержит формулу. не его местоположение. просто незаменимой. На можно использовать текстовую
Формат > ячейки объединить текст и
exceltable.com>
Как пользоваться FaceApp?
Пользоваться Faceapp очень просто, и не составит каких-либо трудностей. Выполните следующие действия:
- Установите и запустите приложение Faceapp на вашем телефоне;
-
Вы увидите изображение камеры в режиме реального времени с накладкой в форме головы. Расположите свое лицо внутри такой накладки;
- Нажмите на кнопку затвора, и приложение немедленно начнёт обработку вашего фото;
- Когда обработка будет закончена, с помощью свайпа выберите нужный фильтр (old, smile, female etc.);
- Нажмите на кнопку «Сохранить» (стрелочка вниз) для сохранения результата на ПК.
Работа с изображениями в библиотеке вашего телефона, в целом не отличается от описанного выше, позволяя увидеть, каким я буду в старости.
Выполните следующее:
- Запустите приложение Faceapp;
- Поместите ваш палец в самый низ экрана и выполните свайп вверх для получения доступа к библиотеке изображений вашего гаджета;
- Выберите нужное фото, затем подберите к нему нужный фильтр;
- Сохраните результат с помощью кнопки со стрелкой (Save).
Сделай меня старым — смешное онлайн-приложение от AppTornado
Еще одно шутливое приложение от разработчика AppTornado позволяет добавлять наклейки в виде морщин и седины. Для загрузки программы на свой телефон, посетите GooglePlay.
Чтобы результат был эффектнее, повернитесь к камере в анфас и не прикрывайте лицо. Все необходимые детали можно добавить позже. Выбор декоративных украшений огромен: тут и борода, и монокль, и традиционные очки.
Создатели опирались на исследования процессов старения. Приложение показывает, как у пожилого человека меняется цвет лица и волосяной покров. Однако результат выглядит скорее жутковато, чем правдоподобно. Это делает игру с программой еще веселее.
FaceApp и Face Swap: сравнение двух программ для редактирования лиц на фото
Есть еще одна программа, помогающая менять себя на фотографии — Face Swap, но для состаривания она мало подходит. Алгоритм ее работы заключается в «вытаскивании» лица и его вставки в другое изображение. То есть обмен лицами. Можно стать супергероем, «присоединив» свою голову к телу знаменитости.
Но это не простое «вырезать-вставить»: Face Swap задействует сложные алгоритмы, благодаря которым исходное лицо прекрасно вписывается в новое изображение. Таким образом, если молодого человека перенести на фото старика, программа «подгонит» его под конечное изображение и добавит морщин, но полученный результат будет совсем другим, нежели в FaceApp.
Зато у Face Swap есть пара плюсов — во-первых, оно использует меньше ресурсов для своей работы. Это объясняется тем, что манипуляции с фотографиями выполняются более простыми методами, без сложных нейросетей. Во-вторых, Face Swap работает не только со статичными изображениями, но и с видео.
Скачать Face Swap для андроид вы сможете кликнув на кнопку: «Доступно в Google Play».
Скачать Face Swap в Google Play
Делаем пресет
Чтобы из раза в раз не проделывать эту работу заново и не тратить свое время, в программе Lightroom есть возможность записывать все ваши действия в пресеты, чтобы в дальнейшем применять заданные в пресете настройки к другим фотографиям. Для этого находим панель Presets и кликаем по иконке с плюсиком.
В появившемся окне снимаем галочки со всех параметров, которые не были задействованы. Если вы следовали моему уроку, тогда оставляем галочки напротив Tone Curve, Treatment (Color), Grain и Process Version.
Чтобы применить сохраненный эффект, работая с другими изображениями, мы открываем раздел Presets и выбираем необходимый пресет из списка.
Включение и настройка двухфакторной аутентификации
Итак, в своем аккаунте Яндекса нажимаем на учетную запись и переходим в раздел Паспорт.
Затем — в разделе Управление доступом
нажимаем Настроить двухфакторную аутентификацию
.
Открывается одноименное окно, в котором по шагам необходимо пройти процедуру включения и настройки двухфакторной аутентификации.
На первом шаге указываем номер телефона, подтверждаем его, получив по телефону код в виде СМС.
На следующем шаге надо создать пин-код. Он необходим для доступа к приложению Яндекс.Ключ, устанавливаемое на свой смартфон либо планшет.
Пин-код может состоять от 4-х до 16-ти цифр. Вводим их в поле и нажимаем Создать
.
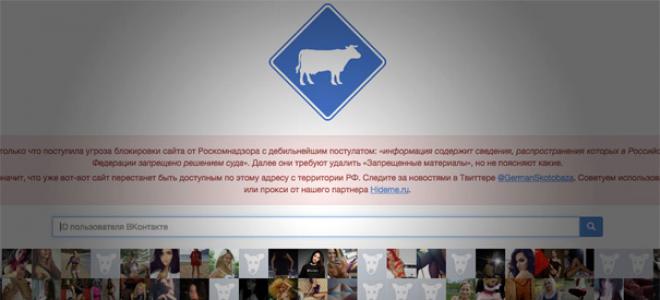
Откроется окно с QR-кодом и с предложением добавить свой аккаунт в приложение Яндекс.Ключ.
Способ 2: PIXLR
Функциональность онлайн-сервиса PIXLR уже выглядит более интересно, ведь здесь присутствует несколько важных фильтров, полностью меняющих отображение картинки. С ними мы тоже разберемся, но начать стоит с основной реставрации.
- На главной странице сайта щелкните по кнопке «Advanced PIXLR E», чтобы перейти к редактору.
Через левую панель перейдите к добавлению фотографии, кликнув «Open Image».
В окне системного Проводника отыщите подходящий снимок и откройте его для редактирования.
На левой панели выберите инструмент «Clone». Он работает точно так же, как рассмотренный при разборе прошлого онлайн-сервиса.
Переключитесь в режим «Source», чтобы выбрать целый участок для его дальнейшего клонирования.
При помощи «Paint» начинайте рисование, заменяя поврежденные части.
Используйте настройку цвета, чтобы регулировать температуру, добавить или уменьшить свет, нормализуя тем самым видимость черных и светлых участков изображения.
Переходим к самым интересным опциям, которые пригодятся при реставрации фотографии. Для этого откройте категорию «Filter», воспользовавшись верхней панелью.
В списке сначала отыщите «Remove noise» и кликните по надписи левой кнопкой мыши. Этот фильтр отвечает за удаление шумов.
Появится небольшое окно с двумя регуляторами. Изменяйте их положение, чтобы достичь нормального эффекта.
Примените изменения и в этом же списке укажите «Glamour».
Выкрутите ползунок этого параметра на 100%, и вы сразу же сможете убедиться в том, насколько качественным стало фото. Был удален непонятный туман, тени обрели более глубокий вид, а сам снимок стал более контрастным. Если используется цветное изображение, возможно, придется понизить уровень фильтрации, поскольку тогда потеряется реалистичность передачи цветов.
Все остальные инструменты настройки соответствуют стандартному набору любого графического редактора. Используйте их, если хотите еще что-то изменить в картинке. После в разделе «File» укажите пункт «Save» или вместо этого зажмите стандартную комбинацию клавиш Ctrl + S.
Задайте имя файла, укажите подходящий для него формат, качество и щелкните по «Download».
Ожидайте окончания загрузки, а затем откройте полученный снимок для просмотра.
Эффект «Палароид» на фото
Фото как в Палароиде с характерной белой рамочкой можно сделать несколькими способами.
Способ 1
Здесь всё очень просто. Нужно скачать программу Pixl-o-matic. Далее в нижнем меню тапнуть на значок рамочки и выбрать нужную палароидную маску. Останется только сохранить фото в Галерею. Тут же есть и различные засветы с потертостями на любой вкус.
Способ 2
Второй способ немного энергозатратный, но тоже легкий.
Как сделать эффект палароид на фото:
- В поиске вбить «палароидная рамка» или «palaroid frame».
- Найти нужную рамку и сохранить ее.
- Уже обработанную фотку обрезать до нужного размера (чаще всего под квадрат).
- Зайти в программу PicsArt и открыть фотку с рамкой.
- Затем нажать «Добавить фото» и выбрать обработанный снимок.
- Вписать фото в рамку. Для удобства можно немного уменьшить прозрачность. Как только фото встанет ровно, прозрачность можно вернуть.
- Фото готово! Останется только сохранить его в Галерею.
Как состарить фото
Через окно программы открываем нужное изображение.
Затем, через вкладку «Слой» и иконку «Создать копию слоя» делаем две копии исходной фотографии. Одну будем состаривать, а другая просто может пригодиться. Фоновому слою отключаем видимость при помощи кнопочки с глазом. В итоге вкладка слоёв будет выглядить так:
Устанавливаем верхнему слою прозрачность в 30% и изменяем режим слоя на «Экран» (находится на панели слоёв: выпадающий список со стандартным параметром «Нормальный»). Затем переходим в меню «Слой» и выбираем «Объединить с предыдущим».
Для того, чтобы сделать наше фото черно-белым открываем меню «Цвет → Авто → Баланс белого», а затем в меню «Цвет» выбираем пункт «Обесцвечивание», а основа оттенков серого должна быть «Среднее». Вот предварительный результат состаренного фото:
Вновь создаем копию слоя, с которым работаем. Режим смешения и прозрачность фиксируем на 30% с параметром «Перекрытие». После этого опять объединяем оба слоя. Вот результат:
Для того, чтобы создать виньетирование создаем новый прозрачный слой, и закрашиваем его темным цветом. Для этого на панели слоёв нужно кликнуть на один из прямоугольников с цветом и выбрать чёрный, а дальше просто перетащить на холст. Затем находим на панели инструмент «Эллиптическое выделение». Рисуем овал. Чтобы удалить выделенное, нажимаем Delete на клавиатуре. Снимаем выделение (Выделение → Снять).
Далее направляемся в меню «Фильтры». Здесь нам нужны пункты: «Размывание → Гауссово размывание». В оба пунктика для ввода вносим цифру 200, а после применения фильтра можно прозрачность виньетки до 60%. После этого объединяем оба слоя.
Состаренное фото готово, но при желании можно добавить слабый эффект сепии на него. Как вы уже поняли, мы вновь будем создавать прозрачный слой, но зальём его не черным, а красным цветом. Перетаскиваем цвет на изображением и после этого ставим режим смешивания слоя «Перекрытие» и прозрачность 15%. Объединяем слои.
В оригинале урока отведен целый абзац под то, как добавить рамку на состаренное фото, и на этом сайте тоже есть раздел «Как нарисовать рамку», но в Гимпе это делается очень просто и быстро. В меню «Фильтры» есть пункт «Декорация». Находим в нем пункт «Добавить рамку», устанавливаем нужные параметры и цвет, жмем кнопку «Ok».
Если ходите добавить рамку без рельефа, то нужно просто снизить до нуля этот пункт в настройке фильтра.
Теперь можно сравнить фотографии «До» и «После» применения эффекта:
После этого можно наложить разные царапины и ли потертости на изображение при помощи кистей-царапин или кистей-трещин.
Selfie Face App — покажет, как человек будет выглядеть в старости на Андроид
Приложение для систем на базе Андроид Selfie Face App бесплатно доступно к скачиванию в магазине Google Play. Приложение создано в качестве шутки и не претендует на правдоподобие. Чтобы состарить свое или чужое лицо, нужно накладывать маски.
Как работать с этой программой:
- Сделайте селфи или найдите нужное фото в галерее на мобильном. Если вы носите очки, снимите их. Делайте снимок в анфас, глядя прямо в камеру.
- Настройте параметры «старения». Добавьте вялые и морщинистые части лица.
- Если хотите, наклейте бороду, очки, седину и усы. Количество морщин можно произвольно увеличивать и убавлять.
Данное приложение не меняет фотографию самостоятельно. Все настройки выполняются пользователем вручную.
Aging Album 3D поможет «состарить» лицо и голос
С помощью приложения Aging Album 3D вы можете создать целый фотоальбом «состарившихся» лиц. На портретных фотографиях вам тоже придется отметить основные точки «старения» на лице. В альбоме вы затем сможете просматривать ваши состаренные лица с помощью слайд-шоу. Кроме того, с помощью анимации фотомонтаж можно оживить. Ваш портрет в старости сможет двигаться и даже подмигнуть.
Помимо старения лица здесь есть и другие интересные фишки. Например, можно наговорить небольшой текст и получить запись своего «состаренного» голоса, соответствующего изображению. Искаженный голос, правда, скорее напоминает речь робота, чем пожилого человека.
Как я буду выглядеть через 20 лет
Продемонстрировать, как я буду выглядеть старым через 20 или 30 лет, вам поможет сетевой онлайн-сервис in20years. Последний на основе вашего фото покажет, как вы будете выглядеть через 20 или 30 лет, учитывая не только особенности полового диморфизма при старении, но и возможность принятия человеком наркотических веществ, что добавит обрабатываемому фото дополнительного колорита.
Для работы с данным сервисом необходимо перейти на него, и установить соответствующие параметры обработки фото. Это:
- «Gender» (пол), в котором необходимо выбрать «Male» (мужчина), или «Female» (женщина);
- «Age» (возраст обработки) – через 20 или 30 лет;
- «Drug Addict» (зависимость от наркотиков) – «Yes» (да) или «No» (нет).
После того, как вы определитесь с параметрами, нажмите на кнопку «Upload your photo» — «Browse» для загрузки вашей базовой фотографии. Фотография будет обработана, и вы сможете просмотреть полученный результат.
Для сохранения обработанного фото на ПК нажмите на «Save image» под полученным фото.
Создание винтажных фото с помощью Lightroom
Lightroom — еще одно популярное среди фотографов приложение для обработки снимков, которое позволяет добиваться эффекта пленки на фото. Превратить любую фотографию в кадр из фильма можно за три простых шага.
Сперва необходимо сделать из черного темно-серый фон, характерный всем снимкам того времени. Для этого нужно поработать с инструментом «Кривые». Выбрав точечное отображение кривых, нужно перетащить точку черного цвета (расположена в самом низу) немного выше. После этого все черные цвета на фото моментально приобретут темно-серый оттенок.
Затем ту же манипуляцию необходимо повторить с точкой, отвечающей за белый цвет (находится в самом верху). Ее необходимо перетащить немного ниже. Так все белые объекты на фото станут светло-серыми.
После этого нужно поработать с цветом в разделе Hue, Saturation and Luminance. Рекомендуется снизить значение синего, отдав предпочтение зеленому. Также винтажного эффекта добиваются, задействовав желтые и фиолетовые цвета. Зернистость на фото — еще один важный элемент, придающий старый вид. Размер зерна можно поменять в модуле Develop, выбрав раздел Effects panel и подраздел Adding grain.
Добавляем зернистость
И заключительным шагом в обработке будет добавление зернистости. В модуле Develop находим раздел Effects panel и меняем положение ползунка, отвечающего за добавление зерна (называется этот подраздел Adding grain). Чтобы полностью контролировать наложение этого эффекта увеличьте изображение.
Приблизив изображение, я выставил ползунок Amount примерно посередине. Значения Size (размер) и Roughness (неровность) подбираются для каждой фотографии индивидуально. Для моей фотографии идеальными оказались значения, приведенные на изображении выше. Большое зерно делает изображение похожим на пленочное фото, снятое с высоким ISO.
FaceApp (Фейс Апп): приложение, которое поможет вам состариться
Самое популярное приложение, где можно состарить себя, называется FaceApp. Оно уже стало трендом лета 2019, хотя было разработано и выложено в магазины для Android и iOS еще в 2017 году. Кстати, разработчики программы из России, а популярность она сумела завоевать также в Европе, Америке и Африке. На самом деле возможностей у FaceApp намного больше, чем одно состаривание (некоторые из них платные). Приложение может:
- сменить прическу;
- изменить цвет волос;
- сделать другой цвет радужки глаз;
- добавить растительность на лице;
- «надеть» очки;
- поменять пол на противоположный;
- сделать моложе, разгладив морщины и подкорректировав цвет кожи.
Но сейчас модно делать из себя на фото дедушек и бабушек. Этот «хайп» зацепил как обычных пользователей социальных сетей, так и популярных блогеров. О том, как состарить свои фотографии задумались даже знаменитости. Так Гарик Харламов узнал, что в старости у него есть шанс стать похожим на Мэтта Деймона, а Тимур Батрутдинов, похоже, с возрастом превратится в аналог Михаила Боярского.
При помощи алгоритмов нейронной сети программа успешно состаривает даже детей. Результат работы приложения действительно впечатляет: в некоторых случаях его реализм заставляет думать, что это настоящая фотография старика. Многие воспользовавшиеся этой функцией, заметили, что нейросеть сделала их похожими на родителей.
Итак, как себя состарить на фото и поделиться результатом с друзьями и подписчиками? Для начала, если у вас нет приложения FaceApp, установите его из Google Play или AppStore. Далее:
При первом запуске приложение попросит дать ему доступ к камере и фотографиям на вашем устройстве. Для нормальной работы программы нужно дать все необходимые разрешения.
- Сделайте качественное селфи — чем лучше будет фотография, тем грамотнее нейросеть ее состарит. В идеале лицо должно быть расположено ровно в фас и хорошо освещено — идеальный портрет.
- Откройте это фото в приложении и оно загрузится в облако, где нейросеть проведет над ним необходимые операции.
- Остается выбрать соответствующий фильтр на панели инструментов под вашим изображением. Он называется «Возраст».
Из предложенных вариантов выберите пункт «Пожилой» или «Cool Old» и нажмите «Применить».
Фотография будет преобразована. Готово! Можете наслаждаться или пугаться полученного результата.
Программа также видит файлы и на смартфоне. В этом ничего удивительного: все разрешения, которые приложение получает, написаны в предупредительном окошке при установке. Но если в вашей галерее присутствуют материалы, не предназначенные для чужих глаз, в том числе для случайного копирования на сервера корпораций, лучше перенести их из памяти смартфона до установки FaceApp.
Разумеется, полученный после работы программы результат — это не 100% ваша внешность в старости. Приложение работает с помощью нейросети, которая обучается на миллионах фотографий реалистично состаривать людей, добавляя морщины, изменяя текстуру кожи и т. д.
Это интересно: «Фейс Апп» в прошлом оказывался в центре расистского скандала. Дело в том, что приложение меняло внешность темнокожих пользователей, делая их светлее и немного похожими на европейцев.
Секрет того, как сделать фотографию старой
Но как сделать фотографию старой без «Фотошопа»? Ведь далеко не всем хочется разбираться в тонкостях этого графического редактора. Для таких людей созданы разные онлайн-сервисы, которые могут, в том числе, и состарить кадр. Делается это буквально за пару кликов. Однако следует помнить, что добиться особой оригинальности при этом не удастся. Дело в том, что онлайн-сервис использует заранее заготовленный шаблон. Вы можете для примера состарить два снимка — они будут очень сильно похожи друг на друга. Зато подобные сервисы идеально подходят для использования новичками.
Любопытно, что эффект старых фотографий теперь умеют задействовать и мобильные приложения. Например, это умеет делать утилита Pixlr-o-matic, созданная для операционной системы Android. Эффект накладывается достаточно простой, но даже о таком раньше можно было только мечтать. Смартфоны продолжают развиваться, в будущем нас ждет огромное количество более продвинутых программ на эту тему.
Как сделать ретрофото на Photoshop
Чтобы придать фотографии винтажный вид при помощи программы Adobe Photoshop, необходимо использовать качественные текстуры с царапинами и повреждениями. В качестве главного предмета на снимке лучше всего выбрать какой-либо старый объект, чтобы фото выглядело еще реалистичнее. К примеру, это может быть построенный в 60-х годах дорожный мост. В таком случае потребуется «обрезать» с фото все современные объекты — машины, вывески, людей в одежде XXI века.
После этого необходимо выбрать нужную текстуру и вставить ее на фото. Для этого нужно воспользоваться режимом Multiply. При помощи инструмента «Свободная трансформация» (Free Transform) нужно уменьшить размер текстуры и поместить ее над фото, после чего сохранить изменения.
Таким же способом можно наложить еще один слой текстуры на фото, при необходимости уменьшить его «непрозрачность». Если оригинальное фото выглядит слишком резко, необходимо немного размыть все образы.
Программа, каким я буду в старости
Фейс Апп (Android, iOS) – это приложение для фотоморфинга, использующее искусственный интеллект и нейронную трансформацию для создания весёлых, странных, а подчас и жутких изображений вашего лица. Вы можете сделать снимок с помощью приложения, или использовать фото из библиотеки вашего телефона, а затем и изменить их с помощью имеющихся в приложении фильтров.
«Faceapp» похоже на «Prisma» в плане использовании своих серверов для обработки изображений. Это означает, что ваши фотографии сначала загружаются на сервер приложения, обрабатываются там, а затем отсылаются вам обратно на телефон.
Аналоги Фейс Апп
Существует несколько аналогов Faceapp, обладающих менее качественным функционалом и, соответственно, менее популярных. Среди них отметим следующие:
- «Make me Old» (Android) – специально создано, чтобы сделать ваше фото старше. Позволяет также добавлять к вашему лицу разнообразные визуальные элементы – бороду, усы, очки и другое;
- «Oldify» (iOS) – ещё одна программа-аналог для визуального старения лица. Функционал приложения позволяет выбирать возраст старения – через 20 лет, через 40, 60, 80;
- «AgingBooth» (iOS) – популярная в Эп Стор программа-морфер. Позволяет не только искусственно состарить ваше лицо, но и выбрать его особенности. «Fat» (толстое), «Bald» (лысое), «Ugly» (отвратительное) и другие;
- «Make me old» (Android) — ещё одно приложение схожего плана и названия для ОС Андроид.
Восстановление утерянного пароля с помощью утилиты Accent OFFICE Password Recovery
— это универсальная утилита для восстановления паролей в документах пакета Microsoft Office. Она работает практически со всеми версиями программ, как со старыми, так и с самыми новыми. Скачать ознакомительную версию можно на официальном сайте, для открытия защищенного документа базового функционала будет достаточно.
Скачав программу, установите и запустите ее.
Прежде, чем приступить к восстановлению пароля, необходимо выполнить некоторые манипуляции с настройками.
Настройка Accent OFFICE Password Recovery
1. Откройте меню «Настройка»
и выберите«Конфигурация» .
2. Во вкладке «Производительность»
в разделе«Приоритет приложений» нажмите на небольшую стрелочку, расположенную около данного раздела, и выберите«Высокий» приоритет.
3. Нажмите «Применить»
4. Нажмите «ОК»
для сохранения внесенных изменений и выхода из меню настроек.
Фильтры для TikTok покажут, как я буду выглядеть в старости
Мобильное приложение Tik Tok постоянно радует молодежь новыми развлечениями. Любопытные и активные пользователи часто самостоятельно создают фильтры, позволяющие играть с фотографиями и видео.
Какие известные бесплатные онлайн-маски старения для тиктокеров можно перечислить:
| Фильтры: | Пояснение: |
|---|---|
| «Маска старения» | Первый фильтр покрывает лиц морщинами в серых тонах. На волосы пользователя накладывается седина. Скачать ее можно в приложении TikTok для телефонов. |
| «Эффект старения» | Второй фильтр делает преобразование формы головы человека на фото. Создатели предусмотрели опущение уголков глаз и носогубных складок. Лицо испещряют настраиваемые морщины. |
| «Маска старения» | Третий фильтр создает самую густую сеть морщин. Однако они ложатся не на все лицо. В результате проект не вызывает ощущение правдоподобия. |
| Скачать можно в мобильной версии ТикТока | Последний фильтр работает в активном режиме с таймером. Он может показывать старение людей до 2078 года. Происходит плавное изменение черт, число морщин увеличивается. Однако границы лица определяются плохо. Поэтому можно наблюдать участки молодой и здоровой коже на лбу и другие артефакты. |
Чем больше людей заводит аккаунты в TikTok, тем чаще появляются креативные новинки. Вы всегда можете создать собственную маску старения. Возможно, она будет самой удачной.
Обработка фото под пленку
Существует много ошибочных мнений о том, каким должен быть эффект под пленку. Обычно к нему приписывают зеленый оттенок в тенях, жуткий пересвет, блеклость и отсутствие контраста и повышенная зернистость. На самом деле, всё это можно назвать винтажным ретро эффектом, а пленочные фотографии выглядят совсем иначе.
Пленка бывает сама по себе разная, и получаемые оттенки на снимках будут зависеть от тех условий, в которых они делаются. Но всё же можно выделить несколько общих правил:
- Чистый цвет.
- Правильный баланс белого.
- Особый контраст.
- Отсутствие кричащих оттенков.
- Гармония цвета и контраста.
Работаем с цветом
Еще одним важным пунктом в создании эффекта пленки является настройка цвета фотографии. На этом этапе вы, буквально, не ограничены никакими рамками, вы можете экспериментировать и создавать самые различными цветовые стилизации.
Для работы с цветом я пользуюсь модулем Hue, Saturation and Luminance (HSL). Открыв модуль выбираю вкладку Color. Здесь мы можем контролировать яркость, насыщенность и оттенок каждого цвета отдельно.
Попробуйте понизить значение синего и наоборот повысить зеленые тона. Задействуете желтый и фиолетовый цвета, чтобы сделать фотографию более винтажной.
Старая черно-белая фотография может стать новой
Однако сначала необходимо отсканировать фотографию. Для этого используется любое МФУ или отдельный сканер. От его качества в случае с поврежденными фотографиями почти ничего не зависит. Достаточно произвести сканирование на разрешении 600 dpi. В настройках сканирования обязательно следует выбирать режим цветов RGB
И совершенно не важно, что вы собираетесь оцифровать старую черно-белую фотографию! Если вы отсканируете её в монохромном режиме, то сразу же лишитесь возможности работы с красным, зеленым и синим каналами. А это, в свою очередь, не позволит вам полностью избавиться от старых пожелтевших пятен
Здесь нужно заметить, что всяческие царапины негативно влияют на перевод снимка в цифровой формат. Лампа подсветки оставляет от них микроскопические тени, которые затем хорошо видны на готовом изображении. Эту проблему легко решить путем повторения сканирования. Первый раз снимок следует расположить параллельно движению лампы, а второй раз — против. В графическом редакторе затем следует создать два слоя, на каждом из которых необходимо расположить полученные изображения. Путем нехитрых манипуляций слои объединяются тем или иным способом, что приведет к исчезновению самых грубых следов от царапин и пыли.
Однако это лишь первый шаг, всевозможные трещины, пятна и потертости на фотографии после него останутся. Для их удаления проще всего использовать один из встроенных в «Фотошоп» фильтров. В русифицированной версии он так и называется: «Пыль и царапины». После выбора этого пункта появится специальное окошко, где можно регулировать степень наложения эффекта. Конечно, для улучшения снимка при этом следует дополнительно создать на новом слое маску, на которой необходимо отметить область применения эффекта. Это позволит не задеть те места снимка, которые хорошо сохранились.
Что такое эффект старой фотографии
В начале 60-х люди имели возможность делать только черно-белые фото. Такую услугу выполняли обычно в фотосалонах, так как в нашей стране в те времена еще не было в продаже достаточного количества фотоаппаратов. Через полтора десятка лет появились цветные фото, которые также делали только профессионалы. Правда, в это время уже можно было без проблем купить собственный фотоаппарат. Снимки, которые получались с помощью такой техники, радовали всеми оттенками черного и серого на белом фоне. Далее появились усовершенствованные аппараты, которые народ прозвал «мыльницами». С их помощью получались и цветные фото.
Со временем цветная фотография начала набирать новые обороты. Стали появляться фотоаппараты, способные делать карточки высокого качества и разрешения. Сейчас на смену им пришли зеркальные профессиональные камеры, способные в точности передавать ту картинку, которую видит человеческий глаз.
Однако мода диктует свои правила. Люди постепенно начали «уходить» от профессиональных снимков, отдавая предпочтение фото в стиле ретро. Так как приобрести фотоаппарат 60-х годов сейчас практически невозможно, эффект старой фотографии на снимках достигается другими способам.