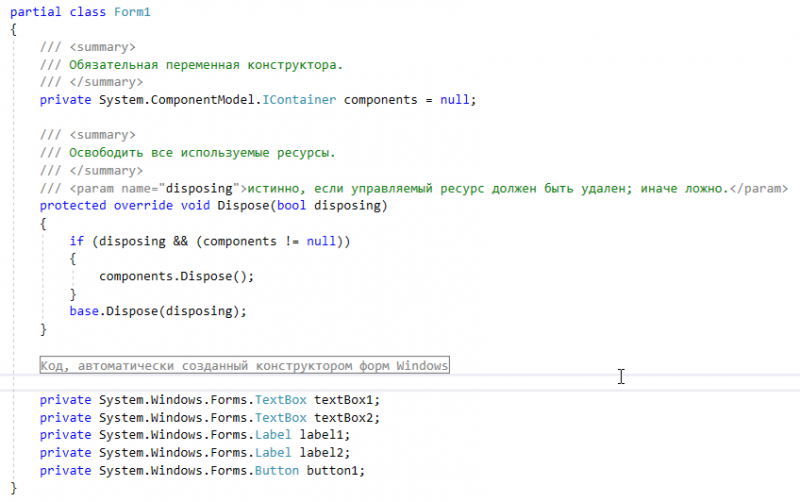Настройки и интерфейс новых драйверов amd radeon software crimson relive
Содержание:
Драйверы
Первая причина, по которой даже на мощной видеокарте будут тормозить современные игры, – это устаревшие драйверы. Обновить их и ускорить видеокарту таким образом можно через:
Вы можете скачать пакет драйверов и утилит с официального сайта. Для этого откройте ресурс http://www.amd.com/ru и перейдите в раздел «Драйверы и поддержка». В графе «Выбор драйвера вручную» выберите вашу модель видеокарты, версию операционной системы и скачайте архив.
Перед инсталляцией нового драйвера необходимо обязательно удалить старый. Для этого откройте «Диспетчер устройств». Сделать это можно так:
- Кликните правой кнопкой мыши по иконке «Компьютер» и выберите пункт «Свойства».
- Далее зайдите в раздел «Диспетчер устройств».
- В ветке «Видеоадаптеры» найдите вашу видеокарту и нажмите по ней ПКМ. В свойствах вы можете найти характеристики видеокарты AMD Radeon и настройки драйвера.
- Кликните на кнопку «Удалить драйвер». После удаления возможно снижение разрешения экрана.
Теперь приступаем к установке новой версии драйвера. Распаковываем скачанный архив в любую папку на жестком диске и запускаем инсталлятор. Во время процесса установки изображение на дисплее может мигать и исчезать на несколько секунд. После завершения процесса обязательно перезагрузите компьютер.
Так вы можете ускорить видеокарту в современных играх, поскольку с выходом почти каждого крупного проекта AMD выпускает новые версии драйвера с оптимизацией и исправлением предыдущих ошибок.
- Зайдите в «Диспетчер устройств».
- Кликните по своей видеокарте правой кнопкой мыши и вменю выберите «Свойства».
- Во второй вкладке свойств нажмите на «Обновить драйвер».
- Далее выберите автоматический способ поиска обновлений и дождитесь окончания процедуры.
- Система сама найдет новые версии ПО и предложит установить.
Стандартная настройка
Чтобы открыть приложение и настроить видеокарту AMD Radeon для игр, необходимо кликнуть правой кнопкой мыши по рабочему столу и перейти в AMD Catalyst Control Center. В открывшемся окне нажмите на кнопку «Параметры». Здесь можно выбрать расширенное или стандартное представление. Если вы опытный пользователь, то можете настроить каждый параметр и характеристику видеокарты отдельно с помощью расширенных возможностей. Однако не рекомендуем вам экспериментировать в данном разделе без знания того, за какие настройки отвечает тот или иной параметр.
Выбираем пункт «Стандартное представление» и открываем раздел «Игры». Далее переходим в подраздел «Производительность в играх». Настройка видеокарты AMD Radeon для игр представлена в виде наглядных ползунков с выбором качества графики. Установленные параметры будут менять картинку в игре вне зависимости от внутренних настроек. Так можно добиться высокой производительности на слабых видеокартах либо, наоборот, улучшить картинку на более мощных системах.
В первой вкладке вы выбираете параметры сглаживания между отключенным, 2Х, 4Х и так далее. На картинке будут показаны изменения в качестве графики. Далее идет настройка метода сглаживания. Для получения большего количества ФПС в игре сдвигаем ползунок в сторону положения «Производительность».
Третий пункт – анизотропная фильтрация. Здесь необходимо снять галочку возле пункта «Использовать настройки приложения». После этого видеокарта будет игнорировать анизотропную фильтрацию в игре и устанавливать свои настройки. На этом параметры в стандартном представлении заканчиваются.
Функции AMD Radeon ReLive
Теперь я расскажу о новых функциях, вы не против? Смотрите:
- Интеграция чата. Чат есть чат. Вы играете, и нужно кое-что сказать союзникам, и при этом идет трансляция. Не проблема — есть чат, и при этом.. в качестве платформы чата может выступать Фейсбук, Твитч, Ютуб и какой-то Mixer (не слышал о нем).
- Отдельные аудиодорожки. Это имеется ввиду.. что-то вроде каналов. Есть отдельный канал для микрофона и отдельный для воспроизведения звуков в игре. Какой плюс? Можно регулировать громкость каждого такого канала, а также.. ну как бы стабильнее все работает, когда все отдельно по каналам. Хотя даже не знаю — разве может быть иначе?
Вот картинка в тему ребята:
И еще.. AMD ReLive — программа. А вот функция называется Radeon ReLive. Как-то так ребята, сначала затупил малеха..
Тонкости AMD ReLive, о которых вам стоит знать
Напишу некоторые моменты программы AMD ReLive, которые стоит учитывать.. и советую вам их прочитать. Напишу в виде списка, хорошо? Смотрите:
Radeon ReLive не работает на системах, где видео-оперативки менее 2 гига. То есть дешевые видюхи не подойдут, хотя я считаю это странно. Хотя с другой стороны, видюха, где меньше 2 гига.. уж точно не игровая
Необычно, но если у вас Windows 7, то для работы программы нужно включать режим Аэро. И еще нужно включать диспетчер рабочего стола DWM, но.. вроде бы он включен по умолчанию. Или нет? Точно не помню, сори..
Функция Radeon ReLive не совместима с внешними видеокартами. И тут сразу мысль, что простите? Внешняя видеокарта? А такие существуют? Может и да.. Но уж очень и очень непопулярны они, поэтому то, что прога не работает с внешними видеокартами — как-то все равно, даже не знаю зачем написал об этом *mosing*
Radeon ReLive может работать с несколькими мониторами, тут проблем нет. И еще работает с мониторами, у которых есть технология Eyefinity (сори, не знаю что это).
Radeon ReLive может записывать видос только с одного монитора.
Radeon ReLive не дружит с очками виртуальной реальности, что как бэ.. может и минус
Игры OpenGL не будут записываться на видео. Тут я думаю все норм, ибо современные игры на современных игровых компах работают не в режиме OpenGL, поверьте
Radeon ReLive может работать с AMD CrossFire, но вот могут быть проблемы с масштабируемостью — она может быть меньше, чем если бы функция Radeon ReLive была отключена.
Видео-контент с защитой не записывается. Это относится к фильмам, ТВ-программам.
Может быть такое, что Radeon ReLive не будет записывать звук. Почему? Потому что нужно сперва установить аудиконфигурацию, а потом уже записывать. В общем нужно что-то настроить сперва..
Одновременно Xbox DVR и Radeon ReLive не работает. Не знаю, но думаю что это не смертельный минус.
А это наверно важно — в Windows 7, если вы записали видос, то потом.. его не так просто воспроизвести (может косяк уже исправили)
Дело в том, что в Windows 7 нет встроенного нужного кодека. Но скажите мне, что мешает скачать и поставить пак кодеков K-Lite Codec Pack?
Я не знаю что это и.. вообще нужно ли обязательно ставить, или уже есть встроенное в Windows.. но пишется что для обеспечения функциональных возможностей Radeon ReLive нужен какой-то блок кодирования видео Video Coding Engine 1,0 (не ниже). Что это — не знаю, однако написал вам, чтобы вы себе взяли на заметку, мало ли..
Установка AMD Radeon Software
Для установки программного обеспечения управления видеокартой необходимо скачать инсталляционный файл по адресу https://www.amd.com/ru/support. После этого мы двойным щелчком запускаем процесс установки. Следует выбрать директорию распаковки программы.
Затем происходит проверка совместимости устанавливаемого программного пакета с графической видеокартой, установленной в системе. Для данной операции необходимо наличие подключения к Интернету.
Следующим появляется окно, содержащее версию устанавливаемого ПО, путь установки программы, опция восстановления заводских настроек и кнопка начала установки. Нажимаем кнопку установить и ждем завершения.
После этого появляется следующее окно.
Здесь вы можете выбрать опцию Быстрая настройка или пропустить эту возможность.
Далее мы выбираем один из трех профилей настроек пакета – Gaming, eSports или Standart и нажимаем продолжить.
Следующим появляется основное окно программы.
Как удалить AMD ReLive?
Не понравилась программа? Ну, в любом случае.. как бы там не было, я вам обязан показать как удалить программу AMD ReLive. Хотя.. если она установилась вместе с драйверами, то я понимаю вас, вы ее то и не ставили спецом, вы просто ставили дрова. А зачем например вам AMD ReLive, если вы в игры не шпилите? Хм, хотя может.. прогу можно использовать чтобы просто записывать видео с рабочего стола? В общем я к тому, что прога спокойно может оказаться для вас ненужной. Поэтому.. я покажу как ее удалить, как раз на такой случай. Итак, зажимаете кнопки Win + R, пишите команду в окошко Выполнить:
Потом у вас откроется окно со списком всего установленного софта. Тут находите AMD ReLive, нажимаете правой кнопкой — выбираете удалить, ну а потом уже.. все просто — нужно нажимать Далее или Next, ну или может Uninstall Вот кстати пример этого окна со списком софта, здесь могут быть и другие проги от AMD, вот на картинке например AMD Catalyst Install Manager, AMD VISION Engine Control Center:
Просто так удалять проги от AMD — не нужно, ибо это.. могут быть как просто проги так и драйвера
На этом все ребята. Удачи вам и всех благ! Прощайте
На главную!11.11.2018
Как пользоваться AMD Radeon Software
В настройках видеокарты можно найти дополнительные параметры графики. Все рекомендации очень простые и протестированы в нескольких играх. Как Вы уже поняли определённые профили включают различные функции.
Зачастую приложение самостоятельно определяет нужно ли ему те или иные функции. По умолчанию драйвера пытаются изменить некоторые из них. На слабых компьютерах это может негативно повлиять на производительность.
- Измените качество фильтрации текстур. Параметр определяет параметры оптимизации фильтрации текстур. Значение стандарт обычно является наилучшим сочетанием качества изображения и производительности. Изменяем его на Производительность.
- Отключите режим тесселяции. Указывает, как драйвер взаимодействует с настройками тесселяции в игре. Вместо установленного Оптимизировано AMD выберите Использовать настройки приложения. В крайнем случае переопределите настройки приложения вручную.
- Настройте Radeon FreeSync. Технология изменяет частоту обновления дисплея при появлении новых кадров. В профиле приложения если же она не поддерживается, тогда может быть установлено значение Оптимизировано AMD. Лучше всего его Отключить.
Рекомендуем ознакомиться с полезными сочетаниями клавиш настройки графики. Все горячие клавиши смотрите в разделе Настройки > Сочетания клавиш. В ближайшем будущем список будет расширяться.
| Alt+L | Включить или выключить Anti-Lag |
| Alt+K | Переключение Radeon Boost |
| F11 | Включение и выключение Chill |
Полезные рекомендации по настройке
Вам нужно изменить значения в настройках игрового профиля игры. Некоторые настройки, установленные по умолчанию, могут влиять на производительность. Все параметры значения которых установлено Оптимизировано AMD. Рекомендуется использовать настройки приложения или просто их отключить.
Например, значения Radeon FreeSync и Режим тесселяции. К сожалению, оптимизировано AMD не значит что функция будет работать как задумано разработчиками игры
Дополнительно обратите внимание, на Качество фильтрации текстур и Метод сглаживания
Всё зависит от оптимизации выбранной игры и комплектующих ПК. В некоторых играх FPS (количество кадров в секунду) и так зашкаливает, а в других его попросту недостаточно. Хорошо, что Radeon Software позволяет увеличить производительность игрового процесса.
Заключение
Несмотря на упрощение режима установки и быстрой настройки драйверов, недостаточно просто включить игровой профиль. Всё потому что он задействует функции, которые не работают во всех приложениях.
Всё нужно тестировать в отдельной игре. Можно отключить все функции и включать их по мере надобности. Правильная настройка AMD Radeon Software Adrenalin 2020 Edition выводит производительность красных на новый уровень.