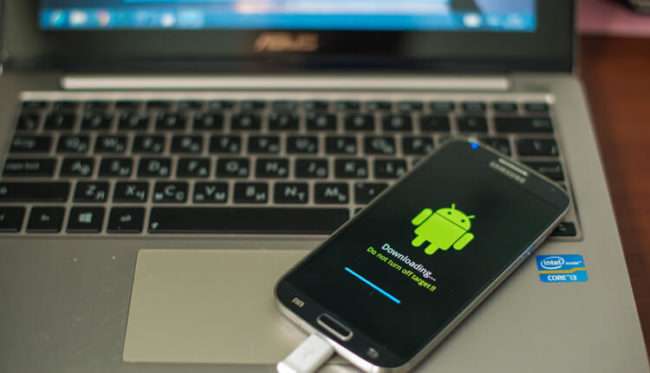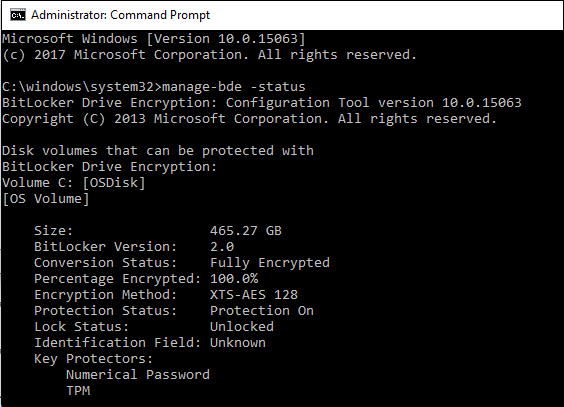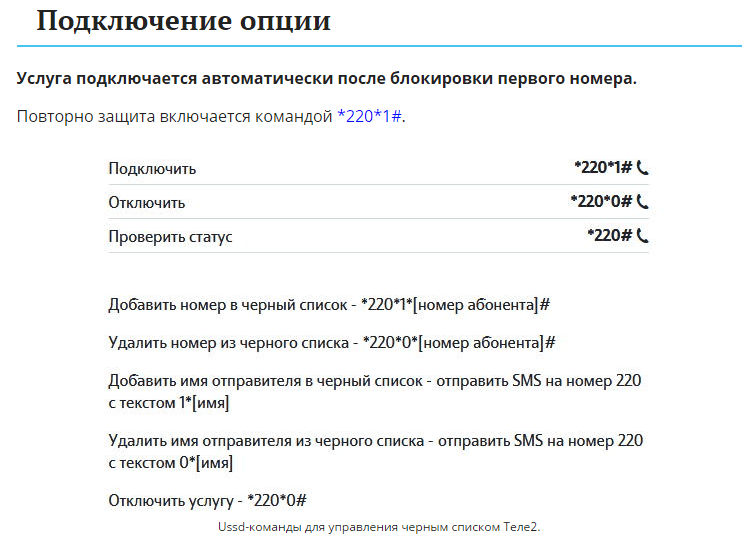Как разблокировать загрузчик
Содержание:
- Как разблокировать Bootloader на Android
- Порядок действий
- Что такое Фастбут на Android?
- Fastboot Mode как выйти из этой функции?
- Зачем нужна функция «Reboot to bootloader»?
- Функционал меню сброса настроек на Android
- Что такое Reboot to Bootloader на устройстве с Android
- Способ третий – через меню разработчиков
- Что означает Fastboot Mode на Андроид?
- Fastboot не является внутренней или внешней командой: что делать?
- Основные параметры насосов для систем отопления
- Configurations
- Python Matplotlib
- Шаг 5: Разрешить отладку по USB
- Загрузка Android SDK и USB драйвера для разблокировки загрузчика Bootloader
- Fastboot mode – что это такое на Андроид?
- Требования к ОС
- В заключение
Как разблокировать Bootloader на Android
Разблокировка Bootloader непростая задача. Пользователю придётся применить дополнительный софт и персональный компьютер.
Прежде чем приступать к разблокировке Bootloader следует проверить состояние программы на настоящий момент. Если загрузчик уже деактивирован, то использование последующий инструкции будет излишним.
Чтобы узнать состояние Bootloader необходимо:
- Открыть меню вызова смартфона.
- Ввести следующее значение: «*#*#7378423#*#*».
- Найти подпункт Bootloader unlock allowed в появившихся настройках.
- Состояние программы демонстрируется показателями Yes и No.
Порядок действий для телефонов Xiaomi:
- Перейти в «Настройки» — «О телефоне».
- 5 раз быстро нажать на пункт «Версия MIUI» для разблокирования настроек «Для разработчиков».
- Перейти в открывшийся раздел настроек по пути «Настройки» — «Расширенные настройки» — «Для разработчиков».
- Выбрать пункт «Статус Mi Unlock».
- Отобразится статус загрузчика — «Разблокирован» или «Заблокирован».
Для разблокировки Bootloader также нужно установить дополнительное программное обеспечение Android SDK Platform Tools. Владелец гаджета может использовать любую другую программу для отключения защиты загрузчика, однако в данной инструкции будет рассмотрена именно эта.
Чтобы разблокировать Bootloader нужно:
- Присоединить планшет или смартфон в режиме fastboot к персональному компьютеру посредством USB-кабеля.
- Найти папку SDK Android, которая располагается во внутренней памяти устройства.
- Открыть окно команд через сочетания клавиш Shift+правая кнопка мыши на свободном рабочем пространстве.
- В открывшемся окне следует ввести adb devices.
- Отключить смартфон или планшет от компьютера.
- Во вкладке «Настройки» гаджета появится панель «Для разработчиков» — в ней нужно включить «OEM разблокировка» и «Отладка по USB».
- Снова подключить портативный гаджет к ПК.
- Открыть панель команд в папке SDK Android.
- Ввести строку fastboot oem unlock и дождаться завершения процесса.
Если этапы инструкции выполнены верно, то пользователь остаётся ввести команду fastboot reboot для обновления системы. После перезагрузки мобильного устройства программа Bootloader будет разблокирована.
Порядок действий
ВАЖНО. Следует понимать, что рассматриваемые действия при неудачном исполнении могут привести к тому, что ваш гаджет превратиться в «кирпич» и попросту откажется включаться. . Кроме того, приведённый порядок действий гарантированно приведёт к удалению всего содержимого на смартфоне/планшете, поэтому первое, о чём необходимо позаботиться, – это обеспечить сохранность всей важной для вас информации, после чего можно приступать непосредственно к основным манипуляциям, которые выглядят следующим образом:
Кроме того, приведённый порядок действий гарантированно приведёт к удалению всего содержимого на смартфоне/планшете, поэтому первое, о чём необходимо позаботиться, – это обеспечить сохранность всей важной для вас информации, после чего можно приступать непосредственно к основным манипуляциям, которые выглядят следующим образом:
Шаг 1 — Android SDK и USB драйверы:
- Посетите сайт http://developer.android.com/sdk/index.html и загрузите средства разработчика Android SDK;
- Распакуйте полученный архив и запустите файл «SDK Manager». При возникновении трудностей с его активацией, например, если при открытии окно сразу закрывается, то попробуйте установить пакет java, который доступен на официально сайте;
- В отрывшемся окне в папке «Tools» флажком отметьте строку «Android SDK Platform-tools» и нажмите на кнопку «Install Packages» и «Accept license»;
- Дождитесь завершения загрузки и установки всех необходимых компонентов;
- Вручную скачайте и установите драйверы для вашего гаджета, необходимые для полноценной и штатной работы смартфона или планшета в связке с компьютером, например, для Sony Xperia драйвер загружается с официальной страницы «http://developer.sonymobile.com/downloads/drivers/fastboot-driver», для «Hiuawei» они входят в состав пакета «HiSuite».
Шаг 2 – Отладка:
- В упомянутой выше папке «Platform-tools» и с зажатой клавишей «SHIFT» кликните правой кнопкой по пустому участку экрана и выберите пункт «Открыть окно команд»;
- Выполните команду «adb devices» и в ответ на это перед вами будет выведен серийный номер Android-устройства;
- На смартфоне/планшете откройте «Настройки» и перейдите в раздел «О телефоне»;
- Найдите строку «Номер сборки» и тапайте по ней, пока не появится сообщение и присвоении полномочий разработчика;
- Вернитесь в основной раздел настроек и откройте новый пункт меню с красноречивым названием «Для разработчиков» и если там имеется строка «Разблокировка OEM» (что далеко не всегда) нажмите на неё;
- Активируйте пункт «Отладка по USB» и по необходимости введите пароль;
- Подключите смартфон/планшет к компьютеру и в ответ на сообщение «Разрешить отладку по USB?» выберите «Всегда разрешать на данном ПК».
Шаг 3 – Ключ разблокировки:
Дальнейший порядок действий будет зависеть от того, устройство какого производителя имеется в наличии. Общий порядок получения ключа разблокировки примерно одинаков – это наличие необходимости посетить тематическую страницу производителя, которая посвящена рассматриваемой теме и проделать весь спектр манипуляций, предусмотренный инструкциями.
- «Sony Xperia — http://developer.sonymobile.com/unlockbootloader/unlock-yourboot-loader/»
- «HTC — http://www.htcdev.com/bootloader»
- «Huawei — https://emui.huawei.com/en/plugin.php?id=unlock&mod=detail»
- «LG — https://developer.lge.com/resource/mobile/RetrieveBootloader.dev»
Данный процесс в деталях описывать бессмысленно, так как он носит индивидуальный характер, и единственное, что здесь следует отметить, — это то, что после получения от производителя ключа разблокировки в виде файла с расширением «.bin» поместите его в папку «Platform-tools».
Шаг 4 – Работа с «Bootloader»:
- Выключите планшет или смартфон;
- Зажмите кнопку питания и понижения громкости для загрузки в режиме «Fastboot». Это срабатывает не для всех моделей мобильных гаджетов, поэтому при необходимости уточните индивидуальный для вас порядок действий;
- С помощью USB-кабеля подключите девайс к компьютеру;
- По аналогии с вышеприведёнными пунктами в Шаге 2 откройте пункт «Открыть окно команд»;
- Введите предусмотренные для вашей модели команды, например:
- В ответ на выполненную команду на смартфоне/планшете может появиться требование о подтверждении разблокировки, где необходимо выбрать «Да»;
- Дождитесь завершения работы, с учётом того, что процесс может занять достаточно длительное время, это касается и первого запуска ОС после проведённых действий;
- Наберитесь терпения и самовольно не прерывайте загрузку операционной системе и штатное включение устройства.
Что такое Фастбут на Android?
Мы имеем дело с весьма эффективным средством, которое ранее входило в SDK (пакет компонентов для разработчиков). Главное назначение инструмента – «перепрошивать» внутреннюю память гаджета с целью восстановить заводские параметры и удалить все «лишние» данные. По своей функциональности Fastboot во многом схож с более известным режимом Recovery.
Помимо этого, Фастбут позволяет устанавливать обновления (как официальные, так и кастомные), инсталлировать которые при загруженной операционной системе не представляется возможным.
Стоит отметить, что указанный режим не является частью Android, а располагается непосредственно в чипе памяти. Это делает возможным запуск среды разработки даже когда ОС Андроид 5.1 повреждена. В этом и есть основное преимущество – команды исполняются на низком уровне, происходит прямое взаимодействие с аппаратными модулями, в обход «операционки».
Подобный функционал не интегрируется во все девайсы, и поддерживается не всеми смартфонами или планшетами.
Fastboot Mode как выйти из этой функции?
О том, что данная функция включилась на вашем гаджете, может свидетельствовать рисунок вскрытого андроида и фраза на мониторе Fastboot Mode. Но, если хозяин устройства ничего не менял в настройках смартфона, а данный режим всё равно включился, вполне возможно, что его причина скрыта в определённом временном сбое в системе.
В этом случае можно провести перезагрузку гаджета. Но, если после перезагрузки на экране вашего устройства вновь возникла надпись Fastboot и он не стал входить в нормальный режим функционирования, возможно, что у вашего гаджета появились серьёзные проблемы.
Также, возможно, что подобный сбой в системе настолько глубокий, что желательно попросить специалиста провести перепрошивку системы. Но, пока мы не отдали смартфон мастеру, давайте сами попытаемся выйти из данной ситуации.
Я знаю 2 метода, как выйти из ФастБут. Можно это сделать с самого гаджета, или использовать для этой цели ПК. Если после перезагрузки телефона вновь появляется данная надпись, нужно выключить устройство, далее в одно нажатие зажать кнопки включения и уменьшения звука.
Держать в таком положении желательно десять секунд, до возникновения на дисплее надписи Sеlect Boot Mode, или пока гаджет не включится в обычном режиме.
Также, выйти данной функции вы можете, если вы просто вытащите на некоторое время аккумулятор, и вставите его обратно в телефон.
Бывают случаи, что функция Fastboot появляется после возвращения вашего гаджета из ремонта. Это может произойти, если мастера подключали смартфон к ПК.
Кроме этого, данный режим может заработать, если пользователь банально забыл его выключить в настройках. При этом, чтобы выключить FBM, нужно войти в «настройки» устройства, после этого во вкладке «Экран» (Специальные возможности) нужно отыскать команду «Быстрая загрузка» и убрать от неё галку.
Зачем нужна функция «Reboot to bootloader»?
Управление функциями «Reboot to bootloader» и переключение между доступными инструментами выполняется через клавиши громкости. Перемещаться по меню можно в двух направлениях: вверх и вниз. В разделе можно посмотреть детальную информацию о телефоне, а также выполнить тестирование операционной системы. Среди доступных функций есть:
- Разблокировка загрузчика для получения Root-прав на смартфон.
- Установка сторонней программы на гаджет — для этого не потребуется пользоваться официальным магазином приложений Google Play.
- Инструмент для отладки приложений и удаления программ, которые нельзя удалить стандартными средствами операционной системы (так называемый «вшитый» софт от производителя).
- Очистка кэша смартфона (есть и более простые методы) от скопления «мусорных» файлов, которые снижают производительность смартфона.
- Сброс смартфона к заводским настройкам (также есть способ полегче). При выполнении этого действия нужно помнить, что все данные и настройки телефона будут удалены.
Функционал меню сброса настроек на Android
После появления меню вам будет доступен функционал восстановления телефона. К сожалению, на русском языке меню недоступно, но мы предоставим расшифровку.
Его опции следующие:
- «Reboot system now» – перезагрузка системы;
- «Reboot to bootloader» — перезапуск в режим загрузчика, прямая загрузка ОС для получения доступа к режиму восстановления;
- «Wipe data/factory reset» — очистка данных и сброс до заводских настроек. Используется до получения «заводского» варианта телефона, когда лишние данные из него удалены;
- «Wipe cache partition» — очистка раздела кэша;
- «View Recovery Logs» — позволяет просмотреть логи восстановления;
- «Run Graphics Test» — запускает графический тест.
- «Install zip from sdcard» — установка заранее подготовленного нами zip-архива из SD-карты памяти;
- «Backup and restore» — создание резервной копии разделов и их восстановление из бэкапа;
- «Mounts and storage» — монтирование отдельных разделов и их форматирование;
- «Advanced» — дополнительные опции.
Передвижение курсора между указанными опциями осуществляется обычно с помощью клавиши «Громкость вверх», а выбор нужной опции клавишей «Громкость вниз».
Что такое Reboot to Bootloader на устройстве с Android
В переводе с английского «bootloader» означает «загрузчик». Эта важнейшая часть программного обеспечения любого смартфона или планшета запускает ядро операционной системы и другие важные программы. Этот загрузчик срабатывает сразу после того, как вы включаете свой телефон, и он прошел этап тестирования. Работа его не видна, но очень важна. Слово «reboot» означает «перезагрузка». Что такое «reboot to bootloader» для Android в таком случае? Это значит промежуточный этап между стартом устройства и запуском загрузчика. Именно в этой точке вы находитесь, когда заходите в BIOS компьютера – он уже прошёл этап тестирования и вполне работает, но операционная система еще не запускалась. В смартфоне или планшете на базе Android тоже есть возможность войти в меню Reboot to Bootloader – эта функция так и называется. Для этого нужно выключить устройство, а затем включить его, удерживая одновременно кнопки включения и уменьшения громкости. На устройствах Samsung вместо громкости можно удерживать кнопку Home. На некоторых аппаратах эта функция заблокирована и войти в меню не получится. Используя возможности этой функции, вы действуете на свой страх и риск. Так можно безвозвратно испортить своё устройство!
Способ третий – через меню разработчиков
Загрузка …
Находим в настройках устройства раздел «О телефоне» и кликаем по строке «Версия устройства» до тех пор, пока не увидим оповещение «Вы стали разработчиком». Варианты названия нужной строки могут быть разные, в зависимости от модели девайса и производителя: «версия», «номер сборки», «серийный номер» и другие.
После всех манипуляций в настройках устройства откроется доступ к разделу «Для разработчиков». В нем можно зайти в пункт «Статус загрузчика» и проверить его состояние.
Будет полезным
Указанные методы могут работать не на всех устройствах. Компании-производители постоянно изощряются, чтобы отличаться от своих конкурентов, поэтому у каждой модели нередко свой уникальный алгоритм проверки.
Что означает Fastboot Mode на Андроид?
Мы немного разобрались с сутью понятия, но также стоит понимать, почему пользователи после перезагрузки телефона переходят в указанный режим. Вот основные причины:
- Самая банальная и распространенная – это случайное одновременное нажатие кнопки включения гаджета и клавиши управления громкостью (звук-) при отключенном девайсе. Возможно, Вы просто хотели запустить смарт, но случайно нажали еще и кнопку уменьшения звука — вот и произошла активация Фастбут;
- Произошла не очень удачная попытка обновить программное обеспечение (прошить Meizu, Xiaomi Redmi и т.д.);
- Вы хотели получить рут-права с применением стороннего софта (через подключение к компьютеру), то вместо root после перезапуска загрузился Fastboot Mode;
- Возник серьезный сбой в Android 6.0.
Автор рекомендует:
- Как восстановить удаленные фото на Андроиде
- Unity Web Player что это за программа, для чего нужна?
- Пропал звук динамика на смартфоне, а в наушниках есть — что делать?
- Как на Youtube com activate ввести код с телевизора?
- Гироскоп в телефоне — что это за датчик?
Fastboot не является внутренней или внешней командой: что делать?
Появление следующего сообщения указывает на уже упомянутую выше проблему, при которой компьютер не видит телефон в режиме Fastboot: нужная для управлений утилита не установлена пользователем.
Если программа установлена, а сообщение не пропало, значит, пользователь не указал путь к файлу. Указать путь можно с помощью командной строки или в параметрах ПК. При использовании второго подхода нужно войти в свойства компьютера и переключиться на раздел «переменные среды». Здесь нужно найти параметр Path и добавить в него путь к нужной утилите. После чего останется сохранить внесённые изменения и проверить, пропала ли ошибка.
Иногда справиться с трудностями помогает перенос скачанных файлов в корневые папки Windows. Но подобный подход не гарантирует успех.
Основные параметры насосов для систем отопления
Configurations
NOTE: All these configurations must be set the same in the Pelion Device Management Client when compiling the corresponding application for successful update operation.
Active Application and Header
- , Address at which the metadata header of the active firmware is written. Must align to flash erase boundary
- , Address at which the application starts Must align to vector table size boundary and flash write page boundary.
- , Optional address for the application’s entry point (vector table) if this is different from .
If the is set less than one erase sector after the , the two regions will be erased together. Otherwise the two regions will be erased separately in which case must also align to flash erase boundary.
If is not set, the will be used as the application’s entry point. The entry point MUST be the same as «target.mbed_app_start» in the application.
Firmware Candidate Storage
- , This need to be set in the «macros» section of . Choices are ARM_UCP_FLASHIAP_BLOCKDEVICE and ARM_UCP_FLASHIAP. This determines whether the firmware is stored on a blockdevice or internal flash. If blockdevice is used must also be set.
- , The address in sd block device or internal flash where the firmware candidates are stored. Must align to flash erase boundary
- , total size on the block device or internal flash reserved for firmware storage. It will be rounded up to align with flash erase sector size automatically.
- , The number of slots in the firmware storage.
Device Secret Key
The bootloader uses device secret key to authenticate anything that is stored on external storage. The update client must be able to obtain the same key as the bootloader. The key is derived from a device root of trust using the algorithm . If the firmware candidate is stored on internal storage, i.e. then the device secret key is not needed by the bootloader hence any configuration will be ignored.
You may choose to use Mbed OS’ KVSTORE feature to store and read the device RoT. During first boot Pelion Device Management Client will generate a random number from an available entropy source and storage it in KVSTORE on internal flash. On subsequent boots, the RoT will be read from KVSTORE. To enable KVSTORE RoT, you must set the following:
- Set in to enable the KVStore RoT implementation here.
- Set , this configurations will have RoT stored on internal flash.
- Set . The addresses Must align to flash erase boundary.
- Set . It must contain even number of sectors.
Alternatively you can choose to use a custom device specific RoT by implementing the function . An example can be found .
Bootloader Information
Pelion Cloud Client reports some information about the bootloader to the cloud. The bootloader provides this information in the form of a struct:
For this information to propagate to the cloud, the 3 macros (, and ) in mbed_bootloader_info.h need to be populated manually before the bootloader binary is built.
- should be the SHA-1 git commit hash of the published mbed-bootloader source code.
- is used to indicate any modification that OEMs have made on top of the vanilla mbed-bootloader. Hence it should be populated with the OEM modified bootloader SHA-1 git commit hash.
- is a proprietary enum to indicate the storage layout supported by this bootloader. The OEM is free to define the meaning of this number.
In order for the cloud client to recognise this struct and obtain the information. The offset of the symbol in the bootloader binary needs to be populated in the cloud client’s configuration file. This information can be obtained from the map file of the compiled bootloader.
-
Example python code for obtaining the location:
with open("BUILD/K64F/GCC_ARM/mbed-bootloader.map", 'r') as fd: s = fd.read() regex = r"\.rodata\..*{}\s+(0x+)".format("bootloader") match = re.search(regex, s, re.MULTILINE) offset = int(match.groups()[], 16) print hex(offset) -
In the of the Pelion Cloud Client Application, change the following:
MISC
User may set in :
- , The number of retries after a failed copy attempt.
- , The number of retries after a failed forward to application.
- , Set to 0 to disable all serial output. Useful for reducing size on headless devices.
- , Set to 1 to print a progress bar for various processes.
- , Maximum size of the active application. The default value is . Bootloader uses this value to reject candidate image that are too large.
Python Matplotlib
Шаг 5: Разрешить отладку по USB
Как только оба телефона будут физически подключены, дополнительный телефон должен немедленно получить запрос «Разрешить отладку по USB». Если нет, переподключите телефон, и он должен появиться оттуда. Нажмите «Всегда разрешать с этого компьютера», затем нажмите «ОК», чтобы подтвердить выбор. Это означает, что ваш дополнительный телефон теперь будет помечен как доверенное устройство и может в любое время отправлять команды на основное устройство.
Если ваше вторичное устройство является последним телефоном Samsung, вам, вероятно, потребуется изменить параметр «USB control by» через уведомление о передаче файла. Измените его с «Подключенное устройство» на «Этот телефон», а затем после переключения должно появиться сообщение об отладке USB. Это может относиться и к другим конкретным устройствам, так что имейте это в виду, если что-то не работает для вас сразу.
Если вы хотите, чтобы один телефон не разрядил аккумулятор другого, обязательно отключите опцию «Зарядка подключенного устройства». Это относится только к телефонам с зарядным портом Type-C, так что имейте это в виду и для будущего использования.
Загрузка Android SDK и USB драйвера для разблокировки загрузчика Bootloader
В разделе SDK Tools Only загрузите подходящий вам вариант. Я использовал архив ZIP с Android SDK для Windows, который после этого распаковал в папку на диске компьютера. Также для Windows присутствует и простой установщик.
Из папки с Android SDK запустите файл SDK Manager (если он не запускается — просто появляется и тут же исчезает окно, то дополнительно установите Java с официального сайта java.com).
После запуска отметьте пункт Android SDK Platform-tools, остальные пункты не нужны (разве что Google USB driver в конце списка, если у вас Nexus). Нажмите кнопку Install Packages, а в следующем окне — «Accept license» для загрузки и установки компонентов. По завершении процесса, закройте Android SDK Manager.
Помимо этого, вам потребуется загрузить драйвер USB для вашего Android устройства:
- Для Nexus они загружаются с помощью SDK Manager, как было описано выше.
- Для Huawei драйвер входит в состав утилиты HiSuite
- Для HTC — в составе HTC Sync Manager
- LG — LG PC Suite
- Решения для других марок можно найти на соответствующих официальных сайтах производителей.
Включение отладки по USB
Следующий шаг — включить отладку по USB на Android. Для этого проделайте следующие действия:
- Зайдите в настройки, пролистайте вниз — «О телефоне».
- Несколько раз нажмите по «Номер сборки», пока не увидите сообщение о том, что вы стали разработчиком.
- Вернитесь к главной странице настроек и откройте пункт «Для разработчиков».
- В разделе «Отладка» включите «Отладка по USB». Если в параметрах разработчика присутствует пункт OEM разблокировка, то включите его тоже.
Получение кода для разблокировки Bootloader (не нужно для любых Nexus)
Для большинства телефонов, кроме Nexus (даже если это Nexus от одного из указанных ниже производителей), для разблокировки загрузчика нужно так же получить код для разблокировки. В этом помогут официальные страницы производителей:
На этих страницах описан процесс разблокировки, а также имеется возможность получить код разблокировки по ID устройства. Этот код потребуется в дальнейшем.
Не стану объяснять весь процесс, поскольку он отличается для разных марок и подробно пояснен на соответствующих страницах (правда, на английском) коснусь лишь получения Device ID.
- Для телефонов Sony Xperia код разблокировки будет доступен на указанном выше сайте по-вашему IMEI.
- Для телефонов и планшетов Huawei код также получается после регистрации и ввода требуемых данных (включая Product ID, который можно получить с помощью кода телефонной клавиатуры, который вам подскажут) на указанном ранее сайте.
А вот для HTC и LG процесс несколько иной. Для получения кода разблокировки потребуется предоставить Device ID, описываю, как его получить:
- Выключите Android устройство (полностью, удерживая кнопку питания, а не просто экран)
- Нажмите и удерживайте кнопки питания + звук вниз пока не появится экран загрузки в режиме fastboot. Для телефонов HTC потребуется выбрать fastboot кнопками изменения громкости и подтвердить выбор коротким нажатием кнопки питания.
- Подключите телефон или планшет по USB к компьютеру.
- Зайдите в папку Android SDK — Platform-tools, затем, удерживая Shift, кликните в этой папке правой кнопкой мыши (в свободном месте) и выберите пункт «Открыть окно команд».
- В командной строке введите fastboot oem device-id (на LG) или fastboot oem get_identifier_token (для HTC) и нажмите Enter.
- Вы увидите длинный цифровой код, размещенный на нескольких строчках. Это и есть Device ID, который потребуется ввести на официальном сайте для получения кода разблокировки. Для LG присылается только файл для разблокировки.
Примечание: файлы разблокировки .bin, которые придут вам по почте лучше всего положить в папку Platform-tools, чтобы не указывать полный путь к ним при выполнении команд.
Fastboot mode – что это такое на Андроид?
Fastboot (англ. быстрая загрузка) – режим программирования в смартфонах Android, позволяет проводить различные манипуляции с программным обеспечением, когда стандартные методы и решения оказываются бесполезны. По своему принципу и назначению ближе всего с Recovery, но, в отличие от привычного аналога, он расположен в более надёжном и безопасном месте. А потому владельцам мобильных нужно знать, что:
- программа расположена не в операционной системе;
- местом её хранения выбрана память устройства.
Подобное расположение позволяет пользоваться сервисом даже в безнадёжных ситуациях, когда повреждено ПО и воспользоваться базовыми методами восстановления, включая упомянутый Recovery, не получается. То есть, повреждение ПО не влияет на фастбут и не мешает использовать его по прямому назначению – для восстановления техники.