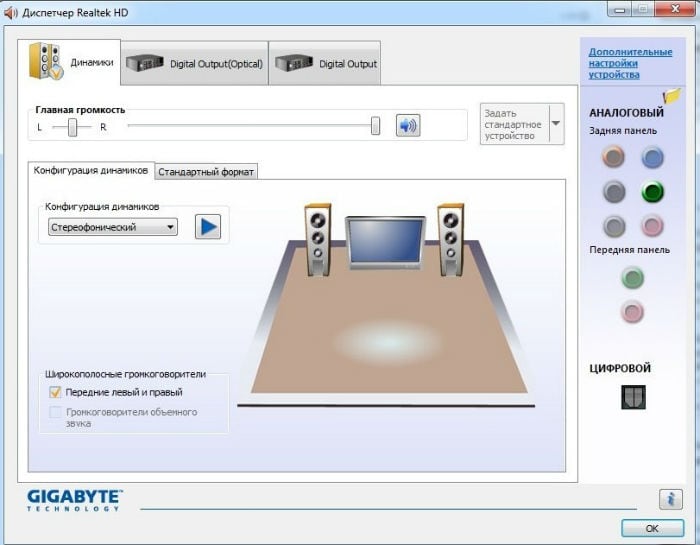Realtek hd для windows 10
Содержание:
- Обзор деятельности Realtek Semiconductor Corp.
- Что делать, если нет значка Realtek HD
- Как загрузить и переустановить Диспетчер Realtek HD в Windows 10
- Функции и настройки Realtek High Definition Audio
- В чем преимущества
- Интерфейс и функционал Realtek HD
- Вопросы установки и удаления кодеков
- Возможности Realtek AC97 Audio
- Устранить проблемы Realtek HD Audio Manager
- Реалтек отсутствует либо Диспетчер не запускается
- Скачайте Realtek HD для Windows 10 на русском бесплатно
- Как установить аудиодрайверы
- Характеристики
- Лучшие настройки для Realtek HD Audio Manager в Windows 10
Обзор деятельности Realtek Semiconductor Corp.
С 1987 года Realtek Semiconductor Corporation является ведущим мировым поставщиком интегрированных компьютерных решений. Обладая передовыми технологиями в области радиочастот, аналоговых и смешанных сигнальных цепей, а также основательными производственными и системными знаниями, Realtek предлагает полнофункциональные, высокопроизводительные и конкурентноспособные решения.
Компания Реалтек разрабатывает широкий спектр продуктов для сетей связи, компьютерной периферии и мультимедиа.
Продукты включают PCI/PCIe 10/100 MBit/s и Gigabit сетевые платы и встроенные Ethernet-контроллеры, контроллеры шлюзов, контроллеры беспроводной локальной сети, контроллеры карт-ридеров, контроллеры веб-камер, VoIP-решения, Bluetooth, контроллеры ЖК-мониторов, HDMI, контроллеры медиа-конвертеров, высококачественные аудио решения для бытовой электроники, ТВ-платформы, ПК. Коммутационная продукция обеспечивает высокую скорость доступа в сеть Интернет, надежность и безопасность. Аудио решения Realtek можно найти в каждом третьем компьютере или ноутбуке в мире.
Если возникают проблемы со звуком, если в системной панели управления Виндовс нет диспетчера Realtek, или наблюдаются перебои, то необходимо обновить драйвера Реалтек для Виндовс. Скачать Realtek Audio для Windows можно на сайтах производителей самого разнообразного оборудования. В Microsoft Windows 10 обновление программного обеспечения Realtek AC97 Audio производится через Windows Update. Правда, и в том и в другом случае есть риск получить устаревшие/совместимые драйверы. Это касается и ПО для коммуникационного оборудования, сетевых карт в формате PCI/PCIe и интегрированных сетевых интерфейсов. Наиболее популярны Wi-Fi 802.11 b/g/n, USB, Wireless PC Adapters, 10/100 MBit/s, Gigabit Ethernet, Fast Ethernet Controller, LAN PCI, PCIe GBE Family Controller, PCIe FE Family Controller и другие PCI/PCIe сетевые платы и интегрированные сетевые контроллеры.
Что делать, если нет значка Realtek HD
❶
«Ручная» проверка
И так, если в панели управления и в трее нет диспетчера Realtek (а вы помните, что вы его устанавливали) — попробуйте зайти на диск «C:\», и в папке «Program Files» найти каталог «Realtek». Если такой каталог есть: скорее всего в нем должен быть файл «RtkNGUI64.exe» — попробуйте запустить его, кликнув на нем ЛКМ (прим.: это и есть диспетчер).
Пробуем вручную запустить диспетчер
Если диспетчер запустится, и вы сможете приступить к настройке звука — просто создайте ярлык для этой программы (кликнув на ней ПКМ), чтобы не искать ее каждый раз.
❷
Удаление «старой» версии драйвера
Далее, какая бы не была у вас версия драйвера, рекомендую ее полностью удалить. Это можно сделать из панели управления Windows. См. скриншот ниже.
Удаляем старый драйвер
Если драйвер попросит перезагрузить ПК — соглашайтесь!
Готов
❸
Загрузка новой версии драйвера
Если у вас ПК
Протестировав несколько версий драйвера от Realtek — оказалось, что «сбойная» из них только одна, последняя 2.82 (и то, только на некоторых машинах!). Проверив несколько более старых версий аудио-драйверов, удалось определить, что 2.81 — вполне корректно-работающий выпуск. Ссылки на них привел ниже.
Если у вас ноутбук
В этом случае рекомендую определить его точную модель, а затем на официальном сайте производителя найти для него аудио-драйвера. Загружать посоветовал бы сразу несколько версий (особенно тот пакет, который весит* больше остальных).
- *В моем случае их несколько: что интересно, если установить просто последнюю версию от 22 мая — то ссылка на диспетчер управления звуком не появится!
- Если же установить сначала самый первый выпуск (весит больше остальных), а затем до-обновить его самой последней версией — то все будет корректно работать!
Драйвер аудио для ноутбука HP
❹
Установка новой версии аудио-драйвера
Непосредственно сама установка аудио-драйвера не представляет ничего сложного — достаточно запустить исполняемый файл и дождаться завершения работы мастера. После, перезагрузить ПК/ноутбук.
Установка другой версии Realtek HD 2.81
После перезагрузки, рекомендую сразу открыть панель управления, перевести режим отображения в «Крупные значки» и посмотреть, появилась ли ссылка на диспетчер Realtek (в моем случае, после установки версии 2.81 — все заработало!).
Примечание: если в панели управления значка не появилось — то откройте настройки драйвера, запустив файл RtkNGUI64.exe/RAVCpl64.exe из папки C:\Program Files\Realtek\Audio\HDA (как это мы делали в ШАГЕ 1).
Диспетчер Realtek HD появился!
Собственно, далее можно приступить к точечной настройке звука (задача решена?!).
Точечная настройка звука — Realtek HD
На сим сегодня всё…
Удачи!
Как загрузить и переустановить Диспетчер Realtek HD в Windows 10
Если со звуком у вас проблемы или кажется что он стал значительно хуже (особенно это касается ноутбуков), то это говорит об отсутствии у вас Диспетчера Realtek HD. Проверьте — действительно ли он загружается при старте Windows и проверьте его наличии в панели задач рядом с часами (а если у вас нет звука вообще — можете ознакомиться с рекомендациями по устранению проблем со звуком)
Достаточно часто такие проблемы возникают на Windows 10 после крупных обновлений системы или просто обновление вашего драйвера в фоне из репозитария Microsoft.
В данном руководстве мы рассмотрим как загрузить (на официальном сайте черт ногу сломит) и переустановить Диспетчер Realtek HD. Отсутствие Realtek HD Audio Manager несет и другие проблемы, поэтому по ходу статьи ответим не следующий вопросы:
- Пропал значок Диспетчер Realtek HD в панели задач рядом с часами
- Проигрыватель HD Realtek отсутствует
- Диспетчер Realtek HD не открывается
Перед началом настоятельно рекомендую создать контрольную точку восстановления Windows.
Скачать и переустановить Realtek HD Audio Drivers для Windows 10
Прежде чем загружать и устанавливать свежую версию драйверов для звука необходимо удалить текущие. Чтобы избежать конфликтов оборудования не допустить дубликатов аудиоустройств.
Откройте меню «Пуск» и перейдите в «Диспетчер устройств»
Разверните категорию «Звуковые, игровые и видеоустройства» в списке и удалите устройство «Realtek High Definition Audio».
Обратите внимание, что необходимо отметить галочкой «Удалить программы драйверов для этого устройства» и нажмите «Удалить»
Перейдите на вкладку «Вид» и нажмите кнопку «Показать скрытые устройства» в выпадающем меню.
Как и в предыдущем шаге найдите все дубликаты (если есть) и удалите их, после этого перезагрузите компьютер.
Прочитайте лицензионно соглашение (вы же всегда так делаете) и согласитесь с ним отметив галкой «I accept to the above».
На странице загрузки будут перечислены доступные файлы драйверов для загрузки (они выделены синим шрифтом)
В зависимости от разрядности вашей версии скачайте необходимый драйвер кликнул «Global» на напротив необходимого файла. Если вы не знаете какая Windows 10 у вас установлена, то рекомендую ознакомиться с подробной заметкой здесь.
После завершения загрузки откройте скачанный файл и следуйте подсказкам программы установки (не забудьте перезагрузиться после успешного завершения).
Если несмотря на переустановку Realtek HD Audio вы так и не увидели в системе Диспетчер Realtek HD, то переходим к следующему пункту
Устранение проблем с Диспетчером Realtek HD
Помимо серьезных и явных проблем со звуком могут быть банальные причины… такие как «Просто убрали из автозагрузки, чтобы быстрее компьютер загружался» — сейчас мы их тоже рассмотрим.
Включаем Диспетчер Realtek HD в автозапуске
Как работают программы для ускорения компьютера? Самое простое — выкинуть все лишнее из автозагрузки, достаточно часто их жертвой становится Realtek HD Audio Manager (если ваш компьютер тормозит, то прочитайте как правильно ускорить работу компьютера)
Открываем диспетчер задач и на вкладке «Автозагрузка» найдите «Диспетчер Realtek HD» и проверьте — включен ли он. Если выключен, то включите и перезагрузите компьютер.
Если вам интересен механизм автозагрузки в Windows 10, то у меня есть развернутая заметка про автозагрузку Windows 10.
Обновляем программное обеспечение звукового драйвера
Если Диспетчер Realtek HD все еще отсутствует, то выполните следующие действия. Откройте Диспетчер Устройств и перейдите в категорию «Звуковые, игровые и видеоустройства». Кликните правой кнопкой мыши на «Realtek High Definition Audio» и в контекстном меню выберите «Обновить драйвер»
Если вы еще не пробовали обновиться, то выберите «Автоматический поиск обновленных драйвером». Если вы дошли сюда выполнив все вышеописанные способы — то предполагается, что у вас уже установлена последняя версия драйверов и их нужно установить принудительно — выбираем «Выполнить поиск драйвером на этом компьютере».
Просто укажите путь к распакованным файла драйвера и нажмите далее — не забываем перезагрузить компьютер.
Добавляем устаревшее оборудование
Если ваш компьютер или ноутбук не первой свежести и со звуком в Windows 10 у вас возникли проблемы, возможно вам поможет вариант с установкой устаревшего оборудования.
Во вкладке «Действие» выберите «Установить старое устройство» из выпадающего меню.
Выберите пункт «Поиск и автоматическая установка оборудования (рекомендуется)», кликните далее и попробуйте установить драйвер еще раз.
Данная ошибка особенно часто проявляется после обновления Windows 10, когда вроде все работало нормально и резко пропало…
Функции и настройки Realtek High Definition Audio
Аудикодек Realtek поддерживает 8-канальное аудио, Jack-Sensing, а также обладает множеством других функций. Кроме того он успешно работает с Universal Audio Jack, благодаря чему можно легко устранять ошибки связанные с кабельным соединением.
Аудио Менеджер Realtek поддерживает системные платы, которые работают с аудиобработчиком от Realtek.
Примечание: все меню указаны ниже для справки и их названия могут сильно отличаться от того, что будет находиться на вашем компьютере. В среде обозначенных выше версий Windows, Диспетчер Realtek HD будет сам находить устройства, подключенные к портам. И в зависимости от них уже будут показаны вкладки с настройками. Также интерфейс программы может отличаться из-за версии драйвера либо модели установленной на вашем компьютере звуковой карты.
Например:
Меню «Динамики»
Сначала перед вами откроется ползунок для регулировки громкости всех устройств. В панели, расположенной справа будут располагаться параметры, связанные с работой аудиоустройств вывода.
Цифровой выход
Для настройки входа цифрового звука сделайте следующее:
- Во вкладке «Дополнительные настройки устройства» можно настраивать параметры разделения входных гнезд.
- После вам станут доступны еще четыре вложенных меню.
Для настройки акустических систем:
1. Выберите меню «Динамики».2. Для установки аналогового порта вывода как устройства по умолчанию нажмите на «Задать стандартное устройство».3. Выберите меню «Конфигурация динамиков», расположенною в «Динамики». Там будут находиться параметры конфигурации. Также там можно настроить объемный звук и указать конфигурацию динамиков.
4. В меню «Звуковой эффект» можно настроить караоке, выбрать окружающую вас обстановку, а также выбрать один из нескольких режимов для эквалайзера.
5. Для регулирования громкоговорителей необходимо перейти в меню «Поправка на помещение». Там можно регулировать расстояние и углы, исходя от вашего расположения. Это очень полезная функция пригодится тогда, когда вы находитесь не прямо перед колонками, а стоите в несимметричной позиции от них. Но ее работа возможно только в режимах 5.1 и 7.1.6. Меню «Стандартный формат» отвечает за параметры микшера. А если конкретно, то за частоту дискретизации и разрядность, с которой ОС будет обрабатывать исходящие звуки.
Настройка микрофона
Настроить свой микрофон можно в последнем меню, которое так и называется — «Микрофон». Вверху будут находиться ползунки для настройки громкости и баланса микрофона. Регулируйте их, пока не добьетесь желаемой громкости.
Этот раздел делится на две вкладки: «Эффект микрофона» и «стандартный формат».
Во вкладке «Эффект микрофона» можно изменить параметры конференц-режима, а также включить режим подавления эхо и шума.
Меню «Информация»
Нажав на значок информации, который выглядит как буква «i», можно узнать версию программы, аудиоконтроллер, DirectX, кодек и выбрать язык программы.
Спасибо за внимание! Пишите ваши уточнения по настройке Realtek High Definition Audio
В чем преимущества
Есть еще одна причина, по которой многие юзеры отдают предпочтение конкретно этому ПО. С его помощью осуществляется поддержка скрытых возможностей звуковых карт. Если устанавливать стандартный набор драйверов, то ими пользоваться будет невозможно.
Программа Realtek
Есть еще целый перечень преимуществ использования:
- у пользователя исчезают проблемы с настройкой различных звуковых форматов. Теперь у него отпадает потребность в установке различных дополнительных программ и поисках ошибок воспроизведения;
- звук становится более «чистым», заметно улучшается его качество;
- если юзер прибегает к голосовому поиску или сообщениям, а также часто делает запись своего голоса, то она будет звучать четче, улучшится распознавание;
- это настоящая находка для геймеров, которые играют в игры с объемным звуком. Использование данного ПО дает полное погружение в атмосферу;
- все устройства, которые имеют стандарт «Plug&Play», больше не являются проблемой для юзера.
Применение данного диспетчера универсально. ПО подойдет как для устройств от , так и от иных создателей. При этом никаких неполадок возникать не будет.
Интерфейс и функционал Realtek HD
Понятный даже для новенького интерфейс позволяет быстро разобраться с настройками и перейти к делу. То, что управление драйвером Реалтек корректно русифицировано, позволяет не затрачивать время на перевод и изучение интерфейса, меню, окон, настроек и возможностей.
Для начала потребуется скачать, установить или обновить драйверы звуковой карты, а когда соответствующий звуковой драйвер установится, после перезагрузки приступить к работе с мультимедийными данными, какими бы они ни были. Функциональные возможности Realtek High Definition Audio Driver позволяют просматривать видео клипы, кино или онлайн ТВ, слушать музыку, играть в компьютерные игрушки, использовать микрофон для записи речи, пения и голосового общения. К достоинствам Realtek HD Audio Driver для Windows относятся:
— дружественный интерфейс и удобные настройки,
— работа со всеми актуальными форматами звука,
— автоматическое конфигурирование устройств Plug and Play,
— поддержка DirectSound 3 D, A 3D и I3D L2, Soundman и SoundEffect,
— широкая полоса пропускания частот,
— поддержка стерео записей 24 бит / 192 кГц и многоканала 5.1 и 7.1 Dolby Digital,
— эквалайзер из 10-ти полос для идеальной настройки звука,
— эмуляция аудио окружения в компьютерных играх,
— совместимость с различными электронными музыкальными инструментами,
— безошибочное распознавание речи при использовании соответствующего ПО.
Вопросы установки и удаления кодеков
Напоследок стоит сказать еще несколько слов о кодеках Relatek. Что это за компоненты, думается, объяснять не нужно, поскольку большинство пользователей понимает или хотя бы догадывается о том, что они предназначены для кодирования и декодирования звука при прослушивании аудио или просмотре видео. Если у вас установлена «родная» звуковая карта, кодеки инсталлируются вместе с драйверами и удалять их не стоит.
При наличии другого оборудования сами кодеки (например, тот же набор AC97) установить в качестве дополнительных компонентов к уже имеющимся можно, равно как и выполнить их удаление стандартным способом, используя для этого самый обычный раздел программ и компонентов (хотя наиболее эффективным решением станет применение деинсталляторов вроде Revo Uninstaller или iObit Uninstaller).
Возможности Realtek AC97 Audio
Современный компьютер без звука существенно ограничен, а часто и просто не пригоден к использованию. Только с качественным звуком можно полноценно играть в игры, смотреть кино, телепередачи, сериалы и слушать музыку, как в формате MP3, так и в качественных многоканальных форматах. Любое решение Realtek AC97 Audio обеспечивает чистое звучание 2 каналов в режиме 96 кГц/20-бит, и до 8 каналов — 48 кГц/20-бит. Если предстоит бесплатно скачать Realtek AC97 и установить на ПК, то отдельно стоит отметить такие возможности:
- — качественное воспроизведение системных звуков,
- — прослушивание музыки, просмотр видео, игры,
- — поддержка большого количества устройств,
- — быстрое подключение оборудования Plug&Play,
- — обратная совместимость со стандартом аудиокодеков High Definition Audio,
- — совместимость с OS Windows,
- — диспетчер для изменения настроек и аудио-конфигурации,
- — изменение параметров аудиосистемы (наушники, стерео, 5.1, 7.1),
- — возможность записи голоса, звуков, музыки,
- — поддержка MIDI цифровых музыкальных инструментов,
- — совместимость с приложениями для распознавания голоса.
Достаточно бесплатно скачать Realtek AC97 Audio для Windows (x86 и x64), чтобы иметь недорогой звук в играх, при просмотре фильмов, сериалов телетрансляций, прослушивая любимую музыку, играя на музыкальных инструментах, используя микрофон для голосового общения с друзьями.
Устранить проблемы Realtek HD Audio Manager
1. Отключить драйвер драйвера Microsoft UAA для HD Audio и устранить конфликты драйверов
- В диспетчере устройств разверните Системные устройства
- Найдите и найдите драйвер драйвера Microsoft UAA для аудио высокой четкости.
- Щелкните правой кнопкой мыши на нем и выберите Disable из выпадающего списка.
- Откройте настройки Windows и перейдите в раздел «Приложения и функции».
- Нажмите на Realtek High Definition Audio Driver и выберите опцию Удалить драйвер.
- Теперь перейдите к диспетчеру устройств и щелкните правой кнопкой мыши отключенный драйвер Microsoft.
- Нажмите «Удалить» в раскрывающемся меню.
- Сделав это, теперь переустановите Realtek HD Audio Driver
2. Включить запуск в диспетчере задач
- Перейдите в Пуск и откройте диспетчер задач.
- Перейдите на вкладку «Автозагрузка».
- Найдите и найдите Realtek HD Audio Manager.
- Если статус «Отключен», щелкните его правой кнопкой мыши и выберите «Включить» в раскрывающемся меню.
- Перезагрузите систему.
3. Обновите программное обеспечение драйвера звука
Если Realtek HD Audio по-прежнему отсутствует, выполните следующие действия.
- Откройте диспетчер устройств.
- Разверните Звуковые, видео и игровые контроллеры.
- Щелкните правой кнопкой мыши Realtek High Definition Audio и выберите Обновить драйвер в раскрывающемся меню.
Предполагая, что на вашем компьютере установлена последняя версия установочного файла драйвера, выберите «Просмотреть мой компьютер для получения программного обеспечения драйвера».
Выберите и выберите « Позвольте мне выбрать» из списка доступных драйверов на моем компьютере.
Найдите и выберите последнюю версию драйвера по дате, а затем нажмите «Далее» для обновления.
4. Добавить устаревшее оборудование
- Зайдите в диспетчер устройств.
- Найдите и кликните по контроллеру звука, видео и игр.
- Нажмите на вкладку Действие.
-
Найдите и нажмите « Добавить устаревшее оборудование» в раскрывающемся меню.
- Нажмите кнопку «Далее» и выберите переключатель для поиска и автоматической установки оборудования (рекомендуется).
- Нажмите Далее и снова установите драйвер вручную.
Надеюсь, что-то поможет!
Реалтек отсутствует либо Диспетчер не запускается
При системной ошибке с запуском Realtek HD перед юзером не появляется никаких сообщений. Пользователь понимает, что необходимо что-то предпринимать, когда звук при просмотре роликов или прослушивании музыки начинает пропадать либо воспроизводится с помехами. Также встроенное звуковое оборудование может не поддерживать какие-либо действия (использование различных музыкальных инструментов, микрофонов, просмотр онлайн, некоторые игры). Если Диспетчера Realtek HD нет в Панели управления на стационарном компьютере или ноутбуке, необходимо его установить, а если софт есть – скорее устранить помехи в его работе.
Скачайте Realtek HD для Windows 10 на русском бесплатно
| Версия | Платформа | Язык | Размер | Формат | Загрузка |
|---|---|---|---|---|---|
| * скачайте бесплатно Realtek HD для Windows, файл проверен! | |||||
|
Realtek HD Windows Vista/7/8/8.1/10 |
Windows 10 |
Русский | 412.51MB | .exe |
Скачать |
|
Realtek HD Windows XP |
Windows | Русский | 30.50MB | .exe |
Скачать |
Обзор Realtek HD
Realtek HD – пакет драйверов, предназначенный для HD Audio кодеков, официально выпускаемый компанией Realtek. Необходим для правильного воспроизведения звуковых файлов на компьютерах, работающих под управлением операционной системы Windows. Также в программу включены утилиты для управления настройками аудио выходов. Например, громкостью или конфигурацией схемы распределения звука.
Скриншоты
Похожие программы
Adobe Flash Player — программа для воспроизведения flash-контента
Sony Vegas Pro — создание многодорожечных видео и аудио записей
Xvid Video Codec — библиотека для сжатия видео в стандарте MPEG-4
KMPlayer — мощный проигрыватель файлов звуковых и видеоформатов
Aimp — музыкальный проигрыватель с хорошим эквалайзером
SopCast — просмотр видео и аудиотрансляций в Интернете
iTools
Audacity — звуковой редактор, поддерживающий работу с несколькими дорожками
Reason
Camtasia Studio — программа для захвата видеоизображения с монитора компьютера
Windows Media Player — проигрыватель видео и аудио файлов от Microsoft
VLC Media Player — бесплатный кроссплатформенный медиапроигрыватель
DirectX — пакет библиотек, необходимый системе для работы с мультимедиа
Adobe Premiere Pro — программное обеспечение для нелинейного видеомонтажа
Adobe Audition
VKMusic — поиск и скачивание музыки из ВКонтакте, RuTube и YouTube
Windows Live Movie Maker
Fraps
K-Lite Codec Pack — набор кодеков для воспроизведения видео и аудиофайлов
Winamp — проигрыватель мультимедиа c поддержкой потокового контента
Realtek HD — пакет драйверов, предназначенный для HD Audio кодеков
Unity Web Player
MorphVOX Pro
VirtualDub
Freemake Video Converter
DivX — набор кодеков и утилит для воспроизведения аудио и видео
Adobe After Effects
Bandicam — программа для снятия скриншотов и записи видео с экрана
Ableton Live Suite
Steinberg Cubase
Pinnacle Studio — программа для обработки видео файлов
Movavi Video Editor — утилита для монтажа видеофайлов
iMovie — бесплатный видеоредактор от компании Apple
Sound Forge
Ace Stream Media
Virtual DJ — программа, имитирующая пульт диджея для микширования музыки
Action!
PowerDVD — проигрыватель мультимедийных файлов
GOM Player — медиапроигрыватель для Windows
Format Factory
CyberLink PowerDirector — видеоредактор с возможностью захвата видео с внешних источников
Finale
JetAudio — плеер с хорошим эквалайзером
Corel VideoStudio — профессиональный видеоредактор от компании Corel
Free Studio — пакет объединяющий более 40 мультимедийных программ
Avidemux — для создания новых и обработки готовых видео
Edius — программное обеспечение для нелинейного монтажа видео
ManyCam
Kodi — программа для воспроизведения мультимедиа
Daum PotPlayer — плеер с поддержкой всех мультимедийных форматов
ФотоШОУ PRO — программа для создания из фотографий видеороликов и слайд-шоу
Guitar Pro
MIRO
Shortcut
Light Alloy — бесплатный медиаплеер
GeForce Experience — автоматического поиск драйверов видеокарт компании Nvidia
HyperCam
Magix Music Maker — утилита для записи и обработки музыкальных дорожек
VideoPad Video Editor — частично бесплатный видеоредактор
Proshow Producer — условно-бесплатная программа для создания слайд-шоу
Free Video Editor — бесплатный видео редактор для нелинейного видео монтажа
Wondershare Filmora — условно-бесплатная программа для работы с видеофайлами
Zune
Аудио | Видео программы
Графические программы
Microsoft Office
Игры
Интернет программы
Диски и Файлы
Как установить аудиодрайверы
Если после установки виндовс 7 не работает звук, пользователь может подумать, что аудиодрайвер «неисправен». На самом деле, это не так. Зачастую это просто несовместимость процессов деинсталляции старого аудиодрайвера и установки нового. Это примерно то же самое, как и модернизация системы. Иногда обновление с Windows Vista до Windows 7 не работает. Для этого нужно полностью стереть Vista из системы и установить Windows 7. Порядок действия:
- Сначала удалить старые аудиодрайверы.
- В меню «Пуск» Windows перейти на вкладку «Панель управления» —> «Система» — «Оборудование» (этапы могут различаться в зависимости от версии Windows).
- Нажать «Диспетчер устройств».
- Прокрутить вниз до категории Звук, видео и игровые контроллеры.
Характеристики
Обновленные драйверы для кодеков Realtek HD последней версии работают со всеми существующими чипами в среде любой ОС Виндовс. Остановимся на наиболее важных характеристиках:
- — высокопроизводительные ЦАП 44.1/48/88.2/96/192kHz с соотношением сигнал/шум 110 дБ,
- — высокопроизводительные АЦП 44.1/48/88.2/96/192kHz с соотношением сигнал/шум 104 дБ,
- — отвечают стандартам Microsoft и будущим требованиям WLP,
- — первичный 16/20/24-bit цифровой выход 32/44.1/48/88.2/96/192kHz,
- — вторичный 16/20/24-bit цифровой выход 32/44.1/48/88.2/96/192kHz,
- — три стереофонических АЦП работают с 16/20/24-битным форматом PCM,
- — поддержка старой аналоговой микшерной архитектуры,
- — моно и стереофонический диджитал-интерфейс микрофона,
- — защита контента для проигрывания без потерь DVD Audio, Blu-ray DVD и HD-DVD,
- — совместимость с DirectSound3D,
- — 7.1 + 2-канальная многопотоковая передача позволяет одновременное использование мультимедиа приложений, игр, VoIP, видео и аудио,
- — 26 звуковых окружений для максимальной реалистичности игр,
- — многоканальный программный эквалайзер и другие инструменты улучшения звука,
- — управление динамическим диапазоном (расширитель, компрессор и ограничитель) с настраиваемыми параметрами,
- — интуитивно понятная панель конфигурации (Realtek Audio Manager) пользовательского интерфейса.
Поддержка 16/20/24-битного входа и выхода S/PDIF с частотой дискретизации до 192 кГц позволяет легко подключать ПК к потребительской электронике, такой как цифровые декодеры и динамики. ALC898 оснащен дополнительным выходом S/PDIF-OUT и преобразователем, который передает цифровой аудио выход на передатчик мультимедийного интерфейса высокой четкости (HDMI).
Лучшие настройки для Realtek HD Audio Manager в Windows 10
Итак, теперь, когда мы узнали, как включить Realtek HD Audio Manager и решить некоторые связанные с этим проблемы, давайте выясним лучшие настройки Realtek HD Audio Manager. В этом разделе мы узнаем о различных конфигурациях звука, которые вы можете применять в Realtek HD Audio Manager.
Прежде всего, позвольте мне дать понять, что музыкальный вкус – вещь субъективная, Кроме того, качество звука значительно отличается от разных комплектов колонок к наушникам.
Таким образом, не существует универсального звукового профиля. Лучший способ найти свой звуковой профиль, который подходит вашим ушам, – это настроить эквалайзер и найти идеальный баланс.
Если вы используете наушники с компьютером, убедитесь, что включен стереозвук. А если вы используете колонки, предустановленные профили Rock или Bass отлично справляются со своей задачей. Кроме того, вы можете увеличить Treble на ступеньку выше, но убедитесь, что он удобен для ваших ушей. Кроме того, когда вы используете микрофон для видеозвонков или записи, убедитесь, что функция шумоподавления включена.
Помимо этого, всегда устанавливайте частоту на 44100 Гц так как это самая распространенная частота дискретизации для всех видов медиа.
В общем, вам следует чаще использовать Realtek HD Audio Manager и связываться с эквалайзером, чтобы получить максимальную отдачу.