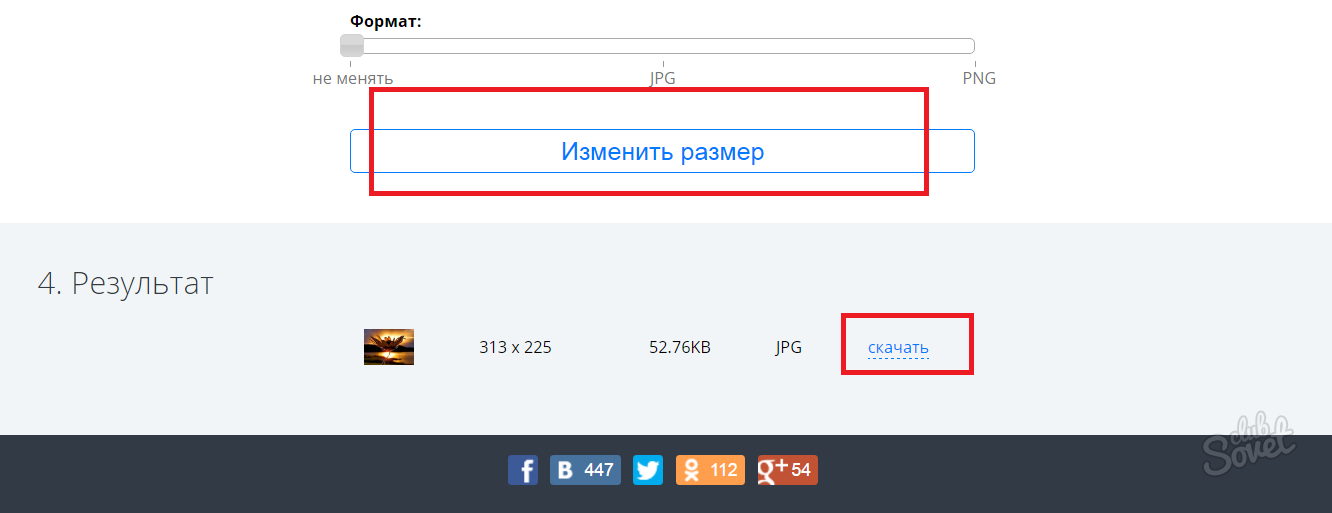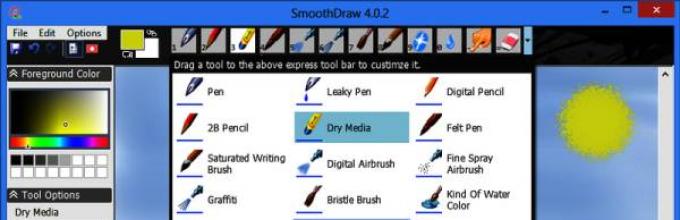Размываем задний план на фото онлайн
Содержание:
- Выделяем главный объект съёмки – модель на фото
- InstaSize
- Технический моменты
- Другие инструменты для фото
- Интерфейс приложений Blur Photo и Focos
- Всегда ли нужно размывать задний фон
- Спокойные жанры
- Убираем курсор в игре Dark Souls
- Приложения для размытия фона на iOS
- Как установить стандартный указать мыши
- А что такое боке?
- Как сделать размытый фон фотографируя мыльницей?
- 1. Откройте диафрагму насколько это возможно
- 2. Отодвиньте объект съёмки подальше от фона
- 3. Подойдите ближе к объекту съемки
- 4. Используйте максимальное приближение объектива
- Если для размытия фона на ваших фотографиях вы сделали всё, что описано выше, но размыть фон как вам хотелось не удаётся, это значит одно из двух:
- Выделение предмета
Выделяем главный объект съёмки – модель на фото
На данном этапе предстоит кропотливая работа по выделению главного предмета съёмки, который будет выделяться на общем размытом фоне.
Шаг 1 – многосоставной
а) Возьмите инструмент Свободное выделение (Лассо) и сделайте обводку модели, расставляя контрольные точки вдоль границы, выделяя модель на общем фоне.
б) Замкните контур выделения, соединив конечную и первоначальную точки. (Чтобы активировать выделение в GIMP 2.10, нажмите клавишу Enter).
Так будет выглядеть основная граница выделения фотомодели.
в) Возможно, у вашей модели также имеются области, которые нужно исключить из общего выделения. Для этого смените режим инструмента на Вычесть из текущего выделения, нажав соответствующую кнопку в настройках инструмента.
г) Сделайте выделение областей, которые необходимо исключить из общего текущего выделения.
В итоге выделенная фотомодель на снимке будет выглядеть так.
Выберите в меню Выделение – Растушевать. Оставьте настройки растушёвки по умолчанию и нажмите ОК.
Шаг 3
Включите видимость верхнего «замыленного» слоя, нажав на пиктограмму глаза.
Так будет выглядеть полностью размытое фото с выделением объекта в GIMP.
Шаг 4
а) Сделайте правый клик мышью на копии слоя и в открывшемся контекстном меню выберите пункт Добавить маску слоя.
б) В окне настройки маски выберите Белый цвет (полная непрозрачность).
Нажмите Добавить.
InstaSize
Есть несколько программ, которые позволяют сделать такой эффект. Но для вас мы собрали самые лучшие и популярные. Размытая рамка по бокам легко делается в приложении под названием InstaSize. Бесплатную программу можно скачать в официальном магазине AppStore и Google Play.
Как сделать эффект размытой рамки:
- Открыть приложение InstaSize.
- Нажать на плюсик, который находится внизу программы.
- Далее выбрать вкладку «Фото».
- Из фотопленки выбрать нужный снимок.
- Откроется редактор, и внизу будет набор инструментов.
- Тапнуть на квадратик в квадрате.
- Далее нужно выбрать то фото, которое будет с размытым бэкграундом.
- Появятся две вкладки на выбор: «Фото» и «Размытие». Если вы хотите обычные рамки, то выбирать нужно 1 вариант, а если с эффектом блёра, то 2 вариант.
- Из фотопленки выбирать точно такое же фото (или любое другое).
- Важный момент: если ваше фото вертикальное или горизонтальное, то размытая рамка по бокам появится сразу. А вот если фото квадратное, тогда необходимо пальцами зажать и немного сдвинуть фото.
- Сохранить получившийся результат. Вы великолепны!
Технический моменты
Не так важно, какой у вас фотоаппарат Canon, Nikon или, например, Sony, красиво размытый фон можно сделать на любом из них, потому что принцип здесь один. Главное — уметь использовать возможности камеры
В большей степени данный эффект зависит не от фирмы или внутренней структуры корпуса камеры, а от оптики, в частности от параметра диафрагмы (f). Существует несколько способов, позволяющих легко добиваться нерезкости заднего плана. Выделим две группы:
С помощью настроек камеры
- Диафрагма: вы выставляете минимальное значение f, то есть 3,5, 2, 1,8…, тем самым уменьшая глубину пространства на изображении и снижая количество отчетливо видимых объектов.
- Фокусное расстояние. Максимально выкручивайте свой зум на объективе, чтобы добиться размытости. Или же используйте длиннофокусные объективы, где фокусное расстояние равно 105 мм., 200 мм., и т.д. Широкоугольные же объективы не дадут нужного эффекта.
- Физическое расстояние до объекта (в метрах). Сделайте несколько шагов к объекту съемки. НО: Вы можете приблизиться к предмету, а фотоаппарат снимать не захочет. Это значит, что вы переусердствовали и превысили допустимое минимальное расстояние для фотографирования вашей оптики – отойдите слегка назад.
- Кольцо фокусировки, точечная фокусировка. На объективе фотокамеры имеется внешнее кольцо для ручной настройки фокуса. Регулируйте его, если иными способами размытого фона нельзя достичь. Также выбирайте в настройках не авто, а 1-точечную фокусировку, наводя ее на нужный объект. При автоматическом варианте аппарат сам определит, какие места изображения сделать четкими, а нам такая ситуация совсем не подходит.
Отмечу, что все перечисленные способы работают на один показатель – ГРИП в фотографии. Это глубина резкости всего окружающего пространства, попадающего в границы кадра. И нам нужно добиваться ее уменьшения. При соблюдении указанных пунктов только одна область, обычно в центре видоискателя и, следовательно, картинки, будет абсолютно резкой, а остальное, приближаясь к краям, будет становиться все более размытым.
Внешние аксессуары и предметы (специальные насадки, картон и пр.)
Весьма удачно можно применить для данных целей полупрозрачный платок. Он оживит фото яркостью или добавит нежности пастельными тонами. Интересно и забавно смотрятся огни, для этого подойдет обычная гирлянда, расположенная вблизи объектива. Необязательно эти предметы располагать симметрично относительно главного объекта: заполните ими пустое место с одной стороны, а с другой уравновесьте композицию главным объектом. Со специальными насадками все проще – надевайте и делайте фотографию.
Другие инструменты для фото
Создавай Коллажи из Фото
Создавайте коллажи с большим выбором шаблонов и используйте расширенные настройки, чтобы настроить дизайн. Процесс создания коллажа очень простой: просто загрузите фото в готовый шаблон, поменяйте их местами если это потребуется, настройте цвет рамки или добавьте фон, также опционально вы можете добавить текст или клипарт к коллажу.
Создать Коллаж
Изменить Размер Фото
Этот простой редактор поможет тебе быстро изменить размер фото под нужную ширину и высоту с сохранением пропорций. Этот инструмент будет полезен, если вы хотите уменьшить или увеличить размер фото до определенного количества пикселей по ширине или высоте.
Изменить Размер
Обрезать Фото Онлайн
Нужно обрезать фото? Легко! Воспользуйтесь нашим редактором, который поможет быстро обрезать фото в нужной области. Вы также можете выбрать из списка пропорции обрезки, например, фото 3х4 или обложка Youtube, это сделает обрезку максимально точным.
Обрезать Фото
Отразить и Повернуть Фото
Нужно быстро зеркально отразить фото? Тогда воспользуйтесь нашим простым редактором, который поможет вам быстро отразить фото вертикально или горизонтально, а также повернуть фото вправо или влево.
Отразить Фото
Фото Фильтры и Эффекты
Этот редактор имеет большой набор фото фильтров и эффектов, которые придадут вашему фото особый стиль. Используя этот инструмент, вы можете получить ретро фото стиле начала 20-го века или сделать яркое фото в стиле диско с цветными градиентами и еще сотни вариантов дизайна!
Фото Фильтры
Добавить Рамку для Фото
Воспользуйся большим набором красивых фоторамок, чтобы сделать ваше фото в уникальном стиле. Чтобы добавить рамку к фото, просто откройте редактор и выберите понравившийся вариант рамки из списка (например рамка в стиле винтаж или гранж) или вы можете просто добавьте цветную обводку к фото.
Фото Рамки
Арт Фильтры для Фото
Этот удивительный инструмент на основе нейронных сетей, позволит вам за несколько секунд, трансформировать ваше фото в картину известного художника. Эти фильтры имеют разные художественные стили и основаны на картинах известных художников, так что не упустите шанс стать еще ближе к искусству!
Арт Фото
Красивые Текстуры для Фото
Наш фоторедактор имеет десятки необычных текстур, которые можно наложить на фото и настроить уровень прозрачности. Все текстуры отсортированы по категориям, поэтому вам будет легко выбрать самый оптимальный вариант для вашего фото.
Фото текстуры
Добавить Текст на Фото
Этот инструмент будет полезен, если вам нужно быстро добавить к фото один или несколько текстов. Воспользуйтесь большим выбором разнообразных шрифтов, которые отразят настроение ваших слов лучше всего. Чтобы начать, просто загрузите фото в редактор и выберите шрифт из списка, введите текст и настройте его цвет и размер.
Добавить Текст
Добавить Клипарт к Фото
Этот инструмент сделает настроение для любой фотографии или изображения. Выберите подходящий стикер из сотен видов клипарта и добавьте к своему фото одним кликом. Перетаскивайте стикеры внутри фото и настраивайте их по своему желанию.
Фото Клипарт
Эффект Виньетки для Фото
С этим инструментом вы сможете быстро добавить виньетку к фото и настроить параметры яркости и насыщенности. Виньетка делает края фотографии немного затемненными и увеличивает визуальный фокус центра фото.
Фото Виньетка
Скруглить Углы для Фото
Этот простой инструмент позволит вам быстро скруглить углы любому изображению. Для этого вам нужно настроить радиус скругления углов и выбрать цвет фона, либо оставить фон прозрачным.
Скруглить Углы
Тилт Шифт Эффект для Фото
Хочешь сделать эффект Тилт Шифт для фото? Попробуй инструмент Tilt Shift от нашего бесплатного фоторедактор, который позволяет быстро настроить величину фокуса и глубину размытия изображения. Вам больше не нужно скачивать дополнительные программы, чтобы добиться эффекта Тилт Шифт.
Тилт Шифт
Оцените этот инструмент:
Ужасно
Плохо
Нормально
Хорошо
Отлично
4.5 / 5
65 голосов
Интерфейс приложений Blur Photo и Focos
У первого функционал беднее, а значит и разобраться с им проще. Из дополнительных функций, доступных только в профессиональной версии приложения, портретный режим и несколько эффектов размытия фона. В Focos дополнительных профессиональных функций гораздо больше. Бесплатно можно размыть фон с желаемой интенсивностью, изменить яркость и поиграть с направлением размытия. Остальное в про-версии. Приятно, что никакой навязчивой рекламы в нём нет.
Главное отличие этих приложений заключается в том, что в Blur Photo фон нужно размывать вручную, а Focos всё делает автоматически. Самостоятельно работать с фоном — занятие долгое и муторное. Рядом с краями главного объекта и фона приходиться возиться, увеличивать снимок, уменьшать размер кисти. В итоге, буду честна, получается корявенько. Результат не удовлетворяет, и времени уходит много.
Всегда ли нужно размывать задний фон
Многие «профессиональные» коммерческие фотографы, не говоря уже про начинающих, маниакально размывают задний фон всегда и везде.
Они полагают, что это придает проходному заурядному снимку некую художественную ценность.
Я склонен полагать, что это больше неумение работать с композицией и задним планом, нежели попытка создать что-то действительно ценное и стоящее.
Размывание заднего фона помогает зрительно разграничить передний и задний план.
Проблема в том, что задний план при этом уничтожают, превращая в банальный задний фон.
Не нужно красиво размывать фон ради размывания.
Если задний фон создает историю снимка, то вводите его в кадр, превращая в задний план.
История интереснее, чем просто снимок с размытым фоном.
На фотографии выше я не размывал фон полностью, а впустил в кадр.
Зритель понимает, как связаны объекты между собой и как они взаимодействуют.
При фотосъемке стоит поискать взаимосвязь между объектом съемки или моделью и задним планом. При отсутствии связи,размывайте план в фон полностью.
Ваш снимок от этого не проиграет точно.
Портреты и задний фон
Как сказал Bill Hurter, автор двух десятков книг по фотографии, и оказавший большое влияние на развитие фотографии в целом:
A fine portrait conveys lots of information about the person pictured
Что в переводе означает:
Хороший портрет содержит много информации о снятой персоне.
Задумайтесь.
Спокойные жанры
Убираем курсор в игре Dark Souls
Dark Souls является одной из популярных и наиболее продвинутых игр в жанре RPG. В неё играет огромное количество игроков со всего мира. Игра привлекает своим продуманным игровым миром и процессом, но время от времени в ней могут встречаться сильно раздражающие баги. Одним из таких багов является белый курсор мыши посреди экрана, от которого невозможно избавиться стандартными способами. Практически каждый игрок Dark Souls рано или поздно задумывается над тем, можно ли его убрать бесследно, чтобы он не мешал. Для этого в интернете распространяются несколько патчей, с помощью которых можно настроить игру так, чтобы курсор не отображался. Что для этого нужно сделать?
- Скачайте два архива с файлами для исправления. Можете скачать их на нашем сайте либо поискать в интернете самостоятельно.
- Распакуйте оба архива, после чего перейдите в папку, куда установлена игра Dark Souls и найдите в ней подпапку Data, куда нужно скопировать содержимое обоих архивов.
- Далее нужно в этой же папке найти файл конфигурации DSfix.ini и открыть его с помощью Блокнота.
- Найдите раздел Window & Mouse Cursor Options, в нём строку disableCursor и измените значение 0 на 1.
- Запустите игру и убедитесь, что курсор скрыт.
Замените значение 0 на 1
Приложения для размытия фона на iOS
Обратите внимание, что некоторые приложения для iOS созданы только для телефонов с двойной фотокамерой. Если у вас телефон более старой модели, то сразу качайте последнее в списке приложение!
Slør (только для iOS, нужна двойная камера)
Цена: 299 руб.
Возможно, что техника боке — не знакомое для вас слово. Тем не менее, это — незаменимый инструмент для создания профессиональных портретов. Технологический прогресс не стоит на месте, так что для создания эффекта боке, вам больше не нужна профессиональная фотокамера и не нужно быть специалистом по Фотошопу. Скажу больше, вам даже не нужен мобильный телефон последней модели с суперской камерой, так как сделать красивый портрет с идеальным фоном вы сможете благодаря приложению Slør.
Когда любители фотографии говорят о боке, то они подразумевают размытость фона на снимке. Если вы делаете фото с этим эффектом, то фокус остаётся только на главном элементе фотографии, будь то человек или какой-то объект. Используя функцию «Портрет» на Айфоне, вы также сможете добиться этого самого эффекта боке, не прибегая к профессиональной камере DSLR, но для получения реально классного снимка этого будет маловато. Тут-то вам и пригодится приложение Slør! Эта программка улучшит любой портрет и позволит вывести вашу мобильную съёмку на новый уровень!
Когда вы снимаете на айфоне фото в режиме «Портрет», камера телефона сохраняет не только само изображение, но также и информацию о расстоянии между объектами, запечатленными на снимке
Именно эту информацию примет во внимание приложение Slør, что позволит максимально улучшить ваши портреты
Если вы хотите сделать фон фотографии более размытым, то просто воспользуйтесь слайдером. Перемещайте бегунок на линейке с капелькой, пока не добьётесь наилучшего эффекта. Если же вы хотите переместить фокус с одного объекта на другой, то просто кликните по нужному предмету/лицу/человеку пальцем.
В приложении также имеются два других эффекта. Эффект «Macro» создаёт впечатление, что объект вашей съемки был небольшой и вы использовали увеличение (зум), чтобы приблизиться к нему. А вот эффект «Tilt», наоборот, «отодвинет» главный объект портрета «вглубь» фотографии.
Примерно вот такого эффекта размытого фона вы сможете добиться с помощью приложения Slør.
Focos (только для iOS, нужна двойная камера)
Цена: бесплатно, но есть встроенные покупки
Focos — ещё одно классное приложение для создания эффекта боке и его равномерном распределении по фотографии прямо на телефоне.
Отличительная особенность этого приложения от похожих программок в том, что оно умеет строить 3D-карту глубины фотографии. Экспериментируя с этой трёхмерной картой изображения, вы сможете добиться реально крутого эффекта затуманенного фона, а также добавить фигурные «блики» именно на тех уровнях, на которых они будут смотреться лучше всего.
Помимо работы с задним планом фотографии, в приложении Focos вы сможете редактировать диафрагму, свет, контрастность, тени и так далее.
Обратите внимание, что приложение работает только для последних моделей айфонов (7+, 8+, X). Для работы с этим приложением должна быть двойная камера
Для вдохновения, вот вам примерчик ночного селфи, снятого с помощью приложения Focos. На мой взгляд, размытый фон с огнями ночного города и пробегающими мимо автомобилями выглядит просто отлично! Обратите также внимание на фигурные огоньки. Возможно, что вы можете добиться более или менее нормального эффекта боке с помощью телефонной камеры, но вот такой вот узор можно сделать только в специальном приложении фото-редакторе
Blur Photo Effect Background (iOS, не нужна двойная камера)
Цена: бесплатно, но есть встроенные покупки
Ну и напоследок ещё одно приложение под названием Blur Photo Effect Background. Это приложение совсем простенькое для создания размытого фона на фото. Для этого приложения вам не нужна двойная камера, то есть оно подойдёт для любой модели айфона.
Основные возможности включают:
- Редактирование изображения в высоком разрешении с возможностью увеличения для работы над деталями.
- Настройка размера кисточки. Таким образом ваш палец не будет «заезжать» на ненужные объекты.
- Мягкие и жёсткие кисти, а также настройка интенсивности размытия.
- 13 эффектов.
Отличных вам фотографий!
Как установить стандартный указать мыши
Сначала разберем, как поменять стандартный указатель на другой, но из списка установленных в системе.
В первую очередь нужно перейти в Панель управления. Во всех ОС Виндовс это можно сделать через пуск. В десятке можно кликнуть правой кнопкой мыши по пуску и выбрать необходимый пункт меню.
Тут нас интересует раздел «Мышь» и закладка «Указатели».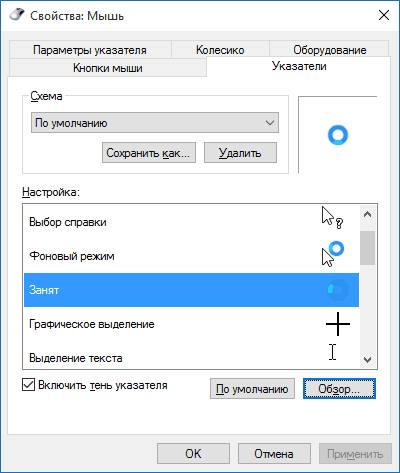
Если в панели управления такого пункта не оказалось, то в правой верхней части окна нужно изменить режим просмотра не мелкие значки.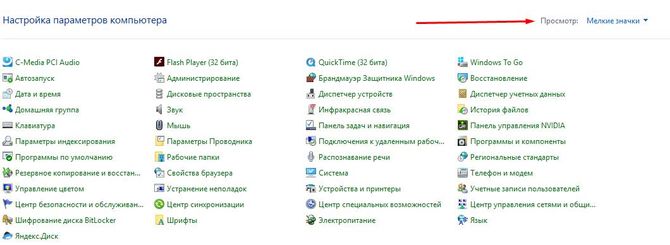
Перед тем, как приступать к изменению настроек, желательно сохранить установленную схему, чтобы внесенные изменения не отразились на работоспособности системы, если что-то пойдет не так.
Чтобы приступить к изменению указателя, следует нажать на кнопку Обзор, предварительно выбрав режим, для которого будет установлен курсор.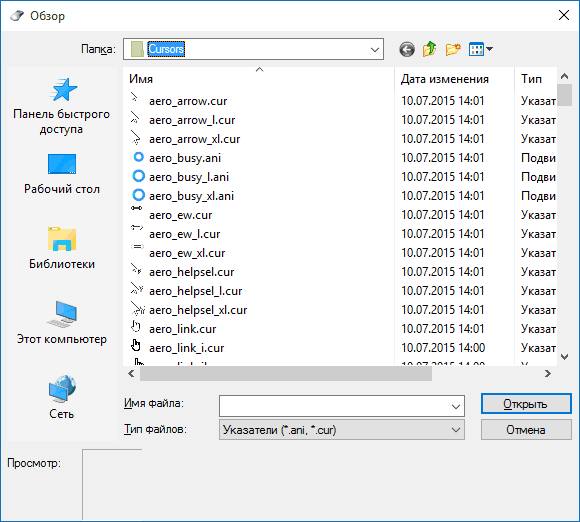
Для каждого действия выбирается отдельный файл. Например можно задать, какой вид примет указатель в случае выделения, ожидания, выбора справки и другого режима.
При загрузке готового набора из интернета, иногда в папке можно встретить файл с расширением .inf, который содержит информацию о наборе и устанавливается в качестве темы. Для этого кликаем по этому файлу правой кнопкой и выбираем Установить. После этого можно будет выбрать уже готовую тему.
А что такое боке?
Сегодняшний урок будет интересным, как всегда, и творческим. Я расскажу вам, как сделать привлекательный размытый задний фон на снимке. По-другому это называется боке. Как вы уже догадались, главный объект остается нетронутым, а вокруг него предметы и пейзаж исчезает из зоны видимости, превращается в цветовое пятно, чем-то напоминая туман.
Смотрится все это очень эффектно, многие любят боке за его способность выделять основной персонаж кадра и усиливать ощущение перспективы всего фото. Первый момент значим для портретной съемки, второй – скорее для пейзажа.
Я часто замечаю размытый задний план на коммерческих снимках, в том числе известных свадебных фотографов. Но, пожалуй, раньше такой прием был более популярен, а сейчас он теряет свою оригинальность. Боке, естественное или искусственное, радует глаз, но им уже никого не удивить.
Как сделать размытый фон фотографируя мыльницей?
Чтобы размыть фон при фотосъёмке компактным фотоаппаратом, вам придётся учесть всё что может повлиять на глубину резкости. Поверьте мне, это совсем несложно и если вы хотите получить размытый фон при фотосъёмке компактным фотоаппаратом, то вам следует выполнить не более четырёх действий.
1. Откройте диафрагму насколько это возможно
Полагаю, что с диафрагмой вам уже всё понятно — это основной способ управления глубиной резкости в фотографии. Не забывайте, что большее диафрагменное число (точнее его знаменатель) соответсвует бóльшей грип = бóльшей резкости .
При диафрагме F 4 вместо F 20 вы получите меньшую ГРИП и сильнее размытый фон
Это первое, и самое правильное решение, однако при маленьком фокусном расстоянии объектива мыльницы, как мы уже выяснили, этого недостаточно, поэтому
2. Отодвиньте объект съёмки подальше от фона
Глубина резкости — это расстояние в пределах которого объекты получаются условно резкими. Условно, потому что протяжённость резко изображаемого пространства не имееет чётких границ — самая большая резкость будет в той точке куда сфокусирован объектив, а ближе и дальше от объектива резкость будет постепенно уменьшаться. И чем шире открыта диафрагма, тем быстрее уменьшается резкость.
Резкость уменьшается неодинаково перед точкой фокусировки и за ней! Протяжённость условной зоны резкости за точкой фокусировки примерно в 2 раза больше, чем перед объектом.
Поэтому, чтобы на фотографии размыть фон нужно вывести его из зоны резкости — т.е. переместить фон подальше от объекта съёмки, на который вы сфокусипровались. Если фон переместить невозможно, переставьте объект съёмки подальше от фона и снова сфокусируйтесь на объекте. Если и теперь фон размывается мало, просто
3. Подойдите ближе к объекту съемки
Резкость перед точкой фокусировки уменьшается примерно в 2 раза быстрее, чем сзади. Так почему бы вам не усилить размытие фона используя это свойство ГРИП — просто сократите расстояние перед точкой фокусировки до возможного минимума — подойдите ближе к снимаемому объекту!
Кстати, при съёмке с очень близких расстояний (макросъёмке) глубина резкости составляет несколько миллиметров. Особенно если вы снимете фотоаппаратом с большим размером матрицы. Так что, имейте ввиду, что получить более резкую макрофотаграфию с компактным фотоаппаратом гораздо проще, чем зеркалкой!
Что ещё можно предпринять, чтобы при съёмке компактным фотоаппаратом получить на фотографии размытый фон? Компактные фотоаппараты обычно имеют несъёмный объектив с болшьшим диапазоном фокусных расстояний, поэтому, для размытия фона
4. Используйте максимальное приближение объектива
Несмотря на то, что при увеличении фокусного расстояния объектива диафрагма прикрывается на одну-две ступени, всё-таки стоит попробовать установить зум вашего фотоаппарата на макисмальное приближение, особенно если у вас мега-зум компакт с кратностью приближения не менее 10X. Это тоже сделает фон на вашей фотографии более размытым.
Если для размытия фона на ваших фотографиях вы сделали всё, что описано выше, но размыть фон как вам хотелось не удаётся, это значит одно из двух:
Выделение предмета
Чтобы размыть фон за предметом его обязательно необходимо выделить. Некоторые, предпочитают сначала размывать дубликат слоя, а потом маской слоя прорисовывать основной объект. Но лучше всего, сначала выделить основной объект, а затем применять фильтры размытия.
Способ выделения подбирается в зависимости от формы предмета, его контрастности по отношению к фону, четкости краев. В качестве примера, для выделения жирафа, я использовал «Быстрое выделение» (Quick Selection Tool). Этот инструмент работает в автоматическом режиме. Проведите им по телу жирафа, меняя размер кисти по ходу и «заглатывая» нужные области.
Автоматические инструменты не всегда работают корректно, особенно если границы предмета четко не видны. На данной фотографии шея жирафа сливается с листьями деревьев на заднем плане.
Инструмент «Быстрое выделение» захватил лишнего, поэтому пришлось убирать косяки другими инструментами лассо. Возьмите инструмент «Прямоугольное выделение» и удерживая клавишу ALT удалите лишние области.
Очень редко ваш предмет может иметь нечеткие границы, но если есть края с нечеткими областями, нажмите по выделению правой кнопкой мыши и выберите «Растушевка…» задайте количество пикселей на которое будет размываться край выделения.
Как правило, значение растушевки не должно превышать нескольких пикселей. В таком случае, нечеткий край будет распространятся по всему предмету.
Если только часть предмета имеет размытый край, то лучше перейти в режим «быстрой маски» и зарисовать этот участок кистью с большой мягкостью.
Далее, когда выделение готово, его необходимо инвертировать — Выделение/Инверсия… (SHIFT+CTRL+I), чтобы выделенным стал фон, а не предмет.
Нажмите CTRL+J или — Слой/Новый/Скопировать на новый слой…
Фон перенесется на новый слой. Удерживая клавишу CTRL нажмите по изображению слоя, чтобы снова загрузить выделение.
Именно такой способ выделения позволяет размытию не распространятся за пределы. Итак, фон готов к размытию, переходим к следующему этапу.