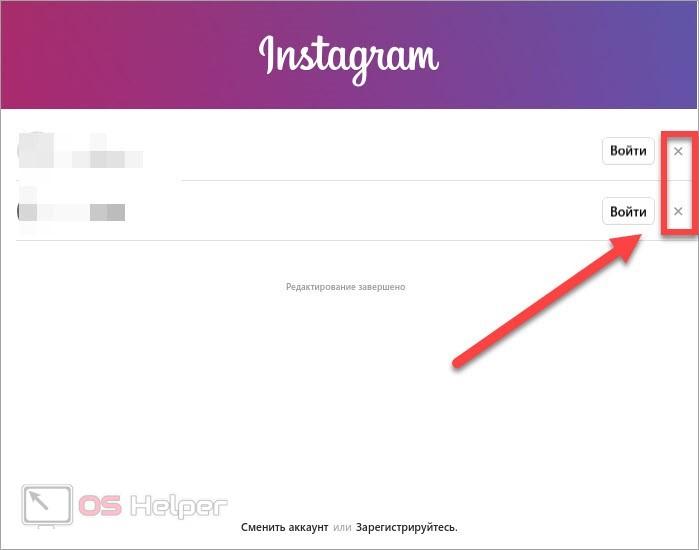Как напечатать свою книгу: советы авторам
Содержание:
- Советы
- Как распечатать текст книжкой?
- Коды ASCII
- Доступные версии:
- Как создать резервную копию iPhone в iСloud?
- Настраиваем печать документа.
- Imo – бесплатная связь с миром
- Как использовать телефон как микрофон для компьютера
- Свойства принтера
- Реклама на нашем сайте
- Основные правила
- Нумерация
- Скачать
- Что делать, если «Воспроизведение данного аудио невозможно из-за требований правообладателя»?
- Как издать книгу за свой счёт
- Как сделать буклет в Ворде. Пошаговая инструкция по созданию буклетов в Word
- Как распечатать файл в формате книги на принтере
- Скачать ИМО для компьютера бесплатно
- Инструкция по отключению прокси на Android
- Как распечатать со смартфона
- Восстановление из резервной копии в iCloud
- Печатаем документы формата A3 на принтере A4
- Как напечатать книгу без Microsoft Word
- Как распечатать «книжкой» без Ворд
- Заключение
Советы
Для того чтобы процесс распечатки происходил быстро и просто, а итоговый результат отличался высоким качеством, необходимо придерживаться простых советов специалистов:
- для увеличения комфорта и удобства процесса рекомендуется использовать специально предназначенные макросы;
- в качестве исходных материалов нужно использовать только высококачественную бумагу и чернила;
- для того чтобы после распечатки книги вам было удобно ею пользоваться, используйте скоросшиватель, дырокол или другие похожие инструменты.
В следующем видео вы узнаете, как сделать книгу в домашних условиях при помощи стандартного принтера.
Как распечатать текст книжкой?
class=»eliadunit»>
Итак, проблема в следующем: нам нужно из текстового документа (созданном в блокнот, Word 2000/2003/2007 версии и др.) распечатать текст в виде книжки (методички).
На данный момент можно выделить три главных способа решения такой задачи. Какой бы способ не был, стоит напомнить, что при печати книжки на листе формата А4 страницы имеют формат A5, исходя из этого помните при наборе текста ставить формат страницы A5.
1 способ. Этот способ самый простой, но зависит от вашего принтера. Если ваш принтер имеет такую возможность печатать книжки или брошюры и соответственно самостоятельно делать разбивку, то вопрос решён.
Как убедиться, что принтер имеет такую возможность? Заходим в любой текстовый редактор и нажимает кнопку печать (или сочетание клавиш Ctrl+P) и жмём на «Свойство» (показано на картинке).
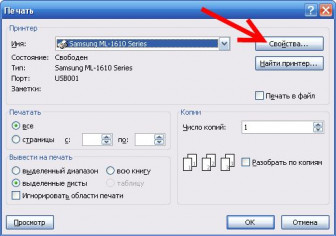
Дальше дать универсальный совет сложно дать, т.к. у каждого принтера свои особенности, поэтому в открывшемся новом окне ищем, что-то подобное на печать брошюр или печать книжки. Если не нашли, но предполагаете, что такая функция присутствует, то здесь совет прост — полазите в интернете и убедитесь окончательно.
2 способ. Ручной. Подходит только при малом объёме печати. При этом вам нужно в голове представлять очередность печати страниц. Здесь маленький совет: если уже и решили таким образом печатать, то прежде лучше прописать нумерацию на листочке или в Excel.
Комментировать вставленную картинку долго не стоит. Тот, кто решил таким способом печатать, тот поймёт. Однако, осталось добавить, что на картинке составлены ячейки так, что печатается книжка с общим количеством страниц — 32. И ещё, прописывать таким образом, если вы ещё не очень опытны в этом деле, нужно практически всегда, т.к. часто бывает, что в середине книжки может остаётся несколько пустых страниц (это возникает в том, случае если общее количество страниц не кратно 4-м).
3 способ. Самый удобный. Установить программу, которая самостоятельно разобьёт ваш текст на страницы. Таких программ не мало, однако, рекомендую Вам скачать ClickBook. Как пользоваться программой Click Book? Первое — устанавливаем (в архиве с программой есть небольшая инструкция). Второе — открываем наш текстовый документ, нажимаем «Печать», затем в списке принтеров выбрать «ClickBook Printer», жмём «OK».
class=»eliadunit»>
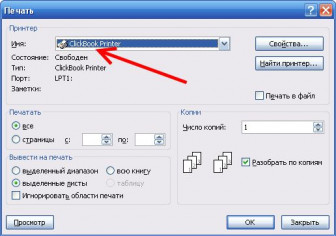
После этого откроется сама программа и предложит варианты печати; нас интересует вариант «Книги»:
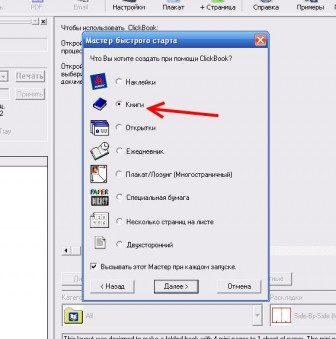
Затем просматриваем уже готовый вариант разбивки. В случае, если разбивка прошла успешно — нажимаем «Печать»:
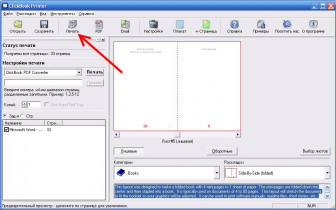
К нашему небольшому удивлению произойдёт не печать, а будет предложение сохранить документ в PDF формат
На такой вариант стоит согласиться, но с одной важной настройкой. Что бы совершить настройку, а она касается кириллических текстов, нужно нажать «PDF Security…»:
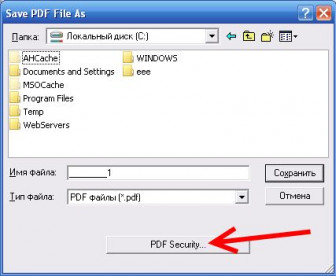
Затем появиться окно настроек, в котором можно выбрать для себя что-то полезное, но главное отметить галочкой «Многоязычная поддержка (символы Юникод)»:

После этого сформируется pdf файл, который будет разбит на книжку. Осталось только правильно произвести двухстороннею печать. Успеха!
Скажи СПАСИБО — этим ТЫ отблагодаришь автора!
Коды ASCII
Вы также можете использовать альтернативный и более продвинутый способ перевода арабских цифр в римскую нотацию — это таблица ASCII. Это таблица кодирования, которая представляет из себя связь популярных символов с некоторым набором цифр. Следуя нижеприведенным инструкциям, вы сможете воспользоваться таблицей ASCII:
- Потребуется включать режим Num Lock (достаточно нажать соответствующую клавишу).
- Зажмите клавишу Alt и нажмите нужную вам комбинацию цифр на дополнительной клавиатуре справа.
Для римской нотации комбинации клавиш следующие:
| Арабские цифры | Римские цифры | ASCII |
| 1 | «I» | 73 |
| 5 | «V» | 86 |
| 10 | «X» | 88 |
| 50 | «L» | 76 |
| 100 | «C» | 67 |
| 500 | «D» | 68 |
| 1000 | «M» | 77 |
Доступные версии:
Как создать резервную копию iPhone в iСloud?
Для формирования бэкапа в iCloud не требуется кабель и ПК под рукой – достаточно подключиться к Wi-Fi. Копия делается так:
Шаг 1. В «Настройках» отыщите раздел «iCloud» и зайдите в него.
Шаг 2. Пролистайте вниз и зайдите в подраздел «Хранилище и копии».
Шаг 3. Убедитесь, что в «облаке» места для бэкапа достаточно – в блоке «Место хранения», есть пункт «Доступно», где указано, сколько свободной памяти осталось.
В нашем примере свободны 4,5 Гб из 5 Гб.
Шаг 4. Узнайте, сколько примерно весит одна из ваших резервных копий. Для этого нужно зайти в подраздел «Хранилище» в блоке «Место хранения».
Видно, что вес одной копии – 485 Мб; еще около 2 Мб в iCloud потрачены на данные мессенджеров и кошельков. Путем несложных вычислений определяем, что в хранилище хватит места еще примерно для 9 резервных копий. Также мы можем открыть готовый бэкап и проанализировать, какого типа данные занимают больше всего памяти.
В нашей копии 482 из 485 Мб заняты фотографиями. Следует тщательно «перебрать» альбом и оставить только самые важные снимки – тогда удастся значительно уменьшить вес одной копии. Можно вообще исключить фото из резервной копии – для этого нужно переключить ползунок напротив «Фотопленка» в неактивное положение.
Шаг 5. Если места в «облаке» достаточно, в блоке «Резервная копия» активируйте тумблер напротив «Копирование в iCloud».
Шаг 6. Появится окно подтверждения – нажмите «ОК»; так вы подтвердите, что желаете начать копирование в iCloud.
Шаг 7. Нажмите «Создать копию» и дождитесь завершения процесса. Ликуйте: бэкап готов и сохранен в «облаке»!
При нехватке бесплатного места в iCloud вы можете докупить его здесь же, в подразделе «Хранилище и копии» через кнопку «Купить еще место».
Цены весьма демократичны: всего за 59 рублей в месяц будут доступны 50 Гб, а за 1490 рублей целых 2 Тб – это бездна информации!
Настраиваем печать документа.
Теперь переводим все внимание на область настройки печати. Скриншот № 1:
Скриншот № 1: 
Здесь мы выбираем подключенный принтер. Слово – Готово, означает готовность принтера к работе.
Скриншот № 2: 
Раздел настройки печати страниц. Здесь нам будут интересны только выделенные области.
— напечатать все страницы. При выборе данной функции, будет печать всех страниц в документе.
— напечатать текущею страницу. Печать страницы, которая отображена в области предварительного просмотра.
— напечатать настраиваемый диапазон. Буду напечатаны страницы номера которых были введены в окно диапазона страницы:
Пример: печать страницы с 1 по 5. Нужно вводить: 1,2,3.4,5 или 1-5
— печать четных и нечетных страниц. Выбираете сначала четные страницы, после печати перелистываете напечатанную пачку и выбираете нечетные страницы. Пример двусторонней печати.
Скриншот № 3: 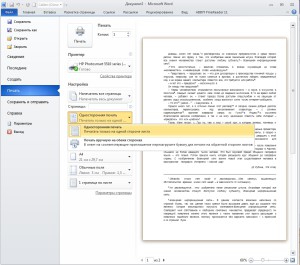
Функция односторонней или двусторонней печати. При выборе двусторонней печати. В конце первого прохода вылезет окно с действиями для печати на второй стороне. Здесь все будет зависеть от модификации принтера.
Скриншот № 4: 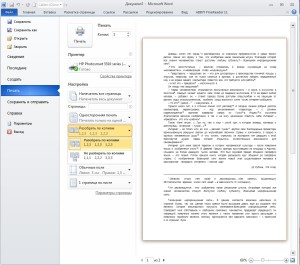
Скриншот № 5: 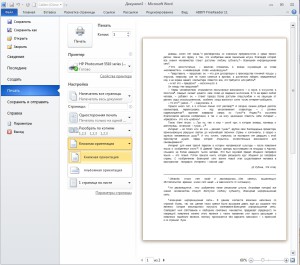
Выбор ориентации страницы. Этот шаг бесполезен, если вы печатаете готовый документ. Если вы печатаете черновик, то для большего экономия места или визуального отображения можно выбрать один из вариантов.
Скриншот № 6: 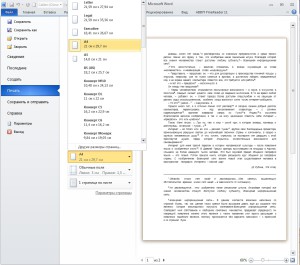
Выбор формата листа. Здесь должно быть все понятно. Если печатаете на формате А3 то соответственно в этом пункте необходимо выбрать А3. Иначе напечатанное будет отображаться на листе не корректно.
Скриншот № 7: 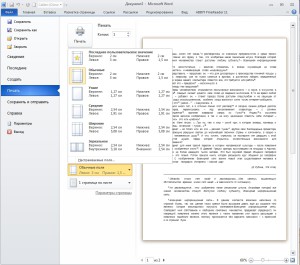
Настройка полей. Пункт так же бесполезен, если вы печатаете готовый документ. При печати черновика можно заморочиться полями, для экономии бумаги.
Скриншот № 8: 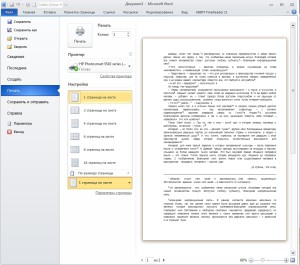
Выбор страниц на листе. То же полезная вещь, но только для печати черновика. Здесь на 1 листе можно разместить до 16 страниц. Прикольно если печатать, например шпаргалки.
Все! По настройкам пробежались, думаю, что все написано понятно и доходчиво, если возникнут вопросы, пишите в комментарии.
Imo – бесплатная связь с миром
Как использовать телефон как микрофон для компьютера
Свойства принтера
 Для тех, кто учится тому, как распечатывать тексты на принтере, будет полезно узнать, что при печати текста можно задать дополнительно свойства принтера. Это знать необязательно, но полезно в некоторых ситуациях.
Для тех, кто учится тому, как распечатывать тексты на принтере, будет полезно узнать, что при печати текста можно задать дополнительно свойства принтера. Это знать необязательно, но полезно в некоторых ситуациях.
К основным свойствам принтера относятся:
1. Качество печати. По умолчанию — стандартно, но если принтер уже старый и печатает не совсем четко, рекомендуется установить высокое качество.
2. Оттенки серого. Такое свойство также увеличивает четкость печати, особенно, если вы печатаете не текстовый, а не совсем удачно отсканированный материал.
Эти два параметра выставляются во вкладке «главная». Еще одна полезная вещь — вкладка «Обслуживание». Здесь можно сделать чистку и проверку печатающих сопел, очистить ролики и поддон, а также выбрать бесшумный режим работы принтера
Советуем обратить внимание на данные свойства, так как они будут довольно полезны и на этапе подготовки печати. Установив все параметры, нажмите кнопку «Печать» непосредственно в окне основных настроек, и устройство начнет работу
Реклама на нашем сайте
Основные правила
При печати книги в домашних условиях нужно соблюдать несколько общепринятых правил.
- Для того чтобы распечатать книгу на принтере у себя дома, нужно произвести ряд подготовительных действий. В первую очередь, следует убедиться в том, что на вашем компьютере установлены все необходимые драйверы, принтер подключен и корректно функционирует.
- При возможности рекомендуется использовать самые новые устройства и современное программное обеспечение. При этом они должны хорошо сочетаться друг с другом, не создавать помех.
- При возникновении неполадок в процессе печати книги рекомендуется остановить данный процесс. Все дело в том, что при недостаточном количестве технических знаний вы можете нанести непоправимый вред своему компьютеру и принтеру.
Нумерация

Работа с колонтитулами
Обложка книги не должна иметь лишних цифр, а Word предлагает особый колонтитул только для первой страницы. Однако документ можно разбить на

По умолчанию установлена связь между разделами. Чтобы можно было работать лишь с колонтитулами второй части книги, кнопку «Как в предыдущем разделе» отжимаем, сделав ее неактивной. Сняв галочку со строки «особый


- «Вставка»;
- «Номер страницы»;
- «Внизу страницы»;
- «Простой номер 2» (положение по центру).
Листы второго раздел документа автоматически нумеруются начиная с цифры три. Однако необходимо проверить колонтитулы первой части брошюры. Если на обложке книги появились номера, значит, программа опять установила связь между разделами. Надо снова отжать кнопку «Как в предыдущем разделе» и удалить цифры из колонтитулов первой части.
Скачать
Что делать, если «Воспроизведение данного аудио невозможно из-за требований правообладателя»?
Как издать книгу за свой счёт
Преимущества этого способа в том, что вам не придётся ни с кем согласовывать своё творение, его дизайн и тексты, если они попадут в рамки российского законодательства и не будут призывать к разжиганию межнациональной, межрелигиозной розни или носить порнографических характер (закон о СМИ). Не нужно переуступать права на издание. Если ваша книга получит успех, к вам могут обратиться издательства с предложениями, и вы без препятствий можете согласиться.
Итак, алгоритм действий.
1. Рассчитайте примерный бюджет книги, исходя из: количества страниц, дизайна, мягкого или твёрдого переплёта, крепления, плотности бумаги, вида печати и, самое главное, тиража.
2. Перед изданием с рукописью должны поработать несколько специалистов. Корректор должен проверить ваш текст на грамматические ошибки. Редактор — на стилистические. Дизайнер — сделать оформление и обложку книги. Верстальщик — подготовить книгу к печати. Если в вашей книге будут изображения — нужно сотрудничать с иллюстратором. Технический редактор оценит полученный экземпляр по печатным стандартам. И, наконец, специалист по препрессу подготовит книгу к отправке в печать.
Если пренебречь какими-то моментами, то может выйти себе дороже. Например, если в вашей готовой книге обнаружат грамматические ошибки, то её не примут в книжные магазины.
3. Для издания книги необходимо обязательно получить классификаторы и коды: ISBN, ББК, УДК и авторский знак.
ISBN — это международный стандартный книжный номер (International Standard Book Number), уникальный номер книжного издания, необходимый для распространения книги в торговых сетях и автоматизации работы с изданием.
ББК — это библиотечно-библиографическая классификация — система классификации изданий, предназначенная для организации фондов библиотек. ББК — это числовое сочетание, по которому любой библиотекарь может определить отдел, в котором хранится издание.
УДК — это универсальная десятичная классификация, система классификации информации для систематизации произведений науки, литературы и искусства, периодической печати, различных видов документов и организации картотек. УДК укажет на вид, тип литературы — без прочтения.
Авторский знак — это комбинации букв и цифр. Буква — первая буква фамилии автора или заглавия книги. Цифры определяются по специальным таблицам.
Все эти указатели значительно облегчают труд сотрудников библиотек, а также создают порядок во всех библиотечных системах и магазинах. Получить ISBN и все необходимые классификаторы автор может самостоятельно, обратившись в Книжную палату, собрав и предоставив все необходимые документы и оплатив накладные расходы.
Кроме того, нужно предоставить от 3 до 16 обязательных бесплатных экземпляров (в зависимости от вида издания) для государственной регистрации отечественных произведений печати и отражения их в государственных библиографических указателях, таких как «Российская Книжная Палата», «Российская государственная библиотека», «Дальневосточная государственная научная библиотека», «Библиотека Российской академии наук», «Библиотека МГУ», «Государственная публичная историческая библиотека» и других (всего 23 фондодержателя). Эту обязанность должно исполнить издательство, книги в таком случае будут рассчитаны по себестоимости печати и отправлены за его счёт.
Пару слов о литературных агентствах. Такие организации за оплату возьмут на себя все задачи по подготовке и изданию книги. Литагенты ознакомятся с рукописью, полностью подготовят текст, дизайн книги, напишут рецензию, разошлют пресс-релизы, обзоры, новости о выходе вашей книги, займутся рекламной кампанией по продвижению, будут вести переговоры с книжными сетями от вашего лица и даже помогут издать книгу за ваш счёт пробным тиражом. За свои услуги литагентства берут фиксированную оплату, либо процент от сделки. Найти такие агентства можно в интернете.
Как сделать буклет в Ворде. Пошаговая инструкция по созданию буклетов в Word
Буклетом принято называть лист бумаги A4 сложенный в два раза. Буклеты могут использоваться для информирования клиентов или сотрудников компании о продукции или запланированном мероприятии.
Для того чтобы профессионально сделать буклет необходимы специальные программы и навыки дизайнера, но простую версию буклета вполне можно сделать при помощи обычного текстового редактора Word и минимальных навыков. Именно об этом мы и расскажем в данной статье в виде пошаговой инструкции о том, как сделать буклет в Word.
Шаг № 1. Смените ориентацию страницы на альбомную.
Для того чтобы сделать буклет в Ворде сначала необходимо сменить ориентацию страницы с книжной на альбомную. Это делается для того чтобы была возможность набирать текст вдоль листа. Для этого перейдите на вкладку «Разметка страницы», нажмите на кнопку «Ориентация» и выберите вариант «Альбомная».
Шаг № 2. Уменьшите отступы от края листа.
Дальше необходимо уменьшить отступы от края листа. Если этого не сделать, то буклет будет обрамлен в большую белую рамку, и это будет выглядеть не очень привлекательно. Поэтому на той же вкладке «Разметка страницы» нажимаем на кнопку «Поля» и выбираем вариант «Узкие». При выборе данного варианта будут использоваться поля размером в 1.27 сантиметра с каждой стороны.
Обычно поля размером в 1.27 сантиметра отлично подходят для создания буклетов. Но, если хотите еще меньшие поля то выберите вариант «Настраиваемые поля».
После этого появится окно «Параметры страницы» в котором вы сможете выставить нужные размеры полей для каждой стороны листа.
Шаг № 3. Разделите лист бумаги на три колонки.
После того, как вы настроили поля, необходимо разделить лист бумаги на три части. Для этого на той же вкладке «Разметка страницы» нажимаем на кнопку «Колонки» и выбираем вариант «Три».
После этого лист бумаги будет разделен на три части. Вы сможете заметить это по изменению линейки над листом.
необходимо отметить, что переход на вторую колонку будет возможен только после того, как первая будет заполнена текстом. Для того чтобы решить эту проблему можете просто нажать на клавишу Enter и заполнить страницу большим количеством переносов строки.
Шаг № 4. Настройте разделитель и другие параметры буклета.
Если есть необходимость, то вы можете добавить разделитель между колонками сделанного вами буклета. Для этого снова нажмите на кнопку «Колонки» и выберите вариант «Другие колонки».
После этого появится небольшое окно с настройками буклета. Здесь необходимо просто установить отметку напротив функции «Разделитель». необходимо отметить, что разделитель появляется только в том случае, если все колонки буклета заполнены текстом до конца. Пока буклет пуст, разделитель не отображается.
Также в окне «Колонки» можно настроить ширину колонок буклета и промежуток между ними. При необходимости можно даже сделать колонки разной ширины. Для этого необходимо снять отметку напротив функции «Колонки одинаковой ширины» и задать значение ширины для каждой колонки вручную.
В конце не забудьте сохранить настройки нажатием на кнопку «Ok».
Как сделать буклет с большим количеством колонок
Если вы хотите сделать буклет с более чем тремя колонками, то это также можно сделать с помощью текстового редактора Word. Для этого нажмите на кнопку «Колонки» на вкладке «Разметка страницы» и выберите вариант «Другие колонки».
После этого установите необходимое количество колонок для вашего буклета.
И нажмите на кнопку «Ok» для того чтобы сохранить настройки.
Как распечатать файл в формате книги на принтере
Существует два основных метода, которые помогут распечатать книгу своими силами. Основная особенность в том, что требуется печать текста и изображений на двух сторонах листа. Для этого необходимо выполнить ряд дополнительных действий в текстовом процессоре:
- оформить обложку и фон;
- проставить нумерацию страниц и отформатировать текст;
- отправить на печать нужный формат текста.
Первый этап создания книги – настройка печатного устройства. Сначала следует установить драйверы для управления процессом печати. Сегодня есть 5 способов загрузки и установки драйверов. В результате на панели компьютерного рабочего стола должен появиться значок соответствующего ПО.
Печать выполняется из разных форматов, в основном это Adobe PDF, Microsoft Word. Чаще всего печатают из рабочего файла Ворд – процессор содержит все необходимые функции и настройки. Для печати в Ворд нажмите соответствующий вариант в рабочем окне – предлагаются версии «Брошюра» и «Книга». Программа сама выполнит «зеркальное» размещение страниц при их количестве, кратном 4.
Скачать ИМО для компьютера бесплатно
Инструкция по отключению прокси на Android
Если подключение к прокси-серверу производилось через софт, проблем с отключением возникнуть не должно: все отключается в один клик или путем удаления программы. Дальнейшие, более простые и доступные рекомендации, представлены согласно использованию установленного на Android приложения ProxyDroid:
- В системных установках зайти в раздел «Wi-Fi», найти сеть, к которой производилось подключение, и включить дополнительные установки:
- В полях «Адрес» и «Порт» удалить внесенные значения. Пункт «Тип прокси-сервера» перевести в значение «нет»:
После такой нехитрой процедуры прокси на Android будет отключен
Какая бы причина не спровоцировала подобное решение, важно помнить, что все же активный прокси — это безопасность смартфона, конфиденциальность, получение различных дополнительных возможностей по доступу на интересующие сайты. Поэтому подключение прокси-сервера заново просто необходимо
Вы можете настроить прокси-сервер для браузера на компьютере. Например, можете прочесть нашу инструкцию для подключения прокси-сервера в Internet Explorer.
Как распечатать со смартфона
Работа с браузерами косвенно затрагивает и проблему печати с телефона. Точнее, никакой проблемы в этом нет – сегодня появилось большое количество сервисов, которые помогут отослать необходимую информацию на принтер прямо в онлайн-режиме.
В случае, когда на принтере нет технологии Bluetooth или Wi-fi, обязательна регистрация в Google Cloud Print. Этот сервис-технология позволит осуществлять задуманное из любой точки планеты с интернет-соединением. Сервис позволяет работать практически со всеми выпускающимися сейчас печатными устройствами, однако лучше всего этот коннект идет с Cloud Ready-устройствами. Но и самый простой принтер вполне подключается к этому «облачному» печатнику:

- запустить браузер Google Chrome;
- в меню настроек выбрать расширенный вариант;
- в нижней части надо найти «добавить принтер»;
- затем следует авторизоваться под своим Google-аккаунтом;
- останется еще раз «добавить принтер», чем пользователь подтвердит регистрацию.
На телефоне надо сделать следующее.
- Закачать на смартфон Cloud Print. Подключиться к нему через учётную запись.
- Выбрать файл.
- Опять выбрать в новом экране свой принтер.
- Провести настройки.
- Нажать на «бумажный самолет» — информация уйдет в печать.
Восстановление из резервной копии в iCloud
Для восстановления данных на новом устройстве необходимо лишь ввести свой Apple ID и пароль, после этого последняя сохраненная в облаке резервная копия доблестно перекочует на iPhone. В случае если аппарат уже настроен, то необходимо будет стереть все содержимое — это первый и обязательный этап. После этого следуйте появляющимся инструкциям (более подробно в статье «Первоначальная настройка iPhone и его оптимизация») по настройке до того момента, когда появится экран «Программы и данные»; там нужно выбрать «Восстановить из копии iCloud»
Выполните вход и выберете подходящую резервную копию (обратите внимание на датировку и размер)
Возможно, в процессе копирования появится окошко о необходимости установки актуальной iOS — выполните ее. Далее необходимо зайти в свою учетную запись Apple ID, что позволит восстановить все приобретенные программы и материалы. Длительность процедуры варьирует в широком диапазоне: восстановление занимает от пяти минут до нескольких часов.
Печатаем документы формата A3 на принтере A4
Практически все пользователи для работы с документами задействуют специальное программное обеспечение, например, текстовые редакторы или средства по просмотру PDF. В функциональность такого софта всегда входит специальный инструмент, позволяющий разбить большое изображение на несколько маленьких, равномерно разделив их по листам требуемого формата. В зависимости от формата файла и предпочтений пользователя решение может быть разным, давайте детально рассмотрим их.
Способ 1: Программы для работы с файлами
Как известно, большинство документов хранится в текстовом формате или в PDF, и у каждого на компьютере есть соответствующий редактор Microsoft Word или тот же OpenOffice, а также средство для взаимодействия с PDF типа Foxit Reader. Рассмотрим процедуру настройки печати A3 на A4 с помощью известного многим Adobe Acrobat Reader:
- Откройте требуемый файл и переходите к печати, щелкнув на соответствующую кнопку в виде принтера.
Для начала обязательно укажите активное устройство, поскольку при повторном выборе все текущие настройки сбрасываются.
Переместитесь к разделу «Постер», чтобы приступить к установке параметров распечатки.
Здесь задайте масштаб и проверьте расположение частей картинки на листах, воспользовавшись средством предпросмотра.
Отправьте документ в печать, кликнув на соответствующую кнопку.
Обработка изображения может занять достаточно большое количество времени, что в первую очередь зависит от мощностей компьютера. По окончании печати заберите готовые листы и сложите их в правильном порядке, после закрепив подручными средствами.
Выше мы также упомянули текстовый редактор Word. Там тоже имеется подобная функция, но настраивается она немного по-другому. Всю необходимую информацию по этой теме вы найдете в отдельном нашем материале, перейдя по указанной ниже ссылке.
Подробнее: Печать документов в Microsoft Word
Способ 2: Программы для создания плакатов
Существуют специальные приложения от сторонних разработчиков, которые ориентированы на создание постеров, плакатов и дальнейшей их обработки. Во многих такие программах имеется инструмент по подготовке к печати, где пользователь вручную задает размеры, количество листов и формат бумаги. Давайте рассмотрим принцип работы на примере Posteriza:
- Запустите приложение и переходите к созданию или открытию плаката.
Убедитесь в том, что все работы над проектом закончены, а если нет — доработайте его с помощью встроенного функционала.
Переместитесь во вкладку «Размер».
Здесь задайте масштаб и параметры бумаги в соответствии со своими требованиями.
Если выбранный принтер вас не устраивает, измените его через пункт «Параметры принтера».
По завершении настроек переходите к печати.
Убедитесь в правильности конфигурации и запустите операцию.
Помимо этого, мы можем предложить ознакомиться с другим подобным софтом, если Posteriza вас по каким-либо причинам не устраивает. В указанном ниже материале вы найдете обзоры на все популярные решения для создания и печати постеров.
Вы были ознакомлены с методами печати документов формата A3 на принтере A4, осталось только выбрать оптимальный метод, а по завершении распечатки соединить все листы и подготовить их для дальнейшей работы.
Опишите, что у вас не получилось.
Наши специалисты постараются ответить максимально быстро.
Как напечатать книгу без Microsoft Word
Можно напечатать файл, используя другие форматы и процессоры, редакторы. Распространённый формат — PDF (Printable Digital Format). В этих файлах также выбирают необходимые настройки в формате Adobe Reader.
В главном меню можно нажать комбинацию кнопок на клавиатуре Ctrl + P или выбрать в меню «Печать». В «Настройке размера страниц» и «Обработке» следует выбрать «Печать брошюры». Файл будет аналогично напечатан в виде книги.

Современные программно-технические возможности позволяют быстро и экономично выполнить печать любой полиграфической продукции
Важно обновлять ПО и пользоваться всеми возможностями, которые предоставляют новые разработки
Как распечатать «книжкой» без Ворд
Если программы Word у Вас нет или ее использование не подходит, то распечатать книгой можно без него. Редактор или свойства принтера должны позволять настройку таких параметров:
- Печать более одной страницы на листе.
- Книжная ориентация.
- Формат бумаги А4.
- Двухсторонняя печать.
Есть еще один, пожалуй, самый важный, шаг. Страницы нужно печатать в определенной последовательности. Чтобы понять как именно, следует проделать небольшой эксперимент. Возьмите несколько страниц бумаги, переверните в альбомный формат и перегните по центру. Карандашом проставьте номера, а потом разложите отдельно каждый лист. Заметьте, какие номера оказались на одном листе. Таким образом, Вам станет понятно в какой последовательности нужно разместить ту или иную страницу на листе с одной и другой стороны.
Ручная настройка книжной печати
Рассмотрим на примере. Допустим, наша книга состоит из 20 страниц. Нам понадобится для ее печати 5 листов бумаги. Размещать будем в такой последовательности: первая и последняя, вторая и предпоследняя, третья и третья с конца и так далее. В итоге будет так — 20, 1, 2, 19, 18, 3, 4, 17, 16, 5, 6, 15, 14, 7, 8, 13, 12, 9, 10, 11.
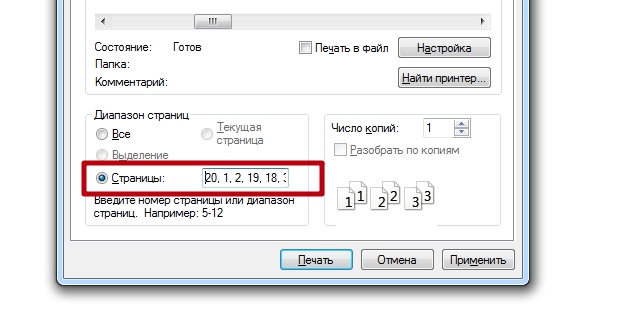
Источники
- https://dimadreval.ru/kak-oformit-svoyu-elektronnuyu-knigu.html
- https://primepublish.ru/create/txt
- https://webmastersam.ru/infobiznes-sozdanie-knigi.html
- https://printeru.info/pechat/knigi-s-dvuh-storon-v-vorde
- https://PrinterProfi.ru/raznoe/kak-raspechatat-dokument-v-vide-knigi.html