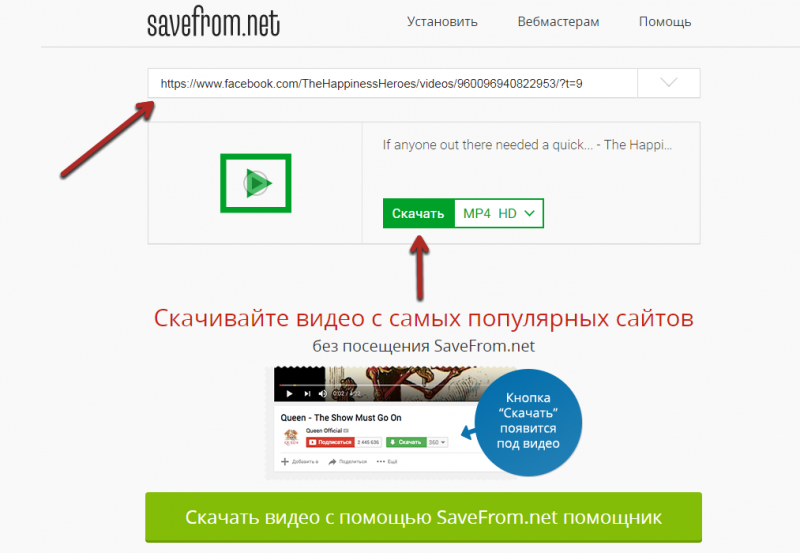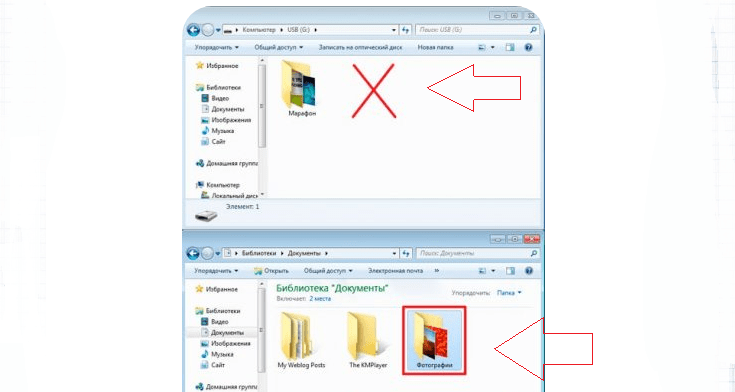Как сохранить телефонную книгу андроид?
Содержание:
- Копирование вручную
- Как передать файлы с телефона на компьютер, способы
- Перенос при помощи USB
- Основные способы переноса контактов между устройствами Андроид
- Выводы
- Использование сторонних приложений
- CorelDRAW на Русском скачать для Windows
- Используем vcf файл
- Перенос телефонной книги с андроида на компьютер при помощи сторонних приложений
- Как синхронизировать контакты Android с Google
- Топ 6 программ для переноса данных с Андроид на компьютер
- Критерии выбора приложения
- Синхронизация телефонной книги с помощью почты
- C помощью стандартных функций Аандроид
- Инструкция для iPhone
Копирование вручную
Последний способ, который будет рассмотрен в этой статье, подразумевает ручной перенос контактов. Рекомендуется пользоваться им только в том случае, когда нужно перенести маленькое количество контактов или экспортировать определенные среди большого количества. В противном случае процедура может затянуться и потребовать много усилий.
Помимо этого, данную функцию можно использовать не только для переноса контактов между телефонами, но и для простой отправки какого-либо номера своему другу или знакомому. Для отправки необходимо выполнить следующие действия:
- Откройте приложение телефонной книги.
- Откройте меню дополнительных возможностей и выберите пункт «Отправить».
- Телефон предложит выбрать контакты, которые вы хотите отправить. Выделите те, которые нужно перенести.
- После этого нажмите «Далее».
- Откроется меню способа передачи. Можно отправить контакт через Bluetooth, Gmail, обычные SMS, а также через популярные мессенджеры и социальные сети. Список доступных вариантов зависит от приложений, установленных на вашем телефоне
Остается лишь выбрать подходящий способ и отправить контакты.
Плюсы:
- Можно переносить контакты выборочно;
- Не требуется компьютер;
- Не нужно синхронизировать устройства.
Минусы:
Слишком долгий процесс, если нужно отправить много контактов.
Это лишь основной список методов, которые позволяют экспортировать и импортировать телефонные книги между устройствами на базе Андроид. Если раньше это была довольно трудоемкая процедура и практически не существовало сервисов, позволяющих сделать это, то сейчас практически каждый телефон оснащен нужными возможностями. Пользователю остается лишь выбрать наиболее подходящий вариант и воспользоваться им. Более того, даже если многие способы не будут подходить или работать, можно найти тот, который точно поможет.
Важно отметить, что многие описанные в статье способы подходят не только переноса контактов между Андроидами. Некоторые из них можно использовать и для других платформ, таких как iOS или Windows Phone
Сюда входят возможности сервисов Google, ручной перенос, а также экспорт контактов на сим-карту.
Как передать файлы с телефона на компьютер, способы
Итак, как передать файлы с телефона на компьютер? Для передачи данных, Вы можете использовать множество различных способов. Перечислим самые основные из них:
- передача файлов через USB-кабель;
- с помощью Bluetooth;
- использование Вай-фая;
- сервисы облачных дисков;
- сервис DropBox;
- утилита для Виндовс Тотал Коммандер.
Все они имеют разные возможности. Посмотрев на каждый из этих вариантов передачи файлов с практической стороны, Вы убедитесь какой Вам лучше всего подходит.
Как передать файлы с телефона на компьютер через USB
Передавать файлы по USB кабелю с телефона на компьютер очень просто. Для этого нам потребуется обычный небольшой USB провод, который входит в комплект зарядного устройства для телефона. Берём его, и подсоединяем один конец в разъём на компьютере или ноутбуке, а другой вставляем в телефон. Нужно немного подождать, чтобы компьютер увидел Ваше подключенное устройство. Если всё прошло успешно, оно будет отображаться в «Моём компьютере», в разделе «Портативные устройства» (Рисунок 1).
Далее, заходим туда, и видим в появившемся окне «Внутреннюю память», только что подключенного телефона. Нажимаем на него, и смотрим какие файлы мы можем перенести на компьютер. Например, у меня на телефоне были картинки, которые нужно перенести. Я их выделяю левой кнопкой мыши, затем правой выбираю из меню функцию «Копировать» (Рисунок 2).
После этого, иду на рабочий стол компьютера и переношу их туда, куда нужно (Рисунок 3).
Нажимаю правой кнопкой мыши «Вставить». Впоследствии, выбранные нами картинки появятся на компьютере. Таким образом, Вы можете переносить и другие файлы с телефона на компьютер достаточно быстро и удобно.
Как передать файлы с телефона на компьютер через bluetooth
Блютуз — это ещё один способ передачи файлов с телефона на компьютер. Практически в каждой современной системе Windows есть эта программа. Но, если Вы её не нашли, то можете скачать с этого официального сайта и установить – (bluetooth.ru.com).
Далее, переходим к процессу передачи информации. В правой нижней части панели задач на компьютере, нажимаем на стрелку, которая отображает скрытые значки. Выбираем из списка значков наш установленный блютуз и «Добавляем устройство», затем подключаем его (Рисунок 4).
Так же включаем на телефоне эту программу, чтобы можно было связать, телефон и компьютер между собой для передачи файлов. После соединения телефона с компьютером можно передавать файлы.
Для этого заходим опять в значок трея, выбираем блютуз и из меню «Принять файлы». После этого немного ждём пока загрузятся все файлы телефона. Далее, Вы сможете смело их перетаскивать в любое месторасположение на компьютере.
Как передать файлы с телефона на компьютер через wifi
Насколько всем известно, WiFi это беспроводной Интернет. Доступ к которому, можно получить только по паролю. Всё что нужно сделать – включить одновременно на телефоне и компьютере Вай фай и указать пароль для входа в Сеть.
Далее, дожидаемся подключения к Сети и затем можем передавать файлы с телефона на компьютер. Там всё просто, самое главное разобраться в подключении.
Используем облако Яндекса, Гугла и Майл
Для переноса файлов с телефона на компьютер можно использовать облачные сервисы – Яндекс, Гугл, и Майл. Все они просты в использовании. Достаточно загрузить на их сервис определённый файл, и получить ссылку для скачивания этого файла. Они могут вмещать в себя большие гигабайты данных.
Используем DropBox
Об этом сервисе уже неоднократно говорилось на моём блоге. Отмечу лишь то, что это один из лучших облачных сервисов, который позволяет хранить и передавать различные файлы с телефонов на компьютеры разного объёма.
Используем программу Total Commander
Тотал Коммандер – это отличный инструмент для переноса разного типа файлов с одного устройства на другой. Как же переносить файлы с телефона компьютер? Для начала установите программу через Плей Маркет на телефоне, затем на компьютере.
Далее, подключаем телефон к компьютеру и перекидываем на него файлы с помощью проводника Тотал Коммандера. Этот процесс занимает недолгое время. Достаточно лишь просто одним нажатием мышки перенести тот или иной файл.
Перенос при помощи USB
Метод позволяет произвести перемещение данных без синхронизации с аккаунтом Google. Телефонная книга копируется непосредственно с телефона на ПК. Сначала данные следует перенести в память устройства:
- Выбрать “Контакты” в настройках ОС.
- Нажать в верхнем углу на меню, выбрать «Импорт/экспорт».
- В качестве источника выбрать сим-карту и назначить местом хранения память мобильного устройства.
Теперь они заархивированы в файл vcf на памяти смартфона. Необходимо убедиться, что процесс прошел без ошибок, и можно подключать телефон к ПК. Для этого используется USB-кабель:
- Включить передачу файлов на мобильном устройстве.
- Открыть папку с дисками на ПК и выбрать телефон.
- Зайти во встроенную память и скопировать файл.
Те же действия можно произвести, если скопировать файл на SD карту и воспользоваться картридером.
Наиболее универсальный способ, но не предназначен для случаев, когда телефон сломался.
Основные способы переноса контактов между устройствами Андроид
- Сохранение на Sim-карту
- Синхронизация в Google
- Передача по каналу Bluetooth
Способ 1 — Сохранение контактов на Sim-карту
Как правило, пользователи меняют телефоны, а сим-карту оставляют прежнюю. В таком случае можно скопировать контактные данные на SIM, и на новом телефоне выполнить экспорт данных с этой карты.
Единственный минус данного способа — ограниченный объем памяти SIM. Делается так:
- Чтобы сохранить контактные данные, зайдите в настройки своего телефона.
- Выберите вкладку «Еще», и нажмите на пункт меню под названием «Управление SIM-картой».
- Далее нажмите вкладку «Скопировать контактные данные на SIM». Вам нужно будет нажать «Ок» для подтверждения операции.
- На экране появится оповещение о том, что начался процесс копирования. Обычно он занимает от нескольких секунд до 5 минут в зависимости от параметров телефона и количестве переносимой информации.
- Как только вы вставите SIM-карту в новый телефон, у вас появится полный список контактных данных со старого устройства! Не забудьте перенести их на телефон.
Так же на некоторых старых устройствах, как правило под управлением Android 2.3, можно выполнить подобное действие следующим образом:
- Перейдите в телефонную книгу и вызовите дополнительное меню нажатием на сенсорную кнопку или специальную иконку (как правило, в верхней части экрана).
- В появившемся окне выберите пункт с названием «Импорт/экспорт» или что-то подобное.
- Теперь в списке выберите «Экспорт на SIM-карту».
- Затем поставьте галочки возле нужных контактов или нажмите на «Выбрать все». Далее нажмите на кнопку «Экспорт» и подождите несколько секунд, чтобы успешно перенести контакты на другой Андроид.
Способ 2 — Синхронизация в Google
В смартфонах на базе Андроид имеются встроенные функции для синхронизации данных, и контакты тому не исключение. Вы можете без особых проблем сохранить контакты в облаке Google под своей учетной записью, а потом перенести их на новое устройство, как только авторизуетесь под своим логином и паролем.
Как синхронизировать
Способ 3 — Передача по каналу Bluetooth
Это отдельная функция, позволяющая передавать контактные данные при помощи беспроводной сети Bluetooth со старого устройства на новое. Причем по умолчанию она активируется при включении нового телефона. Если вы не воспользовались ею ранее, то выполните следующие действия, описанные ниже:
- Выберите вкладку «Контакты» и нажмите пункт меню «Перемещение данных».
- Нажмите «Далее» и из списка выберите марку телефона (телефон, с которого будут передаваться данные).
- Еще раз нажмите «Далее» и из общего списка выберите модель смартфона. Встроенная система помощи поможет вам в этом.
- Опять нажмите кнопку «Далее» и включите беспроводную связь Bluetooth на своем старом аппарате, где хранятся контактные данные.
- В течении нескольких секунд система выведет полный список устройств, в котором вам нужно будет выбрать свой аппарат.
- Чтобы синхронизироваться со старым смартфоном, на новом будет запрошен специальный пароль. Как только пароль будет введен, появится список контактов. Выберите все записи, которые нужно перенести и нажмите вкладку «Далее». В течении нескольких минут все записи будут отправлены на новый телефон!
Выводы
Все перечисленные способы отлично работают и позволяют без проблем перенести и скопировать контакты с Андроида на Андроид. Также стоит учесть тот факт, что для данной ОС разработано огромное количество приложений, позволяющих не только сохранить контакты, но еще и создавать резервные копии, чтобы отправлять их по почте, хранить в облаке.
Например, вам часто приходится добавлять новых людей в записную книжку смартфона. Постоянно делать это вручную трудно, да и не всегда удобно. За вас это может сделать специальная программа с заданным алгоритмом, например, по определенным дням!
Использование сторонних приложений
Помимо штатных средств смартфона существуют специальные программы, позволяющие с легкостью перекинуть контакты с телефона на базе Android на компьютер. Одной из самых популярных программ является MOBILedit. После установки ее и необходимых драйверов (программа скачает и установит их сама), необходимо посредством USB-кабеля подключить телефон к ПК, предварительно включив в настройках мобильного устройства отладку по USB. От прочих программ MOBILedit выгодно отличается универсальностью и поддержкой телефонов разных производителей.

Приложение позволяет копировать с телефона контакты в формате CSV, редактировать их непосредственно на устройстве, просматривать и сохранять звонки и SMS-сообщения, любой текстовый и мультимедийный контент, выполнять различные виды резервного копирования и много других полезных действий. Сопряжение ПК с телефоном при использовании MOBILedit возможно через USB-кабель, Wi-Fi, ИК-порт и Bluetooth. MOBILedit – программа коммерческая, но в течение недели ею можно пользоваться бесплатно.
Если же вы ищите бесплатный файловый менеджер для переноса контактов с Андроида на компьютер, попробуйте MyPhoneExplorer. Он может соединяться со смартфонами и планшетами на базе Android и некоторыми моделями телефонов Sony через Wi-Fi, ИК-порт, Data-кабель и Bluetooth. Программа поддерживает создание резервных копий контактов, сообщений, записей календаря, передачу с девайса на ПК файлы, синхронизацию данных с Microsoft Outlook и Thunderbird.
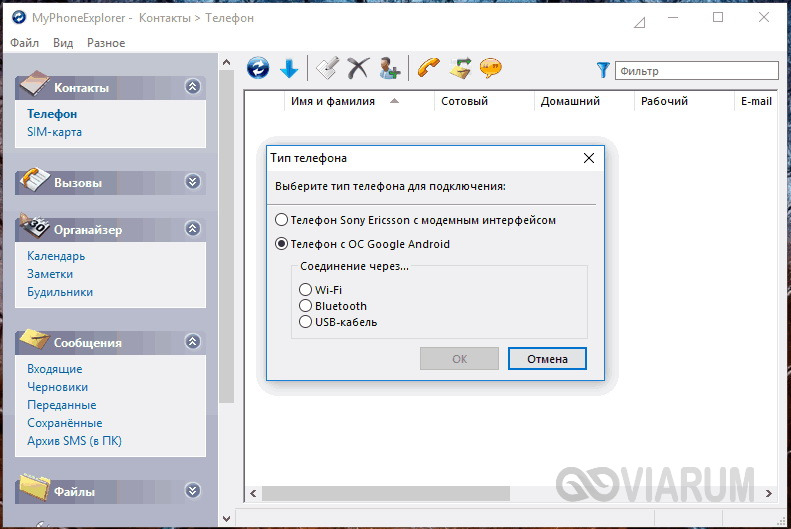
Среди других популярных приложений для сохранения контактов с телефона на компьютер стоит отметить Nokia Suite, Nokia PC Suite, Smart Switch и Samsung Kies.
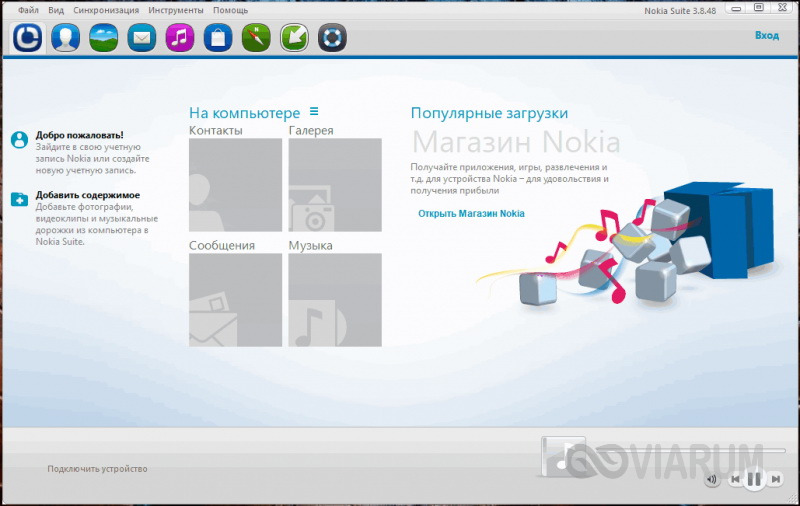

CorelDRAW на Русском скачать для Windows
Используем vcf файл
Это тоже очень простой метод перекинуть контакты с Android на Android. Он позволяет перемещать данные в память аппарата, на флеш-накопитель и на компьютер Виндовс, а затем передавать их через Bluetooth, кабель USB, электронную почту и другие способы.
Теперь давайте разберемся, как перекинуть контакты с Андроида, файлом vcf, первым делом нужно произвести экспорт данных в файл:
1Зайдите в приложение телефонной книги и нажмите на дополнительное меню (чаще всего представлено в виде трех точек в правом верхнем углу). Чтобы скинуть информацию с телефона на телефон, выберете пункт «Импорт / экспорт».
Рис. 4. «Импорт/экспорт» в приложении телефона
Примечание: В некоторых версиях Android в меню, могут быть кнопки «Экспорт» и «Импорт» (раздельно). В таком случае выбираем «Экспорт». Также бывает, что после нажатия на пункт, показанный на рисунке 4, нужно еще раз жать кнопку «Экспорт». Это вполне нормально, пугаться этого не стоит – просто мобильник имеет такую ОС.
2Чтобы переместить контакты телефона, нужно выбрать, куда именно будет записан файл с контактами. Выбирайте вариант с памятью или SD-картой.
Рис. 5. Варианты пути копирования
3Поставьте галочки напротив тех записей, которые хотите передать с одного Андроида на другой путем экспорта. Также можно выбрать «Выделить все».
Рис. 6. Процесс выбора записей
4Появится запрос на экспорт и, соответственно, на то, будут ли передаваться контакты с одного аппарата на другой. Нажмите «ОК» или «Да».
Вот и все. Теперь у вас есть файл формата vcf (он же vCard, в некоторых случаях создается еще и csv, но он практически бесполезен), который можно скинуть через Блютуз.
Также можно перенести данные на карту памяти, потом вставить ее во второй смартфон или планшет. А еще можно использовать любое облако. Если вам удобнее всего перенести контакты на новый аппарат через компьютер (сначала на ПК, потом с него), то делается это через шнур USB.
Для этого сначала подключаем первый гаджет с помощью компьютера и кабеля, копируем файл с расширением vcf, затем меняем телефоны и передаем его на новый.
Подсказка: Если компьютер не видит телефон, возможно, не исправен data-кабель. Используйте другой или используйте другой USB порт.
Таким образом вы передадите данные с Андроида на персональный компьютер, а затем и на второй девайс. Конечно, перебрасывать информацию с телефона на компьютер – это не лучший вариант.
Намного удобнее воспользоваться Bluetooth или картой памяти. В любом случае, данный способ рабочий и так же можно быстро перенести контакты Аndroid на компьютер, а потом с него на нужное устройство.
Рис. 7. Файл .vcf с данными
После того, как файл, переданный через USB или другим способом, будет находиться на новом устройстве, просто откройте его и наблюдайте, как системой Андроид проводит импорт нужных контактов.
Существует еще один «мудреный» вариант – использовать Аутлук. Его преимущество лишь в том, что можно редактировать данные по ходу того, как работает программа. Правда, могут возникнуть проблемы с кодировкой, так что если вы решите бросать с Outlook на Android, это чревато головной болью.
То, как скопировать контакты в виде файла с Андроида на компьютер, мы разобрались. Дальше их можно просто открыть в том же Outlook или программе «Контакты Windows».
Рис. 8. Открытие файла на компьютере
Для этого просто нажмите правой кнопкой мыши по файлу, выбираете «Открыть с помощью» и выбирайте нужное. Но использование этих программ позволить лишь редактировать сохраненные записи.
Что касается того, как перенести контакты Windows и как перенести контакты из Outlook в Аndroid, то в этих программах данную задачу выполнить невозможно. Приходится сохранять файл и пользоваться переносом, описанными выше.
Перенос телефонной книги с андроида на компьютер при помощи сторонних приложений
Одной из самых популярных программ является Airdroid. По удаленному доступу файлы буквально по воздуху без физического взаимодействия передаются между устройствами. На телефоне устанавливают приложение, а на ПК открывают соответствующий сайт в браузере. Прога работает с расширениями csv, txt, xlsx, pdf, Google sheets. Ее можно установить на все смартфоны, в том числе и китайские модели. Удобный и понятный интерфейс облегчает работу пользователям.

Программа Airdroid
Еще одна популярная программа для перенесения телефонной книги с телефона — MOBILedit. Это многофункциональное приложение позволяет не только копировать адресную книгу, но еще и сообщения, данные журнала вызовов и много другой информации.

Приложение MOBILedit
К сведению! Быстро и просто можно создать резервную копию с помощью приложения MyPhoneExplore. Достаточно запустить его и подключиться в смартфоне в разделе «Разное» для создания резервной копии на телефон.
Как синхронизировать контакты Android с Google
Синхронизация контактов – это встроенная функция, которая позволяет восстановить и использовать данные после сброса настроек до заводских, а также синхронизировать контакты Android — смартфоном.
Как воспользоваться этой функцией для синхронизации с аккаунтом Google
?
- Нужно открыть настройки на смартфоне
- найти раздел «Аккаунты»
- выбрать Google
- перейти в настройки синхронизации и нажать на почтовый ящик
- станет доступна страница с данными для синхронизации
- выбрать «Контакты» и начнется синхронизация с аккаунтом.

Синхронизация контактов из других источников с Android. В список контактов смартфона можно добавить контакты из Facebook, Одноклассники, Вконтакте, Skype, Twitter.
В настройках учетных записей отображены приложения, установленные на Android устройства. Следует выбрать «Синхронизация контактов» и данные будут добавлены в телефонную книгу смартфона. Чтобы не было «беспорядка» в книге контактов, нужно установить в настройках телефона видимые записи (например, телефонная книга + Skype).
Топ 6 программ для переноса данных с Андроид на компьютер
| Фото | Название | Описание |
|---|---|---|
| My Contacts | Приложение для резервного копирования, восстановления и сохранения всех данных с телефона Android/iPhone. Есть инструкция, как это сделать и нет навязчивой рекламы | |
| Переносной перенос файлов Wifi — обмен данными | Это приложение разработано для переноса файлов с помощью Wi-Fi соединения. Теперь передача через кабель останется в прошлом вместе с этим приложением. Поддерживает множественную передачу со многих устройств | |
| Phone Copier | Англоязычное приложение для копирования и переноса файлов с Андроид на другие устройства. Для результата утилиту нужно устанавливать на обоих девайсах и на компьютер, в том числе. Имеет много положительных отзывов | |
| Перенос данных | Многофункциональная программа для переноса любого типа данных, но имеет ограничение от переносного объёма. Работает от Android 4.0 и выше. Также можно при переносе в этой программе использовать пароль на архив файлов | |
| AirDroid | Рекомендованная утилита многими технологическими производителями. Удобный интерфейс с поддержкой многих функций от резервного копирования до увеличения производительности | |
| MOBILedit | Лучшее усовершенствованное приложение с поддержкой удалённого управления компьютером или другого устройства. Большой набор опций предоставляет сохранение данных с Андроид на ПК |
Как передать данные через приложение MOBILedit
Устанавливаем программу на компьютер и на телефон.
- Запустите приложение на компьютере, оно предложит установить драйвер для вашего устройства. В меню нужно выбрать производителя вашего телефона для ускоренного процесса поиска.
-
Далее предоставиться варианты из которых выберите «Phone – Cable connection».
Теперь при запросе выбора типа подключения укажите PC Sync или другое название, которое соответствует вашей модели телефона. Это нужно для синхронизации девайса с компьютером. А чтобы исключить какие-либо проблемы, лучше включите отладку по USB. А как это сделать смотрите ниже инструкцию.
-
В телефоне откройте настройки и найдите опцию «Общие». В ней перейдите в параметр где указанна информация о вашей версии Андроид и ПО.
- Откройте пункт с вашим номером сборки и если при этом возникнет оповещение о том, что вы стали разработчиком, тогда возвращайтесь в меню с общими настройками.
-
Должен появиться дополнительный пункт с «Опциями разработчика» перейдите в него и включите опцию «Отладка по USB». В дополнительном окне подтвердите решение, нажмите «Ок».
Далее подключите телефон через кабель, а в приложении MOBILedit выберите вкладку Phonebook – экспорт. Выберите файл формата csv. В нём хранятся все данные с телефонной книги. Сохраните их в папке на компьютере или на рабочем столе.
Чтобы перенести данные на другой девайс отключите первое устройство и подключите другое. Проделайте те же действия, а во вкладке Phonebook следует выбрать «Импорт». Теперь выберите сохранённый файл и перенесите на новый телефон.
С помощью данной утилиты можете переносить все файлы хранящиеся в памяти телефона.
Критерии выбора приложения
При выборе любого мобильного приложения необходимо, в первую очередь, отталкиваться от модели смартфона. Для разных платформ – IOS, Android и Windows существуют разные программы, которые, тем не менее, похожи в эксплуатации и преследуют одни и те же цели.
Иногда для того, чтобы передать какую-либо информацию на сторонний гаджет необходимо скачивание программы не только на передающее устройство, но и на принимающее. Таким образом, процесс становится более трудоемким, но все равно проще, чем если бы пришлось пересылать данные с телефона на персональный компьютер с помощью шнура USB или с использованием беспроводной сети, а затем снова на другой телефон.
Каждый продукт имеет свои собственные отличия: дополнительные возможности, функции, скорость выполнения операций. Чтобы выбрать наиболее емкое и эффективное приложение, необходимо изучить его основные характеристики, ознакомиться с отзывами покупателей, которые всегда присутствуют на онлайн маркете. Итак, чтобы понять, как выбрать лучшее приложение и не допустить ошибки при выборе, нужно узнать о нем следующее.
Объем занимаемой памяти
У любого телефона есть ограниченное количество встроенной памяти, оно может варьироваться от 2 до 32 ГБ и выше
Программа для переноса контактов не должна занимать много места, так как она не будет использоваться ежедневно, а вот количество свободной памяти крайне важно для быстрой работы девайса. Чем больше весит программа, тем больше она «отнимает» у процессора «сил» на выполнение операций, гаджет начинает «тормозить» при открытии других утилит
При маленьком объеме программы отпадает необходимость постоянной чистки места и удаления старого ради нового. Кроме того, кому нужно постоянно выскакивающее напоминание о нехватке оперативной памяти?
Наличие дополнительных функций
Не всем пользователям нужно, чтобы программа выполняла несколько задач одновременно, как правило, нужно решение только одного главного вопроса – как быстро скопировать контакты и как перенести контакты на сим. Тем не менее, продукты, которые способны переносить не только номера на сим карту, но и файлы, могут очень пригодится в дальнейшем и их не нужно будет удалять, а затем скачивать заново. Многие последние версии программ способны совершать огромное количество полезных вещей: делать ежедневное резервное копирование, отправлять информацию на облако, пересылать архивом все необходимые документы, следить за календарными событиями и многое другое.
Интерфейс
Интерфейс, то есть оболочка продукта, очень важный критерий. С его помощью мы разбираемся в работе программы, меняем некоторые параметры и, в общем, смотрим как работают ее функции. К части интерфейса также можно отнести дизайн и языковые параметры, которые предусматривают наличие русского или английского языков. У некоторых программных продуктов есть особые предложения для пользователя, к примеру, огромный выбор обоев для обозначения номеров, фоновые картинки, особые звуковые сигналы (оповещения), интересная мелодия на звонок.
Доступность
Большинство программ доступны в официальных магазинах производителя – Google Play и Apple Store. Для смартфонов на базе Windows скачивают продукты из того же Google Play. Тем не менее, некоторые из них отсутствуют в маркете и их необходимо искать вручную в интернете на специальных сайтах раздачи софта. Такая программа может ничем не уступать своим официальным конкурентам и даже быть более продуктивной, но стоит понимать, что скачивание файлов со сторонних ресурсов нередко заканчивается появлением в системе вируса, от которого потом сложно избавиться.
Технические характеристики
Прежде чем скачивать программу нужно проверить, подходят ли ее минимальные технические характеристики под телефон. Приложение на базе ОС Windows никогда не станет работать на iPhone, как и не будет работать при несоответствии версии ПО, количества памяти и модели телефона. Некоторые программные продукты являются универсальными и могут подходить к любой модели телефона, что является несравненным их плюсом.
Оценка клиентов в магазине
Оценка других пользователей, а также рекомендации и советы по использованию приложения очень важны, потому как только они смогут показать все подводные камни при эксплуатации. Внимательно изучив комментарии других людей легко понять, соответствует ли данная программа всем запросам или лучше остановиться на другом варианте.
Синхронизация телефонной книги с помощью почты
Наиболее действенный и удобный способ переносить контакты между своими устройствами — это завести общую электронную почту в качестве учетной записи для них. Чаще сего используют Гугл, Яндекс или Outlook. Эти сервисы предоставляют своим клиентам множество функций, среди которых синхронизация важных данных. Предлагаем рассмотреть эту процедуру на примере наиболее популярного сервиса — Google.
Первым делом стоит отметить, что этот метод переносит все аккаунты телефонной книги. Поэтому лучше воспользоваться другими вариантами, которые позволяют выбрать экспортируемые номера. Если же нужно перенести всю книгу, то этот способ отлично подойдет. Для его выполнения необходимо создать учетную запись Gmail и привязать ее к обоим устройствам. А также в процессе привязки необходимо включить функцию синхронизации. Таким образом, контакты будут сохраняться не только в памяти телефона, но и в облачном хранилище, привязанные к вашему профилю. Поэтому когда этот аккаунт будет авторизован на другом устройстве, все номера автоматически перенесутся на него.
Такой метод позволяет переносить не только телефонные номера, но и другую важную информацию. Это могут быть напоминания, календари, заметки, пароли и другие данные. Пользователь самостоятельно выбирает разделы, которые должны синхронизироваться с другими устройствами.
Важно отметить, что способ требует качественного интернет-подключения для реализации, поскольку телефон связывается с серверами Google и отправляет на них информацию. Можно использовать как мобильный, так и домашний интернет
Он должен работать стабильно. Как правило, процедура синхронизации занимает не больше 15 секунд. Однако если интернет слишком медленный, то процесс может затянуться.
Плюсы:
- Максимальная простота использования;
- Позволяет в считанные секунды перенести огромную базу номеров на другое устройство, будь в ней хоть 1000 номеров;
- Не требуется подключение к компьютеру;
- Подключенная функция пригодится в дальнейшем.
Минусы:
- Нельзя перенести отдельные контакты, только всю телефонную книгу;
- Не работает без стабильного подключения к интернету;
- Не работает, если на одном из устройств не поддерживаются сервисы Google;
- Повторяющиеся номера не удаляются, а сохраняются еще раз. Поэтому придется удалять дубликаты вручную. Или воспользоваться дополнительным ПО для этого.
C помощью стандартных функций Аандроид
Если описанный выше способ не сработал, или авторизация в сервисах Google вызывает массу проблем, то почему бы не перенести номера телефонов на компьютер, используя встроенные возможности операционной системы? Действий столько же, сколько и у метода выше, а результат проделанной работы порадует возможностью выбирать, как сохранить контакты, и куда в дальнейшем перенести для полноценного взаимодействия:
- Начинать экспорт информации придется из раздела «Контакты», ярлык которого легко отыскать или на рабочем столе операционной системы, или же в главном меню;
- Как только весь список доступных телефонных номеров прогрузиться, появится возможность вызвать «Настройки» и нажать на пункт «Импорт/Экспорт». Ну, а в появившемся списке выбрать пункт «Экспорт на внутреннюю память» (в принципе, можно сохранить файл формата VCF и на карту памяти – от итогового результата место хранения, в общем-то, практически не зависит);
- Стоит выбрать подходящий пункт меню и начнется процедура сохранения контактов или в папку «storage/emulated/0/» или в пустой раздел на карте памяти.
Основная часть «Экспорта» завершена – файл с контактами сгенерирован и сохранен, осталось разобраться с последней задачей – с передачей данных на ПК. И вариантов тут несколько:
Через USB
Первый способ донести нужную информацию до адресата – подключиться к компьютеру через USB и перенести файл VCF в любое подходящее место. И все – процедура завершена. Больше никаких подготовительных этапов, сложных действий и непонятного взаимодействия со всплывающими меню. И, если контакты сохранялись ради дополнительной безопасности (то есть, на случай риска потерять телефонные номера из-за прошивки или обновления операционной системы, или при использовании режима Hard Reset), то файл лучше сохранить в потаенное место и пометить емким названием, которое сложно забыть и легко найти через поиск в ОС Windows.
Если же контакты нужны для непосредственного использования и постоянного взаимодействия, то вариантов тут два – воспользоваться услугами Microsoft Outlook (с недавних пор VCF через Outlook открывается с ошибками из-за неправильно выбираемой кодировки – вместо UTF-8 используется Windows 1251, поэтому придется собственноручно воспользоваться декодером и выбрать нужный формат) или же vCardOrganizer (последний вариант наиболее подходящий – никаких настроек и дополнительных действий, все заводится прямо из коробки, нужно загрузить и установить инструмент). Если нужный способ воспроизведения контактов из файла выбран, значит и в дальнейшем проблем не возникнет.
С помощью облачных хранилищ
Второй способ перенести данные на ПК – сначала загрузить VCF-файл в облако, а затем оттуда уже сохранить все на диск. Обратиться за поддержкой стоит к Dropbox, Google и даже Mail – от выбора зависит адрес в поисковой строке браузера, и способ непосредственной авторизации
Все остальное – неважно
Передать файл, кстати, можно прямо из внутренней памяти, вызвав настройки и выбрав пункт «Поделиться», а там уж определиться с адресатом.
Инструкция для iPhone
На смартфонах от Apple можно скопировать телефонную книгу на ПК несколькими способами. Обычно это делают при синхронизации гаджета с фирменными сервисами от производителя. Однако в большинстве случаев речь идет о перебросе одного контакта. Так как в iPhone нет функции прямого экспорта списков абонентов.
Хранилище iCloud
Фирменный облачный сервис от Apple хранит на своих серверах полную информацию по гаджету пользователя. Даже на бесплатной подписке абонент всегда будет уверен, что его номера скопированы в надежное место, и он сможет получить доступ к ним в любое время.
Для этого потребуется:
- Зайти на веб-страницу iCloud под Apple ID, к которому привязан смартфон.
- Открыть веб-приложение «контакты». Выбрать одного абонента, либо всю телефонную книгу.
- Нажать на экспорт vCard (по шестеренке) для сохранения.
Информация сохранятся в формате VCF на жесткий диск.
iTunes
Официальное приложение для работы с любыми девайсами от компании Apple. Оно создает резервную копию сотового на компьютер. Список можно посмотреть, но скопировать не получится. Если только не выписывать их вручную. Чтобы создать полноценный файл с телефонной книгой, потребуется помощь сторонних программ. О них расскажем ниже.
Обязательно проверьте настройки синхронизации программы «iTunes Store и App Store» перед тем, как вытащить номера из резервной копии:
- Перейдите в настройки смартфона и нажмите по Apple ID.
- Зайдите по вкладке «iTunes Store и App Store». Здесь проверьте галочку напротив «контакты». Она должна находится в положении «вкл».
Эта же рекомендация актуальна для iCloud.
Программы
Дополнительные утилиты помогают извлечь телефонную книгу из резервных копий, которые хранятся на ПК пользователя. Номера можно вытащить при помощи приложений:
Export & Backup Contact. Приложение распространяется бесплатно. Позволяет скопировать список абонентов на iOs в отдельный VCF файл. Работает под последней (ver. 13) операционной системой
Перекидывает контакты как со смартфонов, так и с iPad. Страничка для скачивания приложения.
Contaker, еще одно приложение для переноса списка абонентов, и другой важной информации со смартфона в облако. Распространяется бесплатно, но есть встроенные платные опции.
«Экспортные контакты». Платное ПО с неплохим функционалом
Переносит номера «одним касанием» в формат: XLSX, PDF, VCF, Excel, VCard. Есть много вариантов настроек копирования. Работает на версиях iOS 9 и выше. Страничка для скачивания.
iBackupBot. Эта программа для работы с бэкапом, который находится на ПК пользователя. Скачать и установить ПО можно с официальной страницы разработчиков. После первого запуска, утилита самостоятельно просканирует компьютер и найдет актуальные резервные копии. Пользователю останется лишь открыть бэкап в программе, кликнуть по вкладке «Contact», выделить одного или нескольких абонентов и нажать по кнопке «Export».
Через AirDrop
Этот метод полностью идентичен отправке одного контакта по почте. С той разницей, что в конце всех действий пользователь выбирает отправку методом «AirDrop». Но таким способом можно передать только на другое Apple устройство с MacOS, для ноутбука с Windows этот способ не сработает.