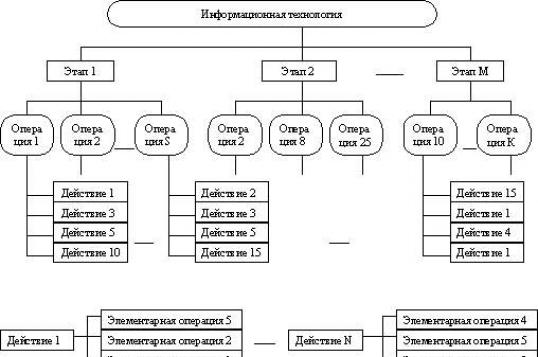Рамки и списки в дипломной работе
Содержание:
- Добавить значение в начало или конец ячеек формулой
- Как сделать рамку в ворде — подробная инструкция и пошаговое описание как создать рамку в Word
- Как нарисовать рамку в Ворде
- Увеличиваем громкость в Windows 7
- Как оформить титульный лист презентации
- Критерии при покупке тихого фена для волос
- Как создать рамку на странице
- Раскрой и изготовление
- Камилла Белль
- Преимущества и недостатки Opera VPN
- Когда может понадобиться
- Отзывы
- Заметки
- 10 фото идей, как красиво и функционально задействовать угол
- Рамки и нумерация страниц
- Настройка Word перед написанием курсовой
- Как сделать рамку в Ворде 2010 вокруг страницы
- Различные советы и рекомендации
- Различные советы и рекомендации
- Рамка для курсовой работы в Word 2007, 2010, 2013, 2016
- Добавляем рамки и штамп на страницы А4 в Word
- Быстрый способ сделать рамку вокруг текста
- Как в Ворде сделать рамку вокруг текста
- Титульный лист
- Совет 2: Как сделать презентацию в формате powerpoint
- Как создать презентацию?
- Как создать фон в презентации?
- Заключение
Добавить значение в начало или конец ячеек формулой
Можно решить задачу формулой «СЦЕПИТЬ» или простой конкатенацией через амперсанд (символ «&»). Но на это нужно много времени, т.к. нужно
- добавить дополнительный столбец рядом с исходным
- ввести формулу с функцией «СЦЕПИТЬ» или формулу с амперсандом в первую ячейку — здесь кому что больше нравится. =СЦЕПИТЬ(A1;» слово») или A1&» слово».
- протянуть формулу до конца нового столбца, убедившись, что она затронула весь диапазон
- заменить в нем формулы на значения
- скопировать данные из нового столбца в первый
- удалить новый столбец
Ниже пример с добавлением одного символа, в данном случае — знака вопроса. Вместо него можно вписать внутри кавычек любое значение.
формулы добавления символа к значению ячейки
Могут возникнуть сложности с добавлением кавычек («) — поскольку формулы текстовые, аргумент указывается в кавычках, и во избежание ошибок одинарные кавычки обозначаются двойными, итого получается 4 знака подряд:
«заключит» значение ячейки A1 в кавычки.
Если данную операцию приходится производить часто, такой процесс порядком поднадоест. Однажды надоел и автору надстройки для Excel !SEMTools, поэтому процесс был автоматизирован. Ниже перечислены несколько примеров, как добавить текст в каждую ячейку в Excel с ее помощью.
Как сделать рамку в ворде — подробная инструкция и пошаговое описание как создать рамку в Word
Возможности Microsoft Office Word довольно широки. В нём есть всё, чтобы придать текстовому продукту законченную стильную форму. И это очень удобно простому человеку, чтобы самостоятельно, в домашних условиях сделать документ качественно.
В этой заметке поговорим об обрамлении текстов. Их можно сделать на всю страницу или в определённом месте, чтобы выделить какой-то конкретный участок документа.
На панели инструментов нажмём на пункт «Дизайн». Потом нажимаем на кнопку «Границы страниц».
Спросите, как сделать рамку в Ворде 2010?
Сначала перейдём в область «Разметка страницы» (сверху третий пункт) и в группе «Фон страницы» выбрать пункт «Границы страниц».
- На него можно зайти через кнопки: «Главная», «Абзац», «Границы и заливка».
Перейдём в окошко «Страница». Выберем тип «Рамка». Теперь в области «Тип» в списке (он открывается в центральной колонке) выберем ту рамочку, которая нам нужна.
Ещё можно подобрать цвет, а воспользовавшись пунктом «Ширина», выбираем толщину контура. Нажмём «Применить к», обычно выбирают «Всему документу». Но если идёт разбивка документа, то нажимают «Этому разделу». Далее «ОК».
Более быстрый вариант: нажмём настройку «Границы», кнопку «Главная» область «Абзац».»>
Для обрамления можно воспользоваться рисунком (в программе их целый набор), так можно оформить, например, детскую грамоту для детского сада или начальной школы.
А ещё так можно украсить плакат, например, на свадьбу, листовку, рекламный лист или приглашение на какой-нибудь тематический праздник (День рождения или День святого Валентина). Для детей и людей с богатой фантазией это настоящий клад.
Сначала выбираем изображения в настройке «Рисунок». В крайней правой колонке настраиваем, где и как хотим видеть обрамление.
Для этого нажимаем образец или щёлкаем кнопки рядом. На экране сразу становится виден результат. Указываем, на каких страницах она должна отображаться, используя кнопку «Применить к».
Как в Ворде сделать рамку вокруг текста
Выделим текст, нуждающийся в обрамлении. Выберем «Границы и заливка». Перейдём в раздел «Граница», а потом — в «Применить к».
Выберем внешний вид: тип (любой, кроме «нет»), тип контура, цвет и ширину. Нажмём «ОК». Выберем из списка «Границы» раздел «Все границы», можно «Внешние границы». Готово!
- Посмотрим, как сделать в Ворде фигурную рамку по краям определённой области страницы.
Создать её можно с помощью вкладки «Вставка». Далее нажмём кнопку «Фигуры». Выберем нужную фигуру: прямоугольник, овал или скруглённый прямоугольник. Нажмём левую кнопку пульта и переместим рамочку так, как и где нам надо, отпускаем.
Мы можем задать цвет. Для этого выбираем в «Формате» «Контур фигуры» и её цвет. Именно на этом этапе начнём печатать, для этого кликнем правой кнопкой мыши по ней. Выберем «Добавить текст».
После проделанных действий введём текст в неё. Если не напечатать его сразу (до сохранения), то потом внутри написать ничего не сможете. Чтобы сохранить, жмём на чистую область вне рамки.
Рамочка вокруг абзаца
Сделаем всё так же, как и предыдущей статье. Выделим абзац. В настройке «Разметка страницы» выберем пункт «Границы страниц». В открывшемся окошке «Границы и заливка» нажмём «Границы», в области «Применить к» выберем «абзац». Нажмём «ОК».
Как сделать титульную рамку в Ворде
Обычно, обрамлённую титульную страницу просят делать в высших учебных заведениях, например, при сдаче рефератов или курсовых работ.
Делаем всё так же, как рассказывали в начале статьи, но «применяем» к «этому разделу (только к первой странице)». Размеры редактируем под формат, который задают руководители работ.
Чтобы задать размер, в настройке «Дизайн» нажимаем «Границы страниц», далее — кнопку «Параметры». Здесь в графе «Относительно» выбираем «Края страницы» или «Текста». Отступы задаются в «Пунктах».
Итог
Итак, вы убедились, что ничего сложного в обрамлении страниц и текстов нет. И, проделав этот набор операций один раз, потом вы уже самостоятельно сможете редактировать свои документы. Уверена, что у вас всё получится. Успехов!
Как нарисовать рамку в Ворде
Помимо стандартных инструментов есть варианты, как сделать в Ворде 2010 табличную рамку. Вы сами нарисуете границы оформления так, как посчитаете необходимым. Алгоритм создания такой:
- На основной вкладке меню из группы «Абзац» выберите «Нарисовать таблицу» (кнопка с пунктирным квадратиком).
- Установите необходимые отступы справа и слева.
- Курсор изменит вид на карандаш. Установите его на нужном месте, зажимая левую кнопку мыши, растягивайте прямоугольник до необходимого размера.
- Получится оформление, которое по сути является одной большой ячейкой таблицы.
В силу того, что это таблица, к содержимому будут применимы все команды Word. Вы можете без проблем изменять размеры рамочки или толщину линий, двигать ее границы. Смещать ячейку можно по горизонтали или вертикали. Для вас останутся доступны контекстные разделы «Макет», «Конструктор», которые предоставляют возможность делать корректировку положения текста, заливку.
Увеличиваем громкость в Windows 7
В силу того, что ОС Windows 7 остается популярной у широкого круга пользователей, начнем разбор с нее. Увеличить громкость динамика можно стандартными средствами ОС. Нас интересует в данном случае «Микшер громкости». Он находится в трее и открывается щелком мыши по значку громкости. В открывшемся окне необходимо выставить максимальный или минимальный звук для всех запущенных приложений. Это достаточно удобно, ведь есть возможность выполнить тонкую настройку, в частности, уведомления в опере на сайтах зазвучат достаточно тихо, а музыка громко. Аналогично регулятор звука общий не влияет на отдельные программы. При перемещении общего ползунка громкость в запущенных приложениях будет уменьшаться и увеличиваться пропорционально.
Второй способ сделать громкость звука выше – войти в настройки устройства, которое воспроизводит звук. Для этого нам снова потребуется вызвать меню на значке динамика и выбрать «Устройства воспроизведения». На нужном элементе нажимаем свойства и заходим во вкладку «улучшение звука», на Виндовс 7 он может называться «Дополнительные возможности». Здесь следует установить галочку на пункте «Тонкомпенсация».
Данные манипуляции должны сделать устройство более громким и обеспечить лучшее качество звучания.
Аналогичным образом настраивается звук даже в том случае, если он идет в наушники. Разница в том, что в настройках следует выбрать наушники и выставлять нужные значения для воспроизведения через них, а не стандартные динамики ноутбука.
Как оформить титульный лист презентации
Сегодня ни для кого не секрет, что большинство научных, творческих или общественных работ доносятся до зрителя при помощи презентаций. Зачастую, они создаются в программе PowerPoint. Это довольно простая в использовании программка, с интерфейсом и возможностями которой можно разобраться и без специального обучения.
Любая презентация всегда начинается с титульного листа, и именно он играет одну из самых важных ролей при докладе информации. Можно сказать, титульный лист — это лицо автора информационного доклада
Поэтому его оформлению всегда стоит уделять особое внимание
Чтобы первый лист презентации соответствовал заявленной тематики, необходимо найти правильный подход к выбору:
Фон довольно значимая составляющая любой презентации и его важно подобрать правильно. То есть к сообщению по теме «Развития атомной отрасли в России» нужно применить строгий спокойный тон, без ярких и вызывающих оттенков, например, как на рисунке
Делается это следующим образом:
На поле листа нужно кликнуть правой кнопкой мыши и выбрать «Формат фона». Далее выбрать наиболее понравившуюся заливку.
В качестве фона также можно использовать картинку, и этот вариант всегда оценивается выше, так как привлекает внимание зрителя и визуально кажется более приятным. Перед тем, как установить на фон картинку, ее нужно скачать из интернета, а затем выбрать поле «Вставка» — «Рисунок»
Стоит обратить внимание, что после вставки изображения характер титульного листа стал нести более привлекательный характер
• Формы написания темы;
Тема информационного сообщения пишется всегда без каких-либо кавычек и самого слова «тема». Шрифт, как правило, используется Times New Roman, размер шрифта 14, но текст должен быть написан заглавными буками и цвет нужно подобрать так, чтобы тема был легкочитаема и создавалось напряжение для глаз. Пример написания показан на рисунке.
Подпись работы обычно выполняется в правом нижнем углу. Указывается ФИО автора, если это студенческая работа, то обязательно должны быть написаны номер группы, курса и наименование факультета. Если автор доклада — сотрудник фирмы, то в подписи нужно указать работником, какого отдела он является и должность. Пример подписанной работы показан на рисунке.
Выполняя формирование, сбор и редактирование информации для создания любого сообщения важно помнить, что даже самая сложная информация воспринимается легко и быстрее запоминается, если ее правильно подать. uznaikak.su
uznaikak.su
Критерии при покупке тихого фена для волос
Технологии в тихом фене для волос
Керамические, турмалиновые и ионные технологии сочетают объем и блеск ваших волос, сохраняя при этом фен от перегрева. В то время как некоторые фены для волос имеют одну технологию, другие имеют несколько сразу. Среди технологий в фенах, ионная-основанная технология фена для волос которая производит наименьший шум. Тихий ионный фен работает так же эффективно, как и стандартные ионные фены для волос. Единственное заметное различие – это их легкий дизайн, который может предложить низкий уровень шума.
Ионная технология в самых лучших тихих фенах для волос приспосабливает для того чтобы сохранить влагу и дать волосам экстренные гладкость и блеск. Ионная технология уменьшает время высыхания. Подобно керамической технологии, инфракрасный тихий фен для волос также помогает быстро распределять тепло и создает сухие волосы без пересушивания. Рассмотрите лучшие дорожные фены для волос.
Двойной воздушные поток
Двойной воздушный поток фена для волос работает в обычном воздушном потоке, который является твердым зазором между корпусом и вентилятором, чтобы уменьшить шум работы фена.
Уровень шума в децибелах
Средний тихий фен для волос работает почти на 50-60 децибелах, что лучше, чем это было на 80 децибелах десять лет назад. Однако 50 децибел все же довольно громко и все еще может повлиять на наш слух. Все, что превышает 80 децибел считается чрезвычайно громким.
Высококачественные модели дают передовую технологию, которая работает всего от 10 до 30 децибел. Если вы ищете фен для волос, ищите лучший тихий фен, который создает менее 40 децибел. К сожалению, большинство производителей не хотят публиковать уровни своих данных децибел. Чрезмерное воздействие шума может быть важным если вы регулярно сушите волосы феном.
Мощность тихого фена для волос
Тихие фены для волос обычно находятся в пределах среднего уровня от 1400 до 1600 Ватт. Хотя несколько фенов для волос с 2000 ваттами действительно бесшумны в исполнении.
Установки уровней нагрева и скорости в фене
С множественными установками тепла и скорости вы будете обладать полным контролем шума и скорости. Кнопка cool shot позволит вам зафиксировать сухие волосы на ультра-крутой скорости.
Дизайн фена для волос
Модели с ультра-легким дизайном для волос позволяют вам стилизовать также самые толстые волосы в течение длительного периода времени, не повредив вашу руку или кисть.
Гарантия фена для волос
Что касается любого фена для волос, то чем дольше гарантия, тем лучше. Большинство фенов для волос, как правило, работают мало, особенно при использовании каждый день. При покупке высококачественного фена для волос настоятельно рекомендуется выбрать вариант с 2-летней или пожизненной гарантией.
Как создать рамку на странице
Создайте документ командой «Создать» из меню «Файл». Если вы пользуетесь версией Word 2003, зайдите в меню «Формат» и нажмите «Границы и заливка». Перейдите во вкладку «Страница». В левой части окна вы можете выбрать вид рамки: обычная, с тенью или объемная. Щелкните мышкой по рамке, которая вам понравилась.
В разделе справа в окне «Тип» предлагается на выбор разнообразные типы обрамления: пунктирные, одинарные, двойные, зигзаг и т.д. Если вам нужна цветная рамка, нажмите на стрелку вниз справа от окна «Цвет» и щелкните на палитре подходящий оттенок. Чтобы увеличить выбор, нажмите «Другие цвета линий». В окне «Ширина» выберите ширину линий рамки.
Вы можете создать комбинированную рамку, с разными типами линий, отмечающими вертикальные и горизонтальные стороны документа. Найдите подходящую линию, подберите для нее цвет и в разделе «Образец» щелкните кнопку нужной границы. Затем выбирайте новую линию и щелкните кнопку другой границы. Создайте таким образом рамку . Нажмите кнопку «Параметры» и отредактируйте вид рамки, если требуется.
В списке «Применить к» укажите, где будет размещена рамка: на всех страницах документа, на текущей странице или во всем документе, кроме текущей страницы.
Если вы у вас установлена более поздняя версия Word, в главном меню перейдите во вкладку «Разметка» и выбирайте «Граница страниц». Далее действуйте аналогично.
Раскрой и изготовление
Камилла Белль
Преимущества и недостатки Opera VPN
Когда может понадобиться
Отзывы
Заметки
10 фото идей, как красиво и функционально задействовать угол
Рамки и нумерация страниц
Тип рамок (штампов) может отличаться для разных типов пояснительной записки (для дипломной работы – один, для проекта – другой). Давайте рассмотрим общие принципы создания и встраивания рамки в документ.
Для рисования рамок можно использовать различные средства:
— Векторные фигуры Word (Вставка – Фигуры). Доступно каждому, но весьма трудоёмко.
— Сторонний графический редактор. Photoshop, Illustrator или даже Paint. Удобство зависит от редактора и вашего навыка его использования.
— Редактор Visio. Нарисовать рамки в нём достаточно просто. Недостаток состоит в том, что Visio есть не у каждого.
Общий вид рамки представлен на Рисунок 4. Как видите, здесь имеется достаточно сложный буквенно-числовой код, уникальный для каждого дипломного проекта. ВУЗ – это аббревиатура вашего ВУЗа. Буква Д означает диплом, 098765 – код вашей специальности, 2010 – год защиты, 999 – последние цифры номера вашего студенческого билета (3-4 цифры, уточняйте на кафедре), ПЗ – пояснительная записка. И только происхождение двух нулей мне не известно.
Рисунок 4 – Образец рамки
Не имеет значения, каким способом вы добились результата. Главное, чтобы рамки в вашем дипломе были. Я предлагаю вам готовый вариант, который вы можете найти в архиве (Рамка для диплома.docx).
Итак, перейдём к вставке рамки в документ.
Способ 1. Щёлкните дважды по месту верхнего или нижнего колонтитула и вставьте ранее скопированную рамку. Отрегулируйте её положение и закройте редактор колонтитулов. Именно этим способом были внедрены рамки в прикреплённом файле.
Способ 2. Перейдите на вкладку Разметка страницы и в меню Подложка выберите пункт Настраиваемая подложка. В открывшемся окне (см. рис. 5) следует выбрать тип Рисунок и указать путь к файлу с рамкой.

Рисунок 5 – Добавление подложки
Обратите внимание, что нужно будет отказаться от обесцвечивания и указать масштаб. Если вы рисовали на листе А4, то масштаб – 100%
Вставляя нумерацию страниц в документ с подложкой из меню Номер страницы – Внизу страницы – Простой номер, придётся немного повозиться с подстройкой взаимного положения цифры и рамки.
С векторной рамкой добиться хорошего результата немного проще. Вставив её в колонтитул, не спешите возвращаться к документу. Сначала установите курсор в клетку, где должен располагаться номер страницы и на вкладке Вставка, выберите Номер страницы – Текущее положение – Простой номер (см. рис. 6).

Рисунок 6 – Вставка номера страницы
Теперь колонтитул можно закрыть, т.к. ваша рамка содержит номер страницы ровно в том месте, где ему следует быть.
Заметьте, что нумерация должна учитывать всё, начиная с титульного листа, но цифра впервые появится только на странице (обычно это шестой лист).
Собственную рамку имеет лист с аннотацией (см. рис. 7).
Рисунок 7 – Штамп аннотации
На изображение такого количества полей уйдёт довольно много времени. С помощью Visio изобразить его будет проще, чем другими средствами, но можно и воспользоваться наработками бывших студентов. Вы можете найти штамп листа и подсказку по содержимому аннотации в архиве (Аннотация.docx).
Я не вижу большого смысла во внедрении аннотации в основной документ, поскольку затраты на исправление отдельного колонтитула значительно превышают преимущества интеграции. Оформите её в отдельном файле.
Настройка Word перед написанием курсовой
Чтобы настроить ориентацию листа и поля необходимо открыть окно «Параметры страницы».
В нужных строках (верхнее, нижнее, правое, левое) прописать размер полей, а далее выбрать книжную ориентацию, кликнув на нужное окошко.
Шрифт, кегль, междустрочный интервал, жирность и выравнивание текста настраивается на главной панели Word.
Шаг 1
Параметры стандартные, но не забудьте свериться с методичкой
Шаг 2
Главная панель Word
Когда вы отбиваете клавишей Enter лист, чтобы начать новую главу, при открытии документа на другом компьютере текст может съехать, поэтому лучше воспользоваться функцией разрыв страницы.
Шаг 3
Настройка разрыва страницы
Как сделать рамку в Ворде 2010 вокруг страницы
Программа Word от Microsoft имеет несколько редакций, в интерфейс и меню вносилось немало изменений. Есть в ПО готовое оформление для обрамления поздравительных открыток. Найдутся возможности для подготовки и написания дипломных, курсовых работ (согласно ГОСТ), просто для улучшения визуального восприятия текста. Создание разметки на странице документа может осуществляться несколькими способами. Ниже представлена инструкция, как сделать в Ворде 2010 рамку:
- Зайдите во вкладку «Главная».
- В разделе «Абзац» найдите иконку пунктирного квадрата с залитой нижней границей, нажмите на стрелочку возле нее.
- Кликните на строчку «Границы и заливка» (находится внизу).
- Откроется окно для создания обрамления, вы можете задать толщину, цвет (белый виден не будет), стиль.
- После назначения всех настроек нажмите на «Ок».
Различные советы и рекомендации
Названия частей оглавление, введение, заключение указываются прописными буквами с выравниванием по центру страницы точно так же, как и список использованной литературы.
Картинки, которые вы используете в своём дипломе, должны иметь высокое качество. Это означает, что из интернета брать изображения не рекомендуется. Дело даже не в том, что вы можете нарушить чьё-то авторское право. Диплом с плохой графикой выглядит скорее рефератом, скачанным из Интернета. По возможности, используйте высококачественные изображения, а ещё лучше – рисуйте их сами, чтобы не производить на государственную комиссию плохого впечатления.
Отзыв на дипломный проект, вероятно, придётся писать самостоятельно, но подписывать его будет ваш дипломный руководитель. Рецензия – практически то же самое, но подписывает её кто-то со стороны. Эти два документа учитываются в нумерации страниц, но к пояснительной записке не прикрепляются. Задание на дипломный проект хотя и кажется таким же внешним документом, всё-таки прикрепляется к основному содержимому после титульного листа.
Различные советы и рекомендации
Названия частей оглавление, введение, заключение указываются прописными буквами с выравниванием по центру страницы точно так же, как и список использованной литературы.
Картинки, которые вы используете в своём дипломе, должны иметь высокое качество. Это означает, что из интернета брать изображения не рекомендуется. Дело даже не в том, что вы можете нарушить чьё-то авторское право. Диплом с плохой графикой выглядит скорее рефератом, скачанным из Интернета. По возможности, используйте высококачественные изображения, а ещё лучше – рисуйте их сами, чтобы не производить на государственную комиссию плохого впечатления.
Отзыв на дипломный проект, вероятно, придётся писать самостоятельно, но подписывать его будет ваш дипломный руководитель. Рецензия – практически то же самое, но подписывает её кто-то со стороны. Эти два документа учитываются в нумерации страниц, но к пояснительной записке не прикрепляются. Задание на дипломный проект хотя и кажется таким же внешним документом, всё-таки прикрепляется к основному содержимому после титульного листа.
Рамка для курсовой работы в Word 2007, 2010, 2013, 2016
Создадим рамку по ГOСТу для курсовой в Word 2010. Откроем новый документ и первым делом во вкладке «Разметка
страницы»
зададим поля. В нашем случае:
- верхнее – 1,4
см; - нижнее – 0,43
см; - левое – 2,9
см; - правое – 1,3
см.
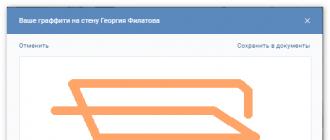
Обратите внимание: в вашем вузе могут быть свои требования по оформлению. Это делается для того, чтобы рамка была на нужных страницах
Например, на титульном листе рамка не нужна, в отличие от основной части работы. К тому же бывает, что на разных страницах нужны разные рамки
Это делается для того, чтобы рамка была на нужных страницах. Например, на титульном листе рамка не нужна, в отличие от основной части работы. К тому же бывает, что на разных страницах нужны разные рамки.
Выбираем вкладку «Разметка страницы»
, затем «Разрывы»
, кликаем на кнопку «Следующая страница»
. Оставим первую страницу для титульного листа и будем создавать рамку на второй странице во втором разделе документа.
Во вкладке Разметка страницы выбираем «Границы страниц»
. Указываем тип границы – рамка. В параметрах указываем поля рамки. Верхнее – 21
пт, нижнее – 0
пт, левое – 21
пт, правое – 19
пт. Также не забываем указать поля относительно текста и поставить галочку напротив параметра «Все впереди»
. Границу применяем к текущему разделу.

- Нажимаем ОК
и видим, что на странице появилась рамка. - Теперь внизу листа нужно вставить таблицу. Для этого сначала во вкладке «Вставка»
выбираем «Нижний колонтитул»
, затем «изменить нижний колонтитул»
, отключаем функцию «как в предыдущем разделе»
. - Вставляем таблицу нужной конфигурации. Мы вставляем таблицу на 8
строк и 9
столбцов. Во вкладке «Макет»
для работы с таблицами указываем размеры ячеек. Высота – 0,5
см. Ширину ячеек задаем слева направо: 0,7
см, 1
см, 2,3
см, 1,5
см, 2,3
см, 6,77
см, 1,5
см, 1,5
см, 2
см.

Готово. Теперь можно объединить ячейки и вписать в них необходимую информацию о Вузе, кафедре, преподавателе, и работе. Здесь мы впишем произвольный текст, а ячейку для номеров страниц оставим пустой. Мы получили один лист с рамкой для курсовой. При переходе на следующую страницу текущего раздела документа на ней будет автоматически появляться эта же рамка с таблицей, а Вы сможете спокойно писать работу, не думая о рамке.
Кстати!
Для наших читателей сейчас действует скидка 10% на
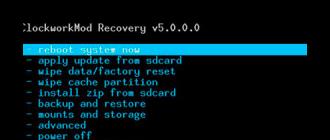
Добавляем рамки и штамп на страницы А4 в Word
- Подробности
- Опубликовано 06.09.2011 22:51
- Просмотров: 275824
Вот и начался очередной учебный год. Скоро студенты снова начнут решать расчетно-графические и курсовые работы, оформлять к ним пояснительные записки, а преподаватели вновь строго будут требовать «Рамки» и «Штампы». Вот только как сделать эти самые «Рамки по ГОСТ» в ворде (word)? Одни чертят линиями, которые вечно сползают в копи-центрах на полстраницы. Другие чертят от руки. Третьи, к которым относился и автор статьи, распечатывали шаблон рамки с штампом из автокада, а затем на тех же листах печатали пояснилку.
В данной статье я расскажу подробно как сделать в ворде:
- — рамку;
- — основную надпись любой сложности;
- — автоматическое заполнение номеров страниц в основной надписи, в том числе их общего количества в документе;
Введение
Для начала необходимо разделить документ на как минимум 3 раздела: Титульный лист (1 стр.), Содержание (2 стр.), Основная часть. Делается это так:
Разметка страницы – Разрывы – Следующая страница
Это действие повторить еще раз. Получаем 3 страницы и 3 раздела.
На второй странице:
Вставка – Нижний колонтитул – Изменить нижний колонтитул
И нажимаем на «Как в предыдущем разделе», чтобы выключить функцию. Аналогично для третьей страницы.
Делаем рамку для листа формата А4 с полями 20х5х5х5 мм
Разметка страницы – Поля – Настраиваемые поля
В появившимся окне ставим параметры:
Верхнее – 1.4
Нижнее – 0.6
Левое – 2.9
Правое – 1.3
Разметка страницы – Границы страниц
В Появившимся окне нажимаем «Рамка», в том же окне выбираем Применить к: «этому разделу» и нажимаем «Параметры». Выбрав «этому разделу» мы не даем рамке появится на титульном листе.
В появившимся окне ставим параметры:
Поля:
Верхнее – 25
Нижнее –
Левое – 21
Правое – 20
Относительно: «текста»
Галочка стоит только на «всегда впереди»
Делаем основную надпись
Вставка – Нижний колонтитул – Изменить нижний колонтитул
Конструктор – Положение
Изменяем значения 1.25 на
Вставка – Таблица – 9 столбцов и 8 строк
Получаем таблицу в нижнем колонтитуле. Передвигаем её к левому краю.
Макет – Размер ячейки
Выделяем все ячейки и задаем значение 0.5 взамен 0.48
Затем ставим курсор на первую ячейку и двигаясь слева на право задаем следующие ширины столбцов (ячеек):
0.7
1
2.3
1.5
1
6.77
1.5
1.5
2
Получаем таблицу такого вида:
Объединяем ячейки и получаем:
Заполняем табличку кроме ячеек «Лист» и «Листов» по форме, делаем необходимое выравнивание содержимого (например, по центру по середине) и получаем:
Вставляем страницы в необходимые ячейки
Ставим курсор на поле где отображается лист и Конструктор – Экспресс-блоки – Поле
Выбираем
поля: Page
формат: 1, 2, 3
Теперь ставим курсор где отображается количество листов и Конструктор – Экспресс-блоки – Поле
Выбираем
поля: NumPages
формат: 1, 2, 3
Получаем:
Заключение
Вот таким образом можно создать рамку с основной надписью любой сложности. Весь текст в ней, кроме номеров листов будет повторяться на всех страницах раздела. В случае, если штамп не на всю ширину страницы, то при добавлении рамки нужно выключить нижнюю линию
А в табличке нижнего колонтитула убрать линию сверху у необходимой ячейки
Для всех выкладываю файл Word (Forma D.E. v6.0.0), в котором приводится пример оформления курсового проекта: Титульный лист, Содержание, Основная часть, Литература. Помимо оформления титульного листа, рамок и штампов, в файле содержатся стили «Заголовок 1», «Заголовок 2» и др, которые дают возможность автоматически разделам курсового проекта прописаться в содержании.
Forma D.E. v6.1.0 — Обновление от 21.01.2012. Добавлены стили для названий таблиц, формул. Настроена табуляция для вставки автонумераций для формул.
Быстрый способ сделать рамку вокруг текста
Как в Ворде сделать рамку вокруг текста
В определенных случаях следует знать, как в рамку вставить текст в Ворде, а не вокруг всей страницы. Это дополнительный прием оформления, который может помочь улучшить восприятие информации
Программа предоставляет возможность обрамить только часть текста, чтобы подчеркнуть его важность. Сделать это можно следующим образом:
- Выделите участок, который следует оформить.
- Перейдите во вкладке основного меню «Абзац» на пункт «Границы и заливка».
- Нажмите «Граница», здесь вы можете внести все необходимые параметры для будущего обрамления.
- В строчке «Применить к» нужно выставить «Текст». При желании здесь можно назначить «абзац» и создать обрамление для целого куска документа.
Титульный лист
Начиная с 1 — 2 класса дети к урокам в школе готовят доклады, сообщения, проекты, рефераты. И у многих возникает вопрос, как правильно оформить титульный лист реферата, доклада, сообщения для школы, что бы не было замечаний от учителя и получить оценку 5?
Титульный лист доклада для начальной школы (скачать — документ Word)
Для оформления титульного листа проекта существуют стандарты и правила. Для школы это правила оформления соблюдение которых требует учитель. Хорошо, если учитель озвучил эти правила, и ребенок их записал или запомнил. Если же нет, тогда следуйте общим правилам.
Титульный лист — это первый лист проекта, который содержит следующую информацию:
полное название учебного заведения
тип работы (доклад, реферат, проект, сообщение)
предмет * (для начальной школы и для многих проектов необязательно)
тема и полное название (можно указать только название)
кто выполнил (фамилия, класс)
кто учитель или кто проверил * (для начальной школы необязательно)
город и дата выполнения
Титульный лист реферата для школы (скачать документ Word)
Правила оформления титульного листа доклада или реферата в ворде для школы:
- отступы — 30 мм слева, 10 мм справа, 20 мм сверху и снизу.
- шрифт Times New Roman размер 14, для указания учебного заведения — 12 пт, тип проекта 28 пт полужирный, название 16 пт полужирный.
- формат листа А4
По тому, как оформлен титульный лист доклада или реферата, учитель может быстро оценить качество проекта. Поэтому старайтесь правильно оформить титульный лист сообщения.
Как оформить титульный лист презентации
Как оформлять титульный лист на английском языке
Как оформлять презентацию проекта
как правильно оформить презентацию
Совет 2: Как сделать презентацию в формате powerpoint
Для создания презентаций чаще всего используется Powerpoint, так как она входит в стандартный пакет офиса Microsoft. Данное ПО развивается уже много лет и количество доступных функций и эффектов непрестанно растет.
Как создать презентацию?
Открыв программу Powerpoint, вы увидите множество кнопок и вкладок на верхней панели управления. Самая необходимая кнопка — «Создать слайд», она находится на вкладке «Главная». Если нажать возле кнопки на треугольник, выпадет меню, в котором можно выбрать вид создаваемого слайда. Как правило, первым должен быть титульный слайд. На новом слайде можно написать любой текст, как в текстовом редакторе. Достаточно щелкнуть на ту область, в которой хотите создать текст. Редактируется текст в колонках и строках аналогично тексту в программе Word.
Чтобы выполнить вставку на слайд картинки, таблицы или другого объекта, необходимо перейти на вкладку «Вставка». Выбирайте необходимые кнопки — все интуитивно понятные и имеют подпись на русском языке. Вставка производится стандартно, как во многих программах продукции Microsoft.
Если заранее был выбран какой-либо из предложенных шаблонов слайда, не понадобится переходить во вкладку «Вставка», чтобы добавить рисунок или предпочитаемый объект, поскольку можно будет просто щелкнуть на область слайда, обозначенную для размещения нужного объекта.
Как создать фон в презентации?
На вкладке «Дизайн» можно экспериментировать с различным исполнением фона слайда и прочими дополнительными возможностями программы по изменению внешнего вида слайда. Также этим целям послужит вкладка «Анимация». А чтобы посмотреть, как будет выглядеть готовая презентация в целом, следует обратиться к вкладке «Показ слайдов». Здесь также весь функционал интуитивно прост и понятен.
Чтобы сделать фоном свой рисунок, можно воспользоваться функционалом, который предусмотрен при нажатии правой кнопки мыши. Выберите строку «формат фона» и выполните нужные действия — можно выбрать заливку, поставить текстуру или картинку. В том числе, можно загрузить и свой рисунок. Есть удобная опция применения изменений ко всей презентации. Если же нужно создать определенный фон только для одного слайда, затруднений это не вызовет
Не забудьте сохранить файл, чтобы не потерять труд без следа. Сохранение выполняется аналогично этой функции в прочих продуктах Microsoft.
Вот такие несложные правила оформления титульного листа для вашей работы. Но к оформлению страницы и шрифта также предъявляются определенные требования.
Заключение
В двух частях статьи были рассмотрены различные требования к оформлению пояснительной записки к дипломной работе или дипломному проекту. Также были даны рекомендации по использованию средств Word 2010, позволяющих наиболее эффективным способом добиться нужного эффекта. Я надеюсь, что воспользовавшись советами, изложенными в данном материале, вы сведёте к минимуму количество претензий к вашему документу со стороны нормоконтролёра и сэкономите себе массу времени на подготовку к главному за последние несколько лет выступлению – защите диплома.
Статья опубликована в рамках конкурса «Microsoft Office 2010 – эффективное воплощение ваших идей».