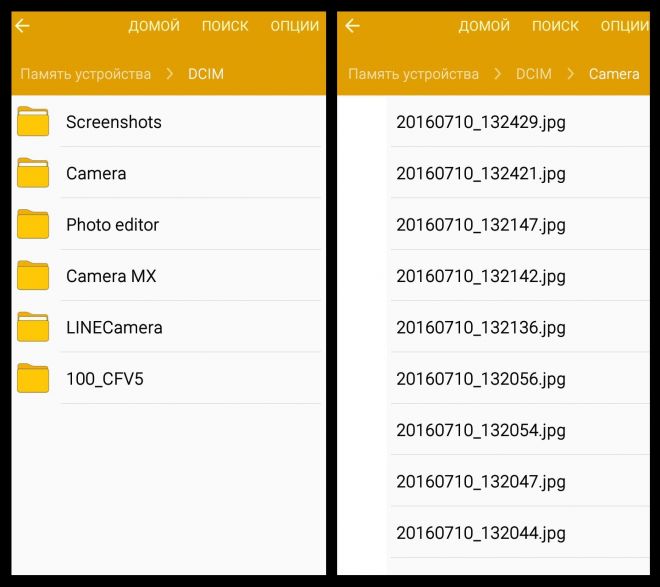Учимся работать с pen tool
Содержание:
- Как рисовать контур произвольной формы?
- Панель настройки параметров инструмента Перо
- Работаем с Pen Tool в фотошопе: Paths (Пути)
- Настройки
- 1. How to Use the Pen Tool Functions
- Что такое контуры и зачем они нужны
- Инструменты группы Перо
- 7. What Are the Other Shortcuts and Tips?
- Что ещё можно делать с Pen Tool
- Функции Пера
- 3. What Are the Different Cursors?
- Что подойдет для фартука?
- Где получить электронную подпись для ИП
- 6. How to Set Up Different Preferences
- Правовая информация
Как рисовать контур произвольной формы?
Рисовать контур нужно инструментом Pen Tool (Перо).
Чтобы нарисовать прямолинейный контур вы определяете положение узловых точек контура щелчками мыши, а программа Photoshop автоматически соединяет их прямыми линиями.
Для создания криволинейного сегмента контура нужно щелкнуть точку изменения направления кривой и, не отпуская левую клавишу мыши, перемещать указатель. На холсте появится направляющая (она определяет изгиб сегмента) и кривая, которая будет плавно изгибаться вслед за перемещением мыши. Когда кривая примет требуемую форму и размер, нужно отпустить мышь.
Если при работе инструментом удерживать нажатой клавишу «Shift», будет создан контур правильной формы (соседние точки преломления будут располагаться под углами, кратными 45°, а точки сглаживания будут размещаться на дуге воображаемой окружности).
Панель настройки параметров инструмента Перо
На панели настройки параметров инструмента Перо необходимо отметить следующие элементы:
- Кнопка Shape Layers (Слой-фигура) — предназначена для включения и отключения режима создания слоя фигур. Если эта кнопка нажата, программа Photoshop будет создавать фигуры.
- Кнопка Paths (Контур) предназначена для включения и отключения режима создания контура. Если эта кнопка нажата, программа Photoshop будет создавать контуры.
- Кнопка Fill Pixels (заливка пикселей)- предназначена для включения и отключения режима заливки области внутри фигуры цветом переднего плана. Если эта кнопка нажата, программа Photoshop будет заполнять внутреннее пространство фигуры основным цветом документа.
Далее с помощью соответствующих кнопок можно прямо с панели параметров перейти к инструменту Pen Tool (Перо), Freeform Pen Tool ( Свободное перо), Rectangle Tool (Прямоугольник), Rounded Rectangle Tool (Прямоугольник со скругленными углами), Ellipce Tool (Эллипс), Polygon Tool (Многоугольник), Line
Кнопки отвечают за установку того или иного режима комбинирования контуров (новый контур, добавление к существующему контуру, вычитание, пересечение контуров и т.д.) и аналогичны таким же настройкам инструментов выделения.
Для режима Shape Layers ( Слой-фигура) есть кнопки
- Стиль — предназначен для выбора стиля, который будет использоваться при оформлении заливки контура. Щелкнув по кнопке раскрытия списка, можно просмотреть доступные образцы стилей Photoshop CS4
- Поле Цвет — предназначено для отображения и изменения цвета заливки контура. При щелчке мышью по полю на экране появляется диалоговое окно выбора цвета, в котором пользователь может задать желаемый цвет заливки контура.
Вам показалось, что все очень сложно? Ничего подобного! Простой пример Рисуем облако пером в фотошопе. Попробуйте, все получится!
Работаем с Pen Tool в фотошопе: Paths (Пути)
Для того, чтобы создать путь, выберите инструмент Pen Tool, установите режим Paths, и начинайте ставить точки:
Каждая точка — это так называемый anchor point (якорь). Главная особенность Pen Tool состоит в том, что якорь можно передвигать после того, как он уже поставлен. Если в момент выставления якоря вы будете удерживать клавишу Shift, у вас получится идеально прямая вертикальная или горизонтальная линия (в зависимости от того, под каким углом вы будете ставить якорную точку):
Чтобы передвинуть точку, возьмите инструмент Direct Selection Tool (A)
Кликните им по нужной точке и двигайте её:
Хочу отметить, что выбранная точка — полностью чёрная, в то время как не выбранные — белые с чёрной обводкой.
Также существует инструмент Path Selection Tool, он отличается тем, что выбирает весь путь сразу.
Точки можно не только двигать, но также удалять, добавлять, и изменять угол кривой. Для этого кликните правой кнопкой мыши (или удерживайте несколько секунд левую) на иконке Pen Tool:
Давайте удалим вот эту точку:
Для этого возьмите инструмент Delete Anchor Point Tool и кликните им по точке, и она будет удалена:
По такому же принципу работает Add Anchor Point Tool (Добавление точки) — выберите его и кликните по любому месту на пути, появится новая точка.
Теперь рассмотрим Convert Point Tool, этот инструмент позволяет изменять угол путей. Выберите его, наведите курсор на точку, и, удерживая левую кнопку мыши, двигайте её в сторону:
Удерживая Ctrl можно перемешать точку, а если вы нажмёте на один из концов касательной, то сможете «сломать» угол:
Для удаления пути нажмите по нему правой кнопкой мыши и выберите Delete.
После замыкания пути (приведения последней точки к первой, при этом на курсоре появляется характерная иконка в виде круга) создаётся новый подпуть, если же замыкание не сделано, то Pen Tool будет продолжать существующий путь.
Настройки
Панель настроек (включается через Window — Options / Окно — Настройки) обычно расположена в верхней части экрана, она обеспечивает доступ к наиболее важным параметры какого-либо инструмента. Это относится и к семейству Pen tool. Просмотрите следующие параметры:
1. Presets — Выбор заготовок/пресетов
Позволяет сохранять настройки инструмента. Выставьте нужные вам параметры и сохраните в качестве пресета, чтобы быстрее вернуться к этим настройкам впоследствии.2. Shape Layers — Формы
При выборе данной иконки, пути создаются в виде форм, видимых как в палитре Paths (Пути), так и в палитре Layers (Слои) в качестве векторных маскок.3. Paths — Пути
при выборе данной иконки, создаваемые пути отображаются в палитре Paths (Пути).4. Заполнение контура
третья иконка становится активной, если выбран один из инструментов формы. При этом параметре создаваемый путь становится заполненной областью. Этот параметр — отдельная история, его мы впоследствии рассмотрим подробнее.5. Pen Tool -Выбор пера6. Freehand Pen Tool — Свободное перо7. Rubber Band — Резиновая нить
Этот параметр появляется в выпадающем меню настроек пера, если активирован именно Pen tool. Этот чертовски удобный параметр позволяет вам видеть кривизну создаваемого сегмента еще до того, как вы поставили очередную точку.8. Curve fit — Настройка кривой
Появляется в выпадающем меню настроек пера, если активирован Freehand Pen Tool. Введите здесь значение, определяеющее погрешность, с которой на ваш путь будут добавляться точки. Допустимое значение — от 0,5 до 10 пикселей. Чем больше значение, тем меньше точек получится.9. Magnetic — Магнитное перо
Появляется в виде галочки на панели настроек пера, если активирован Freehand Pen Tool. Если включить, ваш путь будет «прилипать» к пикселям. В выпадающем меню можно установить уровень прилипания: Width — расстояние, на которое может отклониться путь, Contrast — уровень контрастности, который может повлиять на путь, Frequency — частота опорных точек на создаваемом пути (чем выше значение, тем быстрее контур привязывается к месту).
Pen Pressure — учитывать или нет силу нажима при использовании планшета. Влияет на частоту расстановки точек.10. Auto Add/Delete — Автоматически добавлять/удалять
Появляется на панели настроек пера, если активирован Pen Tool. Позволяет добавлять и удалять точки на пути обычным пером (смотрите выше, Действия второго уровня).11. Pathfinder Tools
Позволяют, соответственно, добавлять, вычитать, вычленять и исключать пересекающиеся области создаваемых вами путей.12. Layer Style — Стили
Появляется, когда выбран Shape Layer (Форма). Выбранный стиль применится к выбранной форме, если включена цепочка-связь, и к последующей созданной форме, если связь отключена.
1. How to Use the Pen Tool Functions
Pen Tool (P)
Click on the artboard to create paths with straight segments. Click and drag to create paths with Bezier curves.
Note the tooltip which gives you precise pixel coordinates wherever your cursor points
Add Anchor Point Illustrator Tool (+)
Convert Anchor Point (Shift-C)
Click on an anchor point and drag to create bezier handles where there were none. Click on an anchor point with handles to remove them.
Alternatively, click and drag midway along a path to manipulate it as a curve.
Move Anchor Point Illustrator Tool (Direct Selection Tool)
Another useful tool to use is the Direct Selection Tool (A). This will allow you to select an anchor point and move it to adjust your path to the way you want it.
Что такое контуры и зачем они нужны
Контуры — это векторные объекты-линии, служебные обьекты, которые позволяют легко и быстро создавать интересные изображения. В общем случае контур состоит из одного или более прямых или криволинейных сегментов. Узловые точки отмечают положение конечных точек сегментов контура. Форма сегментов контура определяется направляющими, выходящими из узловых точек.
Контуры сами по себе в Photoshop не имеют ни толщины, ни цвета. Они являются вспомогательным инструментом для выполнения различных действий: выделений сложной формы, построения изображений, для криволинейного расположения текста (вдоль какой-то кривой) и т.д.
Контур может быть замкнутым, не имеющим ни начала, ни конца (к таким контурам относятся эллипсы и произвольные многоугольники),
или открытым, имеющим отдельные конечные точки (например, зигзаг или волнообразная линия).
Контуры сохраняются в текущем документе совместно с растровыми объектами. Все имеющиеся в документе контуры доступны на палитре Paths (Контуры).
Инструменты группы Перо
Инструмент панели инструментов фотошоп Pen Tool (Перо) включает несколько инструментов:
инструмент Pen Tool (Перо) — предназначен для вычерчивания векторного контура (контур задается набором его узловых точек);
инструмент Freeform Pen Tool (Свободное перо) — предназначен для вычерчивания векторного контура (контур задается набором нарисованных от руки линий);
инструмент Add Anchop Point Tool (Добавить опорную точку) — предназначен для добавления новых узловых точек к имеющемуся векторному контуру, с его помощью можно изменить форму контура, переместить узлы или направляющие;
инструмент Delete Anchop Point Tool (Удалить опорную точку) — предназначен для удаления существующих узловых точек из векторного контура, с его помощью также можно изменить форму контура, переместить узлы или направляющие;
инструмент Convert Point Tool(Угол) — предназначен для изменения типа узловых точек и формы существующих векторных контуров.
По умолчанию в группе «Перо активен инструмент Pen Tool (Перо), для выбора другого инструмента этой группы нужно нажать правую клавишу мыши на кнопке группы (не отпускать ее несколько секунд), а затем щелкнуть название требуемого инструмента в появившемся на экране меню.
Для вызова инструментов группы «Перо» служит также «горячая» клавиша «Р». При нажатии этой клавиши активизируется последний использованный инструмент группы . Для переключения между инструментами группы нужно одновременно нажать клавишу «Р» и клавишу «Shift» (в результате каждого нажатия активизируется следующий по списку инструмент).
7. What Are the Other Shortcuts and Tips?
Select the Direct Selection Tool (A) before selecting the Pen Tool (P). Hold-Command (Control) to give you access to the last tool selected (in this case the Direct Selection Tool) for editing of paths and handles without deselecting the path.
With the path selected, use the Spacebar to give you access to the Hand Tool (H). Move your screen without deselecting the path or changing tools.
While creating or editing an anchor point, click and Click-Hold-Spacebar to alter the position of the anchor point you’re working on. Since the release of Adobe Illustrator CC 2014, this manipulation is also possible on the closing anchor of a path.
With the Direct Selection Tool (A), select the end point and starting point of a path. Command (Control)-J to Join.
With the Direct Selection Tool (A), select the end point and starting point of a path. Command (Control)-Option (Alt)-Shift-J to join and average simultaneously.
Bear in mind that the colour of your highlighted paths and their Bezier handles is dependent on the colour of the layer they’re placed on.
To smoothen a path by reducing the number of anchor points, open the Simplify dialogue (Object > Path > Simplify) and adjust according to your needs.
Conversely, should you want more anchor points to improve manipulation, go to Object > Path > Add Anchor Points. A new anchor point will appear after every existing anchor point on the selected path.
To prevent the Pen Tool (P) from changing its function when interacting with other anchor points or paths, open the general preferences dialogue (Illustrator > Preferences > General) and check the Disable Auto Add/Delete option. The Pen Tool will now only draw paths.
Disable Auto AddDelete
Since the release of Adobe Illustrator CC 2014, control over Bezier handles has improved. Now, whilst dragging the handles of an anchor point, press and hold Command/Control to independently stretch and shrink the leading handle, whilst keeping its movement paired to the trailing handle.
Что ещё можно делать с Pen Tool
Photoshop позволяет также писать текст вдоль созданного пути. Для этого нужно создать путь:
Взять инструмент текста (Type Tool), подвести им на то место, с которого текст должен начинаться (при этом курсор изменится) и кликнуть мышью. Всё, теперь текст будет следовать точно по проложенному пути:
Существует ещё инструмент Freedom Pen Tool (свободное перо):
Он позволяет создавать путь подобно тому, как вы рисуете кистью
Однако получаемый результат далёк от идеала, поэтому данный инструмент практически не используется.
Посмотреть все созданные пути мы всегда можете во вкладке Paths панели слоёв:
На этом photoshop урок подошёл к концу. Надеюсь, вы узнали много нового о том, как работать с Pen Tool в фотошопе, и этот инструмент теперь станет вашим другом А я желаю вам успехов и прощаюсь до новых встреч на страницах psforce.ru
Функции Пера
Pen tool — Простое перо
Кликните по холсту, чтобы создать путь из прямых отрезков. Кликните и протяните, чтобы создать путь с помощью кривых Безье.
Freeform Pen tool — Свободное Перо
Кликните по холсту и протяните, свободно рисуя путь, будто кистью.
Add Anchor Point tool — Добавить опорную точку (якорь)
Кликните этим инструментом по созданому пути, и к сегменту добавится точка крепления.
Delete Anchor Point tool — Удалить опорную точку (якорь)
Кликните точку (якорь) — и эта точка удалится с пути.
Convert Point tool — Изменить опорную точку (якорь)
Превращает опорную точку прямого отрезка в опорную кривой Безье и наоборот. Кликните точку, не имеющую управляющих линий и протяните, чтобы создать их. Кликните по точке с управляющими линиями — и они исчезнут.
3. What Are the Different Cursors?
The Pen Tool takes on different forms depending on what you’re doing when you’re using it. Each cursor intuitively makes you aware of the action you are about to perform.
(Caps Lock to toggle between pointer and cross hair)
Prepared to begin pathWhilst midway through creating or editing a path (with grid coordinates)When mouse button is pressedWhen ready to add an anchor point to pathWhen ready to remove an anchor point from pathWhen hovered over begin point of path to close pathWhen hovered over endpoint of existing path to continue pathWhen ready to convert path or anchor pointWhen ready to or in the action of manipulating a curved pathWhen ready to join new path to existing path
Что подойдет для фартука?
Самыми эффектными и актуальными вариантами облицовки фартука на белой кухне будут:
слэбы мрамора или крупноформатный керамогранит, имитирующий рисунок натурального камня;
Дизайн: Максим и Евгения Константиновы
Дизайн: Максим и Евгения Константиновы
Дизайн: Мария Данелия
Дизайн: Мария Данелия
Дизайн: BHD Studio
Дизайн: BHD Studio
стеклянные панели;
Дизайн: Татьяна Кириченко
Дизайн: Татьяна Кириченко
Дизайн: Александра Федорова
Дизайн: Александра Федорова
квадратная белая плитка в сочетании с темной затиркой — идеальная вариант для кухонного пространства в скандинавском стиле;
цельные листы медного, золотого, металлического оттенков.
Дизайн: Domestic Studio
Дизайн: Domestic Studio
Где получить электронную подпись для ИП
Для получения усиленной неквалифицированной подписи необходимо приобрести и установить на устройство (компьютер, планшет, телефон) соответствующее программное обеспечение (к примеру, почтовую программу, поддерживающую работу с ЭЦП). Само создание подписи произойдет в автоматическом режиме. Такую подпись могут выдать и в удостоверяющем центре. Кроме того, неквалифицированную подпись можно бесплатно получить в личном кабинете налогоплательщика (если таковой подключен). Правда, действует она только при отправке документов налоговым инспекциям через сам кабинет (п. 2 ст. НК РФ). В других местах применить такую подпись не получится.
Что касается квалифицированной электронной подписи, то для ее получения необходимо обратиться в любой аккредитованный удостоверяющий центр.
6. How to Set Up Different Preferences
You can access the preferences which influence the Pen Tool (P) and other related tools by going to Illustrator > Preferences > Selection & Anchor Display.
Selection & Anchor Display
Tolerance
Radius of the selection area around anchor points. Must be between 1 and 8 pixels: 1px if you’re deadly accurate with your mouse or have a lot of anchors in close range of one another, 8px if you prefer less precision. 3px is the default value.
Object Selection by Path Only
When checked, this option allows selection of objects only by clicking their paths. Clicking on their filled areas is ineffective, comparable to working in Outline mode (View > Outline).
Snap to Point
Also checkable via View > Snap to Point, though via the Selection & Anchor Display dialogue the tolerance can also be determined from 1 to 8 pixels. This value again represents the radius around anchor points. When lining up two objects, anchor points from one will snap to points of the other should they be positioned within the specified range.
It’s worth noting that since the release of Adobe Illustrator CC 2014 Bezier handles are immune to grid-snapping. You can therefore make sure your anchors all stick to the grid (great for web use) whilst maintaining precision with free curves.
Show Handles When Multiple Anchors Are Selected
When checked, this option displays the Adobe Illustrator handles of points when multiple points are selected. Otherwise, the handles of multiple selected points are not displayed.
Hide Corner Widget
Corner widgets allow you to drag corners in order to make them rounded. You may find it helpful to specify the corner angle at which you no longer want to have the widget displayed. Choose from 105°, 120°, 135°, 150°, or 165°.
Enable Rubber Band
When I want to lay down an anchor point, I always find it helpful to know what the path will look like. Checking the Rubber Band option gives you a preview of the path before you commit.