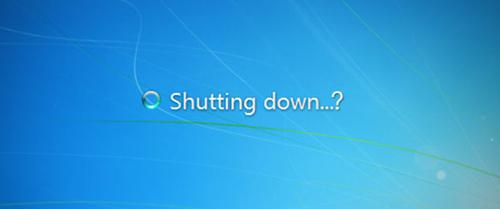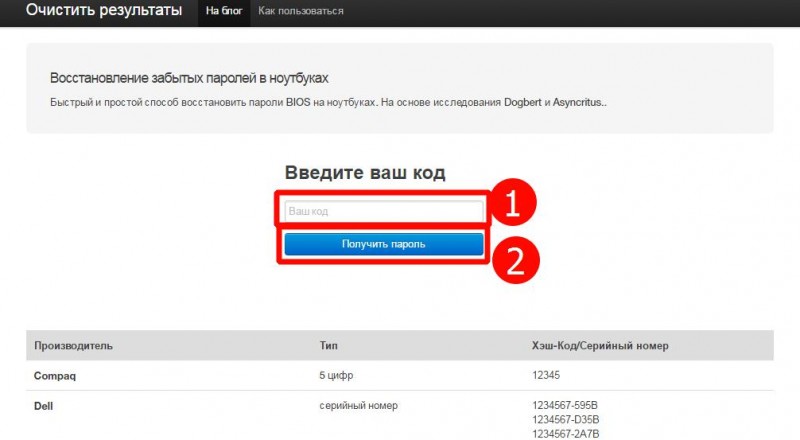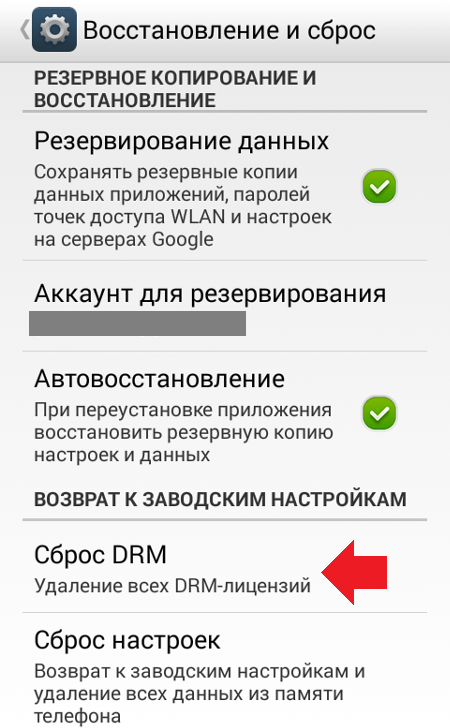Выключается ноутбук сам по себе
Содержание:
- НОУТБУК И ТО ЧТО ГРЕЕТСЯ В НЕМ?
- Механические повреждения
- Причина #2: Если ноутбук отключается без зарядного устройства
- Как избежать обмана при выборе вакансии – меры предосторожности
- Использование специальных программ
- ПОЧЕМУ ПЕРЕГРЕВАЕТСЯ НОУТБУК?
- Что делать если компьютер или ноутбук выключается сам по себе?
- Чистка
- Виновник не найден, подозреваемых нет
- Перегрев ноутбука
- Как отменить группировку?
- Может ли лэптоп выключаться из-за вирусов, драйверов, ошибок Windows и программ?
- Проверяем Flash накопитель
- Повреждения материнской платы и другие проблемы
НОУТБУК И ТО ЧТО ГРЕЕТСЯ В НЕМ?
Здесь всё очень просто, греются в ноутбуках: видеокарта, процессор ноутбука и материнская плата, а конкретно её мосты.
НОУТБУК И КАКИЕ ПРОЦЕССЫ ВЫЗЫВАЮТ ПЕРЕГРЕВ?
Как правило, перегрев происходит из-за большой нагрузки на ОС. К примеру, если вы работает с графическими программами обрабатываете видео в высоком качестве, играете в очень требовательные игры.
ПОЧЕМУ НОУТБУК ВЫКЛЮЧАЕТСЯ?
Ноутбук выключается по одной причине, срабатывает аварийное выключение. Аварийное выключение происходит только тогда, когда максимально-допустимая температура доходит до точки выключения (предела), и в этом случае ноутбук выключается без каких-либо предупреждений.
Факт: раньше в компьютерах и ноутбуках не было аварийного отключения, и поэтому процессор просто вплавлялся при высоких температурах в материнскую плату, в сокет. И компьютер или ноутбук выходил из строя за считанные секунды. Также это способствовало самовозгоранию.
НОУТБУК И КАКОЙ ДОЛЖНА БЫТЬ ТЕМПЕРАТУРА?
Температура процессора ноутбука всегда имеет больше значение, нежели чем у процессора компьютера. Как бы странно это не звучало. В ноутбуке очень мало места для скапливания воздуха, именно поэтому и воздухе, и в ноутбуках теплее.
Норма – 37-80 градусов Отклонение – 90-105 градусов. (Ноутбук как правило отключается)
КАК ЗАМЕРИТЬ ТЕМПЕРАТУРУ НОУТБУКА?
Для вычисления температуры ноутбука можете воспользоваться программами: AIDA 64, Speccy или просто зайдите в BIOS в раздел “PowerMonitor” (мониторинг системы).
КАК ОХЛАДИТЬ СВОЙ НОУТБУК?
Как было выше сказано, нужно очистить и освободить с внешней и внутренней стороны все необходимые каналы. Так же не мало важным фактором является расположение Вашего ноутбука, если вы располагаете ноутбук на мягких поверхностях будь-то диван, кровать, кресло рекомендую сменить место. Старайтесь всё же располагать свой ноутбук на столе с гладкой поверхностью. Не стоит забывать про то, что со всех сторон расстояние от ноутбука должно быть не менее 5-7 см. Это даст возможность нормально производить работу с воздухом.
Также следите за чистотой в комнате, избегайте пыльных мест. Не закрывайте ноутбук различными книгами, подставками, наклейками в тех местах, где находится радиатор. Также не стоит подкладывать под ноутбук какие-либо коврики.
Можно задумать о приобретении жидкостного охлаждения, но здесь уже цена вопроса.
ГРЕЕТСЯ И ВЫКЛЮЧАЕТСЯ НОУТБУК?
Решение: заменить термопасту, либо обратиться в сервисный центр, либо заменить самостоятельно, предварительно сняв старый слой термопасты. Купить термопасту можно в любом магазине компьютерной периферии.
Механические повреждения
Если ноутбук выключается сам по себе без перегрева, то в данном случае причинами могут быть механические повреждения. Например:
- Перегрев видеокарты или процессора, который возникает из-за неполадок с программным обеспечением. Или обозначенные устройства повреждены при падении вычислительного оборудования, или при его ударении об твердую поверхность.
- Нередки случаи, когда ноутбук отключается сам по себе, так как имеются механические повреждения материнской платы или жесткого диска. Проблемы с указанными устройствами могут возникнуть из-за падения портативного оборудования и даже небольшое сотрясение может стать причиной выхода из строя деликатных плат. Повредиться материнская плата может, если на ноутбук по случайности была пролита жидкость, даже в небольшом объеме.
- Также причиной того, что ноутбук самопроизвольно выключается может стать неисправность системы электропитания. Это может быть отсутствие контакта штекера или неисправность присутствует в гнезде зарядного устройства.
Возможно неполадки вызваны сбоем настроек BIOS, но в данном случае это может быть дефект неучтенный при производстве обозначенного портативного вычислительного устройства или возник системный сбой уже по вине самого пользователя.
Причина #2: Если ноутбук отключается без зарядного устройства
В такой ситуации причиной проблемы является не перегревание комплектующих — хотя нельзя исключать и совпадения обоих факторов. Прежде всего вам потребуется посмотреть, как лэптоп работает включённым в сеть и на «родном» аккумуляторе. Если в первом случае всё отлично, а во втором происходит отключение ноутбука, самым логичным решением станет замена батареи.
Как правило, эта составляющая спокойно функционирует на протяжении 2–4 лет, после чего перестают обеспечивать необходимый для полноценной работы ресурс. Срок службы самой машины значительно дольше — вы сможете пользоваться портативным компьютером ещё несколько лет, если замените аккумулятор.
К самым характерным отличительным признакам неисправности относятся следующие:
- ОС неверно показывает оставшийся заряд. Например, вы видите, что устройство может проработать ещё полчаса, а выключение происходит уже через несколько минут.
- Лэптоп прекращает работу сразу после того, как вы отключаете его от электророзетки. В этом случае всё предельно ясно: батарея полностью утратила функциональность.
- Машина включается, но совершенно не видит собственного аккумулятора. Следовательно, вам приходится постоянно держать лэптоп подключённым к сети.
Самым простым выходом во всех перечисленных случаях остаётся замена питающего устройства. Ничего принципиально сложного в этом нет — а ремонт батареи обойдётся вам приблизительно в ту же сумму, причём без всяких гарантий.
Но прежде, чем решить, что вы точно поняли, почему происходит выключение ноутбука, проверьте состояние питающего элемента.
Как правило, проблемы, возникающие с составляющей, укладываются в одну из нижеперечисленных категорий:
- Ёмкостный износ. В течение первых полутора-двух лет ёмкость падает на 10–25; в последующие годы процесс сильно ускоряется, вплоть до полной потери исходных свойств.
- Выход из строя контроллера. В этом случае аккумулятор может быть практически исправен, но, вследствие невозможности для системы «опознать» его, перестаёт получать электропитание — или, напротив, заряжается до бесконечности, постепенно приходя в негодность.
- Физическое или электротехническое повреждение элемента. В указанной ситуации он перестаёт работать сразу, без каких-либо предварительных неполадок.
Чтобы провести оценку состояния элемента, который вы собираетесь менять, воспользуйтесь всё той же универсальной утилитой, AIDA64. Необходимые данные вы сможете найти на вкладке «Электропитание» — как видите на иллюстрации, здесь будет приведена не только текущая, но и исходная ёмкость.
Как правило, серьёзный проблемы начинаются, если степень потери аккумулятором свойств превышает 20–30%. Если критическое значение достигнуто, можете сразу приступать к замене — при очередном внеплановом выключении ноутбука вы ничего нового не увидите.
Как избежать обмана при выборе вакансии – меры предосторожности
Как отличить настоящего нанимателя от афериста?
Существует несколько методов, способных выявить замысел мошенников
И чтобы не попасться к ним на крючок, необходимо при поиске вакансии принимать следующие меры предосторожности
Мера 1. Не платите денег работодателю
Если вас просят что-либо оплатить, это 100% развод. Как наниматель будет платить зарплату, если просит «потенциального сотрудника» сначала заплатить ему? Это сразу же должно насторожить!
Даже если обещают, что все вам возвратится с зарплатой после отправки готовой продукции, не верьте. Никакой оплаты вы уже не увидите. Добросовестные работодатели не просят перечислить им деньги.
Мера 2. Изучите информацию о работодателе
Чтобы понять, действительно ли предлагаемая работа реальна, нужно все о ней узнать:
- Адрес регистрации предприятия.
- На кого оформлено предприятие.
- На чем специализируется.
- Платный ли номер телефона (можно узнать это в базе платных номеров).
- Давно ли наниматель зарегистрирован на сайте по трудоустройству.
- Какой рейтинг имеет работодатель на портале.
- Есть ли еще похожие объявления от него, и какого характера.
Мера 3. Ознакомьтесь с отзывами
Отзывы могут много рассказать о работодателе. Но даже о «лохотроне» нередко встречаются положительные отзывы, которые пишут сами мошенники. И это нужно учитывать.
Если хотя бы 30–40% негативных отзывов встретится в интернете на разных ресурсах о конкретном «предпринимателе», можно смело занести его в свой Черный список.
Вот один такой видео отзыв:
Часто такие надомные работы предлагают всем желающим – мамочкам в декретном отпуске, пенсионерам, инвалидам и т. д. Программа очень проста, дается пошаговая инструкция, предлагают разборку или сборку изделий своими руками. Но нужно понимать, что у солидных производителей весь процесс автоматизирован, и они точно не будут искать надомных сотрудников.
Использование специальных программ
Иногда разбивку встроенными средствами системы провести невозможно — например, если скрытые и системные файлы находятся в конце диска и убрать их оттуда не получается. В этом случае на помощь придут специальные утилиты — например, Acronis Disk Director.
Acronis Disk Director
Использовать эту программу можно как из-под установленной системы, так и из биоса. Рассмотрим разбивку диска Акронисом из-под рабочей Windows.
- Скачайте и установите на ПК программу Acronis. Запустите приложение.
- Выберите нужный HDD и нажмите в левой части экрана кнопку «Разделить том».
- В открывшемся окне задайте размер пространства, которое должно быть преобразовано в новый раздел и нажмите О. К. Учтите , что для нормальной работы Windows на системном диске должно остаться как минимум 20 Гб свободного пространства, поэтому не делайте логический раздел слишком большим.
- Нажмите на флажок «Применить ожидающие операции» в верхней панели, кликните «Продолжить» и согласитесь на перезагрузку ПК нажатием соответствующей кнопки.
Компьютер войдёт в режим перезагрузки, из которого Disk Director сможет провести переразбивку разделов. После запуска Windows вы увидите именно ту картину разделов накопителя, которую планировали.
Если вам нужно поделить накопитель, на котором не установлена система, нужно обзавестись LiveCD, в комплектацию которого входит Acronis, и загрузиться с него. После этого войдите в программу и выполните такие же действия, как и для разбивки из-под Windows.
Paragon Partition Manager
Ещё одна полезная программа для разделения дискового пространства — Paragon Partition Manager. С ней будем действовать по такому же принципу, но несколько иначе:
- Установите и запустите утилиту Paragon. Если при этом появилось меню быстрого запуска, выберите в левой части экрана пункт «Режим для опытных пользователей».
- Откройте вкладку «Список разделов» и перейдите к панели дисков. Кликните правой клавишей мышки по разделу, который собираетесь редактировать. В контекстном меню выберите «Переместить или изменить размер раздела».
- Введите в строку «Размер диска» объём, который вы хотите оставить под системный диск, а в строке «Свободное место после» пропишите желаемый размер логического диска.
- В списке разделов появится новый, под названием «Не размечен». Кликните на нём правой кнопкой мыши и выберите пункт «Создать раздел».
- Установите тип файловой системы NTFS и выберите букву диска. Кликните на кнопке «Да».
- В главном меню программы щёлкните по вкладке «Изменения» и подтвердите применение изменений.
После всех манипуляций ПК дважды перезагрузится — в первый раз перезагрузку должны будете инициировать вы, во второй она начнётся автоматически. В это время не трогайте компьютер, не выключайте его и не выдёргивайте шнур питания из розетки.
ПОЧЕМУ ПЕРЕГРЕВАЕТСЯ НОУТБУК?
Для начала предлагаю разделить ноутбуки на две категории: старые и новые. Старыми ноутбуками считаются все ноутбуки до 2010 года. Именно эти ноутбуки подвержены перегреву больше всего, а также шумной работе вентилятора (куллера) и т.д. В новых ноутбуках начиная с 2011 года и по сей день этого практически нет, современные ноутбуки стали работать намного тише и факт перегрева и нагревания практически сведен к нулю, за счет новых технологий теплоотвода.
Также не стоит забывать про мощность ноутбуков, от этого тоже зависит насколько будет греться Ваш ноутбук. Существуют бюджетные и внебюджетные ноутбуки. Бюджетные ноутбуки греются меньше, так как употребляют в себе меньше ресурсов, нежели чем внебюджетные, в которых встроено более мощное железо.
Хочется отметь и игровые ноутбуки, в которых стоит очень мощное железо, но как правило, в игровых ноутбуках проблем с перегревом практически не бывает. Так как с теплоотдачей проблем нет, ибо если бы он нагревался, то играть нормально в игры и получать удовольствие вы бы не смогли, так как постоянно бы проседали кадры FPS в играх.
Что делать если компьютер или ноутбук выключается сам по себе?
Ваш компьютер или ноутбук выключаться сам по себе случайно? Если да, то может быть несколько возможных причин таких сбоев. В этой статье речь идёт о диагностике и исправлении таких ошибок
Частое выключение компьютеров является весьма распространённой проблемой, с которой сталкивается большое число пользователей компьютеров. Много раз, когда пользователь работает на своём компьютере, компьютер выключается на некоторое время и перезагружается снова и снова. Такое поведение техники начинает бесить.
Частое возникновение этой проблемы очень раздражает. В этой статье обсуждаются некоторые общие проблемы, которые могут ответить на ваш запрос относительно того, почему компьютер выключается сам по себе.
Компьютер или ноутбук случайно выключился сам: возможные следующие причины
Чистка
Первый ответ на вопрос – что делать чтобы ноутбук не перегревался – это провести его чистку. При этом следует подойти к процедуре ответственно и почистить его внутри – все узлы, материнскую плату, интерфейсы подключения и особенно кулер охлаждения. Последний нужно не только тщательно очистить от пыли, но и в идеале поменять на нем смазку. О том, как это делается стоит смотреть индивидуально для конкретной модели, так как процедура может отличаться и общих рекомендаций не существует.
Понять дало ли это эффект, можно увидев, что девайс прекратил вести себя странно. Лучше замерить температуру с помощью AIDA64 до чистки и по ее окончанию.
Виновник не найден, подозреваемых нет
Зачастую сбои, подобные нашему, возникают спонтанно – без видимых причин и на фоне нормальной работы компьютера. Подозрений на выход из строя какого-то конкретного девайса у пользователя нет. Точнее, под подозрением находится всё железо. Что предпринять в такой ситуации?
Начнем с простого. Не открывая корпус ПК, выключите его из розетки или нажмите клавишу выключения на блоке питания.
Далее нажмите кнопку power (включения) системного блока и удерживайте ее 20-30 секунд. После этого подключите питание и пробуйте запустить ПК как обычно. Если неполадка вызвана скоплением статики или остаточным зарядом конденсаторов, следующий старт пройдет нормально и сбой никак не скажется на дальнейшей работе компьютера.
Если эта мера не принесла результата, сбросьте настройки BIOS на умолчания. На эту тему есть отдельная статья, поэтому углубляться в подробности, как это сделать, не будем. Для сброса используйте перемычку Clear_CMOS или круглую батарейку-таблетку, которая обычно находится недалеко от перемычки.
Дальнейшие действия выполняйте поочередно, переходя к последующему, если не помогло предыдущее. После каждой манипуляции предпринимайте попытки включения ПК.
- Отключите от компьютера всё периферийное оборудование, оставив только клавиатуру и монитор.
- Визуально осмотрите все внутренние устройства и коммуникации системного блока, пока ничего не отключая. Убедитесь в надежности и прочности соединений.
- Пронаблюдайте за поведением процессорного кулера и корпусных вентиляторов при нажатии кнопки питания. Рывок и остановка, как сказано выше, – типичный симптом короткого замыкания. Циклические раскрутки и остановки чаще всего указывают на слет BIOS. Полное отсутствие вращений – проблемы на линии питания 12 V, выход из строя самого вентилятора или сбой в управлении системой охлаждения.
Если вероятная причина неисправности – сбой BIOS, можете попытаться его восстановить. Многие современные материнские платы позволяют это делать без программатора.
Если вероятная причина – короткое замыкание:
- Отсоедините от материнской платы всё оборудование, необязательное для включения компьютера. Оставьте подключенными процессор, систему охлаждения, память (достаточно одного модуля), видео, клавиатуру и питатель. Если проблема не ушла, ее виновник находится среди оставшихся устройств.
- Проверьте, запускается ли блок питания при отсоединении от материнской платы. При коротком замыкании в нагрузке (запитанном оборудовании) импульсные БП аварийно отключаются. Так они защищают себя от перегрузки, которая вызвана чрезмерным потреблением тока.
- После выяснения, что блок питания исправен, извлеките из корпуса ПК всё оставшееся железо. Это необходимо сделать по двум причинам: чтобы исключить замыкание материнской платы на корпус (встречается при неправильной сборке системника) и для осмотра устройств со всех сторон при хорошем освещении.
- Осмотрите оборудование на наличие дефектов, как описано выше. При выявлении явных признаков поломки замените проблемный девайс на совместимый аналог.
- Соберите на столе стенд из устройств, подключите блок питания и проверьте, нет ли на материнской плате и видеокарте горячих элементов. Если есть – вы обнаружили проблемный узел. Если нет, запустите стенд замыканием контактов кнопки включения (power switch) на «мамке». Где именно они расположены на вашей модели, можно найти в описании к ней.
Дальнейшие поиски неисправности компьютера, который включается и сразу выключается, остается продолжать поочередной заменой оставшегося железа, в частности, планок памяти и видео. Хотя, если вы дошли до этого этапа, самый вероятный виновник неполадки – материнская плата. Можно, конечно, на этом не останавливаться и перейти к диагностике конкретно этого девайса, но мы условились обходиться голыми руками. Прямые руки плюс знания – и есть ваши главные помощники в решении любой проблемы с ПК. Остальное – второстепенно.
Мне нравитсяНе нравится
Перегрев ноутбука
Из аппаратных (связанных с железом) причин, наиболее распространён перегрев компьютера. При достижении критического нагрева деталей автоматически происходит выключение, чтобы они не начали плавиться.
Проверить температуру компонентов можно с помощью утилит Speccy или HWiNFO. Обе программы бесплатны и доступны для скачивания через Интернет. Приложение HWiNFO позволяет просматривать подробную информацию о системе, но не имеет русскоязычного интерфейса. Существуют версии для операционных систем различной разрядности — 32 и 64 бита. Также есть портативные версии, не требующие установки. Скачайте и запустите HWiNFO.
В верхнем меню выберите пункт «Sensors». Здесь собрана информация со всех датчиков компьютера, включающая напряжение и загрузку. Для определения перегрева смотрите значения температуры деталей. Она обозначается значком термометра слева. Столбцы таблицы отражают название датчика, текущий, минимальный, максимальный и средний показатели.
При выборе параметра откроется динамика его изменения. Здесь можно посмотреть, как повышается или понижается температура в реальном времени, для выявления зависимости с выполнением приложений. Масштабировать график поможет указание крайнего значения в верхнем текстовом поле. Нагрев отображается внизу.
Понизить нагрев поможет очистка от пыли, скопившейся внутри корпуса. Когда она оседает на деталях, свободный приток холодного воздуха становится невозможным. Электроника перегревается, девайс выключается. Рекомендуется заменить термопасту — кремообразный материал, используемый для лучшей передачи холода от радиаторов к микросхемам. Она продаётся в компьютерных магазинах.
В Интернете есть видеоролики по разборке и чистке разных моделей портативных девайсов. Используйте такую пошаговую инструкцию для самостоятельной очистки компьютера. Но если вы не уверены, что сможете правильно собрать все компоненты после уборки пыли, воспользуйтесь услугами специалиста.
Как отменить группировку?
Может ли лэптоп выключаться из-за вирусов, драйверов, ошибок Windows и программ?
И да, и нет. Да — потому что некоторые вирусы и сбойные драйвера настолько интенсивно загружают ресурсы, что вызывают перегрев компьютера и как следствие — выключение. Также существуют программы, способные изменять тактовую частоту процессора и управлять напряжением питания его ядра. Нет — потому что любое воздействие софта является не прямой, а косвенной причиной, приводящей либо к перегреву, либо к нестабильности напряжений.
Некоторые пользователи называют отключением ноутбука неожиданное завершение работы операционной системы (встречается на Windows 7, 8, 10, XP). Проблема, как правило, вызвана неполадками в самой системе, ошибками приложений, драйверов или теми же вирусами. Поможет переустановка или удаление сбойных драйверов и программ, антивирусное сканирование, а в самом крайнем случае — переустановка Windows.
Бывают и неясные ситуации, например, когда выключение происходит каждый раз при загрузке Windows. Виноваты в таких проблемах могут быть и софт, и железо. Чтобы разобраться, загрузите лэптоп с другого носителя (флешки, DVD). Если запуск пройдет нормально, причина кроется в системе на жестком диске или в том, что в ней «обитает». Если нет — в железе.
Иногда неполадка возникает только в определенных случаях, к примеру, при закрытии крышки (если действию назначено не выключение, а переход в сон). Для устранения сбоя щелкните по значку батареи в системном трее, зайдите в «Параметры питания и спящего режима»

и переключитесь на другую схему электропитания.

Если результата не будет, сбросьте BIOS на умолчания (по возможности — обновите), переустановите драйвер ACPI, загруженный с сайта вашей модели ноутбука, либо сделайте восстановление системы на день, когда неполадки еще не было.
Ноутбук сам по себе начал выключатся во время работы или игры. Узнайте подробнее, что вызывает самопроизвольное отключение устройства.
Ноутбук может выключаться сам по себе по нескольким причинам. Это связано с настройками запланированного отключения системы, перегревом, вирусным заражением, неисправностью ОС или механическим повреждением.
Настройка спящего режима
Например, Windows 10 переводит ноутбук в спящий режим, если в течение длительного времени не используется, особенно если работает от батареи. Настройки находятся в разделе «Электропитание». Случается так, что производитель для увеличения времени автономной работы от баратеи устанавливает переход в спящий режим даже после 10 минут. Этот период можно увеличить или лучше полностью выключить спящий режим.
Откройте вкладку Параметры, перейдите в раздел Система — Питание и спящий режим. В пункте «Сон» установите «Никогда».
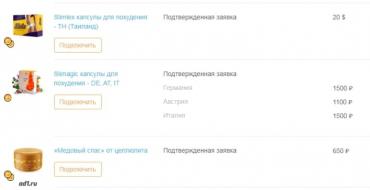
Механические повреждения
Ноутбук может выключаться сам по себе или только экран во время наклона дисплея. Причина — разрыв шины передачи видеосигнала и здесь поможет только сервис.
Когда ноутбук выключается без каких-либо уведомлений — просто черный экран, или появляется синий экран с сообщением об ошибке, то можем иметь дело с перегревом или сбоем в драйверах устройств.
Самые распространенные причины:
- загрязнение или неполадки системы охлаждения;
- механическая повреждена кнопка питания (может выключаться через плохой контакт в любой момент);
- неисправен аккумулятор;
- неисправности оперативной памяти или жесткого диска (иногда слышны постукивания);
- неисправна материнская плата.
Проверяем Flash накопитель
Повреждения материнской платы и другие проблемы
Бывает так, что ни один из вышеперечисленных способов не решил вашу проблему с выключением ноутбука. Может случиться так, что в процессе эксплуатации ноутбука на материнской плате, например, возникли микротрещины, и время от времени они проявляются, внося сумбур в работу ПК. То в этом случае вам надо будет потратить от 30% до 50% от суммы ноутбука, чтобы заменить материнскую плату.
Если вы купили ноутбук давно, то проблема может быть в термопасте. Заменить ее просто, и стоит она не дорого (5-20 рублей), но тут есть одно но. Чтобы добраться до нее, вам надо будет полностью разобрать ноутбук. Про самостоятельный разбор я уже писал выше.
Напоминаю, что выше я дал ссылки на другие статьи, в которых рассказываю также про данную проблему. Перейдите по ним и прочитайте до конца. Возможно, именно они помогут в решении данного вопроса. Надеюсь, что вы решите свою проблему, удачи!
https://youtube.com/watch?v=Qjzhm_71yLk
- Решение проблемы с плохим звуком в ноутбуке
- Активация Touchpad (тачпад) и возможные проблемы
- Как сделать ноутбук точкой доступа, чтобы через него раздавать интернет
- Создаем точку доступа WiFi без роутера
- Раздаем WiFi через ноутбук
- Как почистить клавиатуру ноутбука в домашних условиях