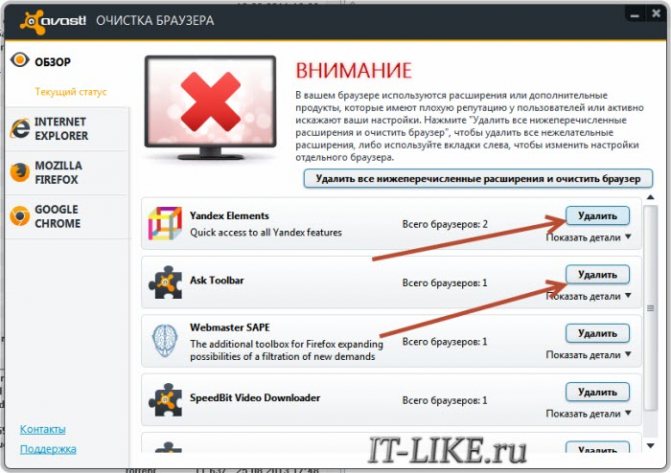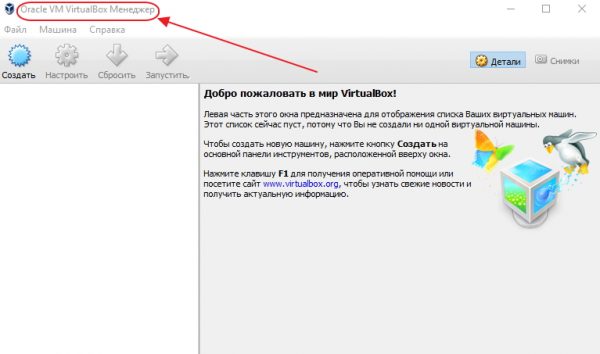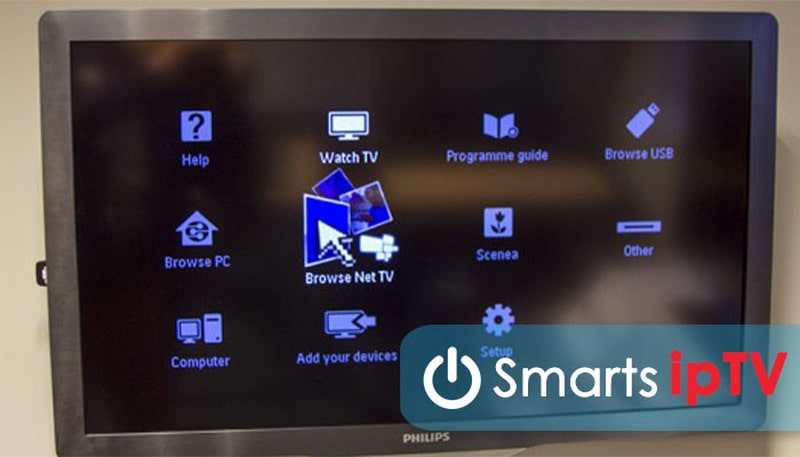Открывается браузер с рекламой сам
Содержание:
- Отключение рекламы в браузере Хром
- Способ 3. Сброс настроек Яндекс.Браузера
- Что делать, если браузер сам по себе открывается с рекламой
- Ностальгия
- Как убрать открывающийся браузер с рекламой
- Скрытые рекламные модули Adware
- Как исправить ситуацию
- Что такое редирект вирус (перенаправление)?
- Почему при включении компьютера открывается браузер с рекламой?
- Коллекции
- Удаление лишней странички
- Очистка автозагрузки Windows
- Реклама в интернете – какая она бывает?
- 25.
- Исправление файла hosts
- Отключение рекламы в Яндекс
- Поиск запуска рекламы в браузере из автозагрузки Windows
- Планировщик заданий
- Как исправить ситуацию
- Почему браузер с рекламой открывается сам по себе
- Как изгнать браузерный вирус
- Работа с текстом без мыши
- Причины самопроизвольного запуска браузера
- Изменение свойств ярлыка браузера
- Выводы статьи
- Выводы статьи
Отключение рекламы в браузере Хром
Существуют некоторые способы избавления от прыгающей рекламы.Один из них, сбрасывание систем настройки браузера Хром (способ №1)
Способ помогает, в первую очередь, при возникновении вредного вируса в системе браузера. После применения это способа вся полезная информация сохраняется невредимой.
Схема (способ №1):
входим в систему «Управление настройками Гугл Хром» (вверху справа на странице)
Система «Управление настройками Гугл Хром»
нажимаем клавишу, отвечающую за настройки
Активизируем клавишу «Настройки»
смотрим опцию «Дополнительные настройки»
Смотрим опцию «Дополнительные настройки»
нажимаем клавишу «Сбросить настроечные системы»
Клавиша «Сброс настроек»
подтверждаем данное действие
Подтверждаем действие , нажатием клавиши «Сбросить»
программы браузера приведены в первоначальное положение, реклама отсутствует
Процесс переустановки браузера Хром(способ №2)
Что следует сделать:
входим в раздел «Изменить программу», нажимаем клавишу «Удалить»
Раздел «Изменить программу», нажимаем клавишу «Удалить»
отметим подраздел «Удалить информацию о работе в браузере»
Отметим подраздел «Удалить информацию о работе в браузере»
- нажимаем клавишу «Удалить»
- продолжим удалять оставшиеся вредные файлы, отвечающие за возникшую рекламу
Удаление программы – вируса, выдающей рекламу (способ №3)
Иногда, следует проверить браузеры операционной системы на рекламу. Сделать это можно с помощь. бесплатной противовирусной программы.
Как это сделать:
войдите в программу ярлычка браузера Хром
Программа ярлычка браузера Хром
найдите раздел «Свойства»
Раздел «Свойства»
если есть вирусы, ярлык выдает следующую запись запись означает, что в папке на диске С браузера Хром есть вирус chrome.bat, имеющий в наличии названия сайтов – рекламодателей, которые мешают своей рекламой просмотру информации на браузере.
Раздел «Свойства» с наличием вирусов
Поиск вируса chrome.bat
Примечание: chrome.bat специальный файл, содержащий текст с набором команд, работающих в командной строке по определенной программе, заложенной в файле.Продолжаем отключать вредоносные файлы на Хроме.
входим в папку C:\Program Files (x86)\ браузера Хром, активизировав значком опцию «Не показывать скрытые файлы, которые защищены»
Входим в папку C:\Program Files (x86)\ браузера Хром, активизировав значком опцию «Не показывать скрытые файлы, которые защищены»
повторно входим в папку программных файлов на диске С, отмечая файл chrome.bat
Повторно входим в папку программных файлов на диске С, отмечая файл chrome.bat
- изменяем расширение
- выбираем опцию «Переименовать»
Выбираем опцию «Переименовать»
изменяем название chrome.bat на chrome.txt.
Изменяем название chrome.bat на chrome.txt.
- входим в файл с измененным расширением
- подтверждаем переименование
Подтверждаем переименование
видим следующую командную строку, вводящую в рабочий процесс chrome.txt., браузер Хром,
Строка chrome.txt.
видим команду запуска переименованного файла
Команда запуска переименованного файла
- уничтожаем файл — вирус с расширением bat
- делаем новый ярлык Хром
Способ 3. Сброс настроек Яндекс.Браузера
Если вместо домашней страницы в Яндекс.Браузере запускается рекламный сайт или всплывающие окна, действенным решением станет полный сброс настроек:
- Открыть меню, нажав на кнопку с тремя черточками.
- Нажать на вкладку «Настройки».
- Пролистать в самый низ параметров вплоть до раздела «Системные». В конце списка расположено несколько функций, нажать на «Сбросить все настройки».
- В открывшемся окне кликнуть кнопку «Сбросить».
Сохранение данных Яндекс.Браузера
Сохранение данных Яндекс.Браузера происходит так:
- Открыть настройки с помощью кнопки с тремя черточками. В окне «Синхронизация» нажать на «Сохранить данные».
- Появляется окно входа в аккаунт Яндекса. Ввести логин и пароль, нажать на «Включить синхронизацию». При необходимости зарегистрироваться.
- Файлы экспортируются на сервера компании. Синхронизация завершена, при дальнейшем входе в аккаунт с Яндекс.Браузера все данные будут восстановлены.
Всплывающие окна с рекламой появляются на компьютере после скачивания вредоносного ПО. Каждый метод устранения проблемы является действенным и объясняет, что делать при неполадках с работой Яндекс.Браузера. Способы одинаково работают на любой версии средства для просмотра веб-страниц.
Что делать, если браузер сам по себе открывается с рекламой
Как было сказано выше, чаще всего подобное поведение браузера обусловлено наличием соответствующей задачи в планировщике задач. Отсюда следует, что для устранения проблемы потребуется самостоятельно зайти в планировщик задач и в нем отключить команду, которую отвечает за данные действия.
Чтобы запустить планировщик задач, нажмите на клавиатуре сочетание Win+R. После этого откроется строка “Выполнить”, в которую нужно прописать команду taskschd.msc и нажать “ОК”, чтобы ее исполнить.
Далее в самом планировщике заданий слева выберите раздел “Библиотека планировщика заданий”.
Важно: Поскольку создатели вирусов стараются максимально замаскировать внесенные изменения, скорее всего название задачи не будет соответствовать её действию. Например, задача может называться “Обновление драйвера”, но при этом в её действиях будет прописан запуск браузера каждый раз после загрузки компьютера на определенном сайте
Соответственно, чтобы найти проблемную задачу, потребуется изучить все представленные в планировщике заданий сценарии и найти проблемный.
Обнаружив задачу, которая приводит к тому, что браузер в определенные моменты открывается сам по себе, нужно выделить эту задачу и в правой части утилиты нажать “Удалить”.
Появится окно с вопросом, действительно ли нужно произвести удаление. Нажмите “Да”, чтобы избавиться от данного задания.
Если после выполнения описанных выше действий проблема не решилась, это говорит о том, что также задачу по запуску браузера создатели вируса запрятали в автозагрузку. При этом автозагрузка в “Диспетчере задач” в данном случае не будет информативна, поскольку создатели вирусов действуют хитрее и прячут процесс прямо в реестр.
Откройте редактор реестра командой regedit в окне “Выполнить”, чтобы проверить, нет ли в автозагрузке команд по запуску браузера с определенным сайтом.
Проследуйте в редакторе реестра до раздела с автозагрузкой:
HKEY_CURRENT_USER\Software\Microsoft\Windows\CurrentVersion\Run
Здесь справа поищите параметры, которые могут выполнять запуск определенного сайта при старте компьютера. Удалите найденные параметры, чтобы избавиться от этой задачи.
После выполнения описанных выше действий, вероятнее всего, удастся избавиться от самопроизвольного запуска браузера с рекламой.
Ностальгия
Как убрать открывающийся браузер с рекламой
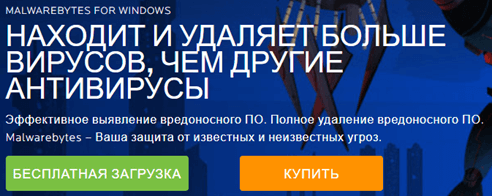
После чего скачайте программу и установите на свой компьютер.

После установки программа должна открыться автоматически. Если этого не произошло, то вы можете воспользоваться ярлыком на рабочем столе. После открытия программы нужно начать проверку компьютера с помощью кнопки «Запустить проверку».
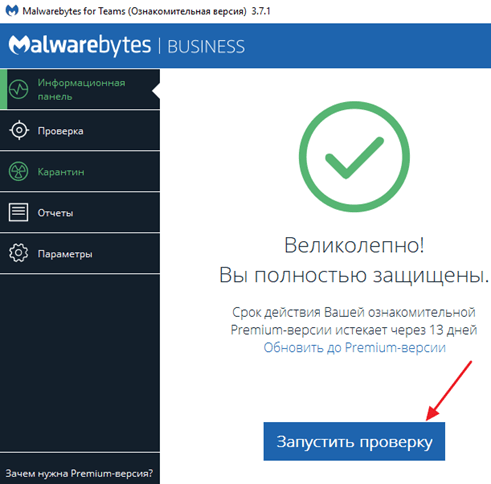
Дальше нужно просто дождаться, пока программа выполнит проверку компьютера.

После проверки все подозрительные файлы будут помещены на карантин. Для того чтобы полностью удалить с компьютера нужно открыть раздел «Карантин» в программе Malwarebytes Anti-malware, выделить файлы и нажать на кнопку «Удалить».
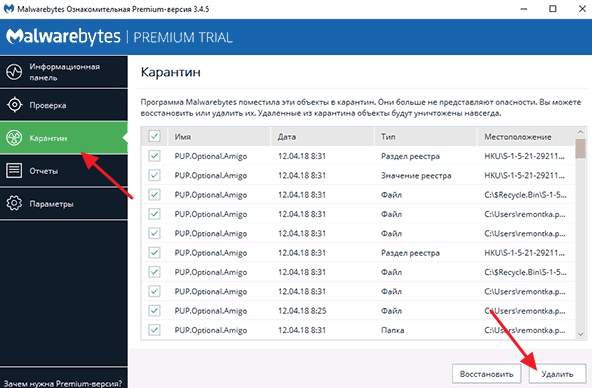
В большинстве случаев проверки с помощью Malwarebytes Anti-malware и удаления найденных рекламных программ будет достаточно, для того чтобы браузер с рекламой перестал открываться сам по себе. Но, если эта проблем продолжает наблюдаться, то нужно вручную почистить следы, которые могли остаться после рекламных программ.
Скрытые рекламные модули Adware
Это более тяжелый случай. По тому, как они попадают в операционную систему компьютера рекламные модули полностью схожи с вирусами — то есть проникают вместе с вполне нормальными приложениями или обманным способом, прикрываясь чем-нибудь полезным. Результатом становится «левая» поисковая система, вдвое большее количество объявлений и баннеров, да еще и постоянно появляющиеся странные программы и утилиты, которые Вы точно не устанавливали. Иногда даже встречал случаи, когда сам по себе запускается браузер с рекламой. Пользователи от такого сразу впадают в шоковое состоятние.
Бороться с этой заразой надо комплексно. Для начала — проверьте операционную систему хорошим антивирусом со свежими базами. Я бы порекомендовал воспользоваться либо лечебной утилитой Kaspersky Virus Removal Tool, либо бесплатным сканером DrWeb CureIt!.
Проверить достаточно хотя бы системный раздел. С остальными можно разобраться и позже.
Вторым этапом запускаем проверку Windows специлизированной утилитой, которая ищет как раз рекламные и шпионские модули. Самые популярные — Malwarebytes Anti-Malware, Hitman Pro и ADWCleaner. Я больше всего люблю последнюю — она бесплатная, полностью на русском языке и работает более чем отлично!
Самое удобное, что АДВКлинер проверит установленные плагины популярных браузеров в поисках замаскированных Adware-модулей, удалит их и Вам не придётся делать это самостоятельно.
Можно для верности проверить несколькими по почереди. Как правило, уж после этого рекламные вкладки в браузере, а так же всплывающие окна больше Вас не побеспокоят. Главное — в дальнейшем соблюдать меры компьютерной безопасности и периодически, хотя бы раз в две-три недели, делать контрольную проверку.
Как исправить ситуацию
Чтобы исправить самопроизвольное открытие браузера потребуется удалить те системные задания, которые вызывают это открытие. В настоящий момент времени чаще всего запуск происходит через планировщик заданий Windows.
Для исправления проблемы, выполните следующие действия:
- Нажмите клавиши Win+R на клавиатуре (где Win — клавиша с эмблемой Windows), введите taskschd.msc и нажмите Enter.
- В открывшемся планировщике заданий, слева, выберите «Библиотека планировщика заданий».
- Теперь наша задача — найти те задания, которые вызывают открытие браузера в списке.
- Отличительные особенности таких заданий (по названию их найти не получится, они стараются «маскироваться»): они запускаются раз в несколько минут (можно, выбрав задание открыть вкладку «Триггеры» внизу и посмотреть частоту повтора).
- Они запускают какой-либо сайт, при этом не обязательно тот, который вы видите в адресной строке новых окон браузера (могут быть перенаправления). Запуск происходит с помощью команд cmd /c start http://адрес_сайта или путь_к_браузеру http://адрес_сайта.
- Увидеть, что именно запускает каждое из заданий, вы можете, выбрав задание, на вкладке «Действия» внизу.
- Для каждого подозрительного задания нажмите по нему правой кнопкой мыши и выберите пункт «Отключить» (лучше не удалять, если вы не уверены на все 100 процентов, что это именно вредоносное задание).
После того, как все нежелательные задания отключены, посмотрите была ли решена проблема и продолжает ли браузер сам запускаться. Дополнительная информация: есть программа, которая также умеет искать сомнительные задания в планировщике заданий — RogueKiller Anti-Malware.
Еще одно расположение, в случае если браузер запускается сам при входе в Windows — автозагрузка. Там также может быть прописан запуск браузера с нежелательным адресом сайта, способом, аналогичным тому, что описан в пункте 5 выше.
Проверьте список автозагрузки и отключите (удалите) подозрительные пункты. Способы сделать это и различные расположения автозагрузки в Windows подробно описаны в статьях: Автозагрузка Windows 10 (подойдет и для 8.1), Автозагрузка Windows 7.
Что такое редирект вирус (перенаправление)?
Как следует из его названия, редирект вирус это автоматическое перенаправление с одного сайта на другой. Это рекламная программа, которая уже нашла путь к вашему компьютеру, через то, что вы загрузили или установили. Вы можете классифицировать его как «Нежелательную программу».
Как вирус переадресации перенаправляет браузер
Эта техника используется разработчиками вредоносного ПО. Таким образом они генерируют трафик на свои сайты, собирают поисковые запросы и, тем не менее, перенаправляют пользователей на некоторые ужасные вебсайты, за которые они получат комиссионные или некоторый доход.
Вирус переадресации пытается перенаправить вас на поддельные вебсайты. Их URL-адрес может быть похож на приведенные ниже ссылки:
- scour.com;
- amused.com;
- bidvertiser.com;
- icityfind.com;
- fastfind.com;
- find-quick-results.com;
- 1freefiledownload.com.
Но эти URL-адреса являются лишь некоторыми признаками того, что ваш браузер заражен редирект вирусом.
Почему при включении компьютера открывается браузер с рекламой?
На первый взгляд, проблема очень простая. Раз браузер открывается при загрузке Windows, то значит он сидит в автозагрузке. А в качестве домашней страницы в нем прописался этот сайт с рекламой. Но все оказалось не совсем так.
Открываем список автозагрузки. В Windows 10 и Windows 8 достаточно нажать сочетание клавиш Ctrl + Alt + Del выбрать «Диспетчер задач» и перейти на вкладку «Автозагрузка».
А в Windows 7 нажимаем сочетание клавиш Win + R, вводим команду msconfig, Ok и открываем вкладку «Автозагрузка».
В списке автозагрузки я не нашел никаких странных программ и тем более браузера. Но там почему-то был Проводник (explorer.exe). Странно, подумал я. Что делает проводник в автозагрузке. Тем более, что он не открывается при загрузке системы. Посмотрел его свойства, там ничего странного и лишнего нет. Файл explorer.exe запускается из папки C:\Windows. Все как положено.
Решил его отключить.
Отключил. Перезагрузил компьютер и браузер уже не загрузился! И на этом уже можно было закончить эту статью, но я решил разобраться до конца. Не очень хотелось оставлять этот «Проводник» в автозагрузке. Пусть и в отключенном состоянии. Но я уже точно знал, что проблем именно в нем.
Коллекции
Во времена Советского Союза было модно коллекционировать различные вещи:
- Значки.
- Марки.
- Монеты и т. д.
Со временем такие коллекции значительно вырастают в цене и их можно выгодно продать заинтересованным людям. Однако в первую очередь досконально изучите спрос на ту или иную продукцию. Потому как скупщики для извлечения максимальной выгоды могут значительно занизить стоимость вашего товара.
Подобную информацию можно получить на тематических площадках в Интернете, где идет активное обсуждение различных коллекционных предметов. Ведь вполне вероятна ситуация, когда за «цент Линкольна» можно получить хорошую сумму средств.
Удаление лишней странички
Использование нескольких аккаунтов и моментальное переключение между ними кажется крайне удобным. Но ситуации, когда одна из учётных записей становится ненужной, встречаются довольно часто.
Социальная фотосеть предусмотрела подобные случаи и создала удобные способы удаления с айфона ненужных страниц.
Чтобы избавиться от надоевшей функции, следует открыть раздел настроек и кликнуть пункт, предлагающий завершить сеанс. Пользователям останется лишь выбрать, какие профили отключить от приложения, оставив необходимые и активно используемые.
После чего потребуется удалить ненужную страничку, воспользовавшись для этого традиционными способами деактивации или блокировки. Это лучше сделать с компьютера, где можно легко разобраться в данном процессе.
Очистка автозагрузки Windows
Многие программы во время установки прописываются в автозагрузку. Это функция, которая запускает программы вместе с Windows при включении или перезагрузке. При установке обычных, не зараженных программ, в мастере установке (в зависмости от программы) можно сразу снять галочку с пункта запускать с Windows. В случае с вирусами, никаких галочек нет и вирусы прописываются там сами и потом каждый раз запускаются вместе с системой.
Для Windows XP, 7, 8
- Запустите утилиту «Выполнить» комбинацией клавиш Win + R;
- В диалоговом окне напишите команду msconfig и нажмите OK.
- В окне «Конфигурации системы» откройте вкладку «Автозагрузка».
- Отключите все подозрительные программы автозагрузки.
Для Windows 10
В Windows 10 «Автозагрузку» перенесли в «Диспетчер задач», который запускается комбинацией клавиш Ctrl + Alt + Del или правым кликом по панели задач.
Здесь находятся все приложения, которые запускаются вместе с системой при включении компьютера. Отключите нежелательные программы и перезагрузите компьютер.
Реклама в интернете – какая она бывает?
Реклама на страницах сайтов бывает разной:
- Контекстная реклама, которая появляется в определенных местах на сайте, предназначенных специально для расположения такой рекламы. Она практически не мешает и может быть блокирована специальными расширениями — антибаннерами.
- Блоки с рекламой, которые появляются там, где их быть не должно. Реклама не блокируется расширениями и при попытке закрыть блок вручную открывается новая вкладка с рекламой.
- Реклама, которая появляется в новых вкладках при запуске браузера.
Второй и третий виды рекламы сильно раздражает пользователей, так как появляются они там, где их не должно быть и бороться с ними сложно – закрыв вкладку, вы не можете оградить себя от того, чтоб она не появилась снова. Почему это происходит и как сделать так, чтоб новые вкладки с рекламой больше не открывались?
25.
Исправление файла hosts
Файл hosts содержит базу данных доменных имен и используется при трансляции в сетевые адреса узлов. Вредоносные программы могут подменять и перезаписывать данный файл, вследствие чего браузер будет непрерывно запускать вредоносные рекламные ссылки и никакой антивирус не поможет. Если никакие другие способы не принесли результата можно попробовать исправить данный файл.
Находится он по пути:
Файл нужно запустить через любой текстовый редактор, который установлен на ПК. Подойдет обычный блокнот.
- Выполните на нем правый клик мышкой и в контекстном меню выберите «Открыть с помощью».
- В списке программ выберите «Блокнот».
- Все записи, расположенные под последним символом «#», нужно удалить.
- Сохраните изменения, нажав на клавиатуре Ctrl + S.
- Если система не дает сохранить изменения тогда сохраните файл в другом месте и поместите этот файл в каталог папки etc с заменой содержимого.
Важно: открыть файл возможно только обладая правами администратора.
Отключение рекламы в Яндекс
Мы знаем, что браузер Яндекс это:
- разнообразный интернет – сервис: функция «умной строки», работа в режиме «турбо»
- защита от программ – вирусов
- режим быстрого запуска страниц
Мешающая, вредоносная реклама появляется даже здесь.
Избавляемся от рекламы с помощью специального расширения Adblock.
Действия:
входим через Яндекс в виртуальный магазин приложений Хрома, вписываем в адресной строке данное расширение
или проходим
Входим через Яндекс в виртуальный магазин приложений Хрома
устанавливаем выбранное расширение Adblock
Устанавливаем выбранное расширение Adblock 25
подтверждаем это действие. Получаем сообщение от системы о произошедшей переустановке
Подтверждаем это действие. Получаем сообщение от системы о произошедшей переустановке
назойливая реклама убрана
Мы рассказали вам о способах удаления рекламы с двух популярных браузеров Хром и Яндекса.
Общайтесь, работайте, отдыхайте в любимых браузерах без докучливой рекламы!
Поиск запуска рекламы в браузере из автозагрузки Windows
Некоторые системные службы, драйвера и приложения запускаются со стартом Windows, потому что они необходимы для обеспечения работы операционной системы. Программы от сторонних производителей, также любят добавлять себя в автозагрузку, при установке на компьютер.
В некоторых случаях это оправданно, потому что приложение для выполнения необходимых функций должно работать в фоновом режиме. В большинстве случаев, автозапуск многих программ ничем не оправдан, эти приложения напрасно потребляют системные ресурсы без всякой пользы.
Пользователь имеет возможности для самостоятельного запуска нужного приложения, когда оно ему понадобится.
Для поиска параметров автозапуска страниц с рекламой, нам потребуется войти в системный реестр, потому что из стандартной автозагрузки Windows (вход в Диспетчере задач Windows 10, Windows 8.1, Windows 8 или в утилите «msconfig» Windows 7) мы не сможем увидеть все данные запускаемой программы.
- Нажмите на клавиши «Win» + «R».
- В окне «Выполнить» введите команду: «regedit» (без кавычек) для запуска редактора реестра.
- В окне «Редактор реестра» пройдите по пути:
HKEY_CURRENT_USER\Software\Microsoft\Windows\CurrentVersion\Run
Посмотрите внимательно на имеющиеся параметры, находящиеся в автозапуске.
Если вы обнаружили явно подозрительную запись, удалите ее. Выделите параметр, нажмите правую кнопку мыши, в контекстном меню выберите «Удалить».
После совершенных действий, в большинстве случаев, реклама перестанет вас беспокоить. Если ничего не помогло, придется искать другие способы решения проблемы.
Планировщик заданий
Но и это еще не все! Браузер сам запускается с рекламой? Как убрать данное явление? Если все ранее предложенные шаги пройдены, не исключено, что вирус уже удален. Но его остатки где-то сохранились. Они и вызывают запуск браузера.
Например, можно проверить «Планировщик заданий Windows». Если в нем есть задача, запускающая приложение для выхода в интернет вместе с рекламой, то единственным верным решением будет удаление данной составляющей.
Итак, чтобы отменить вредоносное задание, нужно:
Открыть «Панель управления». Она находится в «Пуске».
Посетить раздел «Администрирование». Здесь нужно нажать на надпись «Планировщик заданий».
В левой части окна нажать на надпись «Библиотека. «.
Изучить все задания, появившиеся справа
Необходимо уделить особое внимание составляющим с параметром «При запуске Windows». Для этого придется открыть вкладку «Действие».
Нажать на кнопку «Удалить», если в «Действии» прописан запуск браузера не из корневой папки приложения.
На этом все действия заканчиваются. После проделанных манипуляций приложение для выхода в интернет должно заработать в нормальном режиме.
Как исправить ситуацию
Справиться с проблемой можно, главное наверняка знать, что
необходимо изучить. Причины могут скрываться в:
- ;
- Вирусных ПО;
- Планировщике заданий;
- Реестре.
Чтобы отыскать причину, стоит рассмотреть каждый из
вариантов по-отдельности. Поочередно проделайте работу, придерживаясь
инструкции. Если заметите подозрительные программы, избавьтесь от них.
Автозагрузка
Если браузер
открывается сам, проверите настройки. Многие обозреватели, подобные Yandex browser, могут запускаться
автоматически, так как в настройках имеется соответствующий пункт. Для проверки
зайдите в настройки, выберите системные, проверьте, что установлено рядом с
запуском веб-проводника. Если стоит «никогда», то проблему нужно искать в
другом месте.

Вредоносные программы
Вирусные ПО служат причиной того, что браузер открывается сам по себе с рекламой. Избавиться от них при
помощи обычного антивируса не получится, но используя специальные программы,
сможете очистить обозреватель.
Среди них стоит отметить:
- AdwCleaner;
- Hitman
Pro; - Toolbar
Cleaner; - AntiDust.
Любой из данных антивирусов необходимо установить на ПК и
запустить проверку, после чего все вирусные программы будут удалены.

Открытие планировщика заданий
Чистка прошла успешно, все вирусы удалены, но проблема не
ушла – браузер открывается сам по себе,
запуская сайты с рекламными блоками и другим неприемлемым содержимым. Для
запуска планировщика, необходимо вызвать диалоговое окно, зажав клавиши «Win+R».

В строке введите «taskschd.msc»,
нажмите ок.

Откроется страница, изучите содержимое. Если увидите
подозрительную задачу, проверьте триггеры, чтобы узнать, когда именно будет
открываться обозреватель.

Вкладка «действия» позволит узнать, какая программа приводит
к открытию веб-проводника.

Для отключения нажмите на задачу правой кнопкой мыши,
выберите соответствующий пункт.

Что скрывает реестр
Для поиска вируса придется вновь вызывать окно «Выполнить»,
где в строке необходимо ввести «regedit».
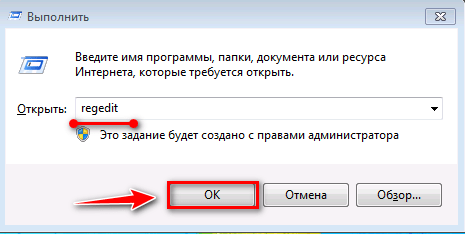
Откроется реестр, в котором могут скрываться проблемные
программы. Чтобы быстро отыскать их необходимо открыть поиск, зажав «Ctrl + F», скопировать имя открывающегося в
браузере сайта, вставить его в пустую строку вызванного окна. Нажмите поиск.
Если имеется вредоносное ПО находящееся в данной папке, оно высветится в
результатах.

Теперь пользователи знают, что делать если браузер сам открывается. Чтобы в будущем избежать
подобных неприятностей следует регулярно проверять браузер на наличие вирусов,
используя только специальные антивирусы. Не посещайте непроверенные сайты и не
скачивайте с них фалы, ведь именно эти действия приводят к заражению
компьютера.
Почему браузер с рекламой открывается сам по себе
Если вы столкнулись с тем, что на вашем компьютере браузер открывается сам по себе и демонстрирует рекламу или сайты, которые вам не интересны, то скорее всего, причиной этому является заражение компьютера рекламными программами, также известными как adware. Такие программы не являются вирусами, поэтому обычные антивирусы пропускают эти программы и позволяют им работать на вашем компьютере.
Чаще всего заражение рекламными программами происходит при установке других программ. Некоторые разработчики бесплатных программ включают их в свои установщики. В результате вместе с полезной программой устанавливается и adware, которое обосновывается на компьютере и начинает демонстрировать рекламу. Также adware может быть установлено и другими способами, например, такие программы могут распространяться через уязвимости в программах или операционной системе.
При обнаружении рекламных программ обязательно необходимо выполнить их удаление и полную проверку компьютера на вирусы. Так как кроме демонстрации рекламы подобные программы могут выполнять и другие действий. Например, в некоторых случаях adware могут собирать данные о пользователе, подменять информацию на просматриваемых сайтах или распространять другие вредоносные программы.
Для того чтобы решить эту проблему и убрать браузер с рекламой, который открывается сам по себе, не обязательно удалять сам браузер или прибегать к его полной переустановке. Более того, в большинстве случаев подобный подход не даст желаемых результатов. Вместо этого необходимо выполнить проверку компьютера на adware-программы и почистить следы, которые могли после них остаться.
Как изгнать браузерный вирус
Чтобы вручную избавиться от вируса, необходимо неплохо
потрудиться. Отыщите на рабочем столе значок браузера и кликните по нему правой
кнопкой мыши, найдите «объект», посмотрите, что написано в строке. Здесь не
должно быть никаких надписей кроме имени веб-обозревателя и расширения. Если
имеется какой-то адрес, то необходимо приступить к его удалению.
Снова откройте свойства ярлыка, кликните по «расположение
файла». Перед пользователем открылся список, где нужно отыскать название
обозревателя – его иконку. Нажмите на него правой кнопкой, кликните по «копировать
ярлык», вернитесь к рабочему столу, нажмите вставить. Старый, зараженный ярлык
браузера удалите.
Существует еще один способ для борьбы с вредителем, необходимо
использовать утилиты. Они тщательно изучают ПК и находят вирусы, пропущенные обычным
антивирусом. Для установки расширения нужно перейти в дополнения и скачать
нужное. Обязательно просканируйте обозреватель, чтобы программа удалила
изменения, принесенные вредителем.
Чтобы никогда не сталкиваться с подобной проблемой, необходимо обеспечить компьютер хорошей защитой – лицензированным антивирусом. Не посещайте непроверенные сайты, не скачивайте с них никакие файлы и вредоносные программы никогда не нападут на ПК.
Работа с текстом без мыши
Причины самопроизвольного запуска браузера
В данной статье мы попытаемся выяснить причины такого поведения вашего браузера и постараемся устранить проблему.Тут для многих наступает волнительный момент и пользователи еще не приступив к решению проблемы, уже готовят себе приговор. Дорогие читатели, не нужно бояться пробовать самостоятельно решать проблему, просто проявите немного терпения и внимательности. Следуйте инструкциям и шаг по шагу можно будет решить любую проблему. В общем дерзайте!
Если ваш браузер зажил своей жизнью и все происходит, как изложено чуть выше, то причиной такого его поведения являются задания, которые были установлены в планировщике заданий Виндовс. Также может быть оставлена запись в реестре разделов автозагрузки. Все это действия вредоносных программ, от которых нужно избавляться.
Даже если вы уже занялись процессом удаления нежелательных ПО с помощью антивирусов, проблема все равно может остаться. Это связано с тем, что стандартные средства по удалению вирусов могли удалить причину, однако вредоносная программа могла оставить после себя плохие последствия.
Давайте я попробую привести пример, почему может появится эффект, когда браузер сам открывает новые вкладки! Происходит это примерно так. Сначала пользователь, как и миллионы других, просто проводит время в интернете посещая интересные ему ресурсы. В какой-то момент времени возникает ситуация, когда просто необходимо найти и скачать какой либо файл. Это может быть реферат, песня, видео, программа и даже картинка.
Ну так вот, Вы скачиваете нужный файл, получаете искомую информацию и в принципе довольны. Причем напомню, что на компьютере обязательно уже стоял антивирус. Но спустя некоторое время начинаете замечать, что-где подвисла программа,очень долго включался компьютер. Ну или наш случай, когда Вы запустили браузер, а при открытии запустились сразу несколько вкладок и хорошо если пустые, а ведь иногда там может быть и реклама и прочие не приятные материалы.
Конечно Вы сразу начинаете врубать антивирусы, проводить сканирование и искать вредоносные файлы. В большинстве случаев пользователю удается решить проблему с вредоносным файлом и удалить его
Сейчас даже не важно каким методом это было сделано
Суть вот в чем, зараженный файл был удален, но вот команды по изменение конфигурации программного обеспечения он уже скорее всего давно сделал. Это привело к тому, что часть программ на компьютере были перенастроены и поверьте не в Вашу пользу. То есть заражения уже нет, а проблемы все равно остались, надеюсь теперь картина стала боле менее понятной.
Если же, вы еще ничего не предпринимали, чтобы избавиться от проблемы, или занимались «самолечением» ПК, тогда читайте нашу инструкцию. В обоих случаях мы попытаемся вам помочь.
Изменение свойств ярлыка браузера
После установки какой-нибудь программы, или после запуска приложения на вашем компьютере, во всех браузерах, которые установлены на вашем компьютере, могут поменяться стартовые страницы. После запуска любого браузера, будет открыта стартовая страница, например, с рекламой.
При таком добавлении в свойства ярлыка дополнительного веб-адреса, на вашем компьютере больше не будет произведено никаких других изменений. Поэтому антивирусная программа, установленная на вашем компьютере, не будет считать такое изменение свойств ярлыка браузера вирусом. Строго говоря, такой дополнительный веб-адрес, вирусом не является, потому что это всего лишь ссылка на сайт.
Посмотрим, как выглядит путь к расположению файла, на примере браузера Internet Explorer. Файл «Приложение» браузера (любого) имеет расширение «.exe» (исполняемый файл).
- Вам нужно будет кликнуть правой кнопкой мыши по ярлыку браузера.
- В окне «Свойства браузера», во вкладке «Ярлык», в поле «Объект» вы увидите путь к исполняемому файлу, с расширением «.exe». С этого файла производится запуск браузера.
В том случае, если в свойствах ярлыка браузера, вы увидите у файла другое расширение (не «exe»), то это значит, что файл был модифицирован. Сейчас мы не будем разбирать этот случай.
В нашем случае, происходит замена домашней страницы браузера, после добавления в свойства ярлыка дополнительного веб-адреса страницы сайта, содержащего рекламу.
Например, в браузере Google Chrome путь к приложению будет выглядеть так:
C:\Users\Vasiliy\AppData\Local\Google\Chrome\Application\chrome.exe
После добавления в свойства ярлыка адреса другой страницы, путь к приложению выглядит так:
C:Users\Vasiliy\AppData\Local\Google\Chrome\Application\chrome.exe https://vellisa.ru/
Здесь можно увидеть, что в свойства ярлыка, после файла «chrome.exe», был добавлен адрес сайта: «https://vellisa.ru/» (на этом примере мой сайт). Теперь после запуска браузера будет открыта не та стартовая страница, которая была выбрана в настройках браузера, а эта добавленная страница. В данном случае, главная страница моего сайта.
Путь к файлу будет заключен в кавычки, если исполняемый файл браузера находится в папке «Program Files» (Internet Explorer, Mozilla Firefox, Opera), которая имеет в названии пробелы, или без кавычек, если путь к файлу находится в папке «AppData» (Google Chrome, Яндекс.Браузер, Амиго), в папке без пробелов.
Ярлык браузера может находиться не только на Рабочем столе, но и на Панели задач. В том случае, если после запуска браузера из Панели задач, в нем также открывается страница с рекламой, вам необходимо будет временно изъять программу из Панели задач.
Как удалить такую рекламу при запуске браузера?
Выводы статьи
Если на компьютере самостоятельно запускается браузер и открывается страница с рекламой, это значит, что вредоносное программное обеспечение изменило настройки системы, для автоматического показа назойливой рекламы. Один из вариантов, почему браузер сам запускается: в Планировщике заданий Windows запланирована соответствующая задача, или из автозагрузки происходит выполнение команды, запускающей браузер.
Пользователю необходимо самостоятельно обнаружить ненужное задание в Планировщике заданий, а затем удалить задачу, проверить в реестре операционной системы автозагрузку, для выявления и удаления подозрительной команды.
Браузер сам открывается с рекламой: как исправить (видео)
Выводы статьи
После запуска браузера, вместо стартовой (домашней) страницы, открывается вкладка с рекламой. Одна из причин подобной ситуации: изменение свойств ярлыка браузера, в результате воздействия вредоносного программного обеспечения. Пользователь может самостоятельно удалить из свойств ярлыка браузера вредоносную ссылку, которая ведет на сайты с рекламой.
При запуске браузера открывается реклама: удаление ссылки из свойств ярлыка браузера (видео)
Похожие публикации:
- Unchecky — предотвращение установки нежелательных программ
- VirusTotal.com — онлайн сервис для проверки на вирусы
- Emsisoft Emergency Kit — бесплатный пакет антивирусных утилит
- KeePass — безопасное хранение паролей
- Zemana AntiMalware Free — облачный антивирусный сканер