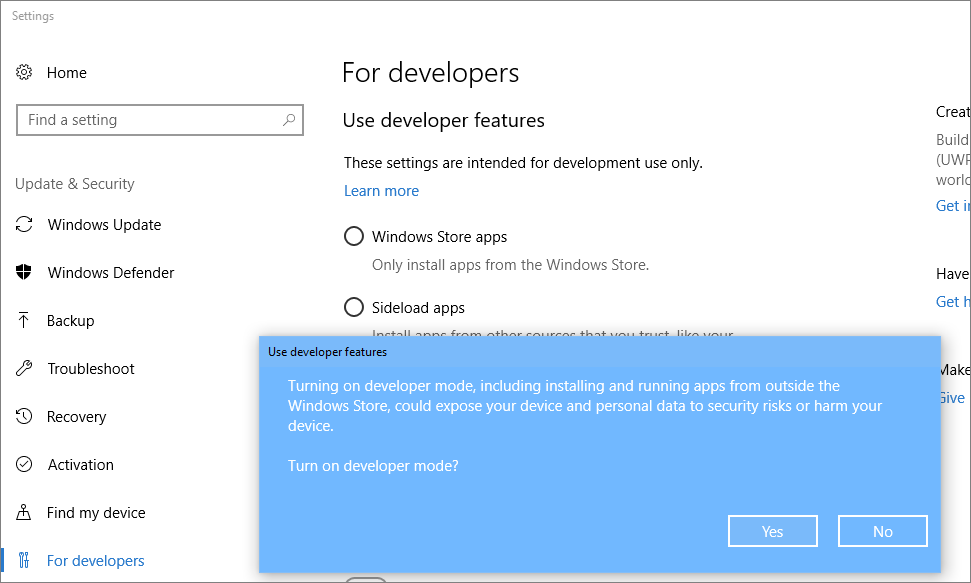Obs studio
Содержание:
- Что делать, если при захвате видео черный экран?
- Где скачать и как установить
- Обзор Интерфейса
- Как мошенники могут узнать ваш номер телефона и данные карты
- Профессия ФОТОРЕДАКТОР
- Что нужно для стрима на Твиче?
- Reader Interactions
- Как пользоваться?
- ШАГ 2
- Что можно убавить, чтобы не потерять в качестве?
- Начало трансляции в OBS Studio
- Скачать OBS Studio
- Как стримить на Ютуб через ОБС?
- Выбор источника захвата в OBS Studio
Что делать, если при захвате видео черный экран?
Черный экран при захвате видео очень распространенная проблема, с которой сталкиваются пользователи OBS. Есть несколько способов ее решения:
- 1 способ.
- Запустить программу от имени администратора.
- Щелкнуть по OBS правой кнопкой мыши и выбрать «Запуск от имени администратора».
- 2 способ.
- Выставить совместимость с предыдущими версиями операционной системы.
- Щелкнуть правой кнопкой мыши по OBS и зайти в «Свойства» – «Совместимость».
- Установить галочку в пункте «Запускать программу в режиме совместимости с:» и выбрать, к примеру, Windows 7.
Если неправильно настроить программу и неверно выбрать окно может появиться черный экран.
Где скачать и как установить
Когда установочный файл будет загружен, переходите дальше и читайте инструкцию по инсталляции программы. Соответственно, мануал будет приведен для компьютера, работающего на базе операционной системы от Microsoft, устройств от Apple и ПК, функционирующих на Linux (пример на Ubuntu).
Для Windows-ПК
Начинать инструкцию мы будем именно с Windows. Данная операционная система на сегодняшний день является самой популярной. Итак, загрузив установщик OBS, нам нужно сделать следующее:
- Запускаем установку программы, сделав двойной левый клик на ее исполняемом файле.
- После этого система попросит подтвердить доступ к администраторским полномочиям. Делаем это.
- Запустится установка приложения. Переходим к следующему этапу, кликнув по «Next».
- Дальше принимаем лицензионное соглашение и жмем по кнопке, отмеченной красной линией.
- Если это нужно, тут можно изменить путь установки OBS.
- В результате инсталляция приложения запустится, и мы должны будем лишь дождаться ее завершения.
- Закрываем окно установщика, кликнув по кнопке «Finish».
- А теперь важный момент: нам необходимо настроить программу для записи экрана или для трансляции стримов. В дальнейшем это все можно будет изменить. Но, ориентируясь на свои типичные задачи, выберите тот или иной режим. Для примера давайте рассмотрим именно захват изображения из игр и запись их в файл.
- Система предложит настройки, соответствующие текущему компьютеру. Переходим к следующему шагу, кликнув по «Далее».
- Начнется автоматическая настройка. Тут тоже нужно немного подождать.
- Дальше применяем те настройки, которые в автоматическом режиме внесла система.
На этом установка OBS для Windows завершена.
OBS для macOS
- Запускаем файл, который был скачан с официального сайта.
- Когда появится окошко, изображенное на скриншоте ниже, перетаскиваем иконку OBS прямо на папку с названием «Applications».
- Запустится установка программы, которая пройдет в полностью автоматическом режиме.
- Чтобы запустить OBS нам необходимо посетить раздел с приложениями macOS.
- Как видите, программа находится на своем месте и готова к работе.
- После первого запуска система предложит подтвердить разрешение открытия файлов, скачанных из сети. Делаем это, кликнув по кнопке, обозначенной красной стрелкой.
- Дальше нас, как и в случае с Windows, попросят выбрать приоритет использования OBS. Для примера давайте переключим флажок на режим записи.
- Снова принимаем те настройки, которые нам предложит ПО.
- Теперь ждем, пока система произведет конфигурацию программы.
- Дальше нам останется лишь принять изменения, которые предложит OBS.
Также необходимо рассмотреть инструкцию по установке OBS и для Linux.
Компьютер с Linux
Данная операционная система хотя и является менее популярной, чем 2 озвученные выше, но тоже используется для ведения стримов и содержимое экрана (в данном случае Ubuntu) нужно записывать.
- Первое, что нужно будет сделать, это установить кодек для работы OBS Studio. Запускаем терминал Linux при помощи сочетания горячих клавиш «Ctrl» + «Alt» + «T». Вводим команду «sudo apt install ffmpeg» и жмем «Enter».
- Вводим пароль суперпользователя.
- Подтверждаем намерение установить дополнительное программное обеспечение, введя букву «Y» и подтвердив ввод.
- Запустится установка мультимедийного кодека. Ждем, пока не появится строка приглашения. Это значит, что процесс завершен.
- Дальше добавляем репозиторий, из которого система будет скачивать OBS. Для этого вводим команду «sudo add-apt-repository ppa:OBSproject/OBS-Studio» и жмем «Enter».
- Теперь обновляем кэш пакетов. Для этого следует воспользоваться оператором «sudo apt update».
- Дальше непосредственно устанавливаем OBS. Вводим: «sudo apt install OBS-Studio» и жмем «Enter».
- После завершения установки программа появится в меню приложений Linux.
- Как и в случае с двумя другими операционными системами, при первом запуске нас попросят выбрать приоритетный режим использования.
- Принимаем предложенные программой настройки, кликнув по «Далее».
- После этого дожидаемся, пока будет собрана вся нужная информация.
- Подтверждаем внесенные системой настройки.
Обзор Интерфейса
Стоит сразу остановиться на интерфейсе. Неподготовленный взгляд, который случайно пропустил ознакомительную настройку, может потеряться в программе. Но разобраться в ней довольно легко:
- Сцены. Этот раздел позволяет настроить на видео или трансляции несколько разных потоков, которые передаются в вещании. Тут можно выставить отдельную позицию для изображения из игры и web-камеры.
- Источники. Напрямую связан с окном «сцены». Тут выбирается откуда и как ведётся захват на конкретной сцене. То есть, в окне сцены выбирается только расположение указанных объектов, а в окне «источники» их будущее наполнение. Например, можно сделать, как на изображении:
- Аудио Микшер. Окно, которое показывает насколько громко настроен звук из разных источников захвата. По нему можно настроить громкость уведомлений или фоновой музыки, если используется посторонняя музыка (популярные songrequest также регулируются по громкости в этом окне).
- Переходы между сценами. Если присмотреться к примеру, со скриншота в пункте 2, можно увидеть эффект «затухание», когда изображения плавно перемешиваются на границе сцены с рисунком. Можно сделать и «обрезку», чтобы переход был очевиднее.
- Пункты «Управление», которые позволяют начать трансляцию или запись видео. OBS инструмент многозадачный, поэтому многие функции дублированы в разных пунктах меню.
- Визуальное отображение сцен. Оно позволяет увидеть, как будет выглядеть окно трансляции (в пункте 2 показана готовая трансляция, как она выглядит в этом же окне).
- Привычная панель инструментов, которая почти полностью дублирует остальные панели. Так в меню «Файл» скопирован пункт 5 (управление).
Интерфейс OBS Studio совершенствуется со временем. Многие могут вспомнить неповоротливую первую версию, которую нужно было настраивать из обычной панели инструментов. Сейчас же в 24 версии, всё оптимизировано и расположено действительно на своих местах.
Примечание! В указанных вариантах использования перечислены самые простые идеи. Некоторые стримеры, например, имеют окно «до начала трансляции», состоящее из таймера (сцена с программой-таймером) и картинки-заставки.
Как мошенники могут узнать ваш номер телефона и данные карты
На просьбу сообщить информацию о своей банковской карте большинство людей реагируют правильно – вешают трубку или просто отказываются говорить мошеннику нужные ему цифры. Однако такие звонки серьезно раздражают. И вызывают вопрос – почему обмануть решили именно меня. Никакого секрета здесь нет – способов получить телефонный номер десятки, если не сотни. Вот только несколько самых популярных:
1. Телефон может запрашивать сайт для регистрации, создания комментария или других действий пользователя. И владелец номера сам предоставляет мошенникам нужную им информацию.
2. Данные берутся с сайтов объявлений. На некоторых ресурсах информация скрыта – связаться с человеком можно только через этот сервис. На других телефон виден всем. Хотя даже недоступные данные могут оказаться в открытом доступе.
3. Информация может покупаться мошенниками в Сети. Целые магазины по продаже баз данных с номерами существуют в даркнете – это часть интернета, доступная через браузер Tor.
4. Данные о номерах клиентов иногда продают недобросовестные сотрудники различных компаний, в том числе банков. В таких базах могут содержаться не только телефоны, но и личная информация пользователей – номера банковских карт, ФИО и паспортные данные.
5. Для получения конфиденциальной информации используют уязвимости программного обеспечения и вирусы. Известны случаи, когда встроенный в банковское ПО вредоносный код позволял даже отправлять денежные переводы без согласия владельца счета.
6. Еще один способ узнать номер – попросить телефон у человека на улице, чтобы сделать срочный звонок. Обычно это молодые люди приличного вида, которым с большей вероятностью дадут мобильный гаджет. А звонят они сообщникам, у которых останется номер будущей жертвы.
По номеру мобильного телефона часто можно узнать ФИО владельца – с помощью поисковых серверов и соцсетей. Помогают узнать фамилию и имя мобильные приложения некоторых банков – например, Тинькофф или Сбербанка. Номера своих карт люди иногда указывают в личных сообщениях – узнать их можно, взломав профиль социальной сети или мессенджера. И уже потом использовать, доказывая свою принадлежность к персоналу банка. Ведь доверия к человеку, который позвонил владельцу карты, зная ее номер, будет больше, чем к любому другому абоненту.
Профессия ФОТОРЕДАКТОР
Что нужно для стрима на Твиче?
Перед тем как создать канал на Твиче, выбрать программу для стриминга, настроить и запустить трансляцию, необходимо позаботиться о достойной конфигурации компьютера, позволяющей транслировать без лагов, а если последние появляются — быстро и просто убрать их. Одними программами для ускорения работы компьютера здесь не обойтись: вопрос упирается именно в производительность процессора, видеокарты и некоторых других составляющих.
Ниже будет рассказано, что потребуется, чтобы стримить на Twitch.tv — руководствуясь списком, пользователь легко подберёт компьютер, с помощью которого сможет не только транслировать игру, но и записать весь стрим, чтобы затем выложить его на сторонний ресурс.
Компьютер или ноутбук
Ресурс Twitch.tv сравнительно нетребователен к конфигурации оборудования. Так, пользователь может без особого дискомфорта стримить на Твиче, имея в распоряжении устройство с процессором Intel Core i5 или аналогичный продукт от второго по популярности производителя AMD и видеокартой поколения Nvidia GeForce GT720. Минимальный объём оперативной памяти — 4 гигабайта; рекомендуемый — 8 Гб.
В качестве операционной системы можно использовать Windows 7, 8 или 10 — интерфейс последних поколений стал чуть дружественнее к юзеру, однако и на любимой «Семёрке» вести трансляцию на Twitch.tv не сложнее, чем стримить на YouTube.
Разумеется, удастся стримить и с Макбука, а также с других операционных систем — MacOS или Linux. На официальном сайте ОБС удастся скачать версию программы для любой ОС; все они распространяются совершенно бесплатно и без каких-либо подписок и скрытых поборов.
Подключение к Интернету
Само собой разумеется, чем выше скорость интернет-соединения, тем лучше: владелец аккаунта на Twitch.tv сможет тогда без всяких проблем транслировать любую игру, одновременно общаясь со зрителями, слушая онлайн-радио и предаваясь другим незамысловатым радостям. Минимальное рекомендуемое значение — 10 Гбит/с; оптимальное — 50 и более.
Программами, предлагающими ускорить вай-фай, пользоваться особого смысла нет: как правило, повышение скорости в этих случаях или чисто паллиативно, или имеет крайне незначительный эффект.
Веб-камера
Стоимость приличной онлайн-камеры, позволяющей вести стрим на Твиче, составляет от 50 до 100 долларов; оптимальные варианты — Logitech HDPro C920 / C922 или Razer Kiyo. В любом случае при приобретении следует ориентироваться не на дополнительные возможности вроде встроенного хромакея или подсветки, а на основные: разрешение (не менее 1080 точек по вертикали), скорость передачи потока, зум, стабилизация изображения и так далее.
Микрофон и наушники
Чтобы не загромождать «рабочее пространство», лучше купить качественную гарнитуру, совмещающую оба устройства. Цена достойного оборудования, позволяющего зрителям услышать любимого стримера на Twitch.tv без треска, кваканий и перебоев, составляет от 40 до 150 долларов; лучшие марки — Blue Yeti и малоизвестный на российском рынке Samson.
Программное обеспечение
Теоретически для того, чтобы транслировать на Твиче, можно использовать любую программу для ведения стрима — благо их в Интернете предостаточно. Лидерами на сегодня являются два продукта: уже упоминавшаяся OBS, бесплатно распространяемая и совершенно свободная от встроенной рекламы, и XSplit, предполагающая платную подписку даже на базовые опции.
Как ни странно, по всем параметрам выигрывает бесплатный вариант: ОБС проще установить, настроить и запустить с её помощью стрим на Twitch.tv. Кроме того, приложение даже на слабых компьютерах выдаёт минимальное количество лагов — юзеру, желающему пока только проверить, подойдёт ли ему стриминг на Твиче в качестве основного или дополнительного источника дохода, не нужно покупать новый ПК или ноутбук: сгодится уже имеющийся в распоряжении.
Удобная мебель
Пользователю необходимо свыкнуться с мыслью, что для получения дохода от трансляции понадобится вести стримы в течение 6–8 часов (а то и дольше) три раза в неделю. Понятно, что чем удобнее игроку будет сидеть, тем дольше он сможет продержаться, не рискуя заработать хронические боли в спине. О компьютерном столике, кресле и других деталях, вплоть до подставки под ноги и вентилятора, стоит подумать заранее, чтобы не пришлось экстренно выключать первый же запущенный стрим.
Аккаунт на Твиче
И, как несложно догадаться, для того, чтобы транслировать игры на этом популярнейшем онлайн-сервисе, потребуется завести на сайте Twitch.tv профиль. Чтобы зарегистрироваться, пользователь потратит не более пяти-семи минут; подробнее о деталях создания учётной записи будет рассказано далее.
Reader Interactions
Как пользоваться?
Важно. Перед тем как начать работать, необходимо скачать программу с официального сайта, она бесплатная.. После установки и запуска программы перед вами открывается главный экран
После установки и запуска программы перед вами открывается главный экран.
- Файл.
- Редактировать.
- Вид.
- Профиль.
- Коллекция сцен.
- Инструменты.
- Справка.
В нижней части расположены экраны:
- Сцены.
- Источники.
- Микшер.
- Переходы между сценами.
- Управление.
Справа внизу показывается сколько времени вы находитесь в прямом эфире, сколько записывается вообще видео, нагрузка вашего процессора, и частота обновления кадров (FPS).
Как сделать захват игры и начать запись с экрана:
- В графе сцена нажмите на «+» и в открывшемся окне придумайте свой сцене название.
- Далее необходимо выбрать источник для видео. После нажатия «+» в соответствующей графе перед вами откроется их список. Выбрать необходимо пункт «Захват окна». В новом окне поставьте галочку рядом с надписью «Сделать источник видимым». Далее требуется выбрать откуда будет записываться видео. Чтобы игра появилась в поле выбора окна, ее необходимо запустить.
- В микшере производится настройка звука. Здесь можно регулировать громкость, включать и выключать звук во время записи.
- После всех настроек в правой части экрана нажмите «Начать запись» и видео начнет записываться.
- В верхнем меню программы открыть настройки.
- Выбрать пункт кодировани, в котором необходимо указать «Максимальный битрейт» (скорость интернета). Узнать его можно в интернете.
- Перейти во вкладку трансляция и выбрать «Прямой эфир».
Затем нужно выбрать сервер (для России ближайшие сервера находятся в Праге, Стокгольме и Лондоне).
В графе Stream Key (ключ трансляции) указать ключ вашей трансляции на Твич.
Найти его можно в личном кабинете вашего аккаунта.
- Во вкладке видео необходимо выбрать видеокарту, с которой будет идти трансляция.
Если видеокарта одна, то она выберется автоматически и ничего менять не нужно.
- Вкладка аудио – здесь настройки выставляются автоматически.
- Расширенные – установить «Время буферизации» 400.
- Далее следует действовать по алгоритму записи экрана, но вместо записи необходимо нажать «Начать трансляцию».
Важно. Чтобы стримить разные игры создавайте сцены для каждой их них.
ШАГ 2
Во время первого запуска — в OBS вы ничего не увидите, кроме простого «черного» экрана. Так и должно быть, т. к. мы еще не добавили ни одного источника для захвата (трансляции) …
Поэтому, сначала рекомендую нажать на кнопку «Добавить» в разделе «Источники».
Добавить источник видео
Затем выбрать то, что необходимо начать «захватывать». Обычно, наиболее популярные варианты:
- захват игры/окна — это используется для записи видео из выбранной вами игры (или приложения). Например, если вы хотите показать, как правильно нарисовать круг в AutoCAD;
- захват экрана — будет снято всё, что будет отображаться у вас на экране;
- устройство захвата видео — это стоит выбрать, если вы хотите получить изображение с видеокамеры (веб-камеры), подключенной к ПК/ноутбуку.
Что можно захватить (OBS)
Например, я выбрал «Захват игры» — мне потребовалось задать следующие настройки:
- указать ее «окно» / название (прим.: игра должна быть запущена перед настройкой OBS!) ;
- задать приоритеты (можно оставить по умолчанию) ;
- указать записывать ли курсор (при необходимости задать FPS).
Свойства захвата игры
После можно добавить еще один источник видео (при необходимости) и отрегулировать размер захватываемого окна.
Только один источник, можно изменить размер окна
Например, помимо игры я добавил запись экрана: чтобы было видно и рабочий стол, и всё, что происходит непосредственно в игре.
Кстати, обратите внимание, что источники видео можно располагать в нужном приоритете (чем выше в колонке источник, тем выше приоритет)
Захват рабочего стола и игры одновременно!
Кстати, при помощи OBS можно получить изображение с экрана другого компьютера/ноутбука. Правда, для этого потребуется спец. устройство — адаптер захвата (об этом я рассказывал подробно тут).
Захват видео с ноутбука (по HDMI изображение передается на ПК и записывается в OBS)
Что можно убавить, чтобы не потерять в качестве?
Если у вас не топовый процессор или же он не справляется с х 264 ниже предустановки veryfast, можете выбрать кодировщик NVIDIA NVENC H.264 (new), карты GTX 10xx обеспечивает превосходное качество, лучше чем x264 veryfast,а в новой серии RTX 20xx NVENC работает лучше, чем x264 Fast почти наравне с x264 Medium, но убедитесь, что игра использует менее 90% ресурсов вашего графического процессора. Для людей кто проводит вебинар вообще не стоит с этим заморачиваться, просто выбирайте то, что имеет меньшую нагрузку на Ваш ПК. Так как картинка не слишком динамична то и потерю в качестве особо не увидите.
Если она использует более 90%, то уменьшите настройки видео в игре, ограничьте FPS в игре. Основное качество картинки даёт битрейт, увеличьте битрейт если это возможно, но не перестарайтесь с этим. На ютубе можно проверить всё ли в порядке с вашей трансляцией или нет. Для этого перейдите в «Творческая студия» -> «Другие функции» -> «Начать эфир», здесь под чатом можно найти «Состояние трансляции». Для проверки на других платформах своей трансляции воспользуйтесь справкой этой платформы, если она поддерживает проверку трансляции.
× Информация! Так же можете воспользоваться советами для увеличения качества в этой статье: «Почему в OBS Studio мыльная, не чёткая картинка?».
Начало трансляции в OBS Studio
Наконец, останется вновь перейти в «OBS Studio» и нажать на клавишу «Начать трансляцию» (или воспользоваться горячими клавишами, если они были настроены). Если все было сделано верно, то в окне «YouTube» можно будет увидеть запущенную трансляцию. Рядом с ней расположен чат, в котором можно пообщаться со зрителями, статистика просмотра, а также множество подобной сервисной информации.
По завершении трансляции полный ролик можно будет увидеть в меню «Менеджер видео». Там же при желании доступно и редактирование, хотя никакими особыми возможностями в этом плане сервис и не обладает, но он позволит быстро обрезать начало или конец, если там имеется что-то нежелательное, например, переключение в «OBS Studio» для включения-выключения трансляции.
Скачать OBS Studio
Для начала рекомендуем скачать OBS Studio для Windows, macOS или Linux. Мы будем использовать версию Windows для этого урока, но она похожа на все платформы.
OBS Studio действительно бесплатна, поэтому вам не нужно платить за какие-либо функции. Это также программное обеспечение с открытым исходным кодом, что означает, что каждый может посмотреть на код и улучшить его. Это случай популярного побочного продукта: OBS Streamlabs.
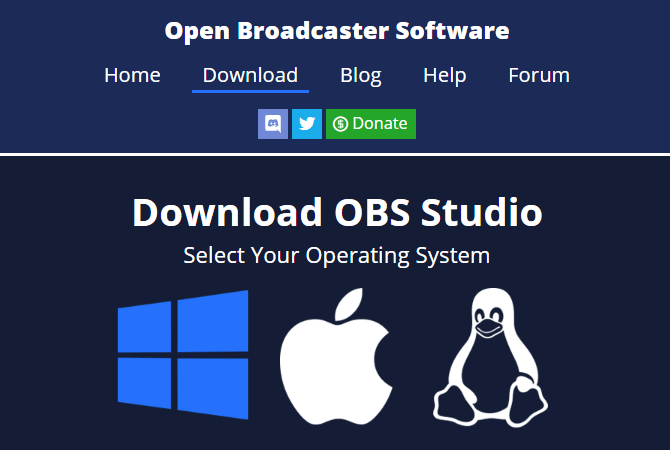
Пройдите через стандартный установщик. После завершения OBS Studio предложит провести вас через мастер автоматической настройки. Вы можете сделать это, если хотите; мы рассмотрим соответствующие настройки ниже.
Как стримить на Ютуб через ОБС?
Настройка для стрима на Ютуб аналогична с настройкой ОБС на Твич, но имеет ряд особенностей, который необходимо учесть:
В графе трансляции необходимо изменить «сервис вещания» на YouTube. Вставить StreamKey, который находится в настройках трансляции на YouTube в строке «Название потока».
Чтобы получить ключ требуется создать прямую трансляцию на YouTube
Важно помнить, что для каждого стрима этот ключ меняется, поэтому его нужно добавлять перед каждым новым показом.
После запуска стрима нужно на YouTube зайти в «Панель управления трансляции». Если OBS настроен правильно, то на экране будет соответствующее уведомление.
Выбор источника захвата в OBS Studio
× Информация! Также вам будут полезна статья: «Сцены и источники в OBS Studio».
Перед тем, как начать трансляцию, потребуется выбрать, что именно будет транслироваться. Для этого первым делом следует выбрать в левом нижнем углу новую сцену (нажатием на +), Далее начинается работа с источниками. рассмотрим четыре основных варианта для нашей трансляции, обо всех источниках читайте в статье выше.
Добавление источника в OBS Studio
Захват игры
Этот захват нужен в первую очередь для захвата приложений использующие графический ускоритель GPU такие как игры и тому подобное, отсюда и название захвата. Если приложение не появляется в окне, разверните его, а затем сверните, так же бывает, что этого недостаточно в этом случае:
Воспользуйтесь следующими рекомендациями:
- «Режим» — Захват отдельного окна;
- «Окно» выберете нужные процесс (процесс должен быть запущен);
- «Приоритет согласования окна» — Сравнить заголовок, в противном случае найти окно того же типа;
- Галочку на «Режим захвата SLI/Crossfire (Медленно) лучше выставить в последний момент, так как это очень сильно влияет на производительность;
- Поставить галочку на «Использовать перехватчик, совместный с защитой от читов;
- Прочтите инструкцию по устранению черного экрана тут;
- Обратитесь в специальную группу для решения данной проблемы.
Захват окна
Используется для захвата окон не использующие и использующие графический ускоритель GPU, отсюда появляется проблемы с захватом браузеров в которых используется аппаратное ускорение. Начиная с версии 25.0 данную проблему исправили новым способом захвата окна, которое можно выбрать в свойствах источника, но в результате будет появляться жёлтая обводка вокруг окон, с этим придётся либо смирится, либо отключать аппаратное ускорение в браузере. Для устранения большинства проблем воспользуйтесь следующими рекомендациями:
- «Окно» выбираем нужный процесс из списка (игра должна быть запущена в оконном режиме или полноэкранном оконном);
- «Приоритет согласования окна» — Сравнить заголовок, в противном случае найти окно того же типа;
- Поставить галочку на «Совместимость с мульти-адаптером»;
- Поочерёдно выберете один из способов захвата окна отличающийся от «Автоматический»
- Прочтите инструкцию по устранению черного экрана тут;
- Обратитесь в специальную группу для решения данной проблемы.
Захват экрана
Этот источник позволяет автоматически транслировать весь рабочий экран пользователя, так что всё что у вас находится на рабочем столе будет показано и конечному пользователю. Как правило этот способ выбирает тот, кто испытает какие-либо трудности при захвате первыми двумя способами.
× Информация! «Чёрный экран в OBS Studio способы решения».
Устройство захвата видео
Источник, позволяющий транслировать «себя любимого» в сеть. Секреты добавления камеры так же существуют и для этого источника.
- Во-первых, нужно выбрать ручками разрешение вашей камеры
- Во-вторых, указать частоту кадров FPS на значение 29,97 NTSC (нужно для устранения отставания частоты кадров при больших значениях разрешениях картинки).